မာတိကာ
ပေါင်းခြင်းနှင့် နုတ်ခြင်းတို့သည် ကျွန်ုပ်တို့၏နေ့စဉ်ဘဝတွင် ကျွန်ုပ်တို့ပြုလုပ်သည့် အများဆုံးသင်္ချာလုပ်ငန်းနှစ်ခုဖြစ်သည်။ ဤပို့စ်တွင်၊ လွယ်ကူပြီး အသုံးဝင်သော နည်းလမ်းလေးခုဖြင့် ဖော်မြူလာတစ်ခုတွင် Excel တွင် ပေါင်းထည့်ခြင်းနှင့် နုတ်ခြင်းများကို သင်လေ့လာနိုင်မည်ဖြစ်ပါသည်။
Practice Workbook ကို ဒေါင်းလုဒ်လုပ်ပါ
သင်သရုပ်ပြရန်အတွက် အသုံးပြုထားသည့် အလုပ်စာအုပ်ကို ဒေါင်းလုဒ်လင့်ခ်မှ ဒေါင်းလုဒ်လုပ်နိုင်ပါသည်။ အောက်တွင်။
ဖော်မြူလာတစ်ခုတည်းတွင် ထည့်ခြင်းနှင့် နုတ်ခြင်း
Excel တွင် ဂဏန်းနှစ်လုံးနုတ်
Excel တွင်၊ နုတ်ခြင်းလုပ်ငန်းကိုလုပ်ဆောင်မည့် SUBTRACT ဟုခေါ်သော မည်သည့်လုပ်ဆောင်ချက်ကိုမျှ သင်တွေ့လိမ့်မည်မဟုတ်ပါ။ ဂဏန်းနှစ်လုံးကို နုတ်ရန် သင်္ချာအော်ပရေတာ အနုတ်လက္ခဏာ (-) ကို အသုံးပြုရပါမည်။
ဥပမာ၊ သင်သည် 50 မှ 500 ကို နုတ်လိုပါသည်။ အောက်ပါကဲ့သို့ ဖော်မြူလာကို ရေးပါ-
500 – 50 = 450
ထို့ကြောင့်၊ နောက်တစ်ခုမှ နံပါတ်တစ်ခုကို နုတ်ရန် ယေဘုယျဖော်မြူလာမှာ-
Number1 – Number2
မှတ်ချက်များ- နံပါတ်များ သို့မဟုတ် ဆဲလ်အပိုင်းအခြားများကို ထည့်ရန် SUM လုပ်ဆောင်ချက် ကို ရရှိပါသည်။
Excel ဖော်မြူလာတစ်ခုတွင် ပေါင်းထည့်ခြင်းနှင့် နုတ်ခြင်း
ပေါင်းထည့်ခြင်းနှင့် နုတ်ခြင်းတို့ကို သင်္ချာဆိုင်ရာ အညွှန်းတစ်ခုတွင် လုပ်ဆောင်နိုင်သည်။ အောက်ပါဥပမာသည် ဤကိစ္စအတွက် အထောက်အကူဖြစ်နိုင်သည်။
100 – 50 + 30 – 20 + 10
ဤအသုံးအနှုန်းကို နည်းလမ်းနှစ်မျိုးဖြင့် အကဲဖြတ်နိုင်သည်-
နည်းလမ်း 1- ဘယ်မှညာသို့ တွက်ချက်မှုများကို လုပ်ဆောင်ခြင်း
100 – 50 + 30 – 20 + 10
= 10 + 30 +50 – 20
= 40 + 30
= 70
နည်းလမ်း 2- အသုံးပြုခြင်းကွင်း
100 – 20 + 30 – 50 + 10
= (100 + 10 + 30) – (20 + 50)
= 140 – 70
= 70

ဖော်မြူလာတစ်ခုတွင် Excel တွင် ပေါင်းထည့်ခြင်းနှင့် နုတ်ခြင်းအတွက် အဆင်ပြေသောနည်းလမ်း 4 ခု
သင်ရှုပ်ထွေးမှုများကို ဖန်တီးနိုင်သည် ဖော်မြူလာများနှင့် Excel တွင် အချို့သော လုပ်ဆောင်ချက်များကို တိုက်ရိုက်လုပ်ဆောင်ပါ။ ထို့အပြင် Excel တွင်ပိုမိုလွယ်ကူသည်။ သို့သော် တိုက်ရိုက်ဖော်မြူလာမရှိသောကြောင့် နုတ်ရခက်သည်။ ဤဆောင်းပါးတွင်၊ ဖော်မြူလာတစ်ခုတွင် Excel တွင် ပေါင်းထည့်ခြင်းနှင့် နုတ်ရန် လွယ်ကူသောနည်းလမ်းအချို့ကို သင့်အား ပြသပါမည်။ သရုပ်ပြရည်ရွယ်ချက်အတွက်၊ ကျွန်ုပ်တို့သည် အောက်ပါနမူနာဒေတာအတွဲကို အသုံးပြုထားပါသည်။

1. ဖော်မြူလာတစ်ခုတွင် ဆဲလ်အကိုးအကားများကို နုတ်ခြင်းနှင့် ထည့်ခြင်း
သင်နုတ်လိုသည်ဆိုပါစို့။ သို့မဟုတ် Excel တွင် ဆဲလ်နှစ်ခုထည့်ပါ။ လုပ်ဆောင်ချက်ကို အပြီးသတ်ရန် အောက်ပါအဆင့်များအတိုင်း လုပ်ဆောင်ရန် လိုအပ်ပါသည်။
အဆင့်များ-
- ပထမဦးစွာ၊ ဆဲလ်ကို ရွေးပါ F5 ။
- တူညီသော သင်္ကေတတစ်ခု ထည့်သွင်းပါ ( = )။
- ယခု၊ ဆဲလ်ရည်ညွှန်းချက် C5 ကို ရွေးပါ။ ။
- အနှုတ်လက္ခဏာ ( – ) ထည့်ပါ။
- ထို့နောက် ပထမကွင်းစကွက်ကို ထည့်ပါ။
- ပြီးနောက်၊ အဲဒါ၊ ဆဲလ် D5 ကို ရွေးပြီး အပေါင်းလက္ခဏာ ( + ))။
- နောက်ဆုံးအနေနဲ့ ဆဲလ်ကို ရွေးပါ <6 E5 ပြီး ပထမကွင်းပိတ်ကို ပိတ်ပါ။
=C5-(D5+E5)
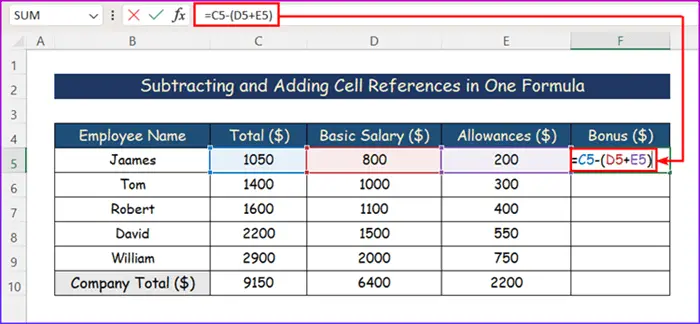
- ယခုရလဒ်ကိုရယူရန် သင့်ကီးဘုတ်ပေါ်ရှိ Enter ခလုတ်ကို နှိပ်ပါ။

- ဆဲလ်ကိုရွေးချယ်ပြီး AutoFill ကိရိယာကို ရယူရန်အတွက် ကော်လံတစ်ခုလုံးတွင် အသုံးပြုပါ။ကော်လံတစ်ခုလုံးအတွက် ဒေတာ။

- နောက်ဆုံးတွင်၊ ပေါင်းထည့်ခြင်းနှင့် နုတ်ခြင်းပြီးပါက အောက်ပါဒေတာကို သင်ရရှိပါမည်။
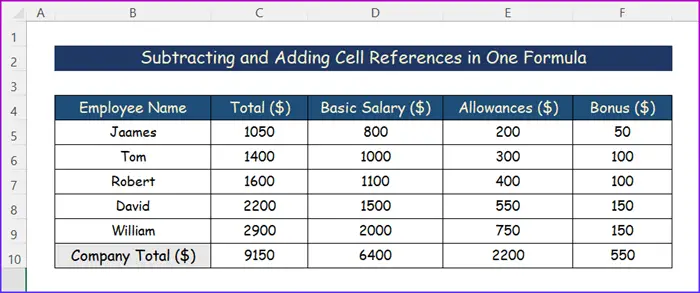
ပိုမိုဖတ်ရန်- Excel တွင် ဆဲလ်တန်ဖိုးအပေါ်အခြေခံ၍ ဆဲလ်တန်ဖိုးအပေါ်အခြေခံ၍ ပေါင်းထည့်နည်း (၃ နည်းလမ်း)
2. ဆဲလ်တစ်ခုမှ ဆဲလ်များစွာကို နုတ်ခြင်းနှင့် ပေါင်းထည့်ခြင်း
ဆဲလ်များစွာကို ဆဲလ်တစ်ခုမှ ဖယ်ရှားခြင်းကို မတူညီသောနည်းလမ်းနှစ်ခုဖြင့် လုပ်ဆောင်နိုင်သည်။ ပထမတစ်ခုသည် အနှုတ် ( – ) သင်္ကေတနှင့် ကွင်းစဥ်ကို အသုံးပြု၍ ဖြစ်သည်။ အခြားတစ်ခုသည် SUM လုပ်ဆောင်ချက် ကိုအသုံးပြုခြင်းဖြင့်ဖြစ်သည်။
2.1 အနုတ် (-) ကိုအသုံးပြုခြင်း
ဥပမာ၊ ဆဲလ်တစ်ခု ( C11 ) တွင် ကျွန်ုပ်တို့၊ ကုမ္ပဏီ၏ စုစုပေါင်းလစာကုန်ကျစရိတ်ကို ထည့်သွင်းပြီး အခြားဆဲလ်များ ( D4:D9 ) တွင် အခြေခံလစာကို ဒေါ်လာဖြင့် ထည့်ထားသည်။ စုစုပေါင်းလစာတွင် ထောက်ပံ့ကြေးများလည်း ပါဝင်ပါသည်။ ထို့ကြောင့်၊ ဝန်ထမ်းများ၏ စုစုပေါင်းထောက်ပံ့ကြေးများကို သိရှိနိုင်ရန်၊ ကျွန်ုပ်တို့သည် အောက်ပါလုပ်ငန်းစဉ်များကို လိုက်နာဆောင်ရွက်ခဲ့ပါသည်။
အဆင့်များ-
- ဆဲလ်တစ်ခုကို ရွေးပြီး တစ်ခုရေးပါ။ အောက်ပါပုံသဏ္ဍာန်ကဲ့သို့။
=C11-(D5+D6+D7+D8+D9)

- နောက်ဆုံးတွင် သင်သည် သင်အလိုရှိသော output ကိုရယူပါ။
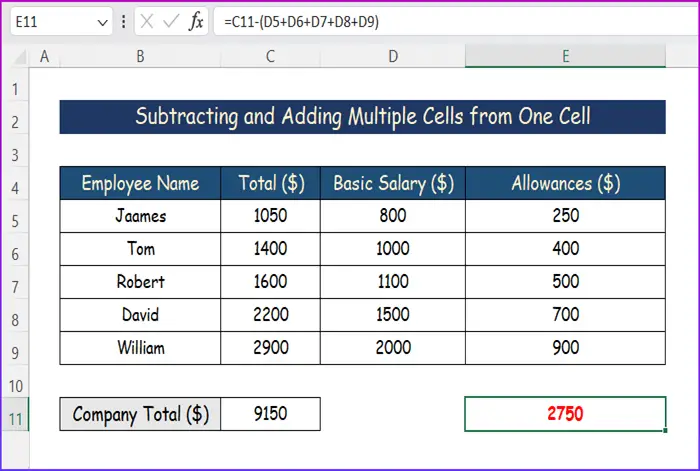
2.2 SUM Function ကိုအသုံးပြုခြင်း
သင်္ချာတွင်၊ အခြားဂဏန်းတစ်ခုမှ ဂဏန်းတစ်ခုကို နုတ်ခြင်းသည် အပြုသဘောဆောင်သော ပေါင်းစည်းခြင်းနှင့် အတူတူပင်ဖြစ်သည် အနှုတ်နံပါတ်တစ်ခု။ ဥပမာအားဖြင့်၊ 50 – 20 နှင့် 50 + (-20) တို့သည် အမှန်တကယ်တူညီသောအရာများဖြစ်သည်။
ဤနည်းလမ်းသည် ယခင်နည်းလမ်းနှင့် အတော်လေးဆင်တူသည်။ ကျွန်ုပ်တို့၏ဥပမာတွင်၊ ကျွန်ုပ်တို့သည် SUM ၏အကူအညီဖြင့် ထပ်လောင်းအပိုင်းကို ပြီးမြောက်ခဲ့သည်။လုပ်ဆောင်ချက် ။
အဆင့်များ-
- အစတွင်၊ ဆဲလ်တစ်ခုကို ရွေးပြီး အောက်ပါဖော်မြူလာကို ချရေးပါ။
=C11-SUM(D5:D9)

- ထို့နောက်၊ Enter၊ နှင့် နောက်ဆုံးတန်ဖိုးပေါ်လာပါမည်။

နောက်ထပ်ဖတ်ရန်- Excel တွင် ဆဲလ်တစ်ခုအတွင်း ထည့်ခြင်းနှင့် နုတ်နည်း (၆ နည်းလမ်း)
3. ကော်လံနှစ်ခုတွင် ပေါင်းထည့်ခြင်းနှင့် နုတ်ခြင်း
အပိုင်းအခြားများ၏ ဆဲလ်များကို C5:C9 နှင့် D5:D9 နှင့် နုတ်လိုသည်ဆိုပါစို့၊ ပထမတစ်ခုမှ ဒုတိယအကွာအဝေး၏ ပေါင်းလဒ်။ သင်အလိုရှိသောရလဒ်ကိုရရှိရန်အတွက် အောက်ပါအဆင့်များကို လိုက်နာပါ။
အဆင့်များ-
- ဒေတာအပြင်ဘက်ရှိ မည်သည့်ဆဲလ်ကိုမဆို ကလစ်နှိပ်ပါ။
- ထို့နောက် အောက်ပါပုံသေနည်းကို ချရေးပါ။
=SUM(C5:C9)-SUM(D5:D9)

- ထို့နောက် တန်ဖိုးကိုရယူရန် Enter ခလုတ်ကိုနှိပ်ပါ။

ပိုမိုဖတ်ရန်- Excel တွင် ကော်လံများ ထည့်ခြင်းနှင့် နုတ်နည်း (5 လွယ်ကူသော နည်းလမ်းများ)
4. Excel တွင် ရာခိုင်နှုန်းအတွက် နုတ်ခြင်းနှင့် ပေါင်းထည့်ခြင်း
၎င်းသည် Excel တွင် ရာခိုင်နှုန်းတန်ဖိုး နှစ်ရာခိုင်နှုန်းကို နုတ်ရန် လွယ်ကူသည်။ ထို့အပြင်၊ လုပ်ငန်းစဉ်သည် ဖော်မြူလာတစ်ခုတွင် ဆဲလ်ကိုးကားချက်များကို နုတ်ခြင်းနှင့် ပေါင်းထည့်ခြင်းနှင့် ဆင်တူသည်။ လုပ်ဆောင်ချက်ကို လွယ်ကူစွာ ပြီးမြောက်ရန် အောက်ပါအဆင့်များကို လိုက်နာပါ။
အဆင့်များ-
- ပထမဦးစွာ၊ ဆဲလ်တစ်ခုကို ရွေးချယ်ပြီး အောက်ပါကဲ့သို့ ဖော်မြူလာကို ထည့်ပါ။
=C5-(D5+E5)

- ထို့နောက် ကိုနှိပ်ပါ။ ကီးဘုတ်ပေါ်တွင် ခလုတ်ကို ရိုက်ထည့်ပါ။ မင်းရဲ့ရလိမ့်မယ်။လိုအပ်သောအဖြေ။
- ထို့နောက်၊ ဆဲလ်ကိုရွေးချယ်ပြီး AutoFill ကိရိယာကို ကော်လံတစ်ခုလုံးတွင် အသုံးပြုပါ။

- နောက်ဆုံးတွင်၊ အောက်ပါပုံတွင် သင့်လိုအပ်သောတန်ဖိုးများကို သင်တွေ့လိမ့်မည်။

ပိုမိုဖတ်ရန်- များစွာသောပေါင်းလဒ်များကို မည်ကဲ့သို့ နုတ်ရမည်နည်း။ Excel ရှိ Fixed Number မှဆဲလ်များ
နိဂုံး
ဤအရာများသည် ဖော်မြူလာတစ်ခုထဲတွင် Excel တွင် ထည့်ခြင်းနှင့် နုတ်ခြင်းအတွက် သင်လိုက်နာနိုင်သော အဆင့်များဖြစ်သည်။ သင်သည် ယခု လိုအပ်သော ပြုပြင်ပြောင်းလဲမှုများကို အလွယ်တကူ ပြုလုပ်နိုင်မည်ဟု မျှော်လင့်ပါသည်။ သင်သည် တစ်စုံတစ်ခု သင်ယူပြီး ဤလမ်းညွှန်ချက်ကို နှစ်သက်မည်ဟု ရိုးသားစွာ မျှော်လင့်ပါသည်။ သင့်တွင်မေးမြန်းချက်များ သို့မဟုတ် အကြံပြုချက်များရှိပါက အောက်ပါမှတ်ချက်များကဏ္ဍတွင် ကျွန်ုပ်တို့အား အသိပေးပါ။
ဤကဲ့သို့သောအချက်အလက်များအတွက်၊ Exceldemy.com
သို့ ဝင်ရောက်ကြည့်ရှုပါ။
