İçindekiler
Toplama ve çıkarma günlük hayatımızda en sık yaptığımız iki matematiksel işlemdir. Bu yazıda, Excel'de toplama ve çıkarmayı dört kolay ve kullanışlı yolla tek bir formülde öğreneceksiniz.
Alıştırma Çalışma Kitabını İndirin
Gösterim için kullanılan çalışma kitabını aşağıdaki indirme bağlantısından indirebilirsiniz.
Tek Formülde Toplama ve Çıkarma.xlsx
Excel'de İki Sayıyı Çıkarma
Excel'de şu adda bir işlev bulamazsınız EKSTRAKT Çıkarma işlemini gerçekleştirecek olan matematiksel operatörü kullanmanız gerekir eksi işareti (-) iki sayıyı çıkarmak için.
Örneğin, 500'den 50 çıkarmak istiyorsunuz. Aşağıdaki gibi bir formül yazın:
500 - 50 = 450
Yani, bir sayıyı diğerinden çıkarmanın genel formülü şudur:
Numara1 - Numara2
Notlar: Alırsın SUM fonksiyonu sayıları veya bir hücre aralığını eklemek için.
Tek Excel Formülünde Toplama ve Çıkarma
Toplama ve çıkarma işlemleri tek bir matematiksel ifade içinde yapılabilir. Aşağıdaki örnek bu konuda yardımcı olabilir.
100 - 50 + 30 - 20 + 10
Bu ifadeyi iki şekilde değerlendirebiliriz:
Yol 1: Hesaplamaları Soldan Sağa Doğru Yapma
100 - 50 + 30 - 20 + 10
= 10 + 30 +50 - 20
= 40 + 30
= 70
2. Yol: Parantez Kullanımı
100 - 20 + 30 - 50 + 10
= (100 + 10 + 30) - (20 + 50)
= 140 - 70
= 70

Excel'de Tek Formülle Toplama ve Çıkarma Yapmanın 4 Kullanışlı Yolu
Excel'de karmaşık formüller oluşturabilir ve belirli işlemleri doğrudan Excel'de gerçekleştirebilirsiniz. Excel'de toplama işlemi çok daha kolaydır. Ancak çıkarma işlemi doğrudan bir formüle sahip olmadığı için zorlaşır. Bu makalede, Excel'de tek bir formülle toplama ve çıkarma yapmanın bazı kolay yollarını göstereceğiz. Gösterim amacıyla aşağıdaki örnek veri kümesini kullandık.

1. Bir Formülde Hücre Referanslarını Çıkarma ve Ekleme
Excel'de iki hücreyi çıkarmak veya toplamak istediğinizi varsayalım. İşlemi tamamlamak için aşağıdaki adımları izlemeniz gerekir.
Adımlar:
- İlk olarak, hücreyi seçin F5 .
- Bir eşittir işareti girin ( = ).
- Şimdi, hücre referansını seçin C5 .
- Bir eksi işareti girin ( - ).
- Ardından, ilk braketi yerleştirin.
- Bundan sonra, hücreyi seçin D5 ve bir artı işareti ( + ).
- Son olarak, hücreyi seçin E5 ve ilk parantezi kapatın.
=C5-(D5+E5)
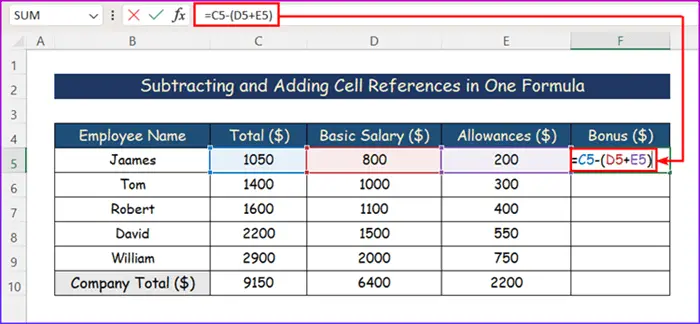
- Şimdi, tuşuna basın Girin Sonucu almak için klavyenizdeki tuşuna basın.

- Hücreyi seçin ve Otomatik Doldurma aracını tüm sütunun verilerini almak için tüm sütuna uygulayın.

- Son olarak, toplama ve çıkarma işlemlerini tamamladıktan sonra aşağıdaki verileri elde edeceksiniz.
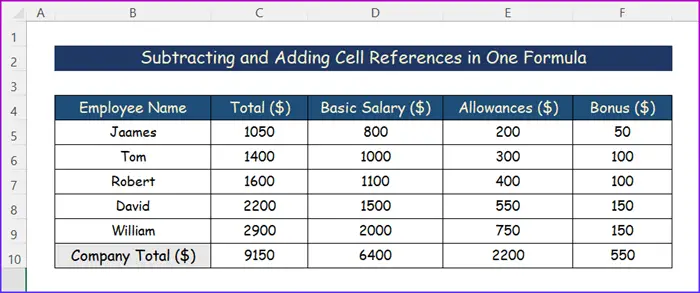
Daha Fazla Oku: Excel'de Hücre Değerine Göre Toplama veya Çıkarma Nasıl Yapılır (3 Yol)
2. Bir Hücreden Birden Fazla Hücre Çıkarma ve Ekleme
Bir hücreden birden fazla hücreyi çıkarma işlemi iki farklı şekilde yapılabilir. Bunlardan ilki eksi ( - ) işareti ve parantezler kullanılarak yapılır. SUM fonksiyonu .
2.1 Eksi (-) İşaretinin Kullanılması
Örneğin, bir hücrede ( C11 ) şirketin toplam maaş giderini girdik ve diğer hücrelerde ( D4:D9 Toplam maaş bazı ödenekleri de içerir. Bu nedenle, çalışanların toplam ödeneklerini bulmak için aşağıdaki prosedürü izledik.
Adımlar:
- Bir hücre seçin ve aşağıdakine benzer bir formül yazın.
=C11-(D5+D6+D7+D8+D9)

- Son olarak, istediğiniz çıktıyı alacaksınız.
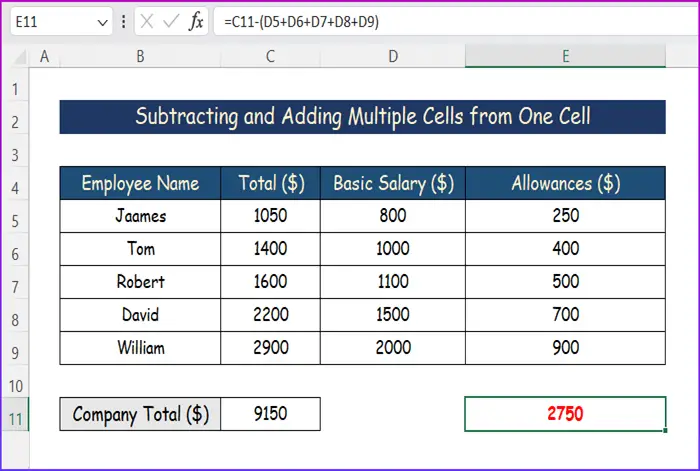
2.2 SUM Fonksiyonunun Kullanımı
Matematikte, bir sayıyı başka bir sayıdan çıkarmak, pozitif ve negatif bir sayıyı toplamakla aynı şeydir. Örneğin, 50 - 20 ve 50 + (-20) aslında aynı şeylerdir.
Bu yöntem de bir öncekine oldukça benzemektedir. Örneğimizde toplama işlemini SUM fonksiyonu .
Adımlar:
- İlk olarak, bir hücre seçin ve aşağıdaki formülü yazın.
=C11-TOPLAM(D5:D9)

- Bundan sonra, tuşuna basın Girin, ve nihai değer görünecektir.

Daha Fazla Oku: Excel'de Bir Hücrede Toplama ve Çıkarma Nasıl Yapılır (6 Yol)
3. İki Sütunda Toplama ve Çıkarma
Aralıkların hücrelerini eklemek istediğinizi varsayalım C5:C9 ve D5:D9 ve ardından ikinci aralığın toplamını birinciden çıkarın. İstediğiniz sonucu elde etmek için aşağıdaki adımları izleyin.
Adımlar:
- Verilerin dışındaki herhangi bir hücreye tıklayın.
- Ardından, aşağıdaki formülü yazın.
=TOPLAM(C5:C9)-TOPLAM(D5:D9)

- Bundan sonra, tuşuna basın. Girin düğmesine basarak değeri alın.

Daha fazlasını okuyun: Excel'de Sütun Ekleme ve Çıkarma Nasıl Yapılır (5 Kolay Yöntem)
4. Excel'de Yüzde için Çıkarma ve Toplama
Excel'de iki yüzde değerini çıkarmak kolaydır. Dahası, işlem tek bir formülde hücre referanslarını çıkarmaya ve eklemeye benzer. İşlemi kullanışlı bir şekilde tamamlamak için aşağıdaki adımları izleyin.
Adımlar:
- İlk olarak, bir hücre seçin ve aşağıdaki gibi bir formül girin.
=C5-(D5+E5)

- Ardından, tuşuna basın. Girin Klavyedeki düğmesine basın. İstediğiniz cevabı alacaksınız.
- Daha sonra hücreyi seçin ve Otomatik Doldurma aracını tüm sütuna uygulayın.

- Son olarak, aşağıdaki görüntüde gerekli değerlerinizi bulacaksınız.

Daha Fazla Oku: Excel'de Sabit Sayıdan Birkaç Hücrenin Toplamı Nasıl Çıkarılır
Sonuç
Bunlar, aşağıdakiler için izleyebileceğiniz tüm adımlardır Excel'de tek bir formülde toplama ve çıkarma. Umarım artık gerekli ayarlamaları kolayca yapabilirsiniz. Umarım bir şeyler öğrenmiş ve bu rehberden keyif almışsınızdır. Herhangi bir sorunuz veya öneriniz varsa lütfen aşağıdaki yorumlar bölümünde bize bildirin.
Bunun gibi daha fazla bilgi için şu adresi ziyaret edin Exceldemy.com

