Агуулгын хүснэгт
Нэмэх, хасах нь бидний өдөр тутмын амьдралдаа хийдэг математикийн хамгийн түгээмэл хоёр үйлдэл юм. Энэ нийтлэлд та Excel программ дээр нэмэх, хасах үйлдлийг нэг томьёонд дөрвөн хялбар бөгөөд хялбар аргаар сурах болно.
Дадлага хийх ажлын номыг татаж авах
Та үзүүлэх линкээс үзүүлэнгийн номыг татаж авах боломжтой. доор.
Нэг томьёонд нэмэх, хасах.xlsx
Excel дээр хоёр тоог хасах
Excel дээр та хасах үйлдлийг гүйцэтгэх ХААСАХ функцийг олохгүй. Хоёр тоог хасахын тулд та математикийн оператор хасах тэмдэг (-) ашиглах ёстой.
Жишээ нь, та 500-аас 50-г хасахыг хүсэж байна. Дараахтай адил томьёо бичнэ үү:
500 – 50 = 450
Тиймээс нэг тооноос нөгөө тоог хасах ерөнхий томъёо нь:
Тоо1 – Тоо2
Тэмдэглэл: Та тоо эсвэл нүд нэмэхийн тулд SUM функцийг авна.
Нэг Excel томьёонд нэмэх, хасах үйлдлийг
Нэмэх, хасах үйлдлийг нэг математик илэрхийллээр хийж болно. Энэ талаар дараах жишээ тусалж магадгүй.
100 – 50 + 30 – 20 + 10
Бид энэ илэрхийллийг хоёр янзаар үнэлж болно:
1-р арга: Зүүнээс баруун тийш тооцоолол хийх
100 – 50 + 30 – 20 + 10
= 10 + 30 +50 – 20
= 40 + 30
= 70
Арга 2: АшиглахХаалт
100 – 20 + 30 – 50 + 10
= (100 + 10 + 30) – (20 + 50)
= 140 – 70
= 70

Excel дээр нэг томьёогоор нэмэх, хасах 4 хялбар арга
Та цогцолбор үүсгэж болно. томьёо болон тодорхой үйлдлүүдийг Excel дээр шууд гүйцэтгэх. Excel дээр нэмэх нь илүү хялбар байдаг. Гэхдээ шууд томъёо байхгүй тул хасах нь хэцүү болдог. Энэ нийтлэлд бид Excel дээр нэг томьёогоор нэмэх, хасах хялбар аргуудыг харуулах болно. Үзүүлэн үзүүлэхийн тулд бид дараах жишээ өгөгдлийн багцыг ашигласан.

1. Нэг томьёо дахь нүдний лавлагааг хасах, нэмэх
Та хасахыг хүсч байна гэж бодъё. эсвэл Excel-д хоёр нүд нэмнэ. Үйлдлийг дуусгахын тулд та дараах алхмуудыг хийх хэрэгтэй.
Алхам:
- Эхлээд F5 <нүдийг сонгоно уу. 7>.
- Тэнцүү тэмдэг оруулна уу ( = ).
- Одоо нүдний лавлагаа C5 сонгоно уу. .
- Хасах тэмдэг ( – ) оруулна уу.
- Дараа нь эхний хаалтыг оруулна.
- Дараа нь D5 нүдийг сонгоод нэмэх тэмдэг ( + ) оруулна.
- Эцэст нь <6 нүдийг сонгоно> E5 болон эхний хаалтыг хаа.
=C5-(D5+E5)
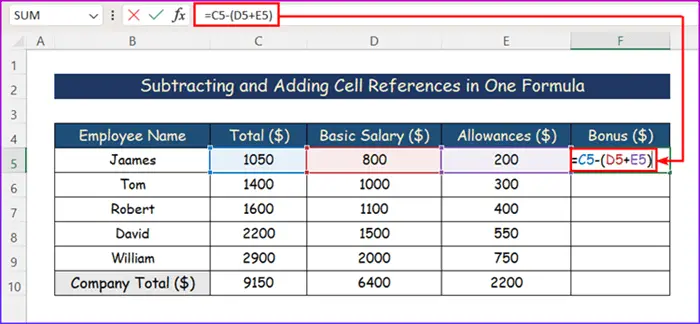
- Одоо гар дээрх Enter товчийг дарж үр дүнг авна уу.

- Нүдийг сонгоод Автоматаар дүүргэх хэрэгслийг бүхэл баганад хэрэглээрэй.бүх баганын өгөгдөл.

- Эцэст нь нэмэх хасах үйлдлийг хийж дууссаны дараа та дараах өгөгдлийг авах болно.
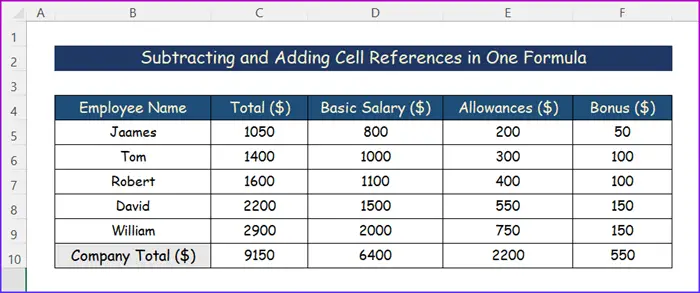
Дэлгэрэнгүй унших: Excel-ийн нүдний утгыг үндэслэн хэрхэн нэмэх, хасах арга (3 арга)
2. Нэг нүднээс олон нүд хасах, нэмэх
Нэг нүднээс олон нүдийг хасах үйлдлийг хоёр өөр аргаар хийж болно. Эхнийх нь хасах ( – ) тэмдэг ба хашилтыг ашиглана. Өөр нэг нь SUM функцийг ашиглана.
2.1 Хасах (-) тэмдгийг ашиглах
Жишээ нь, нэг нүдэнд ( C11 ) бид компанийн нийт цалингийн зардлыг оруулаад бусад нүднүүдэд ( D4:D9 ) үндсэн цалинг доллараар оруулав. Нийт цалинд бас зарим тэтгэмж багтсан. Тиймээс, ажилчдын нийт тэтгэмжийг мэдэхийн тулд бид дараах журмыг баримталлаа.
Алхам:
- Нүдийг сонгоод, бичнэ үү. дараахтай адил томьёо.
=C11-(D5+D6+D7+D8+D9)

- Эцэст нь та хүссэн үр дүнгээ аваарай.
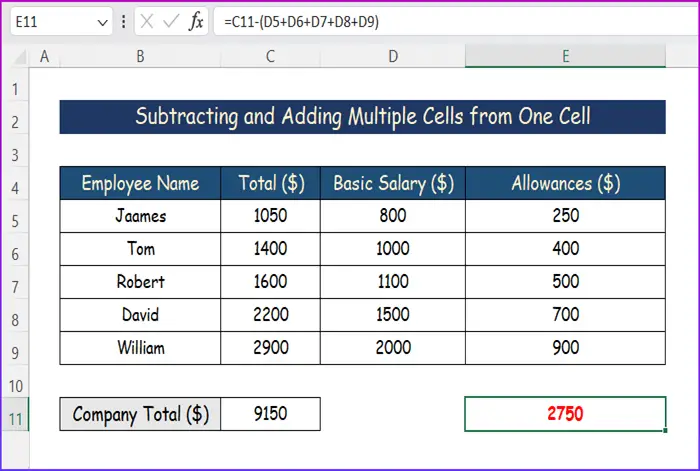
2.2 SUM функцийг ашиглах
Математикийн хувьд өөр тооноос тоог хасах нь эерэг ба нийлбэртэй адил юм. сөрөг тоо. Жишээлбэл, 50 – 20 ба 50 + (-20) нь яг ижил зүйл юм.
Энэ арга нь өмнөхтэй нэлээд төстэй юм. Бидний жишээн дээр бид SUM-ийн тусламжтайгаар нэмэх хэсгийг дуусгасанфункц .
Алхам:
- Эхлээд нүдээ сонгоод дараах томьёог бичнэ үү.
=C11-SUM(D5:D9)

- Үүний дараа Enter, дарж, эцсийн утга гарч ирнэ.

Дэлгэрэнгүй унших: Excel програмын нэг нүдэнд хэрхэн нэмэх, хасах арга (6 арга)
3. Хоёр баганад нэмэх, хасах үйлдэл
Та C5:C9 болон D5:D9 мужуудын нүднүүдийг нэмж, дараа нь хасахыг хүсэж байна гэж бодъё. эхнийхээс хоёр дахь мужийн нийлбэр. Хүссэн үр дүндээ хүрэхийн тулд дараах алхмуудыг дагана уу.
Алхам:
- Өгөгдлийн гадна байгаа дурын нүдэн дээр дарна уу.
- Дараа нь дараах томьёог бичнэ үү.
=SUM(C5:C9)-SUM(D5:D9)

- Үүний дараа. , Enter товчийг дарж утгыг авна уу.

Дэлгэрэнгүй унших: Excel-д багана нэмэх, хасах арга (5 хялбар арга)
4. Excel программ дахь хувийн жингийн хасах, нэмэх үйлдэл
Excel дээр хоёр хувийн утгыг хасахад хялбар байдаг. Түүнээс гадна, үйл явц нь нэг томъёонд эсийн лавлагааг хасах, нэмэхтэй төстэй юм. Үйлдлийг хялбар аргаар дуусгахын тулд доорх алхмуудыг дагана уу.
Алхам:
- Эхлээд нүдээ сонгоод дараахтай адил томьёог оруулна уу.
=C5-(D5+E5)

- Дараа нь товчийг дарна уу. Гар дээрх товчлуурыг оруулна уу. Та өөрийнхөө авах болношаардлагатай хариулт.
- Дараа нь нүдийг сонгоод Автоматаар дүүргэх хэрэгслийг бүх баганад хэрэглээрэй.

- Эцэст нь та дараах зургаас шаардлагатай утгуудыг олох болно.

Дэлгэрэнгүй унших: Хэд хэдэн нийлбэрийг хэрхэн хасах вэ Excel-ийн Тогтмол тоонуудын нүднүүд
Дүгнэлт
Эдгээр нь Excel-д нэг томьёонд нэмэх, хасах үйлдлүүдийг хийх бүх алхамууд юм. Та одоо шаардлагатай тохируулгыг хялбархан хийж чадна гэж найдаж байна. Танд ямар нэг зүйл сурч, энэ гарын авлага таалагдсан гэдэгт би чин сэтгэлээсээ найдаж байна. Хэрэв танд асуулт, зөвлөмж байвал доорх коммент хэсэгт мэдэгдэнэ үү.
Иймэрхүү дэлгэрэнгүй мэдээллийг Exceldemy.com
хуудаснаас авна уу.
