Mục lục
Cộng và trừ là hai phép toán phổ biến nhất mà chúng ta thực hiện trong cuộc sống hàng ngày. Trong bài đăng này, bạn sẽ học cách cộng và trừ trong Excel theo một công thức với bốn cách dễ dàng và thuận tiện.
Tải xuống Sách bài tập thực hành
Bạn có thể tải xuống sách bài tập được sử dụng để minh họa từ liên kết tải xuống bên dưới.
Cộng và trừ trong một công thức.xlsx
Trừ hai số trong Excel
Trong Excel, bạn sẽ không tìm thấy bất kỳ hàm nào có tên SUBTRACT sẽ thực hiện phép toán trừ. Bạn phải sử dụng toán tử dấu trừ (-) để trừ hai số.
Ví dụ: bạn muốn trừ 50 cho 500. Viết công thức như sau:
500 – 50 = 450
Vì vậy, công thức chung để trừ một số khỏi một số khác là:
Số 1 – Số 2
Lưu ý: Bạn có hàm SUM để cộng các số hoặc một dải ô.
Cộng và trừ trong một công thức Excel
Có thể thực hiện phép cộng và phép trừ trong một biểu thức toán học. Ví dụ sau có thể hữu ích về vấn đề này.
100 – 50 + 30 – 20 + 10
Chúng ta có thể đánh giá biểu thức này theo hai cách:
Cách 1: Thực hiện phép tính từ trái sang phải
100 – 50 + 30 – 20 + 10
= 10 + 30 +50 – 20
= 40 + 30
= 70
Cách 2: Sử dụngDấu ngoặc đơn
100 – 20 + 30 – 50 + 10
= (100 + 10 + 30) – (20 + 50)
= 140 – 70
= 70

4 Cách cộng và trừ tiện dụng trong Excel trong một công thức
Bạn có thể tạo các phép tính phức tạp công thức và thực hiện một số thao tác trực tiếp trong Excel. Việc bổ sung dễ dàng hơn nhiều trong Excel. Nhưng phép trừ trở nên khó khăn vì nó không có bất kỳ công thức trực tiếp nào. Trong bài viết này, chúng tôi sẽ chỉ cho bạn một số cách dễ dàng để cộng và trừ trong Excel trong một công thức. Với mục đích trình diễn, chúng tôi đã sử dụng tập dữ liệu mẫu sau.

1. Trừ và cộng tham chiếu ô trong một công thức
Giả sử bạn muốn trừ hoặc thêm hai ô trong Excel. Bạn cần làm theo các bước bên dưới để hoàn tất thao tác.
Các bước:
- Đầu tiên, chọn ô F5 .
- Nhập dấu bằng ( = ).
- Bây giờ, chọn tham chiếu ô C5 .
- Nhập dấu trừ ( – ).
- Sau đó, chèn dấu ngoặc đầu tiên.
- Sau đó, chọn ô D5 và nhập dấu cộng ( + ).
- Cuối cùng, chọn ô E5 và đóng dấu ngoặc đầu tiên.
=C5-(D5+E5)
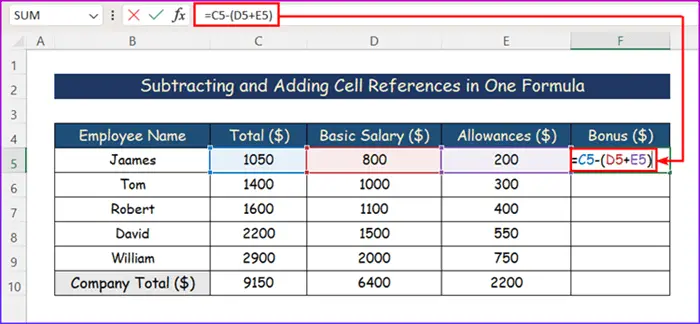
- Bây giờ, hãy nhấn phím Enter trên bàn phím để nhận kết quả.

- Chọn ô và áp dụng công cụ Tự động điền cho toàn bộ cột để lấydữ liệu cho toàn bộ cột.

- Cuối cùng, bạn sẽ nhận được dữ liệu sau sau khi hoàn thành phép cộng và phép trừ.
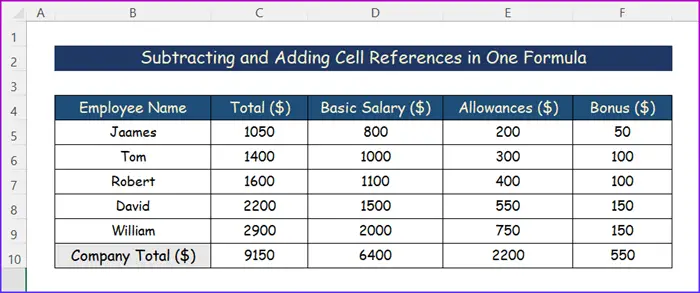
Đọc thêm: Cách cộng hoặc trừ dựa trên giá trị ô trong Excel (3 cách)
2. Trừ và cộng nhiều ô từ một ô
Việc trừ nhiều ô từ một ô có thể được thực hiện theo hai cách khác nhau. Cách thứ nhất là sử dụng dấu trừ ( – ) và dấu ngoặc đơn. Một cách khác là sử dụng hàm SUM .
2.1 Sử dụng Dấu trừ (-)
Ví dụ: trong một ô ( C11 ), chúng tôi đã nhập tổng chi phí tiền lương của công ty và trong các ô khác ( D4:D9 ), chúng tôi đặt mức lương cơ bản bằng đô la. Tổng tiền lương bao gồm một số phụ cấp cũng. Vì vậy, để tìm ra tổng số phụ cấp của nhân viên, chúng tôi đã làm theo quy trình dưới đây.
Các bước:
- Chọn một ô và viết một công thức như sau.
=C11-(D5+D6+D7+D8+D9)

- Cuối cùng, bạn sẽ nhận kết quả mong muốn.
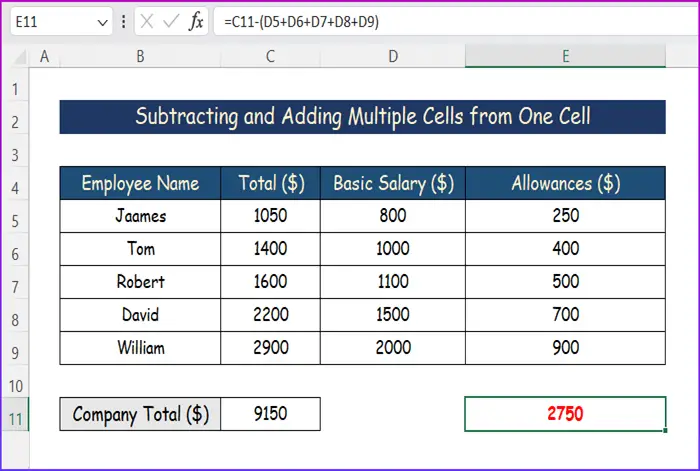
2.2 Sử dụng hàm SUM
Trong toán học, trừ một số từ một số khác cũng giống như tính tổng một số dương và một số âm. Ví dụ: 50 – 20 và 50 + (-20) thực sự giống nhau.
Phương pháp này khá giống với phương pháp trước. Trong ví dụ của chúng tôi, chúng tôi đã hoàn thành phần bổ sung với sự trợ giúp của SUMfunction .
Các bước:
- Đầu tiên, chọn một ô và viết công thức sau.
=C11-SUM(D5:D9)

- Sau đó, nhấn Enter, và giá trị cuối cùng sẽ xuất hiện.

Đọc thêm: Cách cộng và trừ trong một ô trong Excel (6 cách)
3. Phép cộng và phép trừ trong hai cột
Giả sử bạn muốn cộng các ô của các phạm vi C5:C9 và D5:D9 rồi trừ tổng của phạm vi thứ hai từ phạm vi đầu tiên. Để có được kết quả mong muốn, hãy làm theo các bước bên dưới.
Các bước:
- Nhấp vào bất kỳ ô nào bên ngoài dữ liệu.
- Sau đó, viết công thức sau.
=SUM(C5:C9)-SUM(D5:D9)

- Sau đó , nhấn nút Enter để nhận giá trị.

Đọc thêm: Cách cộng và trừ các cột trong Excel (5 phương pháp đơn giản)
4. Phép cộng và phép trừ tỷ lệ phần trăm trong Excel
Dễ dàng trừ hai giá trị phần trăm trong Excel. Hơn nữa, quá trình này tương tự như trừ và cộng các tham chiếu ô trong một công thức. Thực hiện theo các bước bên dưới để hoàn thành thao tác một cách thuận tiện.
Các bước:
- Đầu tiên, chọn một ô và nhập công thức như sau.
=C5-(D5+E5)

- Sau đó, nhấn nút Nhập nút trên bàn phím. bạn sẽ nhận được của bạncâu trả lời bắt buộc.
- Sau đó, chọn ô và áp dụng công cụ Tự động điền cho toàn bộ cột.

- Cuối cùng, bạn sẽ tìm thấy các giá trị cần thiết của mình trong hình ảnh sau.

Đọc thêm: Cách trừ tổng của một số Các ô từ Số cố định trong Excel
Kết luận
Đây là tất cả các bước bạn có thể làm theo để cộng và trừ trong Excel theo một công thức. Hy vọng rằng bây giờ bạn có thể dễ dàng thực hiện các điều chỉnh cần thiết. Tôi chân thành hy vọng bạn đã học được điều gì đó và thích hướng dẫn này. Vui lòng cho chúng tôi biết trong phần nhận xét bên dưới nếu bạn có bất kỳ thắc mắc hoặc đề xuất nào.
Để biết thêm thông tin như thế này, hãy truy cập Exceldemy.com

