Mục lục
Nếu bạn muốn tính khoản thanh toán cho thuê , thì Excel có thể thực sự hữu ích. Mục tiêu chính của bài viết này là giải thích cách tính khoản thanh toán tiền thuê trong Excel.
Tải xuống Workbook thực hành
Tính khoản thanh toán tiền thuê.xlsx
Thanh toán tiền thuê là gì?
Thanh toán tiền thuê thường đề cập đến khoản thanh toán tiền thuê. Đối với hình thức thanh toán này, có hợp đồng thỏa thuận giữa bên cho thuê và bên thuê. Nó có thể bao gồm các loại tài sản khác nhau trong một khoảng thời gian cụ thể.
Có 3 các thành phần của thanh toán tiền thuê .
- Chi phí Khấu hao
- Lãi vay
- Thuế
Chi phí Khấu hao là tổn thất về giá trị của tài sản được trải đều trong suốt thời gian thuê. Công thức cho Chi phí khấu hao là,
Chi phí khấu hao = (Chi phí vốn hóa đã điều chỉnh – Giá trị còn lại)/Thời gian thuê
Tại đây,
Chi phí vốn hóa đã điều chỉnh là phần cộng của Giá thương lượng với bất kỳ khoản phí đại lý nào khác và Khoản vay chưa trả trừ đi Trả trước nếu có là bất kỳ.
Giá trị còn lại là giá trị của tài sản vào cuối Thời hạn thuê .
Thời gian thuê là thời hạn của hợp đồng cho thuê.
Lãi suất có nghĩa là các khoản thanh toán lãi cho các khoản vay. Công thức cho Lãi suất là,
Lãi suất = (Chi phí vốn hóa đã điều chỉnh – Giá trị còn lại)*Tiềnhợp đồng thuê Số tiền vào đầu Thời hạn bởi Tăng cấp và sau đó tổng số tiền đó với hợp đồng thuê Số tiền tại đầu Thời kỳ. Nó sẽ trả về hợp đồng thuê Số tiền sau Khoảng thời gian 1 .
- Cuối cùng, nhấn ENTER .

- Bây giờ, hãy kéo Fill Handle để sao chép công thức.

Tại đây, bạn có thể thấy tôi đã sao chép công thức của mình và nhận được hợp đồng thuê Số tiền sau mỗi Khoảng thời gian .

Bây giờ, tôi sẽ tính toán Giá trị hiện tại .
- Trước tiên, hãy chọn ô mà bạn muốn Giá trị hiện tại . Ở đây, tôi đã chọn ô D10 .
- Thứ hai, trong ô D10 hãy viết công thức sau.
=C10/((1+$D$6)^B10) 
Ở đây, công thức sẽ tính tổng 1 với Tỷ lệ chiết khấu và nâng kết quả lên lũy thừa của Thời gian . Sau đó, chia hợp đồng thuê Số tiền cho kết quả. Và do đó, nó sẽ trả về Giá trị hiện tại .
- Thứ ba, nhấn ENTER .

- Sau đó, kéo Fill Handle để sao chép công thức.

Bây giờ, bạn có thể thấy tôi có đã sao chép công thức sang các ô khác.
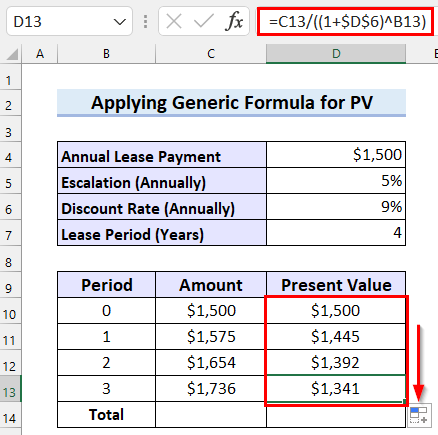
Sau đó, tôi sẽ tính Tổng số tiền thuê .
- Đầu tiên , chọn ô mà bạn muốn tính Tổng .
- Thứ hai, viết công thức sau vào ô đã chọnô.
=SUM(C10:C13) 
Ở đây, hàm SUM sẽ trả về tổng của ô phạm vi C10:C13 là Tổng Số tiền thuê .
- Thứ ba, nhấn ENTER để nhận Tổng.
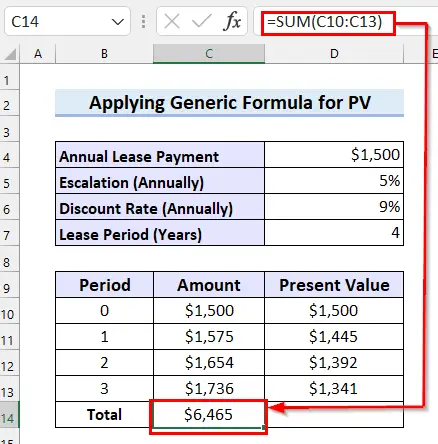
Bây giờ, tôi sẽ tính Tổng giá trị hiện tại .
- Đầu tiên, hãy chọn ô nơi bạn muốn Tổng số . Ở đây, tôi đã chọn ô D14 .
- Thứ hai, trong ô D14 hãy viết công thức sau.
=SUM(D10:D13) 
Ở đây, hàm SUM sẽ trả về tổng của phạm vi ô D10:D13 mà là Tổng giá trị hiện tại .
- Cuối cùng, nhấn ENTER .
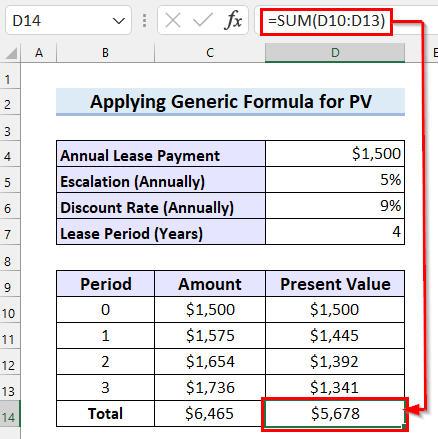
Đọc thêm: Cách tính khoản thanh toán khoản vay mua ô tô trong Excel (với các bước đơn giản)
4. Sử dụng hàm PV để tính giá trị hiện tại của khoản thanh toán tiền thuê
Trong phương pháp này, tôi sẽ sử dụng hàm PV để tính Giá trị hiện tại của Trả tiền thuê t. Hãy xem các bước.
Các bước:
- Để bắt đầu, hãy điền hợp đồng thuê Số tiền bằng cách thực hiện theo các bước từ Phương thức-03 .

Bây giờ, tôi sẽ tính Giá trị hiện tại của Khoản thanh toán tiền thuê .
- Trước tiên, hãy chọn ô mà bạn muốn Giá trị hiện tại . Ở đây, tôi đã chọn ô D10 .
- Thứ hai, trong ô D10 hãy viết công thức sau.
=PV($D$6,B10,0,-C10,0) 
Ở đây, trongchức năng PV , tôi đã chọn ô D6 làm rate , B10 làm nper , 0 là pmt, -C10 là fv và 0 là loại . Công thức sẽ trả về Giá trị hiện tại .
- Cuối cùng, nhấn ENTER để nhận Giá trị hiện tại .
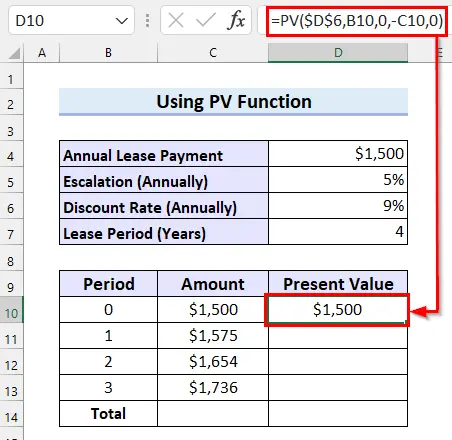
- Bây giờ, hãy kéo Fill Handle để sao chép công thức.

Ở đây, bạn có thể thấy tôi đã sao chép công thức và nhận được Giá trị hiện tại sau mỗi Khoảng thời gian .
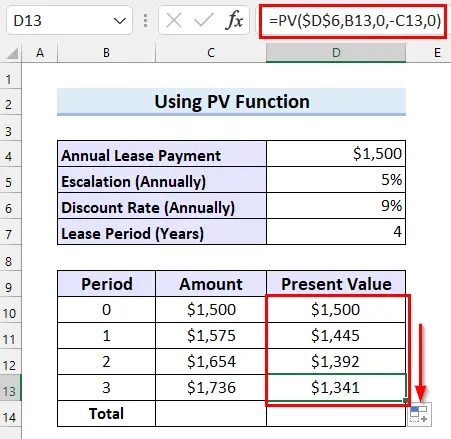
Tại thời điểm này , tôi sẽ tính Tổng Số tiền thuê.
- Đầu tiên, chọn ô mà bạn muốn tính Tổng .
- Thứ hai , viết công thức sau vào ô đã chọn.
=SUM(C10:C13) 
Ở đây, SUM hàm sẽ trả về tổng của phạm vi ô C10:C13 là Tổng Số tiền thuê.
- Thứ ba, nhấn ENTER để lấy Tổng .
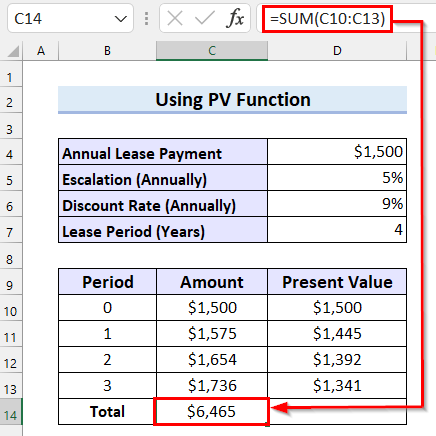
Bây giờ, tôi sẽ tính Tổng Giá trị Hiện tại.
- Đầu tiên, chọn ô mà bạn muốn Tổng số . Ở đây, tôi đã chọn ô D14 .
- Thứ hai, trong ô D14 hãy viết công thức sau.
=SUM(D10:D13) 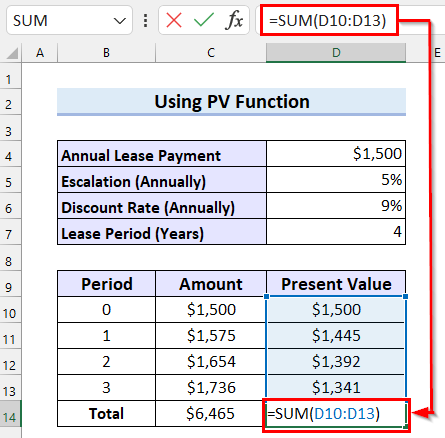
Ở đây, hàm SUM sẽ trả về s ummation của dải ô D10:D13 đó là Tổng Giá trị Hiện tại.
- Cuối cùng, nhấn ENTER .
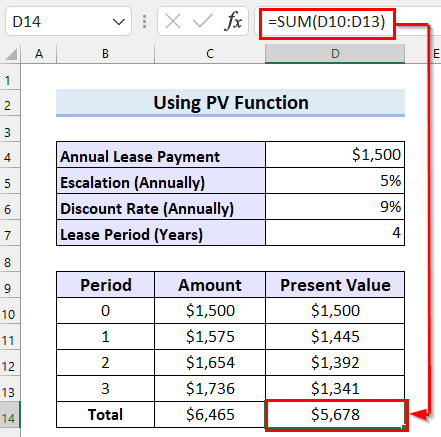
Đọc thêm: CáchTính khoản thanh toán tiền mua ô tô trong Excel (với các bước đơn giản)
Cách tính trách nhiệm pháp lý cho thuê
Trong phần này, tôi sẽ giải thích cách bạn có thể tính toán Trách nhiệm pháp lý cho thuê trong Excel. Tôi sẽ giải thích điều này bằng ví dụ sau.

Hãy xem các bước.
Các bước:
- Đầu tiên, hãy điền 0 là Lãi suất f hoặc năm đầu tiên.
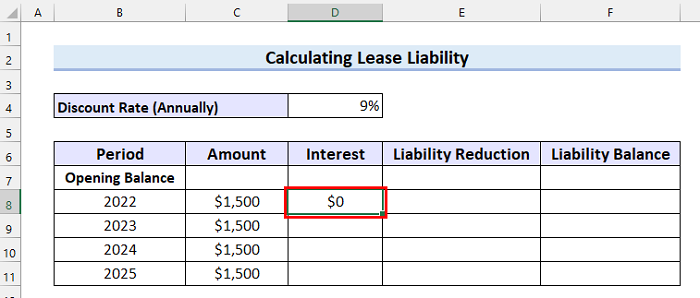
- Thứ hai, chọn ô mà bạn muốn L Giảm khả năng của mình. Ở đây, tôi đã chọn ô E8 .
- Thứ ba, trong ô E8 hãy viết công thức sau.
=C8-D8 
Ở đây, công thức sẽ trừ Tiền lãi từ Số tiền thuê và trả về Giảm trách nhiệm pháp lý .
- Cuối cùng, nhấn ENTER để nhận Giảm trách nhiệm pháp lý .
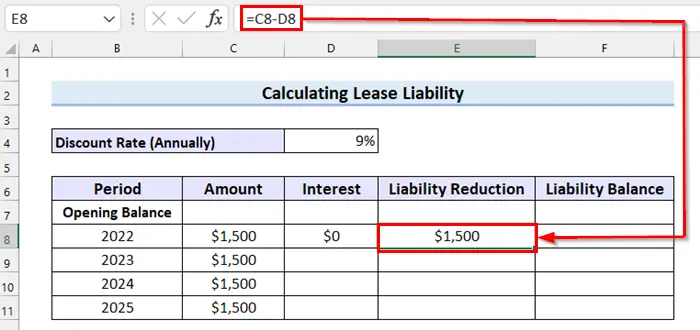
- Sau đó, kéo Fill handle để sao chép công thức.
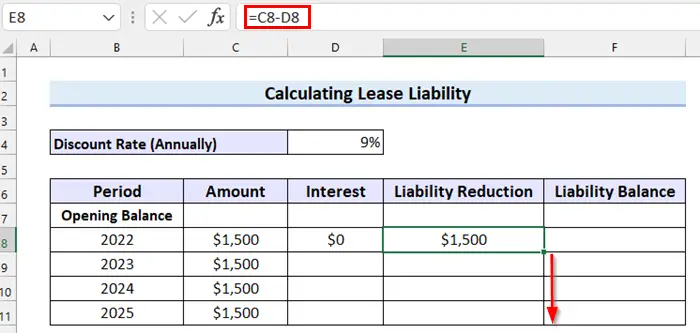
Bây giờ, bạn có thể xem tôi đã sao chép công thức sang các ô khác. Ở đây, kết quả không chính xác do tôi chưa nhập hết dữ liệu.

Lúc này, tôi sẽ tính Dư nợ .
- Đầu tiên, chọn ô mà bạn muốn tính Số dư Nợ phải trả .
- Thứ hai, viết công thức sau vào ô đã chọn.
=F7-E8 
Ở đây, công thức sẽ trừ giá trị trong ô E8 từ giá trị trong ô F8 và trả về Số dư nợ .
- Thứ ba, nhấn ENTER .
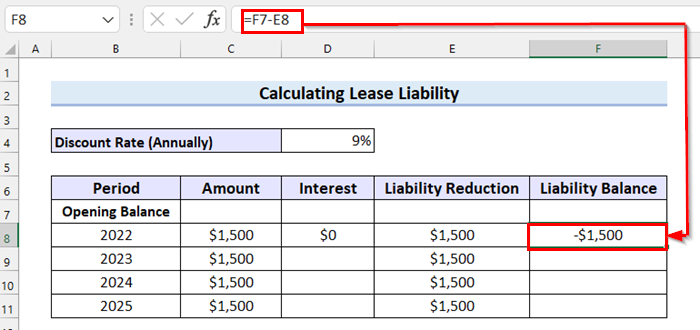
- Tiếp theo, kéo Fill Handle để sao chép công thức.

Bây giờ, bạn có thể thấy rằng tôi đã sao chép công thức sang các ô khác .

Ở đây, tôi sẽ tính Tiền lãi .
- Đầu tiên, hãy chọn ô mà bạn muốn tính lãi Tiền lãi . Ở đây, tôi đã chọn ô D9 .
- Thứ hai, trong ô D9 hãy viết công thức sau.
=F8*$D$4 
Bây giờ, công thức này sẽ nhân Tỷ lệ chiết khấu với Số dư trách nhiệm pháp lý từ năm trước và trả lại Sở thích .
- Thứ ba, nhấn ENTER và bạn sẽ nhận được Sở thích .

- Sau đó, kéo Fill Handle để sao chép công thức.

Ở đây, bạn có thể thấy tôi đã sao chép công thức.

- Bây giờ, hãy chọn ô mà bạn muốn Số dư nợ đầu kỳ . Ở đây, tôi đã chọn ô F7 .
- Tiếp theo, chuyển đến tab Dữ liệu .
- Sau đó, chọn Phân tích What-If .
Một trình đơn thả xuống sẽ xuất hiện.
- Sau đó, chọn Tìm kiếm mục tiêu từ trình đơn thả xuống.

Bây giờ, hộp thoại sẽ xuất hiện.
- Đầu tiên, hãy chọn ô cuối cùng của Trách nhiệm pháp lý Số dư dưới dạng Đặt ô .
- Thứ hai, viết 0 dưới dạng Thành giá trị .
- Thứ ba, chọn ô đầu tiênnhư Bằng cách thay đổi ô .
- Sau đó, chọn OK .

Ở đây, a hộp thoại có tên Trạng thái tìm kiếm mục tiêu sẽ xuất hiện.
- Bây giờ, hãy chọn OK .
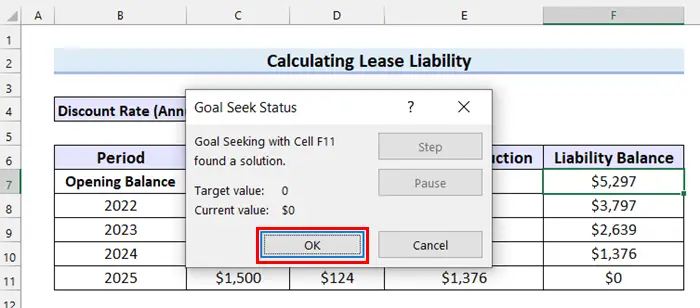
Cuối cùng, bạn có thể thấy rằng tôi đã tính toán Trách nhiệm pháp lý cho thuê và nhận được tất cả các giá trị chính xác.
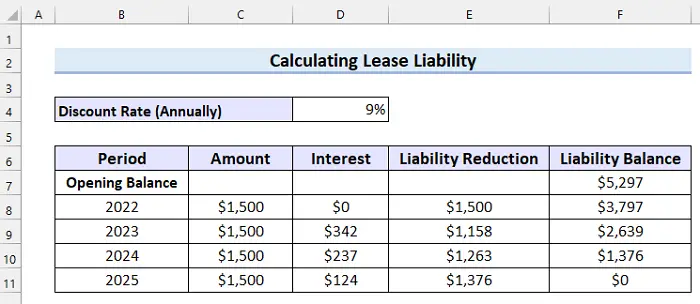
Phần Thực hành
Ở đây, tôi đã cung cấp một bộ dữ liệu thực hành để bạn thực hành cách tính toán Khoản thanh toán cho thuê trong Excel.
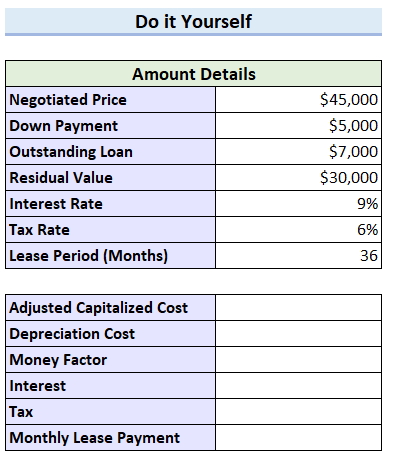
Kết luận
Để kết luận, tôi đã cố gắng trình bày cách tính toán khoản thanh toán tiền thuê trong Excel. Ở đây, tôi đã giải thích 4 các phương pháp khác nhau để thực hiện. Tôi hy vọng bài viết này hữu ích cho bạn. Cuối cùng, nếu bạn có bất kỳ câu hỏi nào, hãy cho tôi biết trong phần bình luận bên dưới.
Yếu tốỞ đây,
Công thức cho Yếu tố tiền tệ là,
Yếu tố tiền tệ = Lãi suất/24
Thuế là số tiền thuế được áp dụng cho Chi phí khấu hao và Lãi suất . Công thức cho Thuế là,
Thuế = (Chi phí Khấu hao + Lãi suất)* Thuế suất
Cuối cùng, công thức cho Cho thuê Thanh toán là,
Thanh toán tiền thuê = Khấu hao + Chi phí lãi vay + Thuế
4 cách dễ dàng để tính toán tiền thuê trong Excel
Trong Trong bài viết này, tôi sẽ giải thích cách tính toán khoản thanh toán tiền thuê trong Excel theo 4 các cách đơn giản. Ở đây, tôi đã lấy tập dữ liệu sau để giải thích cách tính khoản thanh toán tiền thuê. Tập dữ liệu này chứa Chi tiết Số tiền .

1. Sử dụng Công thức Chung để Tính toán Khoản thanh toán Tiền thuê trong Excel
Trong phương pháp đầu tiên này, Tôi sẽ sử dụng công thức chung để tính khoản thanh toán tiền thuê nhà trong Excel. Sau đây, tôi sẽ chỉ cho bạn 2 các ví dụ khác nhau để bạn hiểu rõ hơn.
Ví dụ-01: Tính khoản thanh toán tiền thuê khi giá trị thặng dư được đưa ra
Đối với ví dụ đầu tiên này, tôi đã lấy tập dữ liệu sau. Giả sử, bạn muốn mua một chiếc xe cho thuê. Thời gian thuê sẽ là 36 tháng và sẽ tính lãi suất 9% . Giá thương lượng của bạn là 45.000 đô la với Trả trước của 5.000 đô la và Khoản vay chưa trả của 7.000 đô la . Giá trị thặng dư củachiếc xe có giá $30.000 và Mức thuế là 6%.
Bây giờ, tôi sẽ chỉ cho bạn cách bạn có thể tính toán của mình Thanh toán tiền thuê hàng tháng với dữ liệu này.

Hãy xem các bước.
Các bước:
- Đầu tiên, hãy chọn ô mà bạn muốn tính Chi phí vốn hóa có thể điều chỉnh của mình. Ở đây, tôi đã chọn ô C13 .
- Thứ hai, trong ô C13 hãy viết công thức sau.
=C5-C6+C7 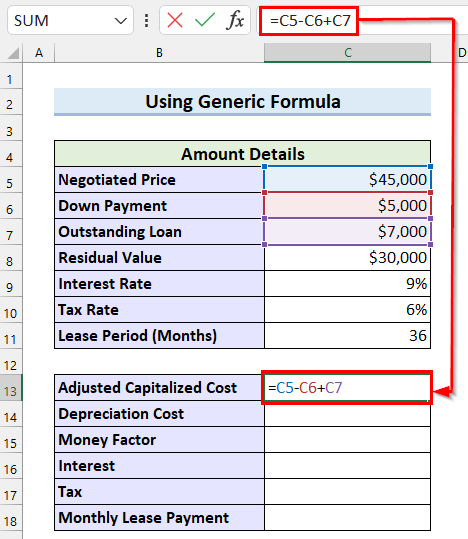
Ở đây, công thức sẽ trừ giá trị trong ô C6 là Trả trước từ giá trị trong ô C5 là Giá thương lượng . Và sau đó tính tổng kết quả với giá trị trong ô C7 là Khoản vay chưa trả . Cuối cùng, công thức sẽ trả về kết quả là Chi phí vốn hóa có thể điều chỉnh .
- Thứ ba, nhấn ENTER để nhận kết quả.
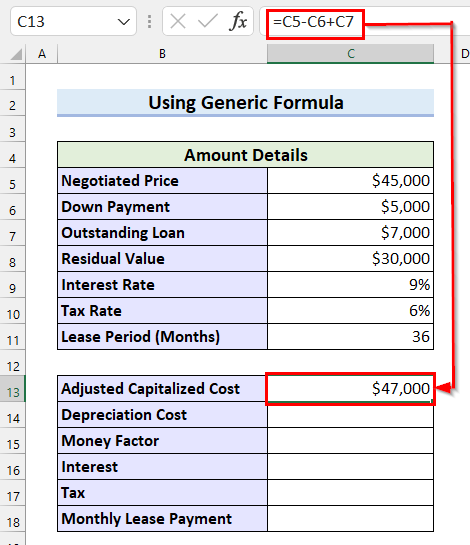
- Bây giờ, hãy chọn ô mà bạn muốn tính Chi phí Khấu hao . Ở đây, tôi đã chọn ô C14 .
- Tiếp theo, tại ô C14 hãy viết công thức sau.
=(C13-C8)/C11 
Ở đây, công thức sẽ trừ giá trị trong ô C8 là Giá trị thặng dư từ giá trị trong ô C13 là Chi phí vốn hóa đã điều chỉnh . Sau đó, chia kết quả cho giá trị trong ô C11 là Thời gian thuê . Cuối cùng, công thức sẽ trả về Khấu haoChi phí .
- Sau đó, nhấn ENTER để nhận Chi phí khấu hao .

Bây giờ, tôi sẽ tính Hệ số tiền .
- Đầu tiên, chọn ô mà bạn muốn Hệ số tiền . Ở đây, tôi đã chọn ô C15 .
- Thứ hai, trong ô C15 hãy viết công thức sau.
=C9/24 
Ở đây, công thức sẽ chia giá trị trong ô C9 là Lãi suất bởi 24 và trả về kết quả là Hệ số tiền .
- Thứ ba, nhấn ENTER để nhận Hệ số tiền .

Bây giờ, tôi sẽ tính Sở thích .
- Đầu tiên, hãy chọn ô nơi bạn muốn Sở thích của mình. Ở đây, tôi đã chọn ô C16 .
- Thứ hai, trong ô C16 hãy viết công thức sau.
=(C13+C8)*C15 
Ở đây, công thức sẽ tính tổng giá trị trong ô C13 là Chi phí vốn hóa đã điều chỉnh với giá trị trong ô C8 là Giá trị thặng dư , sau đó nhân giá trị đó với giá trị trong ô C15 là Yếu tố tiền bạc . Cuối cùng, công thức sẽ trả về Sở thích .
- Thứ ba, nhấn ENTER và bạn sẽ nhận được Sở thích .

Tại thời điểm này, tôi sẽ tính Thuế .
- Đầu tiên, chọn ô mà bạn muốn Thuế . Ở đây, tôi đã chọn ô C17 .
- Thứ hai, trong ô C17 hãy viết công thức sau.
=(C16+C14)*C10 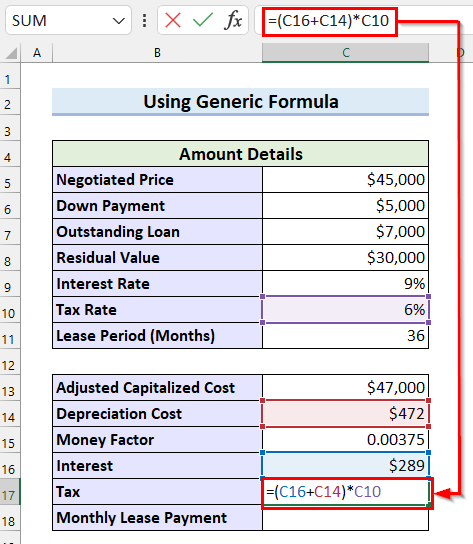
Ở đây, công thức sẽ tính tổng giá trị trong ô C16 là Sở thích với giá trị trong ô C14 là Chi phí Khấu hao , sau đó nhân giá trị đó với giá trị trong ô C10 là Mức thuế . Cuối cùng, nó sẽ trả về kết quả là Tax .
- Thứ ba, nhấn ENTER để nhận kết quả.

Bây giờ, tôi sẽ tính Khoản thanh toán tiền thuê hàng tháng .
- Trước tiên, hãy chọn ô mà bạn muốn Khoản thanh toán tiền thuê hàng tháng . Ở đây, tôi đã chọn ô C18 .
- Thứ hai, trong ô C18 hãy viết công thức sau.
=C14+C16+C17 
Ở đây, công thức sẽ trả về tổng của giá trị trong ô C14 là Chi phí Khấu hao , giá trị trong ô C16 là Sở thích và giá trị trong ô C17 là Thuế . Và, đây sẽ là Thanh toán tiền thuê hàng tháng .
- Cuối cùng, hãy nhấn ENTER để nhận Thanh toán tiền thuê hàng tháng .

Ví dụ-02: Tính khoản thanh toán tiền thuê hàng tháng khi giá trị thặng dư không được đưa ra
Để giải thích ví dụ này, tôi đã lấy bộ dữ liệu sau. Giả sử, bạn muốn mua một chiếc xe cho thuê. Giá bán lẻ của chiếc xe là $50.000 và Giá bán là 45.000 USD . Ở đây, Thời hạn cho thuê là 36 tháng với Số tiền còn lại là 60% và Thuế Tỷ lệ là 6% cùng với Hệ số tiền tệ là 0,001 .
Bây giờ, tôi sẽ chỉ cho bạn cách tính toán Thanh toán tiền thuê hàng tháng với dữ liệu này.

Hãy xem các bước.
Các bước:
- Đầu tiên, chọn ô mà bạn muốn tính Giá trị thặng dư . Ở đây, tôi đã chọn ô C12 .
- Thứ hai, trong ô C12 hãy viết công thức sau.
=C5*C8 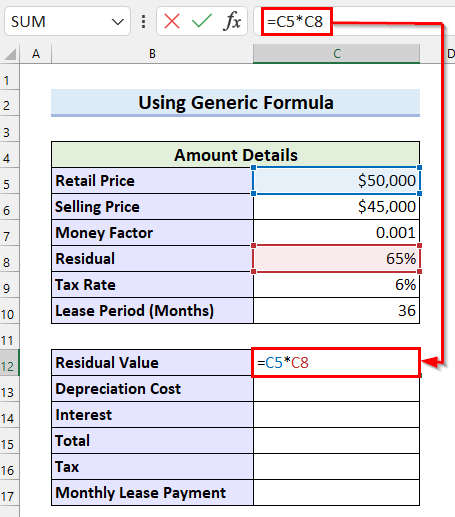
Ở đây, công thức sẽ nhân Giá bán lẻ với Số dư và trả về Giá trị thặng dư .
- Thứ ba, nhấn ENTER để nhận Giá trị thặng dư .

Bây giờ, tôi sẽ tính Chi phí khấu hao .
- Đầu tiên, chọn ô mà bạn muốn tính Chi phí khấu hao . Ở đây, tôi đã chọn ô C13 .
- Thứ hai, trong ô C13 hãy viết công thức sau.
=(C6-C12)/C10 
Ở đây, công thức sẽ trừ Giá trị còn lại từ Giá bán , sau đó chia cho Thời gian thuê . Nó sẽ trả về Chi phí khấu hao .
- Thứ ba, nhấn ENTER để nhận Chi phí khấu hao .
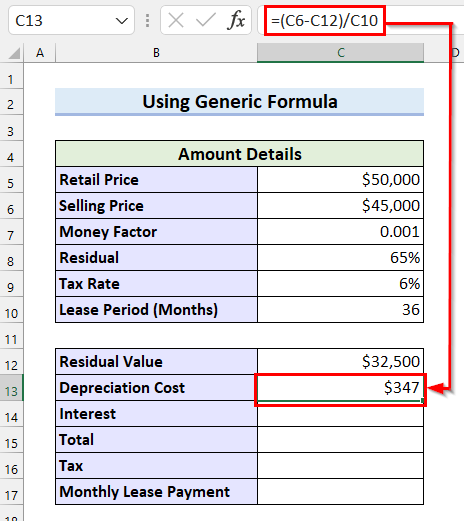
- Sau đó, chọn ô mà bạn muốn tính Sở thích . Tôi đâyô đã chọn C14 .
- Tiếp theo, trong ô C14 hãy viết công thức sau.
=(C12+C6)*C7 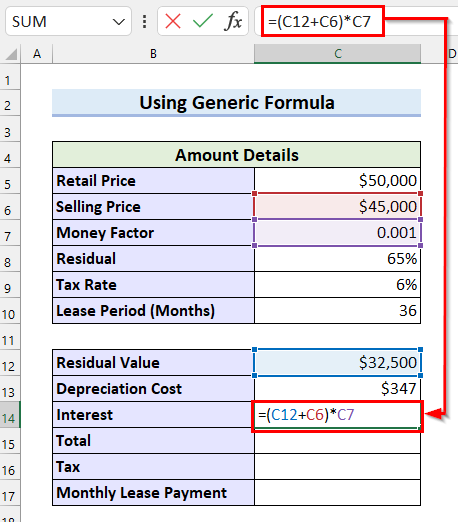
Ở đây, công thức sẽ tính tổng Giá trị còn lại và Giá bán rồi nhân lên bằng Yếu tố tiền tệ . Nó sẽ trả về kết quả là Lãi suất .
- Cuối cùng, nhấn ENTER và bạn sẽ nhận được Lãi suất của mình.
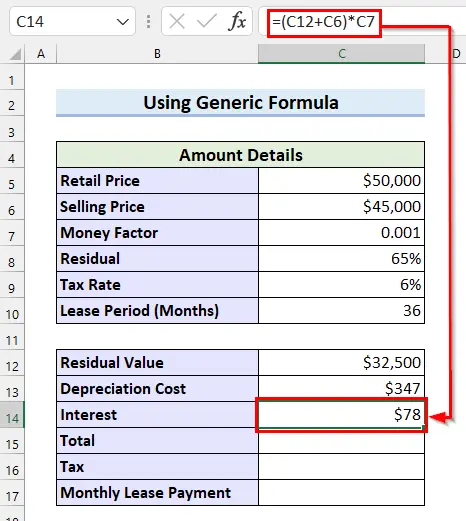
Bây giờ, tôi sẽ tính Tổng .
- Đầu tiên, chọn ô mà bạn muốn Tổng . Ở đây, tôi đã chọn ô C15 .
- Thứ hai, trong ô C15 hãy viết công thức sau.
=C13+C14 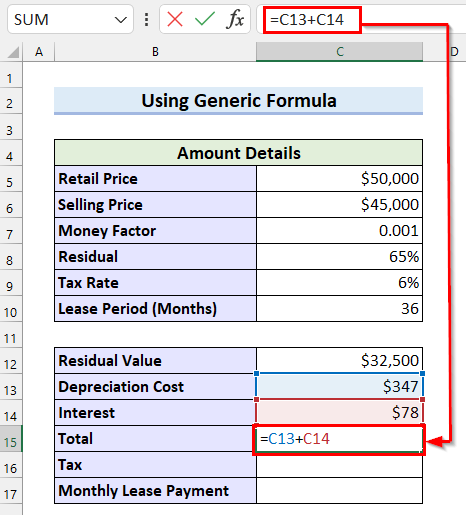
Ở đây, công thức sẽ tính tổng Chi phí Khấu hao và Lãi suất và trả về Tổng .
- Thứ ba, nhấn ENTER để nhận kết quả.

Sau rằng, tôi sẽ tính Thuế .
- Đầu tiên, chọn ô mà bạn muốn tính Thuế . Ở đây, tôi đã chọn ô C16 .
- Thứ hai, trong ô C16 hãy viết công thức sau.
=C15*C9 
Ở đây, công thức sẽ nhân Tổng với Thuế suất và trả về Thuế .
- Thứ ba, nhấn ENTER .
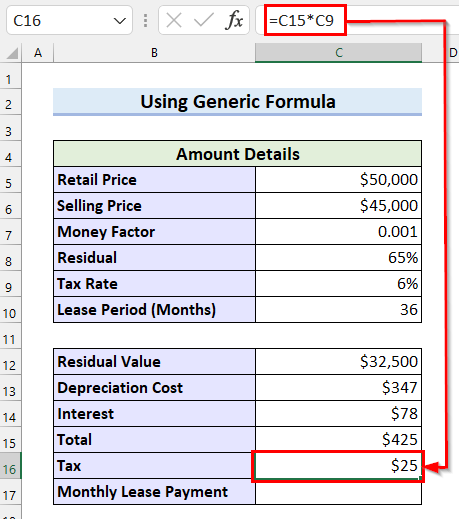
Cuối cùng, tôi sẽ tính Thanh toán tiền thuê .
- Trước tiên, hãy chọn ô mà bạn muốn Thanh toán tiền thuê hàng tháng . Ở đây, tôi đã chọn ô C17 .
- Thứ hai,trong ô C17 viết công thức sau.
=C15+C16 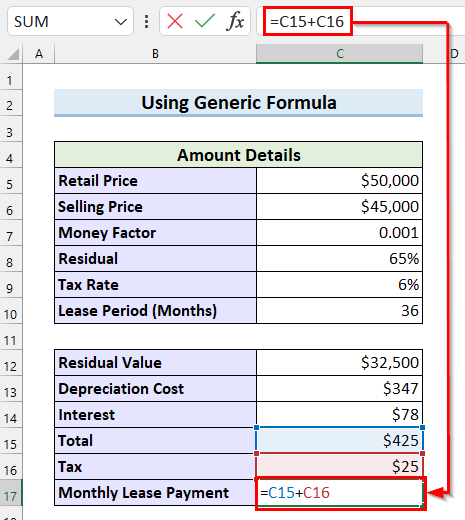
Ở đây, công thức sẽ trả về tổng của Tổng và Thuế là Khoản thanh toán tiền thuê hàng tháng .
- Thứ ba, nhấn NHẬP và bạn sẽ nhận được Khoản thanh toán tiền thuê hàng tháng .
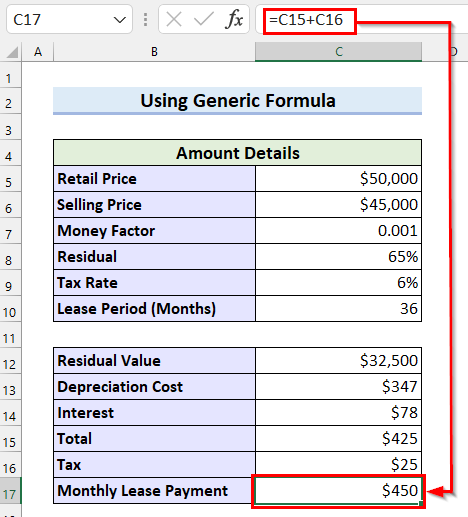
Đọc thêm: Cách tính khoản thanh toán hàng tháng cho khoản vay trong Excel (2 cách)
2. Sử dụng hàm PMT để tính khoản thanh toán tiền thuê trong Excel
Trong phương pháp này, tôi sẽ giải thích cách tính toán khoản thanh toán tiền thuê nhà trong Excel bằng cách sử dụng hàm PMT .
Để giải thích phương pháp này, tôi đã lấy tập dữ liệu sau. Giả sử, bạn muốn mua một chiếc ô tô. Giá bán của chiếc xe là $45.000 . Ở đây, Giá trị còn lại là $30.000 với Lãi suất hàng năm là 6% và Thời gian thuê là 36 tháng.
Bây giờ, tôi sẽ chỉ cho bạn cách tính Khoản thanh toán tiền thuê hàng tháng bằng cách sử dụng chức năng PMT .

Hãy xem các bước.
Các bước:
- Đầu tiên, chọn ô mà bạn muốn Thanh toán tiền thuê hàng tháng . Ở đây, tôi đã chọn ô C10 .
- Thứ hai, trong ô C10 hãy viết công thức sau.
=PMT(C7/12,C8,-C5,C6,0) 
Ở đây, trong hàm PMT , tôi đã chọn C7/12 làm tỷ lệ vì Tôi đang tính toán trên cơ sở hàng tháng. Sau đó, tôi đã chọn C8 vai nper , -C5 vai PV , C6 vai FV, and 0 như Loại . Công thức sẽ trả về Khoản thanh toán tiền thuê hàng tháng .
- Cuối cùng, nhấn ENTER và bạn sẽ nhận được Khoản thanh toán tiền thuê hàng tháng .

Đọc thêm: Cách tính khoản thanh toán khoản vay trong Excel (4 ví dụ phù hợp)
3. Áp dụng công thức chung để tính giá trị hiện tại của khoản thanh toán cho thuê
Trong phương pháp này, tôi sẽ giải thích cách tính Giá trị hiện tại của khoản thanh toán cho thuê trong Excel bằng cách áp dụng công thức chung .
Ở đây, tôi đã lấy tập dữ liệu sau để giải thích ví dụ này.

Hãy xem các bước thực hiện.
Các bước:
- Đầu tiên, chọn ô mà bạn muốn tính tiền thuê Số tiền sau mỗi thời gian . Ở đây, tôi đã chọn ô C10 .
- Thứ hai, trong ô C10 hãy viết công thức sau.
=D4 
Ở đây, công thức sẽ trả về giá trị trong ô D4 kết quả là Thanh toán tiền thuê hàng năm .
- Thứ ba, nhấn ENTER và bạn sẽ nhận được kết quả.

- Sau đó, chọn ô mà bạn muốn tính toán hợp đồng thuê Số tiền sau khoảng thời gian 1 . Ở đây, tôi đã chọn ô C11 .
- Tiếp theo, trong ô C11 hãy viết công thức sau.
=C10*$D$5+C10 
Ở đây, công thức sẽ nhân lên

