Tartalomjegyzék
Ha ki akarja számítani a lízingdíj A cikk fő célja az, hogy elmagyarázza, hogyan lehet a lízingdíj kiszámítása Excelben.
Gyakorlati munkafüzet letöltése
Lízingfizetés kiszámítása.xlsxMi a lízingdíj?
Lízingdíj általában a bérleti díjra utal. Az ilyen típusú fizetés esetében a bérbeadó és a bérlő között megállapodásos szerződés jön létre. Ez különböző típusú ingatlanokat foglalhat magában egy adott időszakra.
Ott vannak 3 egy lízingdíj .
- Értékcsökkenési költség
- Érdeklődés
- Adó
A Értékcsökkenési költség az ingatlan értékvesztése, amely a bérleti időszak alatt oszlik meg. A képlet a következőkre vonatkozik Értékcsökkenési költség az,
Értékcsökkenési költség = (korrigált aktivált költség - maradványérték)/lízingidőszak
Tessék,
Módosított aktivált bekerülési érték a következők hozzáadása Tárgyalásos ár minden egyéb kereskedői díjjal és Kintlévő hitel mínusz a Előleg ha van ilyen.
Maradványérték az ingatlan értéke a Bérleti időszak .
A Bérleti időszak a lízingszerződés hossza.
Érdeklődés a hitelek kamatainak kifizetését jelenti. A képlet a következőkre vonatkozik Érdeklődés az,
Kamat = (korrigált tőkésített költség - maradványérték)*Pénzfaktor
Tessék,
A képlet a Pénz tényező az,
Pénztényező = Kamatláb/24
Adó az adó összegére utal, amelyet a Értékcsökkenési költség és Érdeklődés A képlet a Adó az,
Adó = (Értékcsökkenési költség + kamat)* Adókulcs
Végül, a képlet a Lízingdíj az,
Lízingdíj = értékcsökkenés + költségkamat + adó
4 egyszerű módja a lízingdíj kiszámításának az Excelben
Ebben a cikkben elmagyarázom, hogyan kell kiszámítani a lízingdíjat Excelben a következő módon 4 Itt a következő adatkészletet vettem alapul, hogy elmagyarázzam, hogyan kell kiszámítani a lízingdíjat. Ez az adatkészlet a következőket tartalmazza Az összeg részletei .

1. Általános képlet használata a lízingdíj kiszámításához Excelben
Ebben az első módszerben a általános formula a címre. a lízingdíj kiszámítása Excelben. Itt megmutatom, hogy 2 különböző példák a jobb megértés érdekében.
Példa-01: A lízingdíj kiszámítása, ha a maradványérték adott
Ehhez az első példához a következő adatkészletet vettem. Tegyük fel, hogy Ön egy autót szeretne lízingre venni. Bérleti időszak lesz 36 hónapok és felszámít egy 9% kamatláb . Tárgyalásos ár a $45,000 egy Előleg a $5,000 és egy Kintlévő hitel a $7,000 . Maradványérték a gépkocsi $30,000 és a Adókulcs a 6%.
Most megmutatom, hogyan számolhatja ki a havi lízingdíj ezekkel az adatokkal.

Lássuk a lépéseket.
Lépések:
- Először is, válassza ki azt a cellát, ahol ki akarja számítani a Állítható aktivált költség Itt kiválasztottam a cellát C13 .
- Másodszor, a cellában C13 írja fel a következő képletet.
=C5-C6+C7 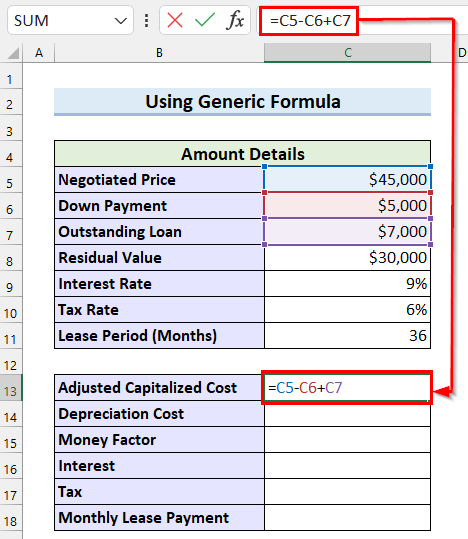
Itt a képlet kivonjuk a cellában lévő érték C6 ami Előleg a cellában lévő értékből C5 amely a Tárgyalásos ár ...és aztán sum az eredményt a cellában lévő értékkel C7 amely a Kintlévő hitel Végül a képlet visszaadja a Állítható aktivált költség eredményként.
- Harmadszor, nyomja meg BELÉPÉS hogy megkapja az eredményt.
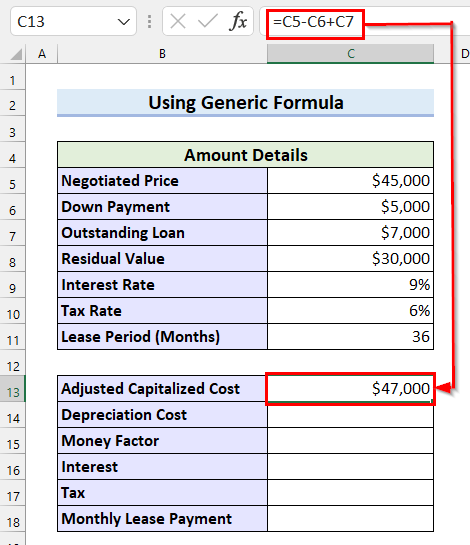
- Most válassza ki azt a cellát, ahol ki akarja számítani a Értékcsökkenési költség Itt kiválasztottam a cellát C14 .
- Ezután a cellában C14 írja fel a következő képletet.
=(C13-C8)/C11 
Itt a képlet kivonjuk a cellában lévő érték C8 amely a Maradványérték a cellában lévő értékből C13 amely a Módosított aktivált bekerülési érték ...akkor.., oszd meg az eredményt a cellában lévő értékkel C11 amely a Bérleti időszak Végül a képlet visszaadja a Értékcsökkenési költség .
- Ezután nyomja meg a BELÉPÉS hogy megkapja a Értékcsökkenési költség .

Most kiszámítom a Pénz tényező .
- Először is, jelölje ki azt a cellát, ahol az Ön Pénz tényező Itt kiválasztottam a cellát C15 .
- Másodszor, a cellában C15 írja fel a következő képletet.
=C9/24 
Itt a képlet oszd meg a cellában lévő érték C9 amely a Kamatláb a 24 , és adja vissza a Pénz tényező eredményként.
- Harmadszor, nyomja meg BELÉPÉS hogy megkapja a Pénz tényező .

Most kiszámítom a Érdeklődés .
- Először is, jelölje ki azt a cellát, ahol az Ön Érdeklődés Itt kiválasztottam a cellát C16 .
- Másodszor, a cellában C16 írja fel a következő képletet.
=(C13+C8)*C15 
Itt a képlet sum a cellában lévő érték C13 amely a Módosított aktivált bekerülési érték a cellában lévő értékkel C8 amely a Maradványérték , majd multiply a cellában lévő értékkel C15 amely a Pénz tényező Végül a képlet visszaadja a Érdeklődés .
- Harmadszor, nyomja meg BELÉPÉS és megkapod a Érdeklődés .

Ezen a ponton kiszámítom a Adó .
- Először is, jelölje ki azt a cellát, ahol az Ön Adó Itt kiválasztottam a cellát C17 .
- Másodszor, a cellában C17 írja fel a következő képletet.
=(C16+C14)*C10 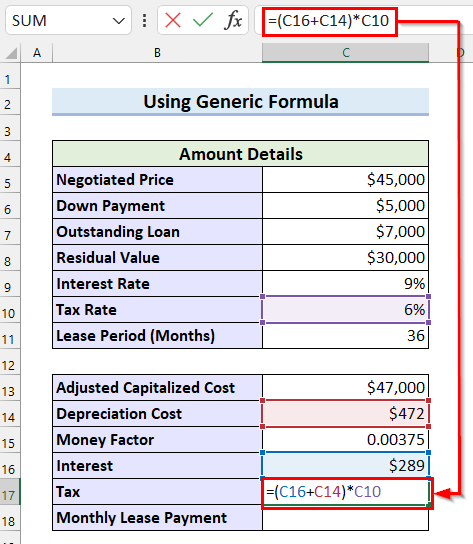
Itt a képlet sum a cellában lévő érték C16 amely a Érdeklődés a cellában lévő értékkel C14 amely a Értékcsökkenési költség , majd multiply a cellában lévő értékkel C10 amely a Adókulcs . Végül pedig visszatér Adó eredményként.
- Harmadszor, nyomja meg BELÉPÉS hogy megkapja az eredményt.

Most kiszámítom a Havi bérleti díj .
- Először is, jelölje ki azt a cellát, ahol az Ön Havi bérleti díj Itt kiválasztottam a cellát C18 .
- Másodszor, a cellában C18 írja fel a következő képletet.
=C14+C16+C17 
Itt a képlet visszaadja a összegzés a cellában lévő érték C14 amely a Értékcsökkenési költség , a cellában lévő érték C16 amely a Érdeklődés , és a cellában lévő érték C17 amely a Adó És ez lesz a Havi bérleti díj .
- Végül nyomja meg a BELÉPÉS hogy megkapja a Havi bérleti díj .

Példa-02: A havi lízingdíj kiszámítása, ha a maradványérték nincs megadva
A példa magyarázatához a következő adatkészletet vettem alapul. Tegyük fel, hogy Ön egy autót szeretne lízingre venni. Kiskereskedelmi ár a gépkocsi $50,000 és a Eladási ár a $45,000 Itt a Bérlet Időszak a 36 hónapok egy Maradék a 60% és egy Adókulcs a 6% valamint egy Pénz tényező a 0.001 .
Most megmutatom, hogyan kell kiszámítani a Havi bérleti díj ezekkel az adatokkal.

Lássuk a lépéseket.
Lépések:
- Először is, válassza ki azt a cellát, ahol ki akarja számítani a Maradványérték Itt kiválasztottam a cellát C12 .
- Másodszor, a cellában C12 írja fel a következő képletet.
=C5*C8 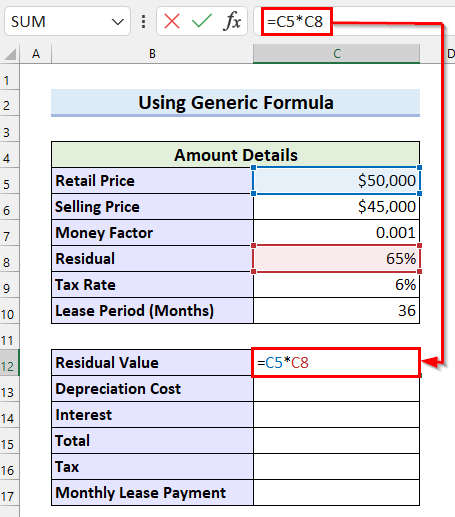
Itt a képlet multiply a Kiskereskedelmi ár a Maradék és adja vissza a Maradványérték .
- Harmadszor, nyomja meg BELÉPÉS hogy megkapja a Maradványérték .

Most kiszámítom a Értékcsökkenési költség .
- Először is, jelölje ki azt a cellát, ahol ki akarja számítani a Értékcsökkenési költség Itt kiválasztottam a cellát C13 .
- Másodszor, a cellában C13 írja fel a következő képletet.
=(C6-C12)/C10 
Itt a képlet kivonjuk a Maradványérték a Eladási ár , majd oszd meg azt a Bérleti időszak Visszaadja a Értékcsökkenési költség .
- Harmadszor, nyomja meg BELÉPÉS hogy megkapja a Értékcsökkenési költség .
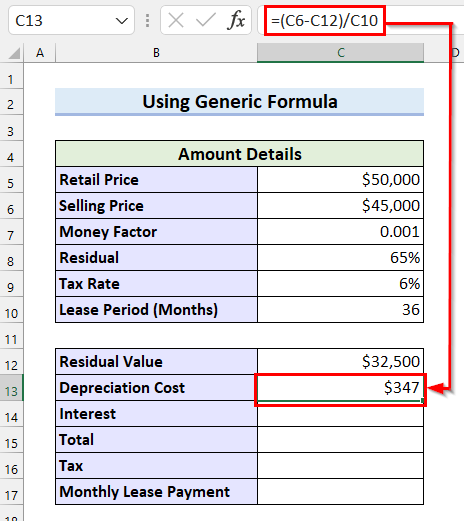
- Ezután válassza ki azt a cellát, ahol ki akarja számítani a Érdeklődés Itt kiválasztottam a cellát C14 .
- Ezután a cellában C14 írja fel a következő képletet.
=(C12+C6)*C7 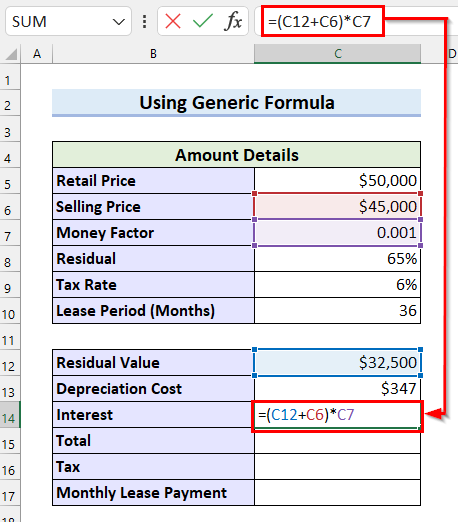
Itt a képlet sum a Maradványérték és a Eladási ár majd multiply azt a Pénz tényező . Visszatér Érdeklődés eredményként.
- Végül nyomja meg a BELÉPÉS és megkapod a Érdeklődés .
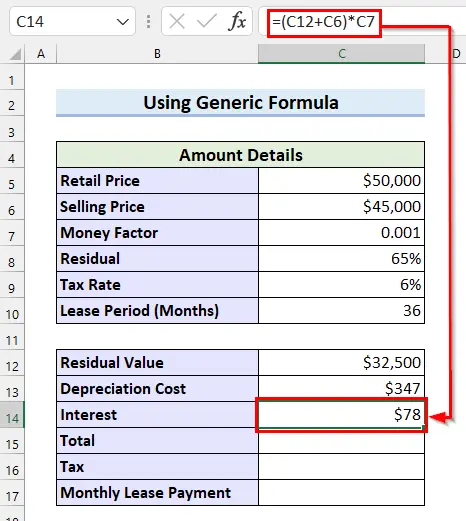
Most kiszámítom a Összesen .
- Először is, jelölje ki azt a cellát, ahol az Ön Összesen Itt kiválasztottam a cellát C15 .
- Másodszor, a cellában C15 írja fel a következő képletet.
=C13+C14 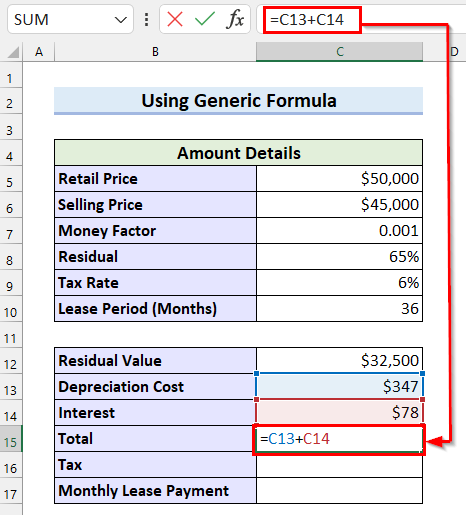
Itt a képlet sum a Értékcsökkenési költség és a Érdeklődés és adja vissza a Összesen .
- Harmadszor, nyomja meg BELÉPÉS hogy megkapja az eredményt.

Ezután kiszámítom a Adó .
- Először is, jelölje ki azt a cellát, ahol a számítást végezni szeretné. Adó Itt kiválasztottam a cellát C16 .
- Másodszor, a cellában C16 írja fel a következő képletet.
=C15*C9 
Itt a képlet multiply a Összesen a Adókulcs és adja vissza a Adó .
- Harmadszor, nyomja meg BELÉPÉS .
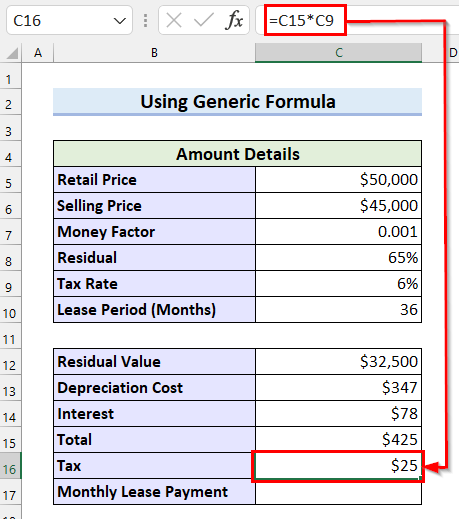
Végül kiszámítom a Lízingdíj .
- Először is, jelölje ki azt a cellát, ahol az Ön Havi bérleti díj Itt kiválasztottam a cellát C17 .
- Másodszor, a cellában C17 írja fel a következő képletet.
=C15+C16 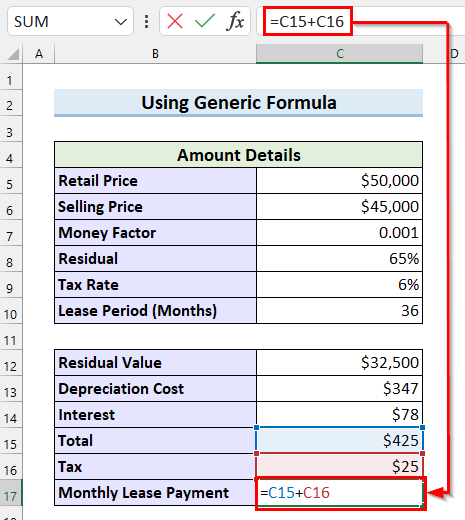
Itt a képlet visszaadja a összegzés a Összesen és Adó amely a Havi bérleti díj .
- Harmadszor, nyomja meg BELÉPÉS és megkapja a Havi bérleti díj .
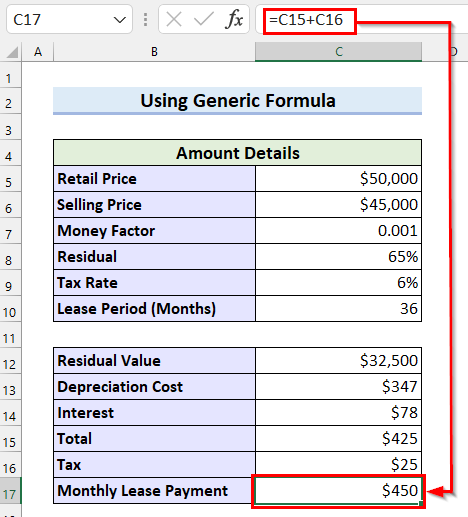
Bővebben: Hogyan számítsuk ki a havi fizetést egy hitelre az Excelben (2 mód)
2. PMT-funkció alkalmazása a lízingdíj kiszámításához Excelben
Ebben a módszerben elmagyarázom, hogyan a lízingdíj kiszámítása Excelben a a PMT funkció .
A módszer magyarázatához a következő adatkészletet vettem alapul. Tegyük fel, hogy Ön autót szeretne vásárolni. Eladási ár a gépkocsi $45,000 Itt a Maradványérték a $30,000 éves Kamatláb a 6% és a Bérleti időszak a 36 hónapok.
Most megmutatom, hogyan kell a havi lízingdíj kiszámítása a PMT funkció.

Lássuk a lépéseket.
Lépések:
- Először is, jelölje ki azt a cellát, ahol az Ön Havi bérleti díj Itt kiválasztottam a cellát C10 .
- Másodszor, a cellában C10 írja fel a következő képletet.
=PMT(C7/12,C8,-C5,C6,0) 
Itt, a PMT funkciót, kiválasztottam a C7/12 mint a árfolyam mert havi alapon számolok. Ezután kiválasztottam a C8 mint nper , -C5 mint PV , C6 mint FV, és 0 mint Típus A képlet visszaadja a Havi bérleti díj .
- Végül nyomja meg a BELÉPÉS és megkapod a Havi bérleti díj .

Bővebben: Hogyan számítsuk ki a hitelkifizetést Excelben (4 megfelelő példa)
3. Általános képlet alkalmazása a lízingdíj jelenértékének kiszámításához
Ebben a módszerben elmagyarázom, hogyan kell kiszámítani a Jelenérték a Lízingdíj Excelben a általános formula .
A példa magyarázatához a következő adatkészletet vettem alapul.

Lássuk a lépéseket.
Lépések:
- Először is, válassza ki azt a cellát, ahol a bérleti díjat ki akarja számítani. Összeg minden egyes időszak Itt kiválasztottam a cellát C10 .
- Másodszor, a cellában C10 írja fel a következő képletet.
=D4 
Itt a képlet a cellában lévő értéket adja vissza. D4 amely a Éves lízingdíj az eredmény.
- Harmadszor, nyomja meg BELÉPÉS és megkapja az eredményt.

- Ezután válassza ki azt a cellát, ahol a bérleti díjat ki akarja számítani. Összeg a után 1 Itt kiválasztottam a cellát C11 .
- Ezután a cellában C11 írja fel a következő képletet.
=C10*$D$5+C10 
Itt a képlet multiply a bérleti szerződés Összeg az elején a Időszak a Eszkaláció majd sum a bérleti szerződéssel együtt Összeg a periódus elején. Visszaadja a bérleti díjat. Összeg az időszak után 1 .
- Végül nyomja meg a BELÉPÉS .

- Most húzza a Töltse ki a fogantyút a képlet másolásához.

Itt láthatod, hogy lemásoltam a képletemet és megkaptam a bérleti díjat. Összeg minden Időszak .

Most kiszámítom a Jelenérték .
- Először is, jelölje ki azt a cellát, ahol az Ön Jelenérték Itt kiválasztottam a cellát D10 .
- Másodszor, a cellában D10 írja fel a következő képletet.
=C10/((1+$D$6)^B10) 
Itt a képlet összeg 1 a címen Diszkontráta és emelje az eredményt a hatalom a Időszak Ezután ossza fel a bérleti díjat Összeg És így az eredmény által visszaadja a Jelenérték .
- Harmadszor, nyomja meg BELÉPÉS .

- Ezután húzza a Töltse ki a fogantyút a képlet másolásához.

Most láthatja, hogy a képletet átmásoltam a többi cellába.
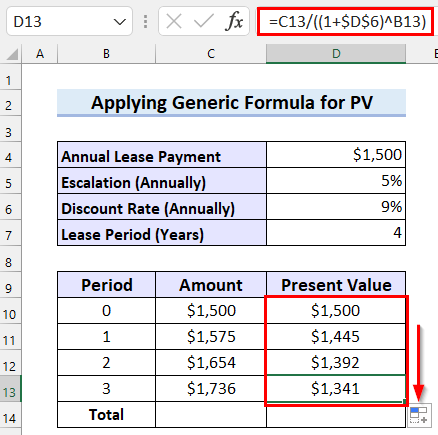
Ezután kiszámítom a Bérleti díj teljes összege .
- Először is, jelölje ki azt a cellát, ahol ki akarja számítani a Összesen .
- Másodszor, írja a következő képletet a kiválasztott cellába.
=SUM(C10:C13) 
Tessék, a SUM függvény a cellatartomány összegzését adja vissza C10:C13 amely a Összesen Bérleti díj összege .
- Harmadszor, nyomja meg BELÉPÉS hogy megkapja a Total-t.
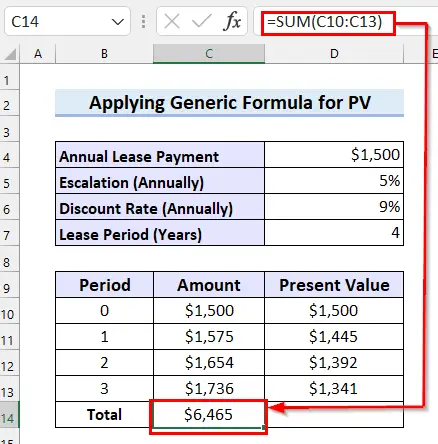
Most kiszámítom a Teljes jelenérték .
- Először is, jelölje ki azt a cellát, ahol az Ön Összesen Itt kiválasztottam a cellát D14 .
- Másodszor, a cellában D14 írja fel a következő képletet.
=SUM(D10:D13) 
Itt a SUM funkció visszaadja a összegzés cellatartomány D10:D13 amely a Teljes jelenérték .
- Végül nyomja meg a BELÉPÉS .
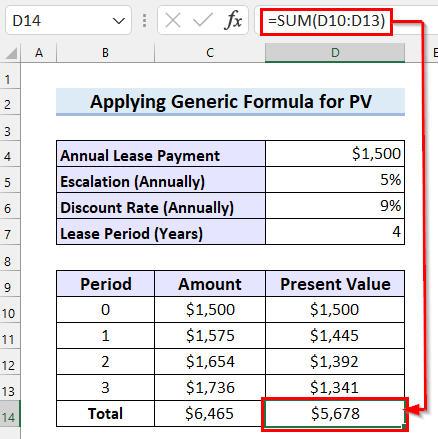
Bővebben: Hogyan számítsuk ki az autóhitel-fizetést Excelben (egyszerű lépésekkel)
4. A PV függvény használata a lízingdíj jelenértékének kiszámításához
Ebben a módszerben a a PV funkció a Jelenérték a Bérleti díjfizetés t. Lássuk a lépéseket.
Lépések:
- Kezdetben illessze be a bérleti szerződést Összeg a következő lépéseket követve Módszer-03 .

Most kiszámítom a Jelenérték a Lízingdíj .
- Először is, jelölje ki azt a cellát, ahol az Ön Jelenérték Itt kiválasztottam a cellát D10 .
- Másodszor, a cellában D10 írja fel a következő képletet.
=PV($D$6,B10,0,-C10,0) 
Itt, a PV funkcióval kiválasztottam a cellát D6 mint árfolyam , B10 mint nper , 0 mint pmt, -C10 mint fv , és 0 mint típus A képlet visszaadja a Jelenérték .
- Végül nyomja meg a BELÉPÉS hogy megkapja a Jelenérték .
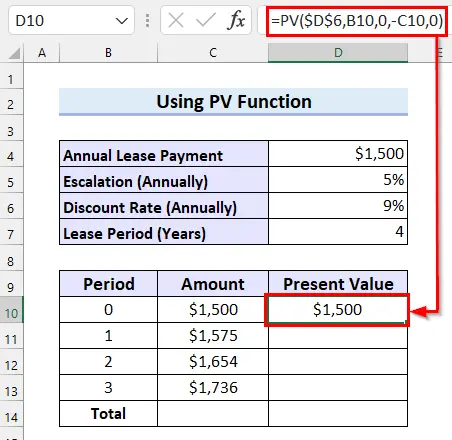
- Most húzza a Töltse ki a fogantyút a képlet másolásához.

Itt láthatod, hogy lemásoltam a képletet és megkaptam a Jelenérték minden Időszak .
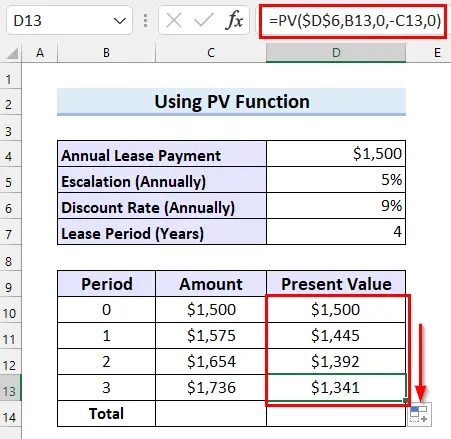
Ezen a ponton kiszámítom a Összesen bérleti díj összege.
- Először is, jelölje ki azt a cellát, ahol ki akarja számítani a Összesen .
- Másodszor, írja a következő képletet a kiválasztott cellába.
=SUM(C10:C13) 
Itt a SUM funkció visszaadja a összegzés cellatartomány C10:C13 amely a Összesen bérleti díj összege.
- Harmadszor, nyomja meg BELÉPÉS hogy megkapja a Összesen .
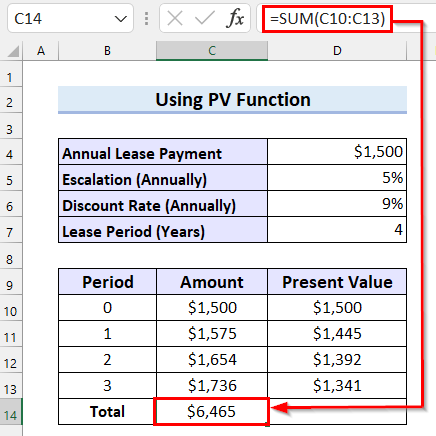
Most kiszámítom a Teljes jelenérték.
- Először is, jelölje ki azt a cellát, ahol az Ön Összesen Itt kiválasztottam a cellát D14 .
- Másodszor, a cellában D14 írja fel a következő képletet.
=SUM(D10:D13) 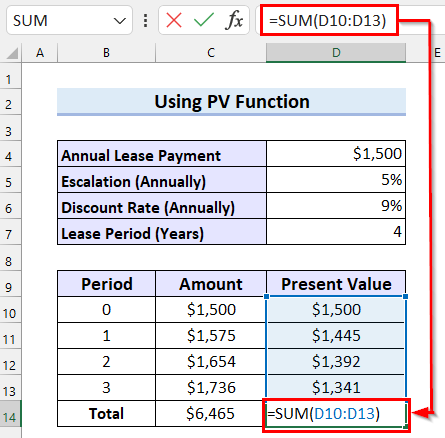
Itt a SUM függvény visszaadja az s ummation cellatartomány D10:D13 amely a Összesen Jelenérték.
- Végül nyomja meg a BELÉPÉS .
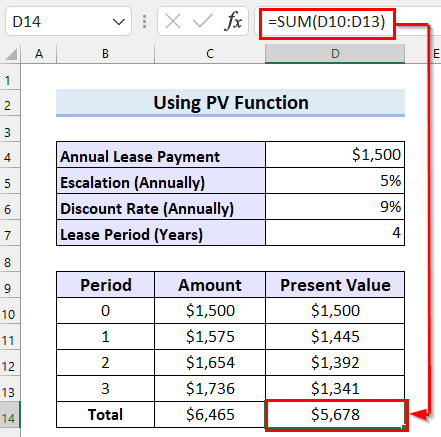
Bővebben: Hogyan számítsuk ki az autófizetést Excelben (egyszerű lépésekkel)
Hogyan kell kiszámítani a lízingkötelezettséget
Ebben a részben elmagyarázom, hogyan lehet kiszámítani a Lízingkötelezettség Ezt a következő példával fogom elmagyarázni.

Lássuk a lépéseket.
Lépések:
- Először is, helyezze be 0 mint Kamat f vagy az első évben.
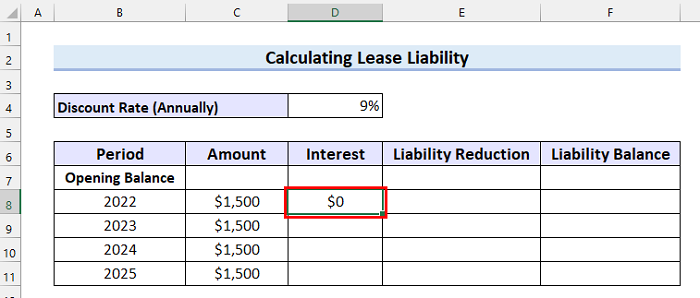
- Másodszor, jelölje ki azt a cellát, ahol az L iability csökkentése Itt kiválasztottam a cellát E8 .
- Harmadszor, a cellában E8 írja fel a következő képletet.
=C8-D8 
Itt a képlet kivonjuk a Érdeklődés a Bérleti díj összege és adja vissza a Felelősségcsökkentés .
- Végül nyomja meg a BELÉPÉS hogy megkapja a Felelősségcsökkentés .
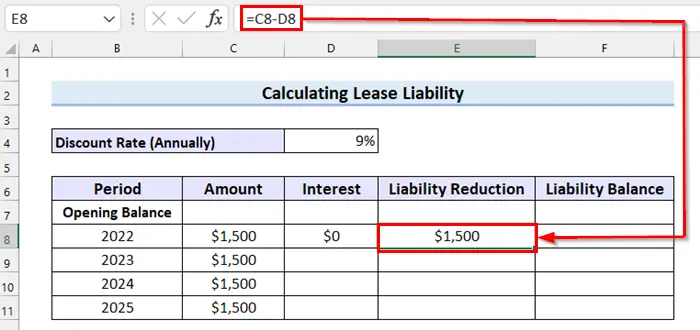
- Ezután húzza a Töltse ki a fogantyút a képlet másolásához.
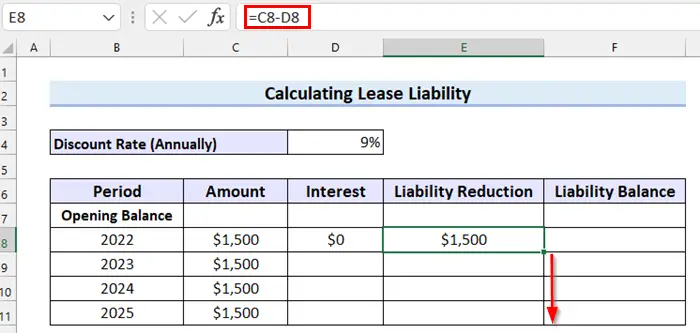
Most láthatja, hogy a képletet átmásoltam a többi cellába. Itt az eredmény nem helyes, mert nem adtam meg az összes adatot.

Ezen a ponton kiszámítom a Kötelezettségek egyenlege .
- Először is, jelölje ki azt a cellát, ahol ki akarja számítani a Kötelezettségek egyenlege .
- Másodszor, írja a következő képletet a kiválasztott cellába.
=F7-E8 
Itt a képlet kivonjuk a cellában lévő érték E8 a cellában lévő értékből F8 és adja vissza a Kötelezettségek egyenlege .
- Harmadszor, nyomja meg BELÉPÉS .
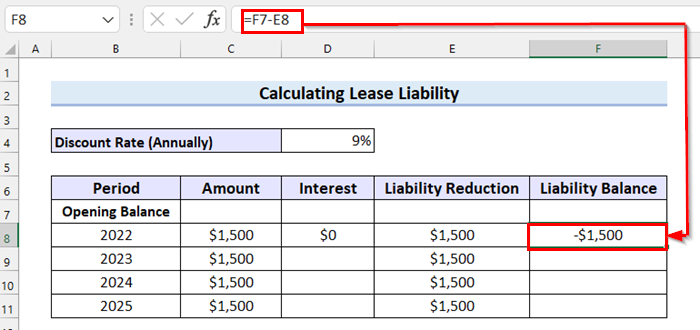
- Ezután húzza a Töltse ki a fogantyút a képlet másolásához.

Most láthatja, hogy a képletet átmásoltam a többi cellába.

Itt kiszámítom a Érdeklődés .
- Először is, jelölje ki azt a cellát, ahol ki akarja számítani a Érdeklődés Itt kiválasztottam a cellát D9 .
- Másodszor, a cellában D9 írja fel a következő képletet.
=F8*$D$4 
Nos, ez a képlet multiply a Diszkontráta a Kötelezettségek egyenlege az előző évről, és adja vissza a Érdeklődés .
- Harmadszor, nyomja meg BELÉPÉS és megkapja a Érdeklődés .

- Ezután húzza a Töltse ki a fogantyút a képlet másolásához.

Itt láthatod, hogy lemásoltam a képletet.

- Most válassza ki azt a cellát, ahol a Nyitó kötelezettség egyenleg Itt kiválasztottam a cellát F7 .
- Ezután menjen a Adatok tab.
- Ezután válassza a Mi lenne, ha elemzés .
Megjelenik egy legördülő menü.
- Ezután válassza a Cél keresése a legördülő menüből.

Most egy párbeszédpanel megjelenik.
- Először is, válassza ki az utolsó cellát a Kötelezettségek egyenlege mint Beállított cella .
- Másodszor, írja 0 mint Értékelni .
- Harmadszor, válassza ki az első cellát A sejtek megváltoztatásával .
- Ezután válassza a OK .

Itt egy párbeszédpanel a nevet viseli. Cél keresése Állapot megjelenik.
- Most válassza ki a OK .
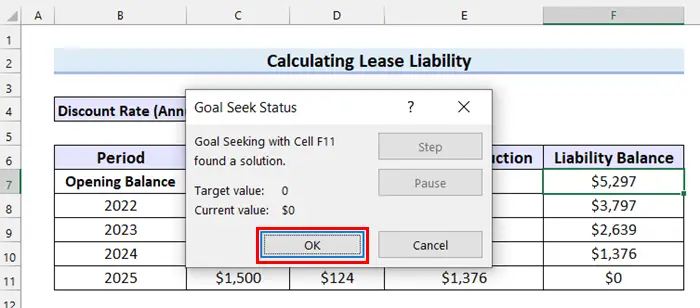
Végül láthatod, hogy kiszámítottam Lízingkötelezettség és megkapta az összes helyes értéket.
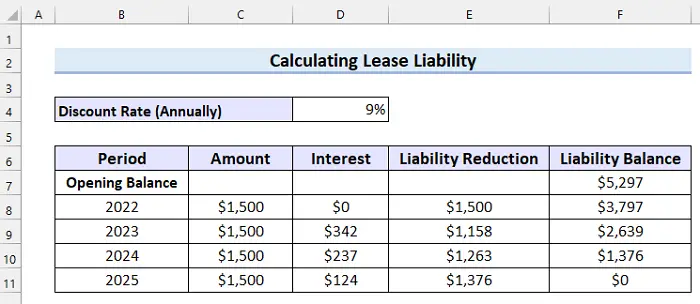
Gyakorlati szekció
Itt egy gyakorló adatkészletet adtam meg, hogy gyakorolhassa, hogyan lehet a lízingdíj kiszámítása Excelben.
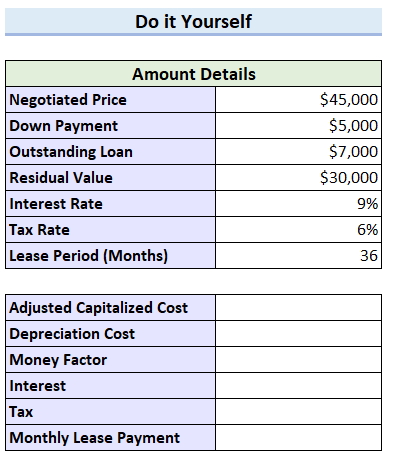
Következtetés
Összefoglalva, megpróbáltam lefedni, hogyan lehet a lízingdíj kiszámítása Excelben. Itt elmagyaráztam 4 különböző módszerekkel. Remélem, hogy ez a cikk hasznos volt számodra. Végül, ha bármilyen kérdésed van, tudasd velem az alábbi megjegyzés rovatban.

