Kazalo
Če želite izračunati najemnina , lahko Excel pride zelo prav. Glavni cilj tega članka je pojasniti, kako izračun zakupnine. v Excelu.
Prenesi delovni zvezek za prakso
Izračun zakupnine.xlsxKaj je zakupnina?
Najemnina se na splošno nanaša na plačilo najemnine. za to vrsto plačila obstaja dogovorjena pogodba med najemodajalcem in najemnikom. vključuje lahko različne vrste nepremičnin za določeno časovno obdobje.
Tam so 3 sestavni deli najemnina .
- Stroški amortizacije
- Obresti
- Davek
Spletna stran Stroški amortizacije je izguba vrednosti nepremičnine, ki se razporedi na celotno obdobje najema. Stroški amortizacije je,
Stroški amortizacije = (prilagojeni kapitalizirani stroški - preostala vrednost)/doba najema
Tukaj,
Prilagojeni kapitalizirani stroški je dodatek Cena po pogajanjih z vsemi drugimi pristojbinami trgovca in Neporavnano posojilo minus Predplačilo če obstaja.
Preostala vrednost je vrednost nepremičnine na koncu Obdobje najema .
Spletna stran Obdobje najema je dolžina zakupne pogodbe.
Obresti pomeni plačila obresti za posojila. Formula za Obresti je,
Obresti = (prilagojeni kapitalizirani stroški - preostala vrednost) * denarni faktor
Tukaj,
Formula za Denarni dejavnik je,
Denarni faktor = obrestna mera/24
Davek se nanaša na znesek davka, ki se uporablja za Stroški amortizacije in . Obresti Formula za Davek je,
Davek = (stroški amortizacije + obresti)* davčna stopnja
Nazadnje je formula za Plačilo zakupa je,
Najemnina = amortizacija + stroškovne obresti + davek
4 preprosti načini za izračun zakupnine v Excelu
V tem članku bom razložil, kako izračunati zakupnino v Excelu v 4 V tem primeru sem za razlago, kako izračunati zakupnino, uporabil naslednji nabor podatkov. Ta nabor podatkov vsebuje Podrobnosti o znesku .

1. Uporaba generične formule za izračun zakupnine v programu Excel
V tej prvi metodi bom uporabil generična formula na . izračun zakupnine. v Excelu. Tukaj vam bom pokazal 2 različne primere za boljše razumevanje.
Primer-01: Izračun zakupnine, če je podana preostala vrednost
Za ta prvi primer sem vzel naslednji nabor podatkov. Predpostavimo, da želite kupiti avtomobil na lizing. Obdobje najema bo 36 mesecev in bo zaračunal 9-odstotna obrestna mera . Cena po pogajanjih je . $45,000 z Predplačilo na spletnem mestu $5,000 in Neporavnano posojilo na spletnem mestu $7,000 . Preostala vrednost avtomobila je $30,000 in Davčna stopnja je . 6%.
Zdaj vam bom pokazal, kako lahko izračunate svojo mesečno plačilo za najem s temi podatki.

Oglejmo si korake.
Koraki:
- Najprej izberite celico, v kateri želite izračunati Prilagodljivi kapitalizirani stroški . Tukaj sem izbral celico C13 .
- Drugič, v celici C13 zapišite naslednjo formulo.
=C5-C6+C7 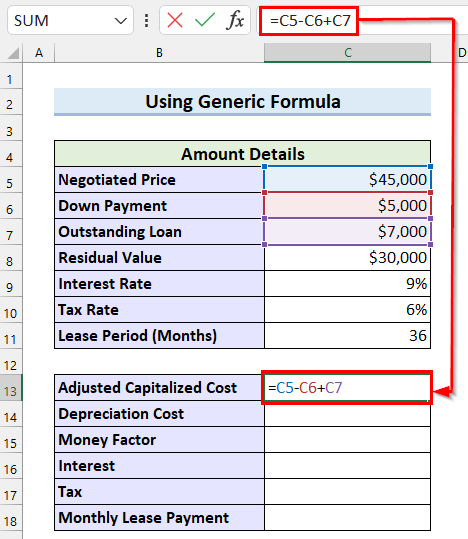
V tem primeru bo formula odšteti vrednost v celici C6 ki je Predplačilo iz vrednosti v celici C5 ki je Cena po pogajanjih . In potem vsota rezultat z vrednostjo v celici C7 ki je Neporavnano posojilo . Na koncu bo formula vrnila Prilagodljivi kapitalizirani stroški kot rezultat.
- Tretjič, pritisnite VSTOP za pridobitev rezultata.
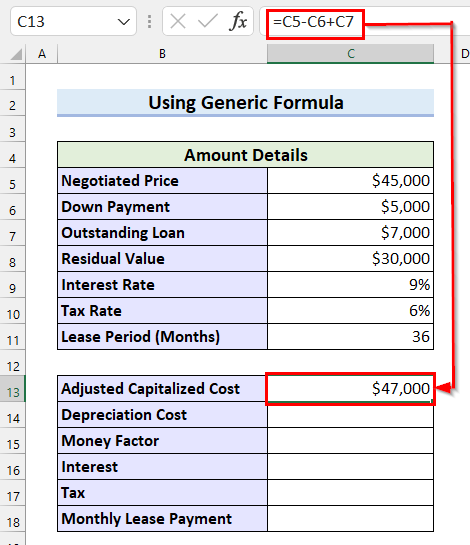
- Zdaj izberite celico, v kateri želite izračunati Stroški amortizacije . Tukaj sem izbral celico C14 .
- Nato v celici C14 zapišite naslednjo formulo.
=(C13-C8)/C11 
V tem primeru bo formula odšteti vrednost v celici C8 ki je Preostala vrednost iz vrednosti v celici C13 ki je Prilagojeni kapitalizirani stroški . Potem, delitev rezultat z vrednostjo v celici C11 ki je Obdobje najema . Na koncu bo formula vrnila Stroški amortizacije .
- Nato pritisnite VSTOP za pridobitev Stroški amortizacije .

Zdaj bom izračunal Denarni dejavnik .
- Najprej izberite celico, v kateri želite Denarni dejavnik . Tukaj sem izbral celico C15 .
- Drugič, v celici C15 zapišite naslednjo formulo.
=C9/24 
V tem primeru bo formula delitev vrednost v celici C9 ki je Obrestna mera po 24 in vrnite Denarni dejavnik kot rezultat.
- Tretjič, pritisnite VSTOP za pridobitev Denarni dejavnik .

Zdaj bom izračunal Obresti .
- Najprej izberite celico, v kateri želite Obresti . Tukaj sem izbral celico C16 .
- Drugič, v celici C16 zapišite naslednjo formulo.
=(C13+C8)*C15 
V tem primeru bo formula vsota vrednost v celici C13 ki je Prilagojeni kapitalizirani stroški z vrednostjo v celici C8 ki je Preostala vrednost in nato pomnožite z vrednostjo v celici C15 ki je Denarni dejavnik . Na koncu bo formula vrnila Obresti .
- Tretjič, pritisnite VSTOP in dobili boste Obresti .

Na tej točki bom izračunal Davek .
- Najprej izberite celico, v kateri želite Davek . Tukaj sem izbral celico C17 .
- Drugič, v celici C17 zapišite naslednjo formulo.
=(C16+C14)*C10 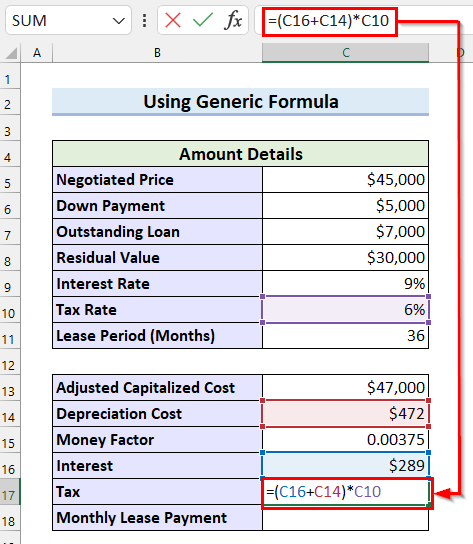
V tem primeru bo formula vsota vrednost v celici C16 ki je Obresti z vrednostjo v celici C14 ki je Stroški amortizacije in nato pomnožite z vrednostjo v celici C10 ki je Davčna stopnja . Končno se vrne Davek kot rezultat.
- Tretjič, pritisnite VSTOP za pridobitev rezultata.

Zdaj bom izračunal Mesečni zakupnina .
- Najprej izberite celico, v kateri želite Mesečni zakupnina . Tukaj sem izbral celico C18 .
- Drugič, v celici C18 zapišite naslednjo formulo.
=C14+C16+C17 
V tem primeru bo formula vrnila seštevanje vrednosti v celici C14 ki je Stroški amortizacije , vrednost v celici C16 ki je Obresti in vrednost v celici C17 ki je Davek In to bo Mesečni zakupnina .
- Na koncu pritisnite VSTOP za pridobitev Mesečni zakupnina .

Primer-02: Izračun mesečnega zakupnega obroka, če ni podana preostala vrednost
Za razlago tega primera sem vzel naslednjo zbirko podatkov. Predpostavimo, da želite kupiti avtomobil na lizing. Maloprodajna cena avtomobila je $50,000 in Prodajna cena je . $45,000 Tukaj je Najem Obdobje je . 36 mesecev z Preostali na spletnem mestu 60% in Davčna stopnja na spletnem mestu 6% skupaj z Denarni dejavnik na spletnem mestu 0.001 .
Zdaj vam bom pokazal, kako izračunati Mesečni zakupnina s temi podatki.

Oglejmo si korake.
Koraki:
- Najprej izberite celico, v kateri želite izračunati Preostala vrednost . Tukaj sem izbral celico C12 .
- Drugič, v celici C12 zapišite naslednjo formulo.
=C5*C8 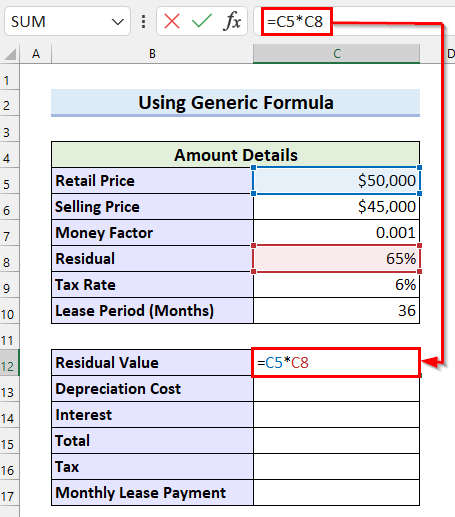
V tem primeru bo formula pomnožite . Maloprodajna cena z Preostali in vrnite Preostala vrednost .
- Tretjič, pritisnite VSTOP za pridobitev Preostala vrednost .

Zdaj bom izračunal Stroški amortizacije .
- Najprej izberite celico, v kateri želite izračunati Stroški amortizacije . Tukaj sem izbral celico C13 .
- Drugič, v celici C13 zapišite naslednjo formulo.
=(C6-C12)/C10 
V tem primeru bo formula odšteti . Preostala vrednost iz Prodajna cena in nato delitev ga je z Obdobje najema . Vrnil bo Stroški amortizacije .
- Tretjič, pritisnite VSTOP za pridobitev Stroški amortizacije .
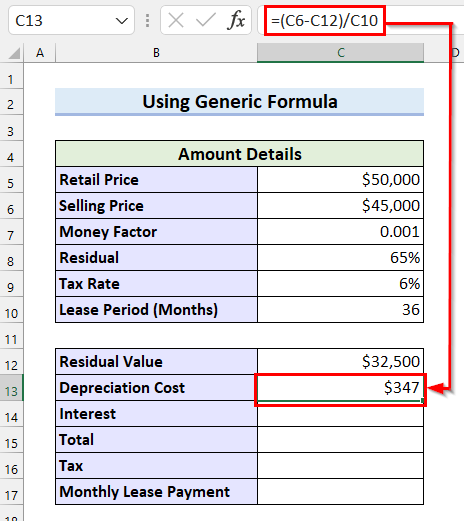
- Nato izberite celico, v kateri želite izračunati Obresti . Tukaj sem izbral celico C14 .
- Nato v celici C14 zapišite naslednjo formulo.
=(C12+C6)*C7 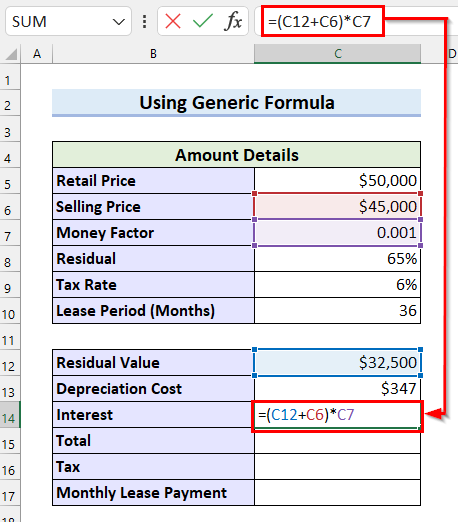
V tem primeru bo formula vsota . Preostala vrednost in Prodajna cena in nato pomnožite ga je z Denarni dejavnik . Vrnil se bo Obresti kot rezultat.
- Na koncu pritisnite VSTOP in dobili boste Obresti .
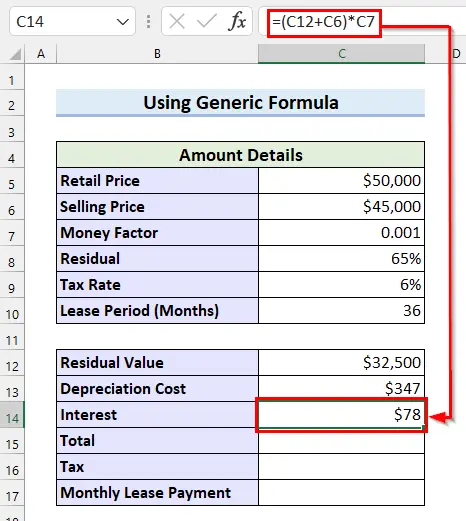
Zdaj bom izračunal Skupaj .
- Najprej izberite celico, v kateri želite Skupaj . Tukaj sem izbral celico C15 .
- Drugič, v celici C15 zapišite naslednjo formulo.
=C13+C14 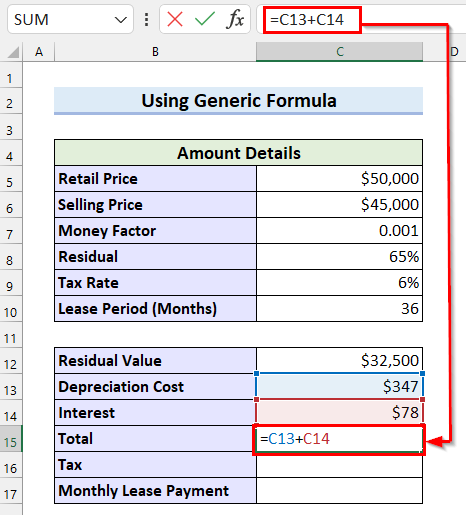
V tem primeru bo formula vsota . Stroški amortizacije in Obresti in vrnite Skupaj .
- Tretjič, pritisnite VSTOP za pridobitev rezultata.

Nato bom izračunal Davek .
- Najprej izberite celico, v kateri želite izračunati Davek . Tukaj sem izbral celico C16 .
- Drugič, v celici C16 zapišite naslednjo formulo.
=C15*C9 
V tem primeru bo formula pomnožite . Skupaj po Davčna stopnja in vrnite Davek .
- Tretjič, pritisnite VSTOP .
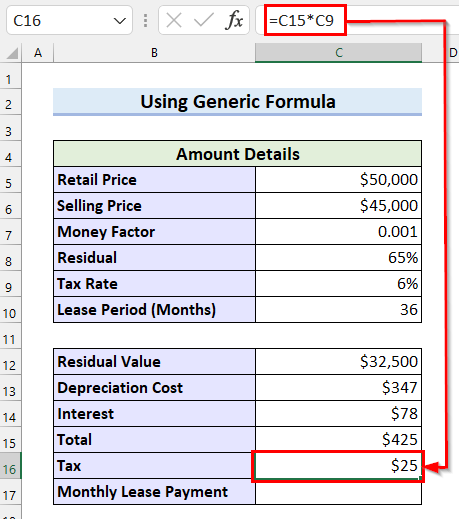
Na koncu bom izračunal Plačilo zakupa .
- Najprej izberite celico, v kateri želite Mesečni zakupnina . Tukaj sem izbral celico C17 .
- Drugič, v celici C17 zapišite naslednjo formulo.
=C15+C16 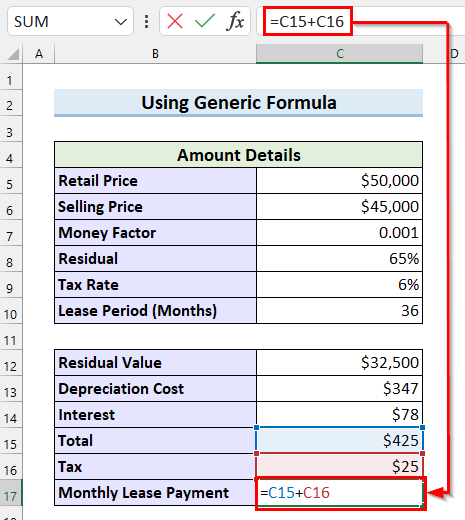
V tem primeru bo formula vrnila seštevanje na spletnem mestu Skupaj in . Davek ki je Mesečni zakupnina .
- Tretjič, pritisnite VSTOP in dobili boste Mesečni zakupnina .
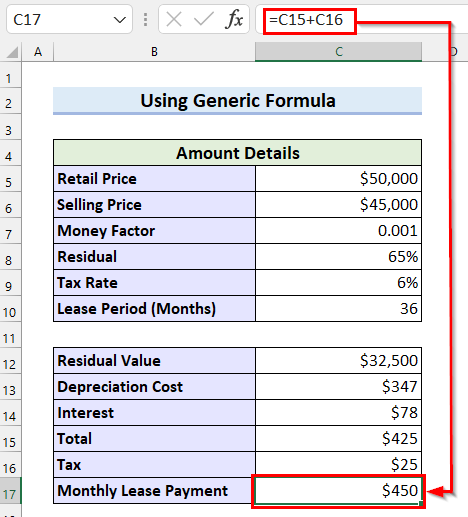
Preberite več: Kako izračunati mesečno plačilo za posojilo v Excelu (2 načina)
2. Uporaba funkcije PMT za izračun zakupnine v programu Excel
V tej metodi bom razložil, kako izračun zakupnine. v Excelu z uporabo funkcija PMT .
Za razlago te metode sem vzel naslednjo zbirko podatkov. Predpostavimo, da želite kupiti avto. Prodajna cena avtomobila je $45,000 Tukaj je Preostala vrednost je . $30,000 z letnim Obrestna mera na spletnem mestu 6% in Obdobje najema je . 36 mesecev.
Zdaj vam bom pokazal, kako izračunati mesečni zakup z uporabo PMT funkcijo.

Oglejmo si korake.
Koraki:
- Najprej izberite celico, v kateri želite Mesečni zakupnina . Tukaj sem izbral celico C10 .
- Drugič, v celici C10 zapišite naslednjo formulo.
=PMT(C7/12,C8,-C5,C6,0) 
Tukaj, v PMT sem izbral funkcijo C7/12 kot stopnja ker izračunavam mesečno. Nato sem izbral C8 kot nper , -C5 kot PV , C6 kot FV, in . 0 kot Tip . Formula bo vrnila Mesečni zakupnina .
- Na koncu pritisnite VSTOP in dobili boste Mesečni zakupnina .

Preberite več: Kako izračunati plačilo posojila v Excelu (4 primerni primeri)
3. Uporaba generične formule za izračun sedanje vrednosti plačila za najem
V tej metodi bom pojasnil, kako izračunati Sedanja vrednost na spletnem mestu Plačilo zakupa v Excelu z uporabo generična formula .
Za razlago tega primera sem vzel naslednji nabor podatkov.

Oglejmo si korake.
Koraki:
- Najprej izberite celico, v kateri želite izračunati najemnino. Znesek po vsakem obdobje . Tukaj sem izbral celico C10 .
- Drugič, v celici C10 zapišite naslednjo formulo.
=D4 
V tem primeru bo formula vrnila vrednost v celici D4 ki je Letno plačilo za najem kot rezultat.
- Tretjič, pritisnite VSTOP in dobili boste rezultat.

- Nato izberite celico, v kateri želite izračunati najemnino. Znesek po 1 obdobje. Tu sem izbral celico C11 .
- Nato v celici C11 zapišite naslednjo formulo.
=C10*$D$5+C10 
V tem primeru bo formula pomnožite najem Znesek na začetku Obdobje po Eskalacija in nato vsota z najemom Znesek na začetku obdobja. Vrne zakup Znesek po obdobju 1 .
- Na koncu pritisnite VSTOP .

- Zdaj povlecite Ročaj za polnjenje za kopiranje formule.

Tukaj lahko vidite, da sem kopiral svojo formulo in dobil zakup Znesek po vsakem Obdobje .

Zdaj bom izračunal Sedanja vrednost .
- Najprej izberite celico, v kateri želite Sedanja vrednost . Tukaj sem izbral celico D10 .
- Drugič, v celici D10 zapišite naslednjo formulo.
=C10/((1+$D$6)^B10) 
V tem primeru bo formula vsota 1 s spletno stranjo . Diskontna stopnja in rezultat povišajte na moč na spletnem mestu Obdobje . Nato razdelite najemnino Znesek z rezultatom. In tako bo vrnil Sedanja vrednost .
- Tretjič, pritisnite VSTOP .

- Nato povlecite Ročaj za polnjenje za kopiranje formule.

Zdaj lahko vidite, da sem formulo kopiral v druge celice.
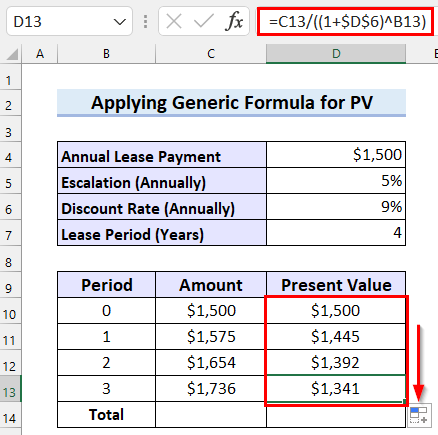
Nato bom izračunal Skupni znesek najema .
- Najprej izberite celico, v kateri želite izračunati Skupaj .
- Nato v izbrano celico zapišite naslednjo formulo.
=SUM(C10:C13) 
Tukaj, funkcija SUM bo vrnil vsoto obsega celic C10:C13 ki je Skupaj Znesek najema .
- Tretjič, pritisnite VSTOP za prikaz skupnega zneska.
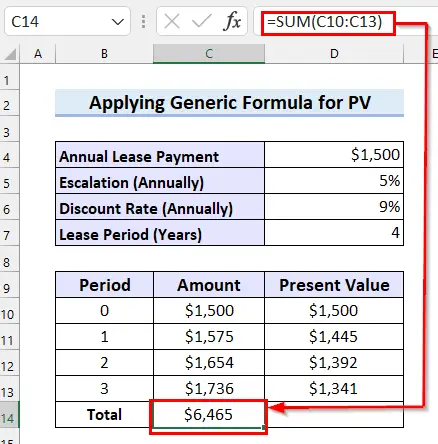
Zdaj bom izračunal Skupna sedanja vrednost .
- Najprej izberite celico, v kateri želite Skupaj . Tukaj sem izbral celico D14 .
- Drugič, v celici D14 zapišite naslednjo formulo.
=SUM(D10:D13) 
Tu je SUM funkcija bo vrnila seštevanje območja celic D10:D13 ki je Skupna sedanja vrednost .
- Na koncu pritisnite VSTOP .
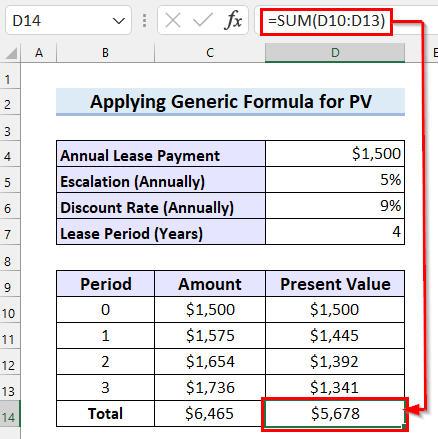
Preberite več: Kako izračunati plačilo samodejnega posojila v Excelu (z enostavnimi koraki)
4. Uporaba funkcije PV za izračun sedanje vrednosti plačila za najem
Pri tej metodi bom uporabil funkcija PV za izračun Sedanja vrednost na spletnem mestu Plačilo zakupa t. Oglejmo si korake.
Koraki:
- Za začetek vstavite zakup Znesek po korakih iz Metoda-03 .

Zdaj bom izračunal Sedanja vrednost o Plačilo zakupa .
- Najprej izberite celico, v kateri želite Sedanja vrednost . Tukaj sem izbral celico D10 .
- Drugič, v celici D10 zapišite naslednjo formulo.
=PV($D$6,B10,0,-C10,0) 
Tukaj, v PV sem izbral celico D6 kot stopnja , B10 kot nper , 0 kot pmt, -C10 kot fv in 0 kot vrsta . Formula bo vrnila Sedanja vrednost .
- Na koncu pritisnite VSTOP za pridobitev Sedanja vrednost .
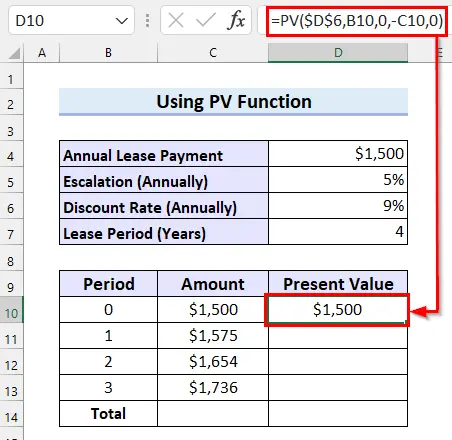
- Zdaj povlecite Ročaj za polnjenje za kopiranje formule.

Tukaj lahko vidite, da sem kopiral formulo in dobil Sedanja vrednost po vsakem Obdobje .
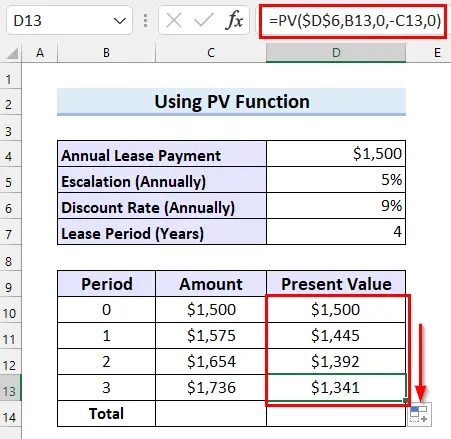
Na tej točki bom izračunal Skupaj znesek najema.
- Najprej izberite celico, v kateri želite izračunati Skupaj .
- Nato v izbrano celico zapišite naslednjo formulo.
=SUM(C10:C13) 
Tu je SUM funkcija bo vrnila seštevanje območja celic C10:C13 ki je Skupaj znesek najema.
- Tretjič, pritisnite VSTOP za pridobitev Skupaj .
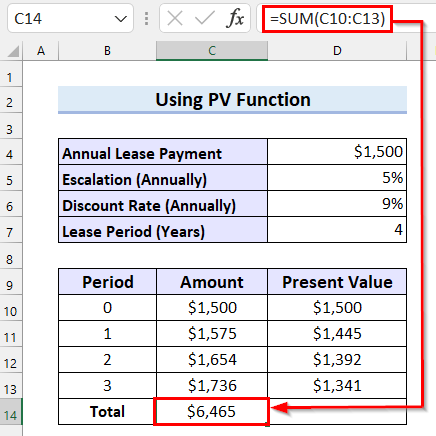
Zdaj bom izračunal Skupna sedanja vrednost.
- Najprej izberite celico, v kateri želite Skupaj . Tukaj sem izbral celico D14 .
- Drugič, v celici D14 zapišite naslednjo formulo.
=SUM(D10:D13) 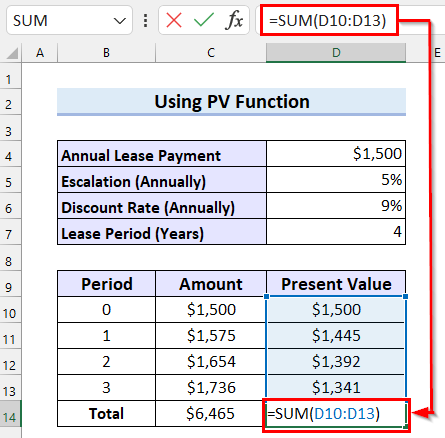
Tu je SUM funkcija bo vrnila s ummacija območja celic D10:D13 ki je Skupaj Sedanja vrednost.
- Na koncu pritisnite VSTOP .
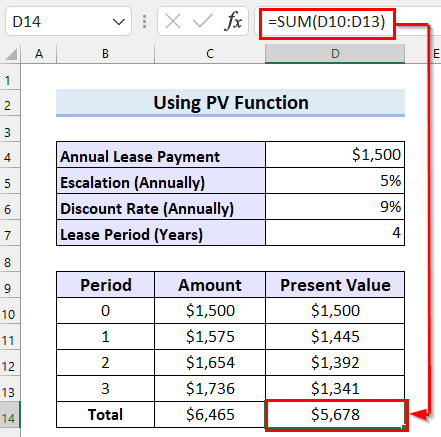
Preberite več: Kako izračunati plačilo avtomobila v Excelu (z enostavnimi koraki)
Kako izračunati obveznost za najem
V tem razdelku bom pojasnil, kako lahko izračunate Obveznost za najem v Excelu. To bom razložil z naslednjim primerom.

Oglejmo si korake.
Koraki:
- Najprej vstavite 0 kot Obresti f ali prvo leto.
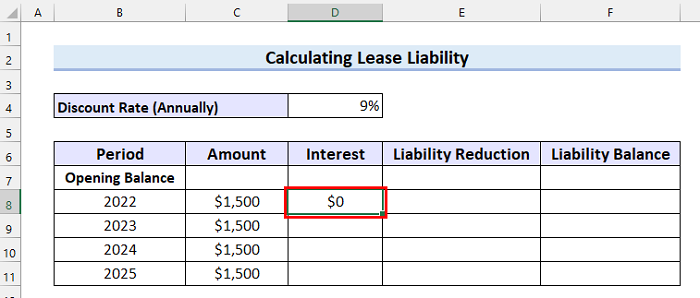
- Drugič, izberite celico, v kateri želite, da je vaš L Zmanjšanje zmožnosti . Tukaj sem izbral celico E8 .
- Tretjič, v celici E8 zapišite naslednjo formulo.
=C8-D8 
V tem primeru bo formula odšteti . Obresti iz Znesek najema in vrnite Zmanjšanje odgovornosti .
- Na koncu pritisnite VSTOP za pridobitev Zmanjšanje odgovornosti .
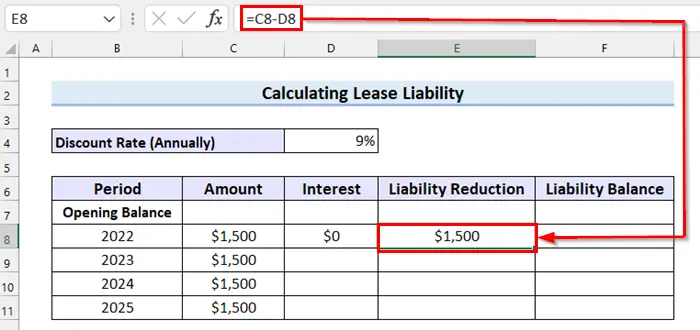
- Nato povlecite Ročaj za polnjenje za kopiranje formule.
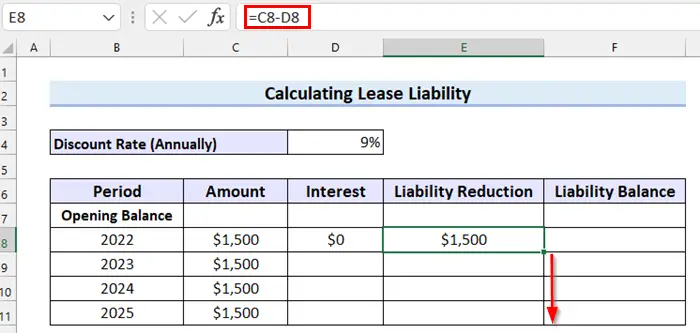
Zdaj lahko vidite, da sem formulo kopiral v druge celice. Tu rezultat ni pravilen, ker nisem vnesel vseh podatkov.

Na tej točki bom izračunal Bilanca obveznosti .
- Najprej izberite celico, v kateri želite izračunati Bilanca obveznosti .
- Nato v izbrano celico zapišite naslednjo formulo.
=F7-E8 
V tem primeru bo formula odšteti vrednost v celici E8 iz vrednosti v celici F8 in vrnite Bilanca obveznosti .
- Tretjič, pritisnite VSTOP .
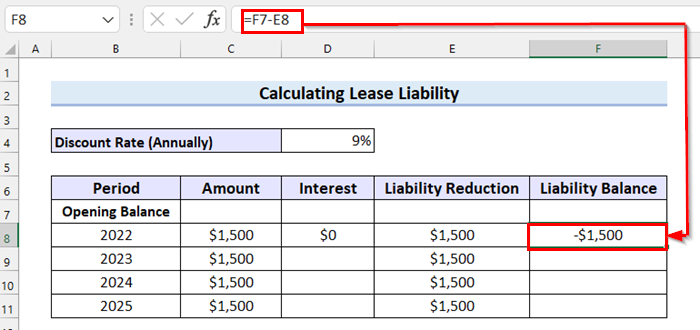
- Nato povlecite Ročaj za polnjenje za kopiranje formule.

Zdaj lahko vidite, da sem formulo kopiral v druge celice.

Tukaj bom izračunal Obresti .
- Najprej izberite celico, v kateri želite izračunati Obresti . Tukaj sem izbral celico D9 .
- Drugič, v celici D9 zapišite naslednjo formulo.
=F8*$D$4 
Ta formula bo zdaj pomnožite . Diskontna stopnja z Bilanca obveznosti iz prejšnjega leta in vrne Obresti .
- Tretjič, pritisnite VSTOP in dobili boste Obresti .

- Nato povlecite Ročaj za polnjenje za kopiranje formule.

Tukaj lahko vidite, da sem kopiral formulo.

- Zdaj izberite celico, v kateri želite Začetno stanje obveznosti . Tukaj sem izbral celico F7 .
- Nato pojdite v Podatki zavihek.
- Nato izberite Analiza "kaj-češ .
Pojavi se spustni meni.
- Nato izberite Iskanje cilja iz spustnega menija.

Zdaj je pogovorno okno se prikaže.
- Najprej izberite zadnjo celico Bilanca obveznosti kot Nastavite celico .
- Drugič, napišite 0 kot Vrednotiti .
- Tretjič, izberite prvo celico kot S spreminjanjem celic .
- Nato izberite V REDU .

V tem primeru je a pogovorno okno z imenom Cilj Iskanje statusa se prikaže.
- Zdaj izberite V REDU .
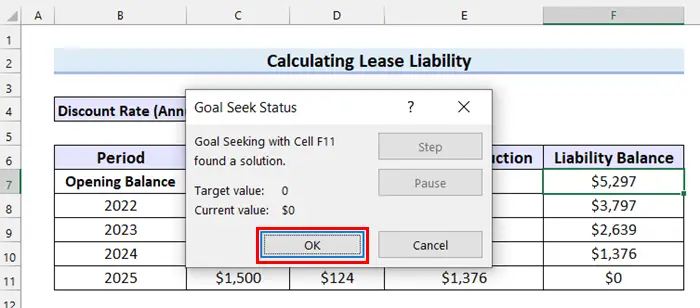
Nazadnje lahko vidite, da sem izračunal Obveznost za najem in dobil vse pravilne vrednosti.
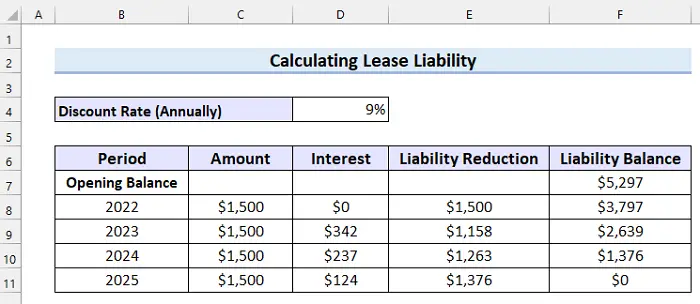
Oddelek za prakso
Tukaj sem vam ponudil nabor podatkov za vadbo, da lahko vadite, kako izračunati zakupnino v Excelu.
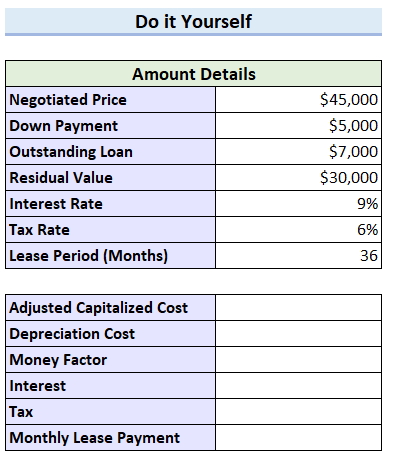
Zaključek
Za konec sem poskušal zajeti, kako izračun zakupnine. v Excelu. Tu sem pojasnil. 4 Upam, da vam je bil ta članek v pomoč. Če imate kakršnakoli vprašanja, mi jih sporočite v spodnjem razdelku za komentarje.

