Sadržaj
Ako želite izračunati plaćanje zakupnine , Excel može biti jako koristan. Glavni cilj ovog članka je objasniti kako izračunati plaćanje zakupnine u Excelu.
Preuzmite radnu bilježnicu
Izračunavanje plaćanja zakupnine.xlsx
Što je plaćanje najma?
Plaćanje najma općenito se odnosi na plaćanje najma. Za ovu vrstu plaćanja postoji dogovoreni ugovor između najmodavca i najmoprimca. Može uključivati različite vrste nekretnina za određeno vremensko razdoblje.
Postoje 3 komponente plaćanja zakupa .
- Trošak amortizacije
- Kamate
- Porez
Trošak amortizacije je gubitak vrijednosti imovine koji se raspoređuje kroz razdoblje najma. Formula za trošak amortizacije je,
trošak amortizacije = (prilagođeni kapitalizirani trošak – preostala vrijednost)/razdoblje najma
ovdje,
Prilagođeni kapitalizirani trošak je dodatak Dogovorene cijene s bilo kojim drugim naknadama distributera i Neotplaćenom zajmu minus Kapara ako postoji je bilo koji.
Rezidualna vrijednost je vrijednost nekretnine na kraju Razdoblja najma .
Razdoblje najma je duljina ugovora o leasingu.
Kamata znači plaćanje kamata na zajmove. Formula za Kamatu je,
Kamata = (Prilagođeni kapitalizirani trošak – Preostala vrijednost)*Novaczakup Iznos na početku Razdoblja po Eskalaciji a zatim zbrojite to s zakupom Iznos na početak Razdoblja. Vratit će zakup Iznos nakon Razdoblja 1 .
- Na kraju pritisnite ENTER .

- Sada povucite Ručku za popunjavanje da kopirate formulu.

Ovdje, možete vidjeti da sam kopirao svoju formulu i dobio zakup Iznos nakon svakog Razdoblja .

Sada ću izračunati Sadašnja vrijednost .
- Prvo odaberite ćeliju u kojoj želite svoju Sadašnju vrijednost . Ovdje sam odabrao ćeliju D10 .
- Drugo, u ćeliju D10 napišite sljedeću formulu.
=C10/((1+$D$6)^B10) 
Ovdje će formula zbrojiti 1 s Stopom popusta i podići rezultat na potencijal od Razdoblje . Zatim podijelite iznos zakupa s rezultatom. I stoga će vratiti Trenutnu vrijednost .
- Treće, pritisnite ENTER .

- Nakon toga, povucite Ručku za popunjavanje da kopirate formulu.

Sada, možete vidjeti da imam kopirao formulu u druge ćelije.
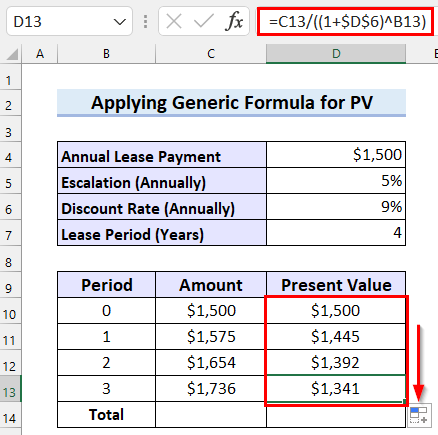
Nakon toga, izračunat ću Ukupni iznos zakupa .
- Prvo , odaberite ćeliju u kojoj želite izračunati Ukupno .
- Drugo, napišite sljedeću formulu u odabranoćelija.
=SUM(C10:C13) 
Ovdje će funkcija SUM vratiti zbroj ćelije raspon C10:C13 koji je Ukupni Iznos zakupa .
- Treće, pritisnite ENTER da dobijete Ukupna.
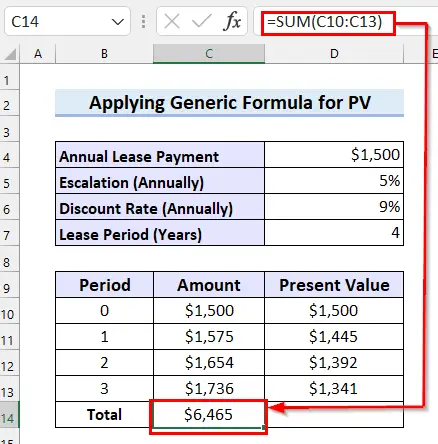
Sada ću izračunati Ukupnu sadašnju vrijednost .
- Prvo odaberite ćeliju u kojoj želite svoj Ukupno . Ovdje sam odabrao ćeliju D14 .
- Drugo, u ćeliju D14 napišite sljedeću formulu.
=SUM(D10:D13) 
Ovdje će funkcija SUM vratiti zbroj raspona ćelija D10:D13 koji je Ukupna sadašnja vrijednost .
- Na kraju pritisnite ENTER .
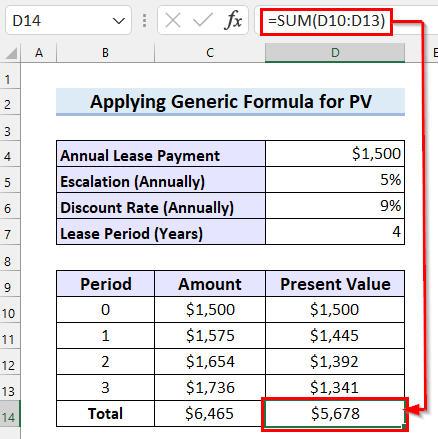
Pročitajte više: Kako izračunati plaćanje auto zajma u Excelu (uz jednostavne korake)
4. Upotreba PV funkcije za izračun sadašnje vrijednosti plaćanja zakupa
U ovoj metodi upotrijebit ću PV funkciju za izračunavanje Sadašnje vrijednosti Plate zakupa t. Pogledajmo korake.
Koraci:
- Za početak umetnite zakupninu Iznos slijedeći korake od Metoda-03 .

Sada ću izračunati Sadašnju vrijednost Plaćanja zakupa .
- Prvo odaberite ćeliju u kojoj želite svoju Sadašnju vrijednost . Ovdje sam odabrao ćeliju D10 .
- Drugo, u ćeliju D10 napišite sljedeću formulu.
=PV($D$6,B10,0,-C10,0) 
Ovdje, unutra PV funkcija, odabrao sam ćeliju D6 kao rate , B10 kao nper , 0 kao pmt, -C10 kao fv i 0 kao tip . Formula će vratiti Sadašnju vrijednost .
- Na kraju pritisnite ENTER da dobijete Sadašnju vrijednost .
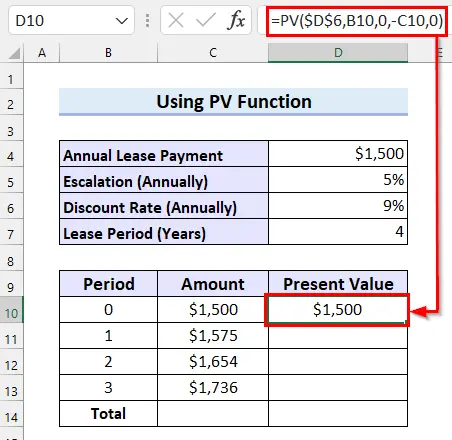
- Sada povucite Ručku za popunjavanje da kopirate formulu.

Ovdje možete vidjeti da sam kopirao formulu i dobio Sadašnju vrijednost nakon svakog Razdoblja .
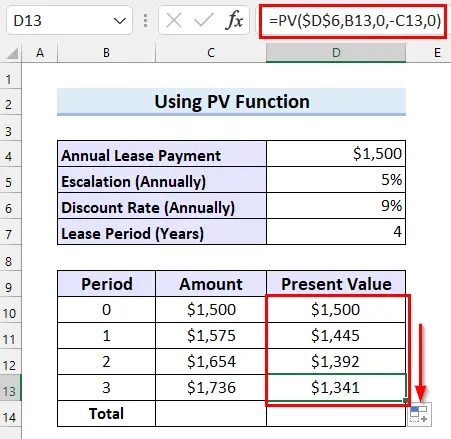
U ovom trenutku , izračunat ću Ukupni iznos zakupa.
- Prvo odaberite ćeliju u kojoj želite izračunati Ukupni .
- Drugo , napišite sljedeću formulu u odabranu ćeliju.
=SUM(C10:C13) 
Ovdje, SUM funkcija će vratiti zbroj raspona ćelija C10:C13 koji je Ukupni iznos zakupa.
- Treće, pritisnite ENTER da biste dobili Ukupnu .
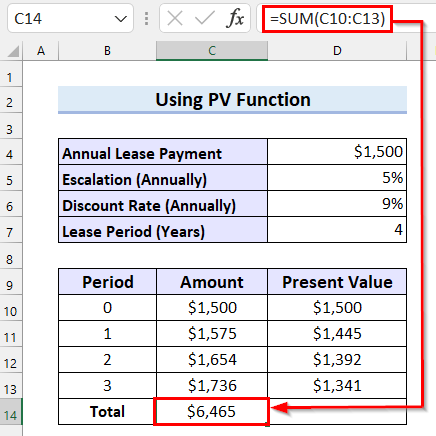
Sada ću izračunati Ukupnu sadašnju vrijednost.
- Prvo odaberite ćeliju u kojoj želite Ukupno . Ovdje sam odabrao ćeliju D14 .
- Drugo, u ćeliju D14 napišite sljedeću formulu.
=SUM(D10:D13) 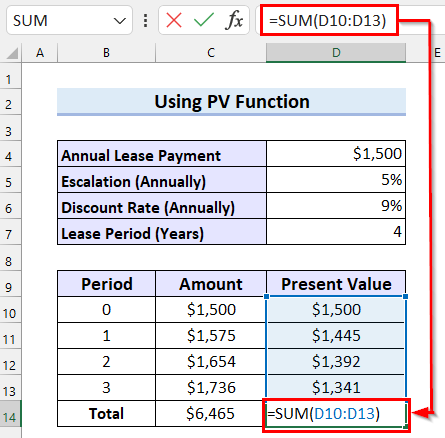
Ovdje će funkcija SUM vratiti s zbroj raspona ćelija D10:D13 što je Ukupna Sadašnja vrijednost.
- Na kraju pritisnite ENTER .
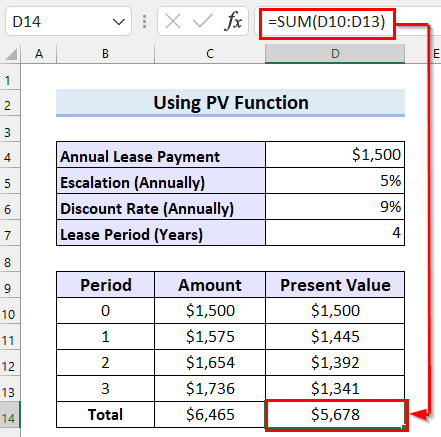
Pročitajte više: KakoIzračunajte plaćanje automobila u Excelu (uz jednostavne korake)
Kako izračunati obvezu zakupa
U ovom ću odjeljku objasniti kako možete izračunati Obvezu zakupa u Excel. Objasnit ću ovo na sljedećem primjeru.

Da vidimo korake.
Koraci:
- Prvo, umetnite 0 kao Kamate za za prvu godinu.
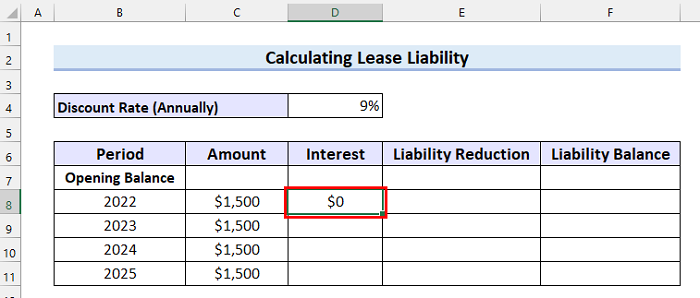
- Drugo, odaberite ćeliju u kojoj želite svoje L Smanjenje odgovornosti . Ovdje sam odabrao ćeliju E8 .
- Treće, u ćeliju E8 napišite sljedeću formulu.
=C8-D8 
Ovdje će formula oduzeti Kamate od Iznosa zakupa i vratiti Smanjenje odgovornosti .
- Na kraju pritisnite ENTER da dobijete Smanjenje odgovornosti .
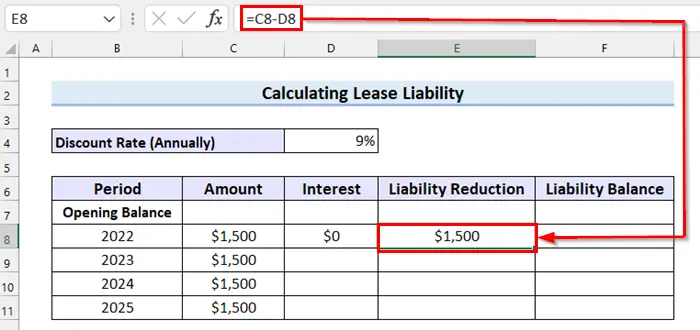
- Nakon toga, povucite ručicu za popunjavanje da kopirate formulu.
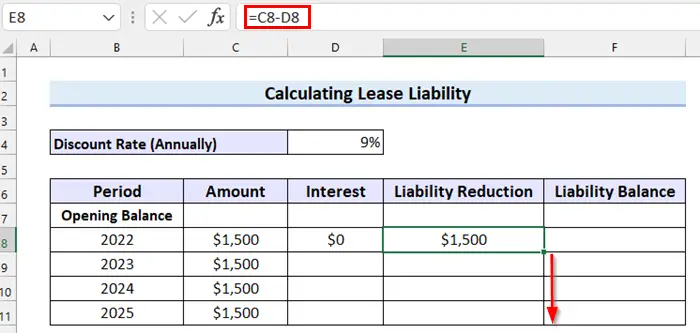
Sada možete pogledajte kopirao sam formulu u druge ćelije. Ovdje rezultat nije točan jer nisam unio sve podatke.

Ovdje ću izračunati Stanje obveza .
- Prvo odaberite ćeliju u kojoj želite izračunati Stanje obveza .
- Drugo, napišite sljedeću formulu u tu odabranu ćeliju.
=F7-E8 
Ovdje će formula oduzeti vrijednost u ćeliji E8 od vrijednost u ćeliji F8 i vrati Stanje obveza .
- Treće, pritisnite ENTER .
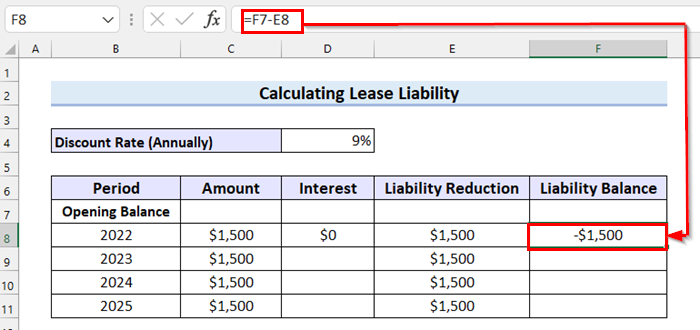
- Zatim povucite Ručku za punjenje da biste kopirali formulu.

Sada možete vidjeti da sam kopirao formulu u druge ćelije .

Ovdje ću izračunati Kamate .
- Prvo odaberite ćeliju u kojoj želite izračunati Kamate . Ovdje sam odabrao ćeliju D9 .
- Drugo, u ćeliju D9 napišite sljedeću formulu.
=F8*$D$4 
Sada, ova formula će pomnožiti Stopu diskonta sa Stanjem obveza iz godine prije i vratite Kamatu .
- Treće, pritisnite ENTER i dobit ćete Kamatu .

- Nakon toga, povucite Ručku za popunjavanje da kopirate formulu.

Ovdje možete vidjeti da sam kopirao formulu.

- Sada odaberite ćeliju u kojoj želite Početno stanje obveza . Ovdje sam odabrao ćeliju F7 .
- Zatim, idite na karticu Podaci .
- Zatim odaberite Analiza što-ako .
Pojavit će se padajući izbornik.
- Nakon toga odaberite Traženje cilja iz padajućeg izbornika.

Sada će se dijaloški okvir pojaviti.
- Prvo odaberite posljednju ćeliju odgovornosti Balansirajte kao Postavite ćeliju .
- Drugo, zapišite 0 kao Do vrijednosti .
- Treće, odaberite prva stanicakao Promjenom ćelije .
- Nakon toga odaberite U redu .

Ovdje, Pojavit će se dijaloški okvir nazvan Status traženja cilja .
- Sada odaberite U redu .
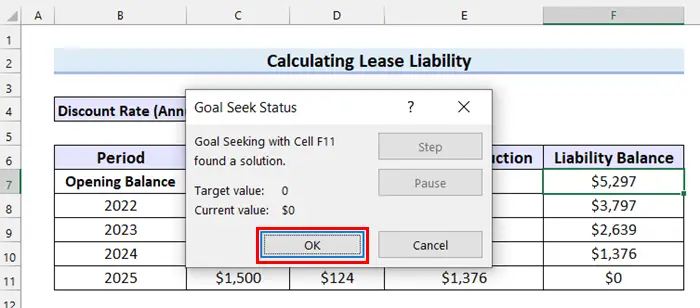
Konačno, možete vidjeti da sam izračunao Obvezu zakupa i dobio sve točne vrijednosti.
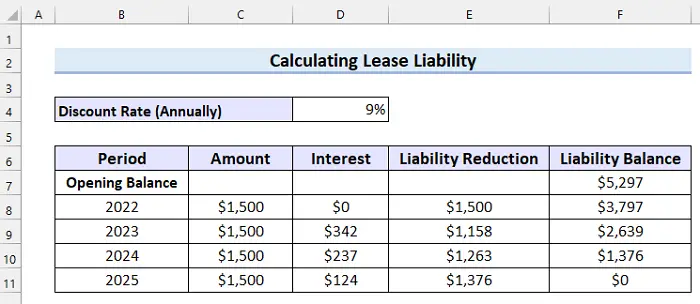
Odjeljak za vježbu
Ovdje sam vam pružio skup podataka za vježbanje kako izračunati plaćanje zakupnine u Excelu.
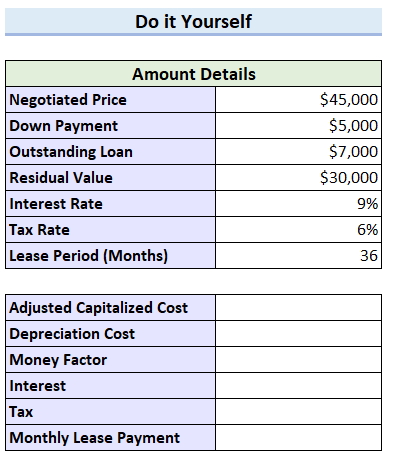
Zaključak
Za kraj, pokušao sam objasniti kako izračunati plaćanje zakupnine u Excelu. Ovdje sam objasnio 4 različite metode za to. Nadam se da vam je ovaj članak bio od pomoći. Na kraju, ako imate bilo kakvih pitanja, javite mi u odjeljku za komentare ispod.
FaktorOvdje,
Formula za novčani faktor je,
novčani faktor = kamatna stopa/24
Porez odnosi se na iznos poreza koji se primjenjuje na Trošak amortizacije i Kamate . Formula za Porez je,
Porez = (trošak amortizacije + kamata)* Porezna stopa
Konačno, formula za Najam Plaćanje je,
Plaćanje zakupnine = Amortizacija + Kamate na trošak + Porez
4 jednostavna načina za izračunavanje plaćanja zakupnine u programu Excel
U u ovom ću članku objasniti kako izračunati leasing u Excelu na 4 jednostavna načina. Ovdje sam uzeo sljedeći skup podataka kako bih objasnio kako izračunati plaćanje leasinga. Ovaj skup podataka sadrži Pojedinosti o iznosu .

1. Korištenje generičke formule za izračun plaćanja najma u Excelu
U ovoj prvoj metodi, Koristit ću generičku formulu za izračunavanje plaćanja zakupnine u Excelu. Ovdje ću vam pokazati 2 različita primjera za vaše bolje razumijevanje.
Primjer-01: Izračun plaćanja zakupnine kada je zadana rezidualna vrijednost
Za ovaj prvi primjer, ja uzeli su sljedeći skup podataka. Pretpostavimo da želite kupiti automobil na leasing. Razdoblje zakupa bit će 36 mjeseci i naplaćivat će 9% kamatnu stopu . Vaša Dogovorena cijena je 45.000 $ s kaparom od 5.000 $ i Neotplaćenim zajmom od 7.000 $ . Preostala vrijednost odauto košta 30.000$ a porezna stopa je 6%.
Sada ću vam pokazati kako možete izračunati svoj mjesečno plaćanje najma s ovim podacima.

Da vidimo korake.
Koraci:
- Prvo odaberite ćeliju u kojoj želite izračunati svoj Prilagodljivi kapitalizirani trošak . Ovdje sam odabrao ćeliju C13 .
- Drugo, u ćeliju C13 napišite sljedeću formulu.
=C5-C6+C7 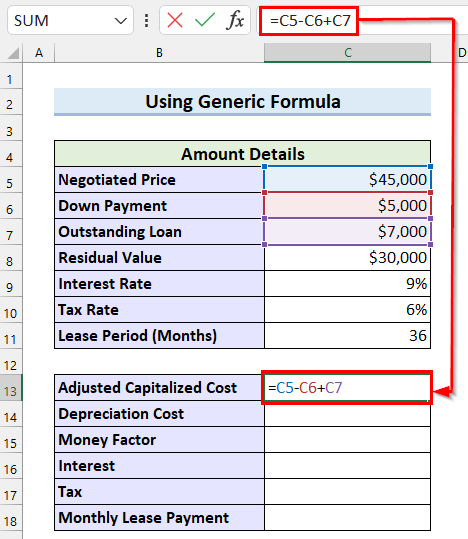
Ovdje će formula oduzeti vrijednost u ćeliji C6 koja je Kapara iz vrijednosti u ćeliji C5 koja je Dogovorena cijena . Zatim zbrojite rezultat s vrijednošću u ćeliji C7 koja je Nepodmireni zajam . Konačno, formula će vratiti prilagodljivi kapitalizirani trošak kao rezultat.
- Treće, pritisnite ENTER da dobijete rezultat.
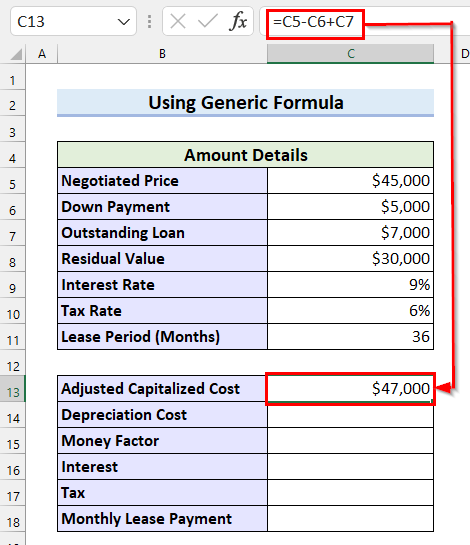
- Sada odaberite ćeliju u kojoj želite izračunati svoj Trošak amortizacije . Ovdje sam odabrao ćeliju C14 .
- Dalje, u ćeliju C14 napišite sljedeću formulu.
=(C13-C8)/C11 
Ovdje će formula oduzeti vrijednost u ćeliji C8 koja je Rezidualna vrijednost iz vrijednosti u ćeliji C13 koja je Prilagođeni kapitalizirani trošak . Zatim podijelite rezultat s vrijednošću u ćeliji C11 koja je Razdoblje najma . Konačno, formula će vratiti AmortizacijuTrošak .
- Nakon toga pritisnite ENTER da biste dobili Trošak amortizacije .

Sada ću izračunati novčani faktor .
- Prvo odaberite ćeliju u kojoj želite svoj novčani faktor . Ovdje sam odabrao ćeliju C15 .
- Drugo, u ćeliju C15 napišite sljedeću formulu.
=C9/24 
Ovdje će formula podijeliti vrijednost u ćeliji C9 koja je Kamatna stopa za 24 i vratite novčani faktor kao rezultat.
- Treće, pritisnite ENTER da biste dobili novčani faktor .

Sada ću izračunati Kamatu .
- Prvo odaberite ćeliju gdje želite svoje Interes . Ovdje sam odabrao ćeliju C16 .
- Drugo, u ćeliju C16 napišite sljedeću formulu.
=(C13+C8)*C15 
Ovdje će formula zbrojiti vrijednost u ćeliji C13 koja je prilagođeni kapitalizirani trošak s vrijednošću u ćeliji C8 koja je Rezidualna vrijednost , a zatim je pomnožite vrijednošću u ćeliji C15 koja je Faktor novca . Konačno, formula će vratiti Kamatu .
- Treće, pritisnite ENTER i dobit ćete svoju Kamatu .

U ovom ću trenutku izračunati Porez .
- Prvo odaberite ćeliju u kojoj želite svoj Porez . Ovdje sam odabrao ćeliju C17 .
- Drugo, u ćeliju C17 napišite sljedeću formulu.
=(C16+C14)*C10 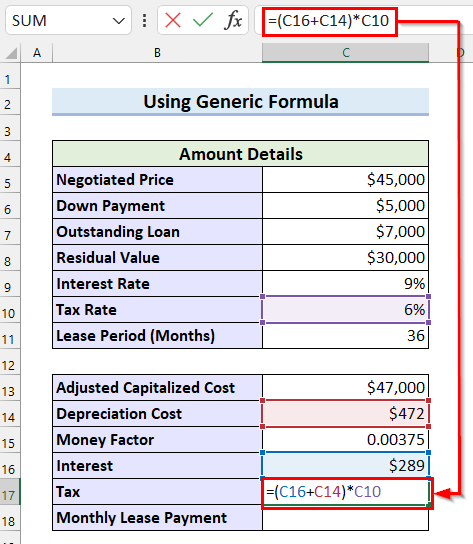
Ovdje će formula zbrojiti vrijednost u ćeliji C16 što je Kamata s vrijednošću u ćeliji C14 što je Trošak amortizacije , a zatim ga pomnožite vrijednošću u ćeliji C10 što je Porezna stopa . Konačno, vratit će Porez kao rezultat.
- Treće, pritisnite ENTER da dobijete rezultat.

Sada ću izračunati Mjesečnu ratu zakupnine .
- Prvo odaberite ćeliju u kojoj želite svoju Mjesečnu ratu zakupnine . Ovdje sam odabrao ćeliju C18 .
- Drugo, u ćeliju C18 napišite sljedeću formulu.
=C14+C16+C17 
Ovdje će formula vratiti zbroj vrijednosti u ćeliji C14 što je trošak amortizacije , vrijednost u ćeliji C16 koja je Kamata i vrijednost u ćeliji C17 koja je Porez . I, ovo će biti Mjesečna uplata zakupnine .
- Na kraju pritisnite ENTER da biste dobili Mjesečnu uplatu zakupnine .

Primjer-02: Izračunavanje mjesečne otplate najma kada rezidualna vrijednost nije navedena
Za objašnjenje ovog primjera uzeo sam sljedeći skup podataka. Pretpostavimo da želite kupiti automobil na leasing. Maloprodajna cijena automobila je 50.000 $ a Prodajna cijena je 45.000 dolara . Ovdje je Zakup Razdoblje 36 mjeseci s Ostatkom od 60% i Porezom Stopa od 6% zajedno s novčanim faktorom od 0,001 .
Sada ću vam pokazati kako izračunati svoj Mjesečna uplata najma s ovim podacima.

Da vidimo korake.
Koraci:
- Prvo odaberite ćeliju u kojoj želite izračunati svoju Preostalu vrijednost . Ovdje sam odabrao ćeliju C12 .
- Drugo, u ćeliju C12 napišite sljedeću formulu.
=C5*C8 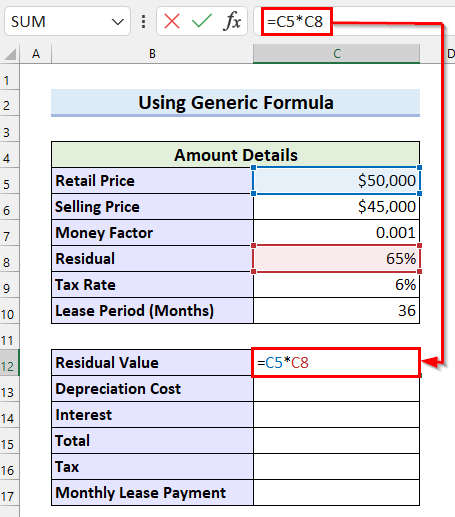
Ovdje će formula pomnožiti Maloprodajnu cijenu s Ostatkom i vratiti Preostala vrijednost .
- Treće, pritisnite ENTER da dobijete Preostalu vrijednost .

Sada ću izračunati Trošak amortizacije .
- Prvo odaberite ćeliju u kojoj želite izračunati Trošak amortizacije . Ovdje sam odabrao ćeliju C13 .
- Drugo, u ćeliju C13 napišite sljedeću formulu.
=(C6-C12)/C10 
Ovdje će formula oduzeti Preostalu vrijednost od Prodajne cijene , a zatim podijelite to s Razdobljem najma . Vratit će Trošak amortizacije .
- Treće, pritisnite ENTER da dobijete Trošak amortizacije .
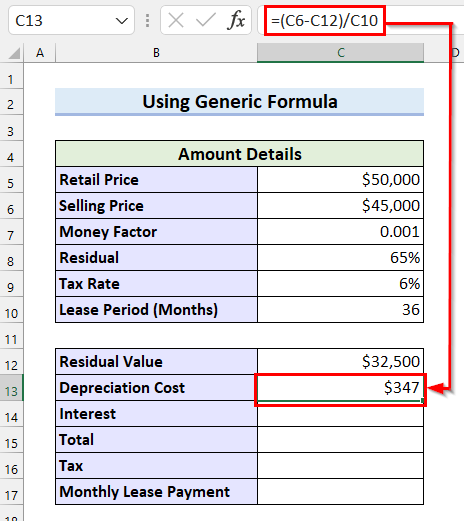
- Nakon toga odaberite ćeliju u kojoj želite izračunati Kamatu . Evo, jaodabrana ćelija C14 .
- Dalje, u ćeliju C14 napišite sljedeću formulu.
=(C12+C6)*C7 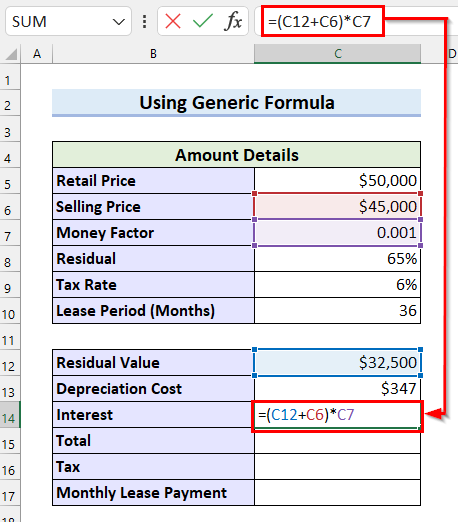
Ovdje će formula zbrojiti Preostalu vrijednost i Prodajnu cijenu a zatim pomnožiti od strane Money Factora . Vratit će Kamatu kao rezultat.
- Na kraju pritisnite ENTER i dobit ćete svoju Kamatu .
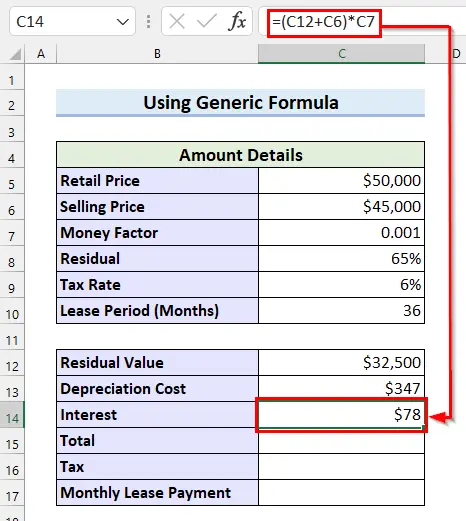
Sada ću izračunati Ukupno .
- Prvo odaberite ćeliju u kojoj želite svoj Ukupno . Ovdje sam odabrao ćeliju C15 .
- Drugo, u ćeliju C15 napišite sljedeću formulu.
=C13+C14 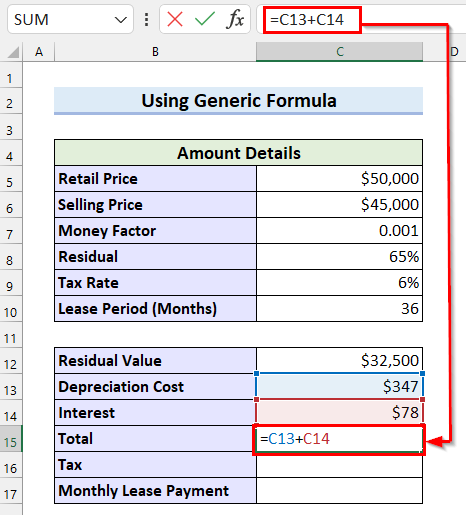
Ovdje će formula zbrojiti trošak amortizacije i kamatu i vratiti Ukupno .
- Treće, pritisnite ENTER da biste dobili rezultat.

Nakon da ću izračunati Porez .
- Prvo odaberite ćeliju u kojoj želite izračunati Porez . Ovdje sam odabrao ćeliju C16 .
- Drugo, u ćeliju C16 napišite sljedeću formulu.
=C15*C9 
Ovdje će formula pomnožiti Ukupno s Poreznom stopom i vratiti Porez .
- Treće, pritisnite ENTER .
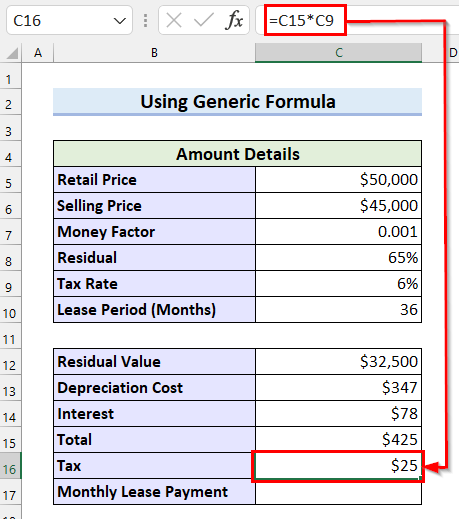
Na kraju ću izračunati Plaćanje zakupnine .
- Prvo odaberite ćeliju u kojoj želite svoju Mjesečnu otplatu zakupnine . Ovdje sam odabrao ćeliju C17 .
- Drugo,u ćeliju C17 napišite sljedeću formulu.
=C15+C16 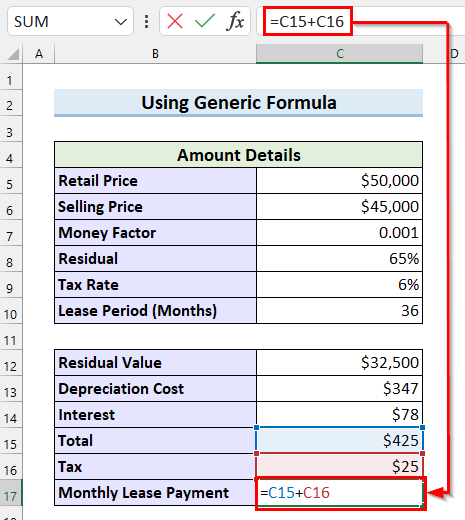
Ovdje će formula vratite zbroj Ukupno i Porez što je Mjesečna uplata zakupa .
- Treće, pritisnite UNESITE i dobit ćete Mjesečnu uplatu najma .
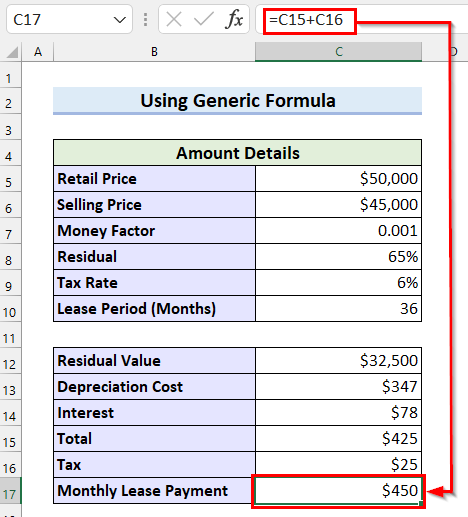
Pročitajte više: Kako izračunati mjesečnu otplatu zajma u Excelu (2 načina)
2. Korištenje PMT funkcije za izračun otplate zajma u Excelu
Ovom metodom objasnit ću kako izračunati plaćanje zakupnine u Excelu korištenjem funkcije PMT .
Za objašnjenje ove metode uzeo sam sljedeći skup podataka. Pretpostavimo da želite kupiti auto. Prodajna cijena automobila je 45.000$ . Ovdje Preostala vrijednost iznosi 30.000 USD s godišnjom Kamatnom stopom od 6% i Razdoblje najma je 36 mjeseci.
Sada ću vam pokazati kako izračunati mjesečni iznos najma pomoću PMT funkcije.

Da vidimo korake.
Koraci:
- Prvo odaberite ćeliju u kojoj želite svoj Mjesečna rata najma . Ovdje sam odabrao ćeliju C10 .
- Drugo, u ćeliju C10 napišite sljedeću formulu.
=PMT(C7/12,C8,-C5,C6,0) 
Ovdje, u funkciji PMT odabrao sam C7/12 kao stopu jer Računam na mjesečnoj bazi. Zatim sam odabrao C8 kao nper , -C5 kao PV , C6 kao FV, i 0 kao Tip . Formula će vratiti Mjesečnu uplatu zakupnine .
- Na kraju pritisnite ENTER i dobit ćete svoju Mjesečnu uplatu zakupnine .

Pročitajte više: Kako izračunati otplatu kredita u Excelu (4 prikladna primjera)
3. Primjena generičke formule za izračun sadašnje vrijednosti plaćanja zakupnine
U ovoj metodi objasnit ću kako izračunati Sadašnju vrijednost zakupnine u Excelu primjenom generička formula .
Ovdje sam uzeo sljedeći skup podataka da objasnim ovaj primjer.

Da vidimo korake.
Koraci:
- Prvo odaberite ćeliju u kojoj želite izračunati svoj Iznos najmanja nakon svakog razdoblja . Ovdje sam odabrao ćeliju C10 .
- Drugo, u ćeliju C10 napišite sljedeću formulu.
=D4 
Ovdje će formula vratiti vrijednost u ćeliji D4 koja je godišnja uplata najma kao rezultat.
- Treće, pritisnite ENTER i dobit ćete rezultat.

- Nakon toga odaberite ćeliju u kojoj želite izračunati najam Iznos nakon 1 razdoblja. Ovdje sam odabrao ćeliju C11 .
- Dalje, u ćeliju C11 napišite sljedeću formulu.
=C10*$D$5+C10 
Ovdje će se formula množiti

