Мазмұны
Егер жалдау төлемін есептегіңіз келсе, Excel бағдарламасы өте пайдалы болуы мүмкін. Бұл мақаланың негізгі мақсаты Excel бағдарламасында жалдау төлемін қалай есептеу керектігін түсіндіру.
Тәжірибелік жұмыс кітабын жүктеп алу
Жалдау төлемін есептеу.xlsx
Жалдау төлемі дегеніміз не?
Жалға алу төлемі негізінен жалдау ақысын білдіреді. Төлемнің бұл түрі үшін жалға беруші мен жалға алушы арасында келісілген келісім-шарт жасалады. Ол белгілі бір уақыт кезеңі үшін әртүрлі жылжымайтын мүлікті қамтуы мүмкін.
жалдау төлемінің 3 құрамдас бөлігі бар.
- Амортизациялық құн
- Пайыз
- Салық
Амортизациялық құн - бұл жалдау мерзімі ішінде таралатын мүліктің құнын жоғалту. Амортизация құны формуласы:
Амортизация құны = (Түзетілген капиталдандырылған құн – қалдық құн)/Жалға алу мерзімі
Мұнда,
Түзетілген капиталдандырылған құн - бұл кез келген басқа дилерлік комиссиялармен Келісімделген баға және Өтелмеген несие егер бар болса, Алдын ала төлемді шегергенде қосу. кез келген.
Қалдық құн - Жалдау мерзімі соңындағы мүліктің құны.
Жалдау мерзімі - жалдау шартының ұзақтығы.
Пайыз несие бойынша пайыздық төлемдерді білдіреді. Пайыз формуласы:
Пайыз = (Түзетілген капиталдандырылған құн – қалдық құн)*Ақшажалдау Сома Кезеңнің басындағы Эскалация және одан кейін сома ол жалдау шартымен Сома сағ. кезеңнің басы. Ол жалдау ақысын Сома кезеңнен кейін 1 қайтарады.
- Соңында ENTER пернесін басыңыз.

- Енді формуланы көшіру үшін Толтыру тұтқасын сүйреңіз.

Мұнда, Сіз менің формуламды көшіріп алғанымды және әр кезең өткеннен кейін Сома жалдау ақысын алғанымды көре аласыз.

Енді мен есептеймін Қазіргі мән .
- Біріншіден, Қазіргі мән қажет ұяшықты таңдаңыз. Мұнда мен D10 ұяшығын таңдадым.
- Екіншіден, D10 ұяшығына келесі формуланы жазыңыз.
=C10/((1+$D$6)^B10) 
Мұнда формула Жеңілдік мөлшерлемесі бар қосынды 1 болады және нәтижені қуат<2-ге дейін көтереді> кезең . Содан кейін жалдау ақысын Сома нәтижеге бөліңіз. Осылайша, ол Ағымдағы мәнді қайтарады.
- Үшіншіден, ENTER пернесін басыңыз.

- Одан кейін формуланы көшіру үшін Толтыру тұтқасын сүйреңіз.

Енді менде бар екенін көре аласыз. формуланы басқа ұяшықтарға көшірдім.
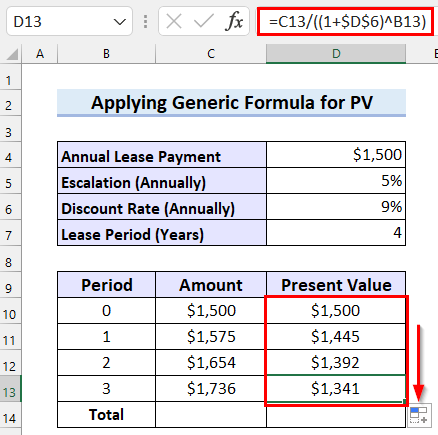
Одан кейін мен Жалпы жалдау сомасын есептеймін.
- Біріншіден , Барлығы есептегіңіз келетін ұяшықты таңдаңыз.
- Екіншіден, таңдалғанға келесі формуланы жазыңыз.ұяшық.
=SUM(C10:C13) 
Мұнда SUM функциясы ұяшық қосындысын қайтарады. диапазон C10:C13 , бұл Жалпы Жалдау сомасы .
- Үшіншіден, алу үшін ENTER пернесін басыңыз. Барлығы.
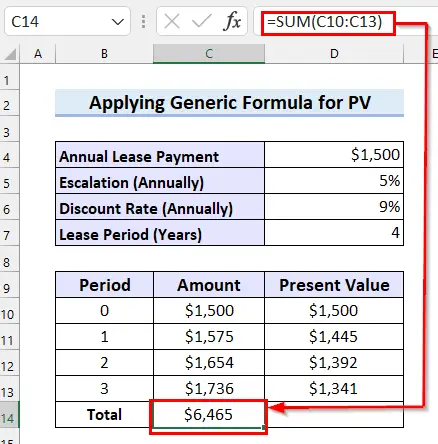
Енді мен Жалпы ағымдағы мәнді есептеймін.
- Біріншіден, Барлығы қажет ұяшық. Мұнда мен D14 ұяшығын таңдадым.
- Екіншіден, D14 ұяшығына келесі формуланы жазыңыз.
=SUM(D10:D13) 
Мұнда SUM функциясы D10:D13 ұяшық диапазонының қосындысын қайтарады. бұл Жалпы ағымдағы мән .
- Соңында ENTER түймесін басыңыз.
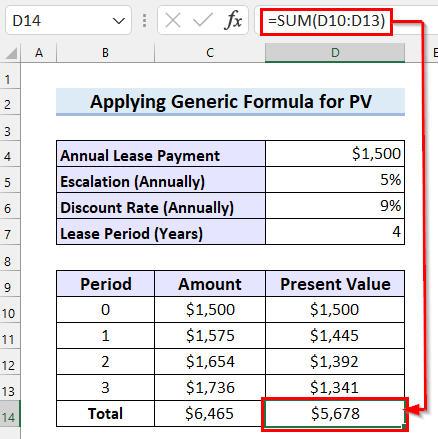
Толығырақ: Excel бағдарламасында автонесие төлемін қалай есептеу керек (оңай қадамдармен)
4. Жалдау төлемінің ағымдағы құнын есептеу үшін PV функциясын пайдалану
Бұл әдісте мен Жалға алушылардың t Ағымдағы құнын есептеу үшін PV функциясын қолданамын. Қадамдарды көрейік.
Қадамдар:
- Бастау үшін қадамдарын орындау арқылы жалдау сомасын енгізіңіз. Әдіс-03 .

Енді мен Жалдау төлемінің Ағымдағы құнын есептеймін.
- Біріншіден, Қазіргі мән қажет ұяшықты таңдаңыз. Мұнда мен D10 ұяшығын таңдадым.
- Екіншіден, D10 ұяшығына келесі формуланы жазыңыз.
=PV($D$6,B10,0,-C10,0) 
Осында, в PV функциясы, мен D6 ұяшықты разряд ретінде, B10 nper , 0<ретінде таңдадым 2> pmt, -C10 fv ретінде және 0 түр ретінде. Формула Қазіргі мән мәнін береді.
- Соңында Қазіргі мән алу үшін ENTER пернесін басыңыз.
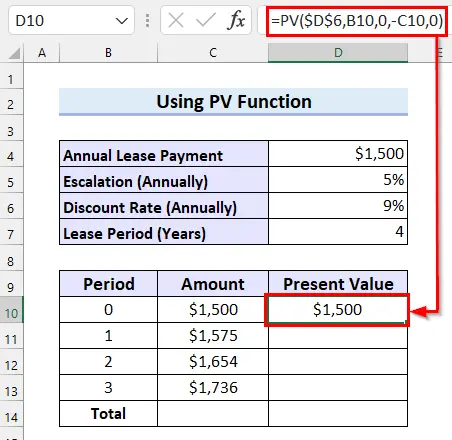
- Енді формуланы көшіру үшін Толтыру тұтқасын сүйреңіз.

Мұнда формуланы көшіріп алғанымды және әр кезеңнен кейін Қазіргі мән алғанымды көре аласыз.
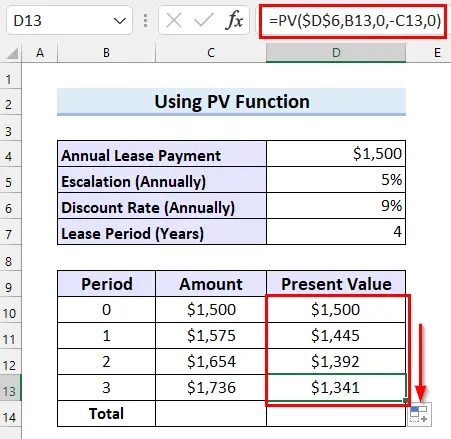
Осы кезде , Мен Жалпы жалдау сомасын есептеймін.
- Біріншіден, Барлығы есептегіңіз келетін ұяшықты таңдаңыз.
- Екіншіден , таңдалған ұяшыққа келесі формуланы жазыңыз.
=SUM(C10:C13) 
Мұнда ҚОСЫНДЫ функциясы Жалпы жалдау сомасы болып табылатын C10:C13 ұяшық диапазонының қосындысын қайтарады.
- Үшіншіден, <түймесін басыңыз. 1> Жалпы мәнін алу үшін енгізіңіз.
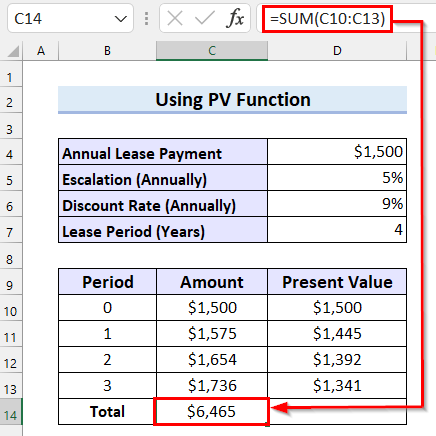
Енді мен Жалпы ағымдағы мәнді есептеймін.
- Біріншіден, Барлығы қажет ұяшықты таңдаңыз. Мұнда мен D14 ұяшығын таңдадым.
- Екіншіден, D14 ұяшығына келесі формуланы жазыңыз.
=SUM(D10:D13) 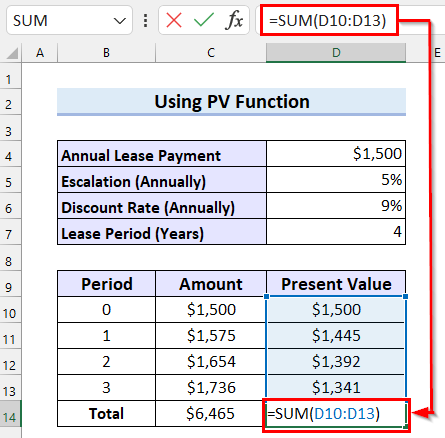
Мұнда, SUM функциясы D10:D13 ұяшық диапазонының s қосындысын қайтарады. бұл Жалпы Қазіргі мән.
- Соңында ENTER пернесін басыңыз.
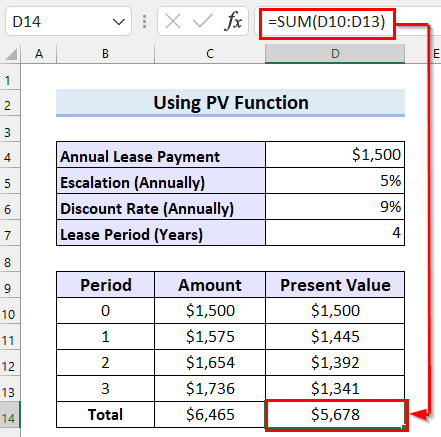
Толығырақ: ҚалайExcel бағдарламасында көлік төлемін есептеңіз (оңай қадамдармен)
Жалға беру міндеттемесін қалай есептеу керек
Бұл бөлімде мен Жалдау жауапкершілігін қалай есептеуге болатынын түсіндіремін. Excel. Мен мұны келесі мысалмен түсіндіремін.

Қадамдарды көрейік.
Қадамдар:
- Біріншіден, 0 Пайдаланушы f немесе бірінші жыл ретінде енгізіңіз.
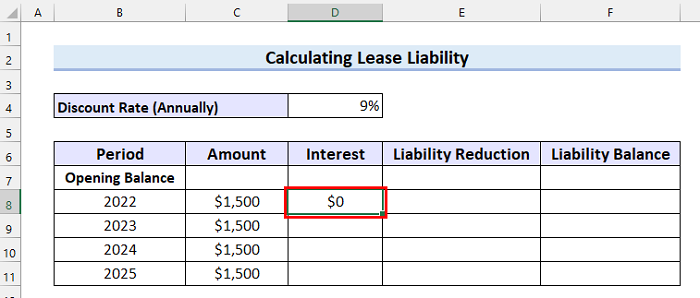
- Екіншіден, таңдаңыз. L мүмкіндіктің төмендеуі қажет ұяшық. Мұнда мен E8 ұяшығын таңдадым.
- Үшіншіден, E8 ұяшыққа келесі формуланы жаз.
=C8-D8 
Мұнда формула жалға алу сомасынан пайыз пайызды шегереді және<қайтарады. 1> Жауапкершілікті азайту .
- Соңында Жауапкершілікті азайту алу үшін ENTER түймесін басыңыз.
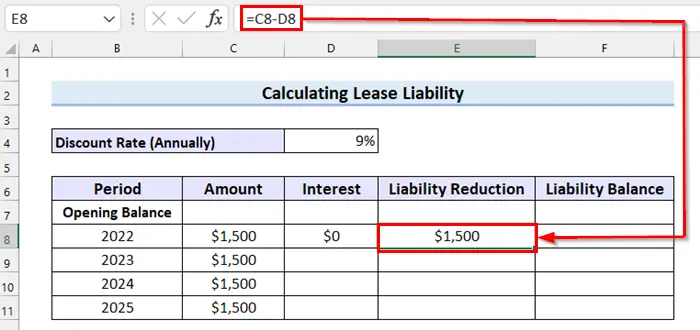
- Одан кейін формуланы көшіру үшін Толтыру тұтқасын сүйреңіз.
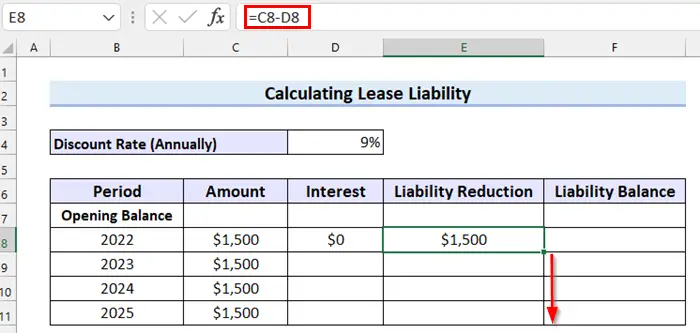
Енді Мен формуланы басқа ұяшықтарға көшірдім. Бұл жерде нәтиже дұрыс емес, себебі мен барлық деректерді енгізбедім.

Осы кезде мен Міндеттеме балансын есептеймін.
- Біріншіден, Пассив балансын есептегіңіз келетін ұяшықты таңдаңыз.
- Екіншіден, таңдалған ұяшыққа келесі формуланы жазыңыз.
=F7-E8 
Мұнда формула E8 ұяшығындағы мәнді азайтады F8 ұяшығындағы мәнді енгізіп, мәнін қайтарыңыз Пасив балансы .
- Үшіншіден, ENTER пернесін басыңыз.
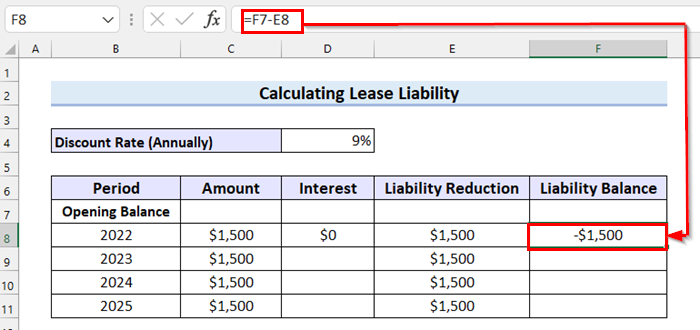
- Содан кейін формуланы көшіру үшін Толтыру тұтқасын сүйреңіз.

Енді формуланы басқа ұяшықтарға көшіргенімді көре аласыз. .

Мұнда мен Пайызды есептеймін.
- Біріншіден, есептегіңіз келетін ұяшықты таңдаңыз. Қызығушылық . Мұнда мен D9 ұяшығын таңдадым.
- Екіншіден, D9 ұяшыққа келесі формуланы жазыңыз.
=F8*$D$4 
Енді бұл формула жылдан бастап дисконт мөлшерлемесін пассив балансына көбейтеді бұрын және Қызығушылық қайтарыңыз.
- Үшіншіден, ЕНГІЗУ пернесін басыңыз, сонда сіз Қызығушылық аласыз.

- Одан кейін формуланы көшіру үшін Толтыру тұтқасын сүйреңіз.

Мұнда сіз формуланы көшіргенімді көре аласыз.

- Енді Ашық пассив балансы қажет ұяшықты таңдаңыз. Мұнда мен F7 ұяшығын таңдадым.
- Содан кейін Деректер қойындысына өтіңіз.
- Содан кейін Егер нені талдау<<тармағын таңдаңыз. 2>.
Ашылмалы мәзір пайда болады.
- Одан кейін ашылмалы мәзірден Мақсат іздеу тармағын таңдаңыз.

Енді диалогтық терезе пайда болады.
- Алдымен Жауапкершіліктің соңғы ұяшығын таңдаңыз. Баланс ұяшықты орнату .
- Екіншіден, 0 мәнін Мәнге деп жазыңыз.
- Үшіншіден, бірінші ұяшықретінде ұяшықты өзгерту арқылы.
- Одан кейін OK таңдаңыз.

Мұнда, атаулы Мақсат іздеу күйі диалогтық терезе пайда болады.
- Енді Жарайды таңдаңыз.
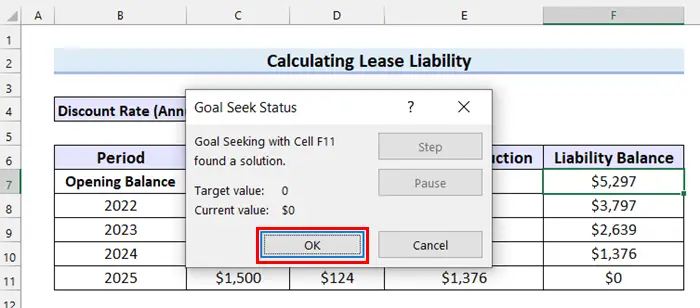
Соңында, мен Жалдау жауапкершілігін есептеп, барлық дұрыс мәндерді алғанымды көре аласыз.
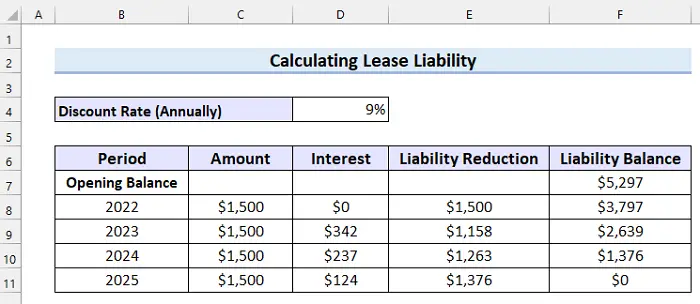
Тәжірибе бөлімі
Осы жерде мен сізге Excel бағдарламасында жалдау төлемін есептеу әдісін үйрену үшін тәжірибе деректер жинағын ұсындым.
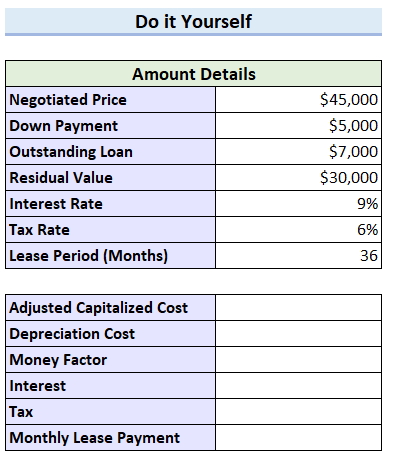
Қорытынды
Қорытындылау үшін мен Excel бағдарламасында жалдау төлемін есептеу жолын қарастыруға тырыстым. Мұнда мен 4 оны жасаудың әртүрлі әдістерін түсіндірдім. Бұл мақала сізге пайдалы болды деп үміттенемін. Соңында, сұрақтарыңыз болса, төмендегі түсініктеме бөлімінде маған хабарлаңыз.
ФакторМұнда,
Ақша факторы формуласы:
Ақша факторы = Пайыз мөлшерлемесі/24
Салық Амортизация құны және Пайыз бойынша қолданылатын салық сомасын білдіреді. Салық формуласы,
Салық = (амортизация құны + Пайыз)* Салық ставкасы
Соңында, Жалға алу формуласы Төлем бұл,
Жалға төлеу = Амортизация + Құндық пайыз + Салық
Excel бағдарламасында жалдау төлемін есептеудің 4 оңай жолы
In осы мақалада мен Excel бағдарламасында жалдау төлемін 4 оңай тәсілдермен қалай есептеу керектігін түсіндіремін. Мұнда мен жалдау төлемін қалай есептеу керектігін түсіндіру үшін келесі деректер жинағын алдым. Бұл деректер жиынында Сома мәліметтері бар.

1. Excel бағдарламасында жалдау төлемін есептеу үшін жалпы формуланы пайдалану
Осы бірінші әдісте, Excel бағдарламасында жалдау төлемін есептеу үшін жалпы формуланы қолданамын. Мұнда мен сізге жақсырақ түсіну үшін 2 әр түрлі мысалдарды көрсетемін.
Мысал-01: қалдық құн берілген кезде жалдау төлемін есептеу
Осы бірінші мысал үшін мен келесі деректер жиынтығын алды. Сіз лизингке автокөлік сатып алғыңыз келеді делік. Жалдау мерзімі 36 ай болады және 9% пайыздық мөлшерлеме алынады. Сіздің келісілген бағаңыз $45 000 алдын ала төлеммен 5000$ және төленбеген несие $7000 . Қалдық мәні көлік $30,000 және Салық ставкасы 6%.
Енді мен сізге мөлшерін қалай есептеуге болатынын көрсетемін. ай сайынғы жалдау төлемі осы деректермен.

Қадамдарды көрейік.
Қадамдар:
- Біріншіден, Реттелетін капиталдандырылған құн есептелетін ұяшықты таңдаңыз. Мұнда мен C13 ұяшығын таңдадым.
- Екіншіден, C13 ұяшығына келесі формуланы жаз.
=C5-C6+C7 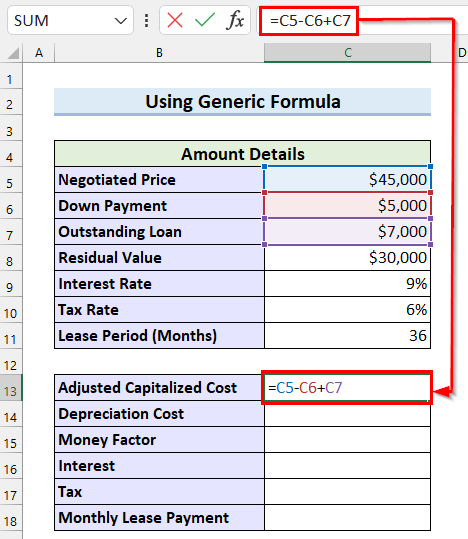
Мұнда формула C6 ұяшықтағы мәнді алып тастайды, ол Алдын ала төлем C5 ұяшықтағы мәннен, ол Келісілген баға болып табылады. Одан кейін Қосынды нәтижені C7 ұяшықтағы мәні бар Өтелмеген қарыз . Соңында, формула Реттелетін капиталдандырылған құн нәтижесінде қайтарады.
- Үшіншіден, нәтижені алу үшін ENTER пернесін басыңыз.
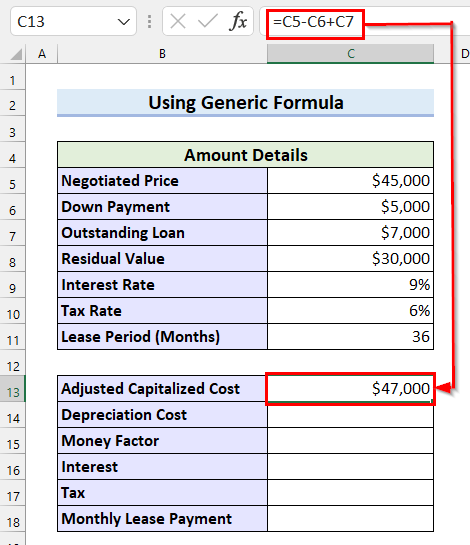
- Енді Тозу құнын есептегіңіз келетін ұяшықты таңдаңыз. Мұнда мен C14 ұяшығын таңдадым.
- Келесі, C14 ұяшыққа келесі формуланы жазыңыз.
=(C13-C8)/C11 
Мұнда формула C8 ұяшықтағы мәнді алып тастайды, бұл Қалдық мән C13 ұяшықтағы мәннен, ол Түзетілген капиталдандырылған құн болып табылады. Содан кейін нәтижені C11 ұяшықтағы мәнге бөліңіз, ол Жалдау мерзімі . Соңында, формула амортизацияны қайтарадыҚұны .
- Одан кейін АМортизация құны алу үшін ENTER түймесін басыңыз.

Енді мен Ақша факторын есептеймін.
- Біріншіден, Ақша факторы қажет ұяшықты таңдаңыз. Мұнда мен C15 ұяшығын таңдадым.
- Екіншіден, C15 ұяшығына келесі формуланы жазыңыз.
=C9/24 
Мұнда формула пайыз мөлшерлемесі C9 ұяшықтағы мәнді бөледі 24 арқылы Ақша факторын нәтижесінде қайтарыңыз.
- Үшіншіден, Ақша факторын алу үшін ЕНГІЗУ түймесін басыңыз. .

Енді мен пайызды есептеймін.
- Алдымен ұяшықты таңдаңыз. Қызығушылықты қалаған жерде. Мұнда мен C16 ұяшығын таңдадым.
- Екіншіден, C16 ұяшығына келесі формуланы жазыңыз.
=(C13+C8)*C15 
Мұнда формула Қосындысы C13 ұяшығының мәнін береді, бұл Түзетілген капиталдандырылған құн C8 ұяшықтағы мәнмен, ол Қалдық мән , содан кейін оны C15 ұяшықтағы мәнге көбейтіңіз, ол Ақша факторы . Соңында, формула Қызығушылық мәнін береді.
- Үшіншіден, ENTER пернесін басыңыз, сонда сіз Қызығушылық аласыз.

Осы кезде мен салықты есептеймін.
- Біріншіден, өзіңіздің <алғыңыз келетін ұяшықты таңдаңыз. 1>Салық . Мұнда мен ұяшықты таңдадым C17 .
- Екіншіден, C17 ұяшығына келесі формуланы жазыңыз.
=(C16+C14)*C10 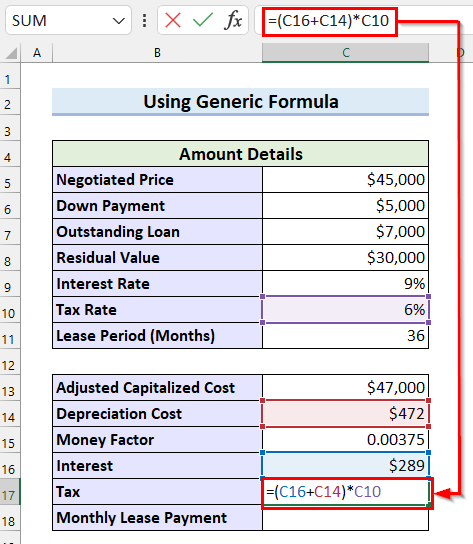
Мұнда формула қосынды ұяшықтағы мәнді C16 , яғни Қызығушылық ұяшықтағы мәні C14 бұл Амортизация құны , содан кейін оны С10 ұяшығындағы мәнге көбейтіңіз, бұл Салық ставкасы . Соңында ол нәтиже ретінде Салық береді.
- Үшіншіден, нәтижені алу үшін ENTER пернесін басыңыз.

Енді мен Ай сайынғы жалдау төлемін есептеймін.
- Біріншіден, Ай сайынғы жалдау төлемі қажет ұяшықты таңдаңыз. . Мұнда мен C18 ұяшығын таңдадым.
- Екіншіден, C18 ұяшығына келесі формуланы жазыңыз.
=C14+C16+C17 
Мұнда формула C14 ұяшығындағы мәннің қосындысын береді, бұл амортизация құны , Қызықты болып табылатын C16 ұяшығындағы мән және С17 ұяшығындағы мән, бұл Салық . Және бұл Ай сайынғы жалдау төлемі болады.
- Соңында Ай сайынғы жалдау төлемін алу үшін ENTER басыңыз.

Мысал-02: қалдық құн берілмеген кезде ай сайынғы жалдау төлемін есептеу
Бұл мысалды түсіндіру үшін мен келесі деректер жинағын алдым. Сіз лизингке автокөлік сатып алғыңыз келеді делік. Көліктің Бөлшек бағасы 50 000$ және Сату бағасы 45 000$ . Мұнда Жалдау Мерзімі 60% Қалдық және Салықпен 36 ай. Баға 6% және Ақша факторы 0,001 .
Енді мен сізге <ставкаңызды қалай есептеу керектігін көрсетемін. 1>Ай сайынғы жалдау төлемі осы деректермен.

Қадамдарды көрейік.
Қадамдар:
- Біріншіден, Қалдық мән есептелетін ұяшықты таңдаңыз. Мұнда мен C12 ұяшығын таңдадым.
- Екіншіден, C12 ұяшығына келесі формуланы жаз.
=C5*C8 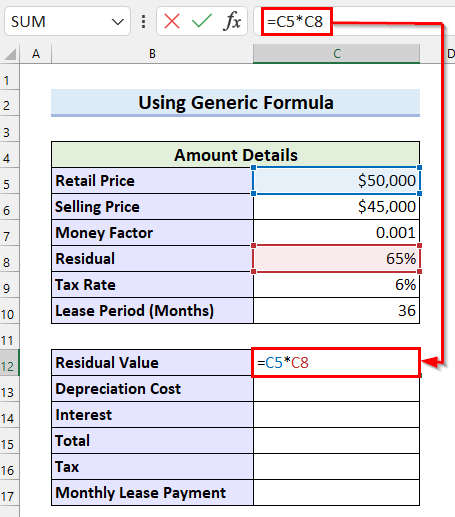
Мұнда формула Бөлшек бағаны Қалдық мәніне көбейтеді және <қайтарады. 1>Қалдық мән .
- Үшіншіден, Қалдық мән алу үшін ENTER түймесін басыңыз.

Енді мен Амортизация құнын есептеймін.
- Біріншіден, Амортизация құны есептегіңіз келетін ұяшықты таңдаңыз. . Мұнда мен C13 ұяшығын таңдадым.
- Екіншіден, C13 ұяшығына келесі формуланы жазыңыз.
=(C6-C12)/C10 
Мұнда формула Сату бағасынан Қалдық құнды шегереді , содан кейін Бөлу оны Жалдау мерзімі бойынша. Ол Амортизация құнын қайтарады.
- Үшіншіден, Амортизация құны алу үшін ENTER пернесін басыңыз.
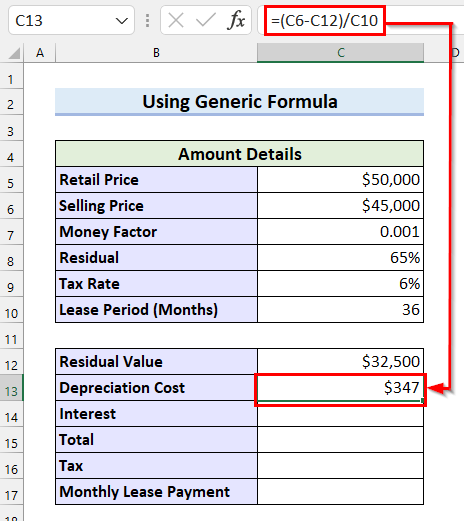
- Одан кейін Пайдалану есептелетін ұяшықты таңдаңыз. Міне, Итаңдалған ұяшық C14 .
- Келесі, C14 ұяшығына келесі формуланы жазыңыз.
=(C12+C6)*C7 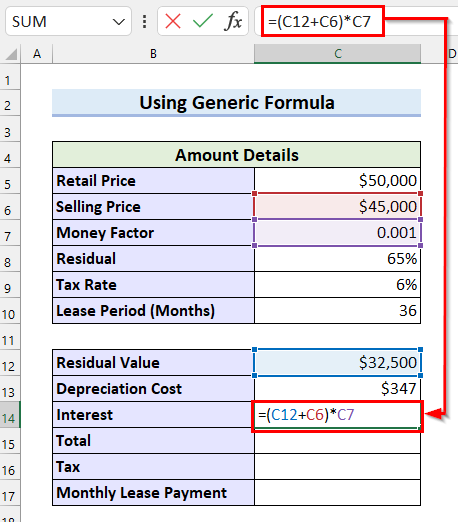
Мұнда формула қосынды Қалдық құны және Сату бағасы , содан кейін көбейтеді бұл Ақша факторы бойынша. Ол нәтиже ретінде Қызығушылықты қайтарады.
- Соңында, ENTER түймесін басыңыз, сонда сіз Қызығушылықты аласыз.
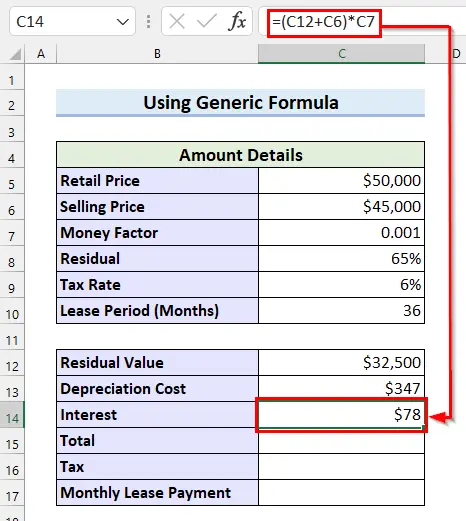
Енді мен Барлығы есептеймін.
- Біріншіден, Барлығы<қажет ұяшықты таңдаңыз. 2>. Мұнда мен C15 ұяшығын таңдадым.
- Екіншіден, C15 ұяшығына келесі формуланы жазыңыз.
=C13+C14 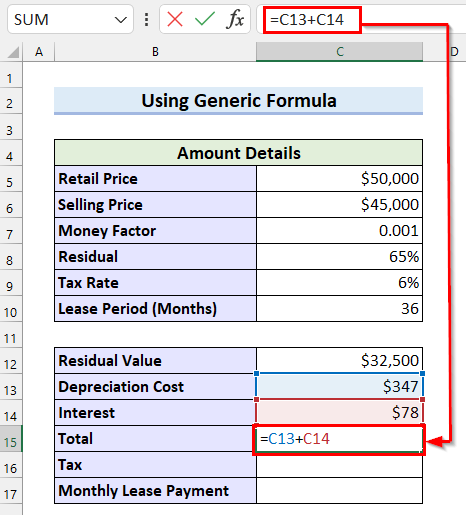
Мұнда формула қосынды амортизациялық құн және пайыз және <қайтарады. 1>Барлығы .
- Үшіншіден, нәтижені алу үшін ENTER түймесін басыңыз.

Кейін бұл, мен Салықты есептеймін.
- Біріншіден, Салық есептегіңіз келетін ұяшықты таңдаңыз. Мұнда мен C16 ұяшығын таңдадым.
- Екіншіден, C16 ұяшығына келесі формуланы жазыңыз.
=C15*C9 
Мұнда формула Барлығы Салық ставкасына көбейтеді және <1 мәнін қайтарады>Салық .
- Үшіншіден, ENTER пернесін басыңыз.
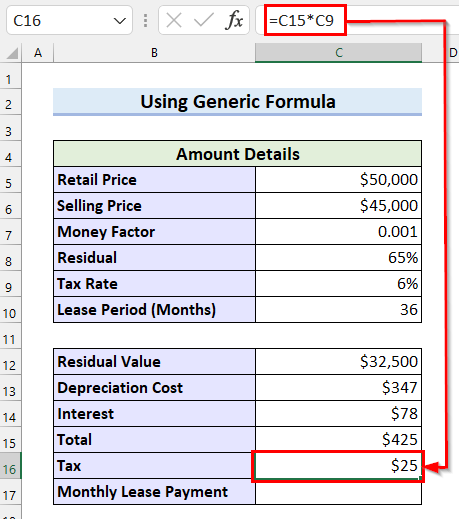
Соңында мен есептеймін Лизинг төлемі .
- Біріншіден, Ай сайынғы жалдау төлемі қажет ұяшықты таңдаңыз. Мұнда мен C17 ұяшығын таңдадым.
- Екіншіден, C17 ұяшығына келесі формуланы жазыңыз.
=C15+C16 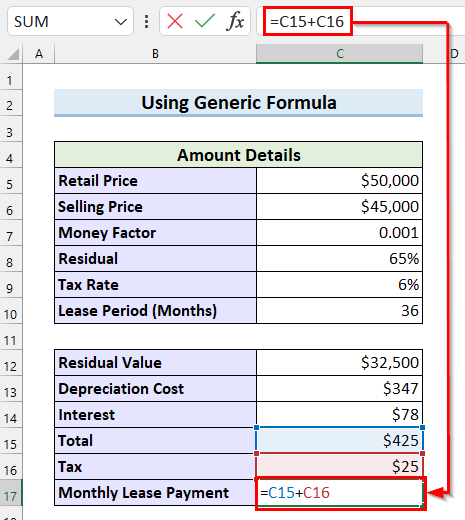
Мұнда формула Жиынтығы және Салық -ның қосындысын қайтарыңыз, бұл Ай сайынғы жалдау төлемі .
- Үшіншіден, түймесін басыңыз. ЕНГІЗУ және сіз Ай сайынғы жалдау төлемін аласыз.
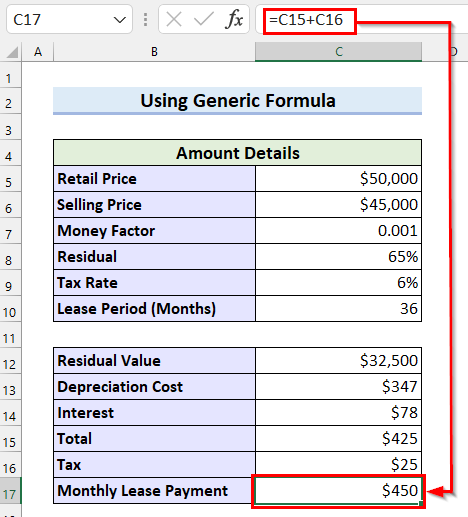
Толығырақ: Excel бағдарламасында несие бойынша ай сайынғы төлемді қалай есептеу керек (2 әдіс)
2. Excel бағдарламасында жалдау төлемін есептеу үшін PMT функциясын қолдану
Бұл әдісте мен түсіндіремін. PMT функциясын қолдану арқылы Excel бағдарламасында жалдау төлемін есептеу әдісі.
Бұл әдісті түсіндіру үшін мен келесі деректер жинағын алдым. Сіз көлік сатып алғыңыз келеді делік. Көліктің Сату бағасы 45 000$ . Мұнда қалдық құн $30,000 , жылдық пайыздық мөлшерлемесі 6% және жалдау мерзімі 36 ай.
Енді мен сізге PMT функциясын пайдалану арқылы айлық жалдау төлемін есептеу жолын көрсетемін.

Қадамдарды көрейік.
Қадамдар:
- Біріншіден, <1 қажет ұяшықты таңдаңыз>Ай сайынғы жалдау төлемі . Мұнда мен C10 ұяшығын таңдадым.
- Екіншіден, C10 ұяшығына келесі формуланы жаз.
=PMT(C7/12,C8,-C5,C6,0) 
Мұнда, PMT функциясында мен C7/12 ны бағасы деп таңдадым, себебі Ай сайын есептеп отырамын. Содан кейін мен C8 таңдадым nper ретінде, -C5 PV ретінде, C6 FV, және 0 ретінде Түр ретінде. Формула Ай сайынғы жалдау төлемін қайтарады.
- Соңында, ENTER түймесін басыңыз, сонда сіз Ай сайынғы жалдау төлемін аласыз.

Толығырақ: Excel бағдарламасында несие төлемін қалай есептеу керек (4 қолайлы мысал)
3. Жалдау төлемінің ағымдағы құнын есептеу үшін жалпы формуланы қолдану
Бұл әдісте мен Excel бағдарламасындағы Жалдау төлемінің ағымдағы құнын есептеу әдісін түсіндіремін. жалпы формула .
Осы жерде осы мысалды түсіндіру үшін келесі деректер жинағын алдым.

Қадамдарды көрейік.
Қадамдар:
- Біріншіден, жалдау ақысын есептегіңіз келетін ұяшықты таңдаңыз Сома әр кезеңнен кейін . Мұнда мен C10 ұяшығын таңдадым.
- Екіншіден, C10 ұяшығына келесі формуланы жаз.
=D4 
Мұнда формула D4 ұяшығындағы мәнді қайтарады, ол нәтиже ретінде Жылдық жалдау төлемі болады.
- Үшіншіден, ENTER пернесін басыңыз, сонда сіз нәтиже аласыз.

- Одан кейін таңдаңыз. 1 кезеңнен кейінгі жалдау Сома есептелетін ұяшық. Мұнда мен C11 ұяшығын таңдадым.
- Келесі, C11 ұяшығына келесі формуланы жазыңыз.
=C10*$D$5+C10 
Мұнда формула көбейтіледі

