Πίνακας περιεχομένων
Εάν θέλετε να υπολογίσετε ένα πληρωμή μίσθωσης Ο κύριος στόχος αυτού του άρθρου είναι να εξηγήσει πώς να να υπολογίσετε μια πληρωμή μίσθωσης στο Excel.
Κατεβάστε το βιβλίο ασκήσεων
Υπολογισμός πληρωμής μίσθωσης.xlsxΤι είναι η πληρωμή μίσθωσης;
Πληρωμή μίσθωσης αναφέρεται γενικά στην πληρωμή ενοικίου. Για αυτό το είδος πληρωμής, υπάρχει μια συμφωνημένη σύμβαση μεταξύ του εκμισθωτή και του μισθωτή. Μπορεί να περιλαμβάνει διαφορετικούς τύπους ακινήτων για μια συγκεκριμένη χρονική περίοδο.
Εκεί, είναι 3 συστατικά ενός πληρωμή μίσθωσης .
- Κόστος απόσβεσης
- Τόκος
- Φόρος
Το Κόστος απόσβεσης είναι η απώλεια της αξίας του ακινήτου η οποία κατανέμεται κατά τη διάρκεια της περιόδου μίσθωσης. Ο τύπος για την Κόστος απόσβεσης είναι,
Κόστος απόσβεσης = (προσαρμοσμένο κεφαλαιοποιημένο κόστος - υπολειμματική αξία)/περίοδος μίσθωσης
Ορίστε,
Προσαρμοσμένο κεφαλαιοποιημένο κόστος είναι η προσθήκη των Διαπραγματευόμενη τιμή με τυχόν άλλες χρεώσεις αντιπροσώπων και Εκκρεμές δάνειο μείον το Προκαταβολή αν υπάρχει.
Υπολειμματική αξία είναι η τιμή της ιδιότητας στο τέλος της Περίοδος μίσθωσης .
Το Περίοδος μίσθωσης είναι η διάρκεια της σύμβασης μίσθωσης.
Τόκος σημαίνει τις πληρωμές τόκων για τα δάνεια. Ο τύπος για Τόκος είναι,
Τόκος = (προσαρμοσμένο κεφαλαιοποιημένο κόστος - υπολειμματική αξία)*παράγοντας χρήματος
Ορίστε,
Ο τύπος για Παράγοντας χρήματα είναι,
Συντελεστής χρήματος = Επιτόκιο/24
Φόρος αναφέρεται στο ποσό του φόρου που εφαρμόζεται στο Κόστος απόσβεσης και Τόκος Ο τύπος για Φόρος είναι,
Φόρος = (κόστος απόσβεσης + τόκοι)* φορολογικός συντελεστής
Τέλος, ο τύπος για Πληρωμή μίσθωσης είναι,
Πληρωμή μίσθωσης = Απόσβεση + Τόκοι κόστους + Φόρος
4 εύκολοι τρόποι υπολογισμού της πληρωμής μίσθωσης στο Excel
Σε αυτό το άρθρο, θα εξηγήσω πώς να υπολογίσετε μια πληρωμή μίσθωσης στο Excel σε 4 Εδώ, πήρα το ακόλουθο σύνολο δεδομένων για να εξηγήσω πώς να υπολογίσω μια πληρωμή μίσθωσης. Αυτό το σύνολο δεδομένων περιέχει Λεπτομέρειες ποσού .

1. Χρήση γενικής φόρμουλας για τον υπολογισμό πληρωμής μίσθωσης στο Excel
Σε αυτή την πρώτη μέθοδο, θα χρησιμοποιήσω το γενική φόρμουλα στο να υπολογίσετε μια πληρωμή μίσθωσης στο Excel. Εδώ, θα σας δείξω 2 διαφορετικά παραδείγματα για την καλύτερη κατανόησή σας.
Παράδειγμα-01: Υπολογισμός της πληρωμής μίσθωσης όταν δίνεται η υπολειμματική αξία
Για αυτό το πρώτο παράδειγμα, πήρα το ακόλουθο σύνολο δεδομένων. Ας υποθέσουμε ότι θέλετε να αγοράσετε ένα αυτοκίνητο με χρηματοδοτική μίσθωση. Περίοδος μίσθωσης θα είναι 36 μήνες και θα χρεώνει 9% επιτόκιο . Διαπραγματευόμενη τιμή είναι $45,000 με ένα Προκαταβολή του $5,000 και ένα Εκκρεμές δάνειο του $7,000 . Υπολειμματική αξία του αυτοκινήτου είναι $30,000 και το Φορολογικός συντελεστής είναι 6%.
Τώρα, θα σας δείξω πώς μπορείτε να υπολογίσετε το μηνιαία πληρωμή μίσθωσης με αυτά τα δεδομένα.

Ας δούμε τα βήματα.
Βήματα:
- Πρώτον, επιλέξτε το κελί όπου θέλετε να υπολογίσετε το Ρυθμιζόμενο κεφαλαιοποιημένο κόστος Εδώ, επέλεξα το κελί C13 .
- Δεύτερον, στο κύτταρο C13 γράψτε τον ακόλουθο τύπο.
=C5-C6+C7 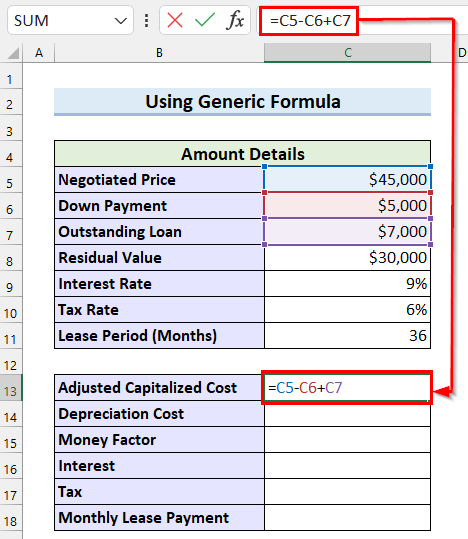
Εδώ, ο τύπος θα αφαιρέστε η τιμή στο κελί C6 η οποία είναι Προκαταβολή από την τιμή στο κελί C5 το οποίο είναι το Διαπραγματευόμενη τιμή Και μετά... sum το αποτέλεσμα με την τιμή στο κελί C7 το οποίο είναι το Εκκρεμές δάνειο Τέλος, ο τύπος θα επιστρέψει το Ρυθμιζόμενο κεφαλαιοποιημένο κόστος ως αποτέλεσμα.
- Τρίτον, πατήστε ENTER για να λάβετε το αποτέλεσμα.
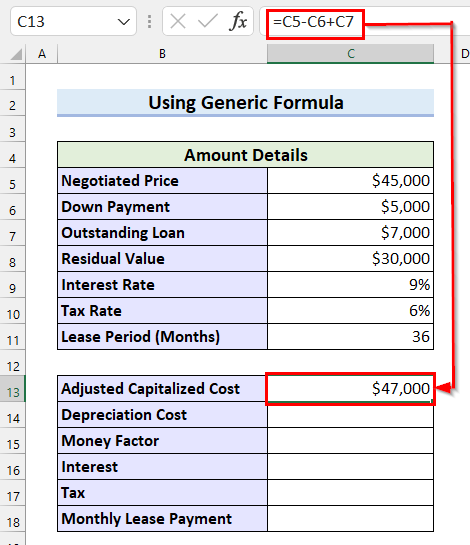
- Τώρα, επιλέξτε το κελί όπου θέλετε να υπολογίσετε το Κόστος απόσβεσης Εδώ, επέλεξα το κελί C14 .
- Στη συνέχεια, στο κελί C14 γράψτε τον ακόλουθο τύπο.
=(C13-C8)/C11 
Εδώ, ο τύπος θα Αφαιρέστε η τιμή στο κελί C8 το οποίο είναι το Υπολειμματική αξία από την τιμή στο κελί C13 το οποίο είναι το Προσαρμοσμένο κεφαλαιοποιημένο κόστος . τότε, διαίρεση το αποτέλεσμα με την τιμή στο κελί C11 το οποίο είναι το Περίοδος μίσθωσης Τέλος, ο τύπος θα επιστρέψει το Κόστος απόσβεσης .
- Μετά από αυτό, πατήστε ENTER για να λάβετε το Κόστος απόσβεσης .

Τώρα, θα υπολογίσω το Παράγοντας χρήματα .
- Αρχικά, επιλέξτε το κελί στο οποίο θέλετε να τοποθετήσετε το Παράγοντας χρήματα Εδώ, επέλεξα το κελί C15 .
- Δεύτερον, στο κύτταρο C15 γράψτε τον ακόλουθο τύπο.
=C9/24 
Εδώ, ο τύπος θα διαίρεση η τιμή στο κελί C9 το οποίο είναι το Επιτόκιο από 24 , και να επιστρέψει το Παράγοντας χρήματα ως αποτέλεσμα.
- Τρίτον, πατήστε ENTER για να λάβετε το Παράγοντας χρήματα .

Τώρα, θα υπολογίσω το Τόκος .
- Αρχικά, επιλέξτε το κελί στο οποίο θέλετε να τοποθετήσετε το Τόκος Εδώ, επέλεξα το κελί C16 .
- Δεύτερον, στο κύτταρο C16 γράψτε τον ακόλουθο τύπο.
=(C13+C8)*C15 
Εδώ, ο τύπος θα sum η τιμή στο κελί C13 το οποίο είναι το Προσαρμοσμένο κεφαλαιοποιημένο κόστος με την τιμή στο κελί C8 το οποίο είναι το Υπολειμματική αξία , και στη συνέχεια πολλαπλασιάστε με την τιμή στο κελί C15 το οποίο είναι το Παράγοντας χρήματα Τέλος, ο τύπος θα επιστρέψει το Τόκος .
- Τρίτον, πατήστε ENTER και θα λάβετε το Τόκος .

Σε αυτό το σημείο, θα υπολογίσω το Φόρος .
- Αρχικά, επιλέξτε το κελί στο οποίο θέλετε να τοποθετήσετε το Φόρος Εδώ, επέλεξα το κελί C17 .
- Δεύτερον, στο κύτταρο C17 γράψτε τον ακόλουθο τύπο.
=(C16+C14)*C10 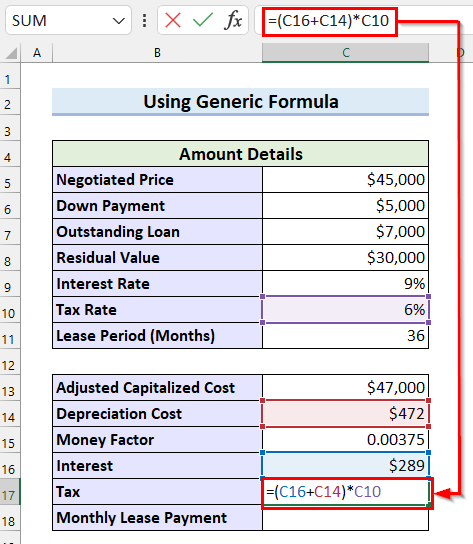
Εδώ, ο τύπος θα sum η τιμή στο κελί C16 το οποίο είναι το Τόκος με την τιμή στο κελί C14 το οποίο είναι το Κόστος απόσβεσης , και στη συνέχεια πολλαπλασιάστε με την τιμή στο κελί C10 το οποίο είναι το Φορολογικός συντελεστής . Τέλος, θα επιστρέψει Φόρος ως αποτέλεσμα.
- Τρίτον, πατήστε ENTER για να λάβετε το αποτέλεσμα.

Τώρα, θα υπολογίσω το Μηνιαία πληρωμή μίσθωσης .
- Αρχικά, επιλέξτε το κελί στο οποίο θέλετε να τοποθετήσετε το Μηνιαία πληρωμή μίσθωσης Εδώ, επέλεξα το κελί C18 .
- Δεύτερον, στο κύτταρο C18 γράψτε τον ακόλουθο τύπο.
=C14+C16+C17 
Εδώ, ο τύπος θα επιστρέψει το άθροιση της τιμής στο κελί C14 το οποίο είναι το Κόστος απόσβεσης , η τιμή στο κελί C16 το οποίο είναι το Τόκος , και η τιμή στο κελί C17 το οποίο είναι το Φόρος Και, αυτό θα είναι το Μηνιαία πληρωμή μίσθωσης .
- Τέλος, πατήστε ENTER για να λάβετε το Μηνιαία πληρωμή μίσθωσης .

Παράδειγμα-02: Υπολογισμός της μηνιαίας πληρωμής μίσθωσης όταν δεν δίνεται η υπολειμματική αξία
Για να εξηγήσω αυτό το παράδειγμα, πήρα το ακόλουθο σύνολο δεδομένων. Ας υποθέσουμε ότι θέλετε να αγοράσετε ένα αυτοκίνητο με χρηματοδοτική μίσθωση. Λιανική τιμή του αυτοκινήτου είναι $50,000 και το Τιμή πώλησης είναι $45,000 . Εδώ, το Μίσθωση Περίοδος είναι 36 μήνες με Υπόλοιπο του 60% και ένα Φορολογικός συντελεστής του 6% μαζί με ένα Παράγοντας χρήματα του 0.001 .
Τώρα, θα σας δείξω πώς να υπολογίσετε το Μηνιαία πληρωμή μίσθωσης με αυτά τα δεδομένα.

Ας δούμε τα βήματα.
Βήματα:
- Πρώτον, επιλέξτε το κελί όπου θέλετε να υπολογίσετε το Υπολειμματική αξία Εδώ, επέλεξα το κελί C12 .
- Δεύτερον, στο κύτταρο C12 γράψτε τον ακόλουθο τύπο.
=C5*C8 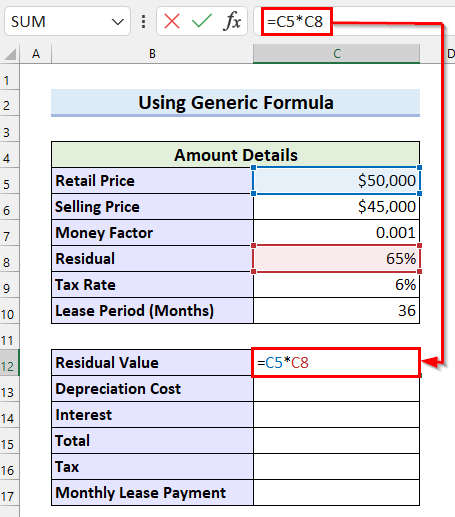
Εδώ, ο τύπος θα πολλαπλασιάστε το Λιανική τιμή από το Υπόλοιπο και να επιστρέψει το Υπολειμματική αξία .
- Τρίτον, πατήστε ENTER για να λάβετε το Υπολειμματική αξία .

Τώρα, θα υπολογίσω το Κόστος απόσβεσης .
- Πρώτον, επιλέξτε το κελί στο οποίο θέλετε να υπολογίσετε το Κόστος απόσβεσης Εδώ, επέλεξα το κελί C13 .
- Δεύτερον, στο κύτταρο C13 γράψτε τον ακόλουθο τύπο.
=(C6-C12)/C10 
Εδώ, ο τύπος θα Αφαιρέστε το Υπολειμματική αξία από το Τιμή πώλησης , και στη συνέχεια διαίρεση από το Περίοδος μίσθωσης Θα επιστρέψει το Κόστος απόσβεσης .
- Τρίτον, πατήστε ENTER για να λάβετε το Κόστος απόσβεσης .
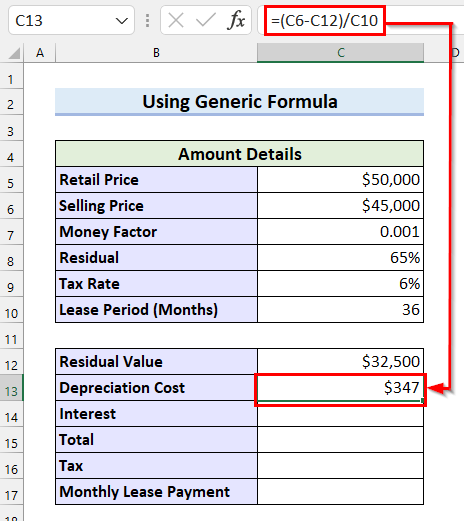
- Μετά από αυτό, επιλέξτε το κελί όπου θέλετε να υπολογίσετε το Τόκος Εδώ, επέλεξα το κελί C14 .
- Στη συνέχεια, στο κελί C14 γράψτε τον ακόλουθο τύπο.
=(C12+C6)*C7 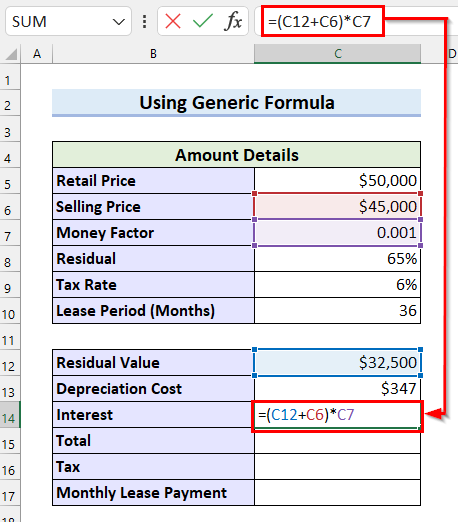
Εδώ, ο τύπος θα sum το Υπολειμματική αξία και το Τιμή πώλησης και στη συνέχεια πολλαπλασιάστε από το Παράγοντας χρήματα Θα επιστρέψει Τόκος ως αποτέλεσμα.
- Τέλος, πατήστε ENTER και θα λάβετε το Τόκος .
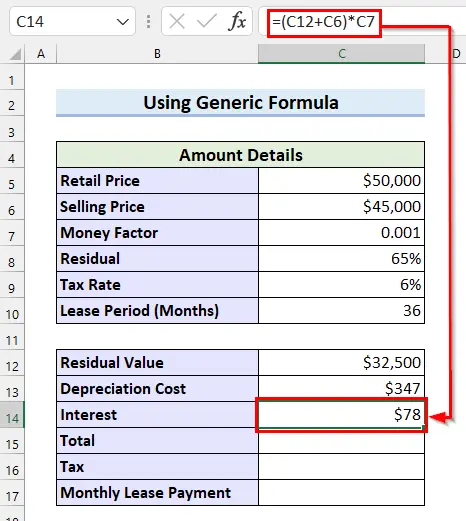
Τώρα, θα υπολογίσω το Σύνολο .
- Αρχικά, επιλέξτε το κελί στο οποίο θέλετε να τοποθετήσετε το Σύνολο Εδώ, επέλεξα το κελί C15 .
- Δεύτερον, στο κύτταρο C15 γράψτε τον ακόλουθο τύπο.
=C13+C14 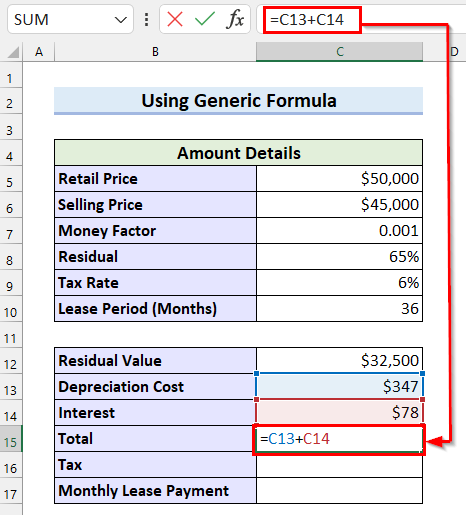
Εδώ, ο τύπος θα sum το Κόστος απόσβεσης και το Τόκος και να επιστρέψει το Σύνολο .
- Τρίτον, πατήστε ENTER για να λάβετε το αποτέλεσμα.

Μετά από αυτό, θα υπολογίσω το Φόρος .
- Πρώτον, επιλέξτε το κελί στο οποίο θέλετε να υπολογίσετε Φόρος Εδώ, επέλεξα το κελί C16 .
- Δεύτερον, στο κύτταρο C16 γράψτε τον ακόλουθο τύπο.
=C15*C9 
Εδώ, ο τύπος θα πολλαπλασιάστε το Σύνολο από Φορολογικός συντελεστής και να επιστρέψει το Φόρος .
- Τρίτον, πατήστε ENTER .
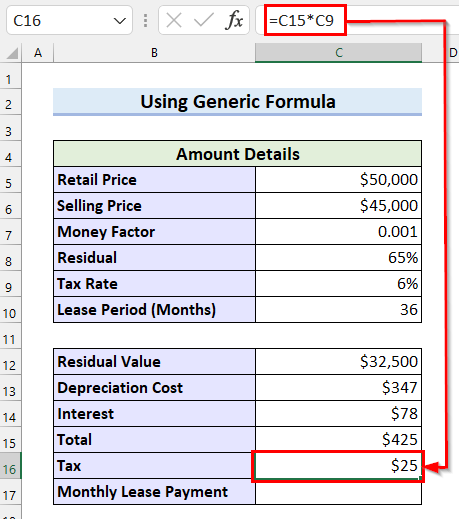
Τέλος, θα υπολογίσω το Πληρωμή μίσθωσης .
- Αρχικά, επιλέξτε το κελί στο οποίο θέλετε να τοποθετήσετε το Μηνιαία πληρωμή μίσθωσης Εδώ, επέλεξα το κελί C17 .
- Δεύτερον, στο κύτταρο C17 γράψτε τον ακόλουθο τύπο.
=C15+C16 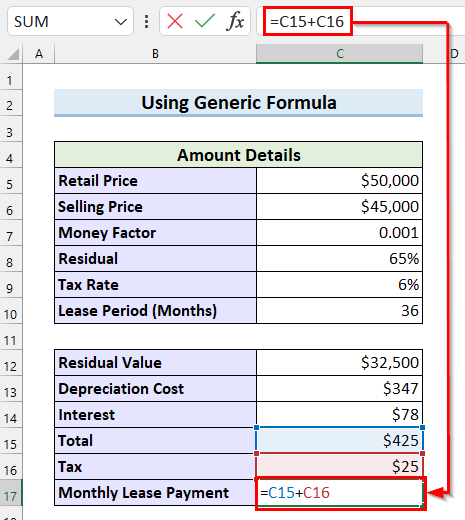
Εδώ, ο τύπος θα επιστρέψει το άθροιση του Σύνολο και Φόρος το οποίο είναι το Μηνιαία πληρωμή μίσθωσης .
- Τρίτον, πατήστε ENTER και θα λάβετε το Μηνιαία πληρωμή μίσθωσης .
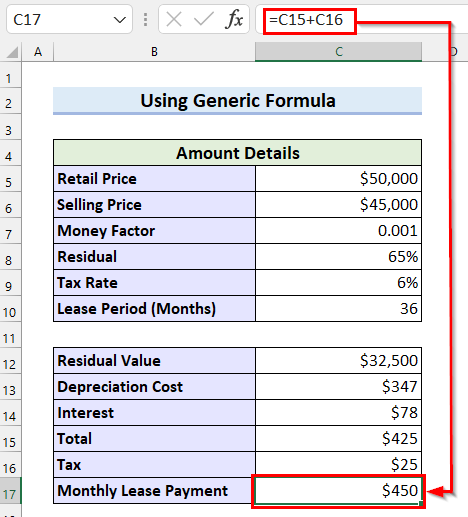
Διαβάστε περισσότερα: Πώς να υπολογίσετε τη μηνιαία πληρωμή ενός δανείου στο Excel (2 τρόποι)
2. Χρήση της συνάρτησης PMT για τον υπολογισμό μιας πληρωμής μίσθωσης στο Excel
Σε αυτή τη μέθοδο, θα σας εξηγήσω πώς να να υπολογίσετε μια πληρωμή μίσθωσης στο Excel χρησιμοποιώντας η λειτουργία PMT .
Για να εξηγήσω αυτή τη μέθοδο, πήρα το ακόλουθο σύνολο δεδομένων. Ας υποθέσουμε ότι θέλετε να αγοράσετε ένα αυτοκίνητο. Τιμή πώλησης του αυτοκινήτου είναι $45,000 . Εδώ, το Υπολειμματική αξία είναι $30,000 με ετήσια Επιτόκιο του 6% και το Περίοδος μίσθωσης είναι 36 μήνες.
Τώρα, θα σας δείξω πώς να Υπολογίστε τη μηνιαία πληρωμή μίσθωσης χρησιμοποιώντας το PMT λειτουργία.

Ας δούμε τα βήματα.
Βήματα:
- Αρχικά, επιλέξτε το κελί στο οποίο θέλετε να τοποθετήσετε το Μηνιαία πληρωμή μίσθωσης Εδώ, επέλεξα το κελί C10 .
- Δεύτερον, στο κύτταρο C10 γράψτε τον ακόλουθο τύπο.
=PMT(C7/12,C8,-C5,C6,0) 
Εδώ, στο PMT συνάρτηση, επέλεξα C7/12 ως το ποσοστό επειδή υπολογίζω σε μηνιαία βάση. Στη συνέχεια, επέλεξα C8 ως nper , -C5 ως PV , C6 ως FV, και 0 ως Τύπος Ο τύπος θα επιστρέψει το Μηνιαία πληρωμή μίσθωσης .
- Τέλος, πατήστε ENTER και θα λάβετε το Μηνιαία πληρωμή μίσθωσης .

Διαβάστε περισσότερα: Πώς να υπολογίσετε την πληρωμή δανείου στο Excel (4 κατάλληλα παραδείγματα)
3. Εφαρμογή του γενικού τύπου για τον υπολογισμό της παρούσας αξίας της πληρωμής της μίσθωσης
Σε αυτή τη μέθοδο, θα σας εξηγήσω πώς να υπολογίσετε το Παρούσα αξία του Πληρωμή μίσθωσης στο Excel εφαρμόζοντας την εντολή γενική φόρμουλα .
Εδώ, πήρα το ακόλουθο σύνολο δεδομένων για να εξηγήσω αυτό το παράδειγμα.

Ας δούμε τα βήματα.
Βήματα:
- Πρώτον, επιλέξτε το κελί στο οποίο θέλετε να υπολογίσετε τη μίσθωση. Ποσό μετά από κάθε περίοδος Εδώ, επέλεξα το κελί C10 .
- Δεύτερον, στο κύτταρο C10 γράψτε τον ακόλουθο τύπο.
=D4 
Εδώ, ο τύπος θα επιστρέψει την τιμή στο κελί D4 το οποίο είναι το Ετήσια πληρωμή μίσθωσης ως αποτέλεσμα.
- Τρίτον, πατήστε ENTER και θα λάβετε το αποτέλεσμα.

- Στη συνέχεια, επιλέξτε το κελί όπου θέλετε να υπολογίσετε τη μίσθωση. Ποσό μετά το 1 Εδώ, επέλεξα το κελί C11 .
- Στη συνέχεια, στο κελί C11 γράψτε τον ακόλουθο τύπο.
=C10*$D$5+C10 
Εδώ, ο τύπος θα πολλαπλασιάστε τη μίσθωση Ποσό στην αρχή του Περίοδος από Κλιμάκωση και στη συνέχεια sum με τη μίσθωση Ποσό στην αρχή της περιόδου. Θα επιστρέψει τη μίσθωση Ποσό μετά την περίοδο 1 .
- Τέλος, πατήστε ENTER .

- Τώρα, σύρετε το Χειρολαβή πλήρωσης για να αντιγράψετε τον τύπο.

Εδώ, μπορείτε να δείτε ότι έχω αντιγράψει τον τύπο μου και πήρα τη μίσθωση Ποσό μετά από κάθε Περίοδος .

Τώρα, θα υπολογίσω το Παρούσα αξία .
- Αρχικά, επιλέξτε το κελί στο οποίο θέλετε να τοποθετήσετε το Παρούσα αξία Εδώ, επέλεξα το κελί D10 .
- Δεύτερον, στο κύτταρο D10 γράψτε τον ακόλουθο τύπο.
=C10/((1+$D$6)^B10) 
Εδώ, ο τύπος θα άθροισμα 1 με Επιτόκιο προεξόφλησης και ανεβάζετε το αποτέλεσμα στο ισχύς του Περίοδος Στη συνέχεια, διαιρέστε τη μίσθωση Ποσό από το αποτέλεσμα. Και έτσι, θα επιστρέψει το Παρούσα αξία .
- Τρίτον, πατήστε ENTER .

- Μετά από αυτό, σύρετε το Χειρολαβή πλήρωσης για να αντιγράψετε τον τύπο.

Τώρα, μπορείτε να δείτε ότι έχω αντιγράψει τον τύπο στα άλλα κελιά.
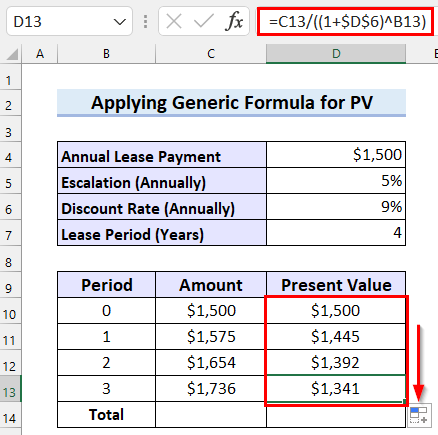
Μετά από αυτό, θα υπολογίσω το Συνολικό ποσό μίσθωσης .
- Πρώτον, επιλέξτε το κελί στο οποίο θέλετε να υπολογίσετε το Σύνολο .
- Δεύτερον, γράψτε τον ακόλουθο τύπο στο επιλεγμένο κελί.
=SUM(C10:C13) 
Ορίστε, η συνάρτηση SUM θα επιστρέψει το άθροισμα της περιοχής κελιών C10:C13 το οποίο είναι το Σύνολο Ποσό μίσθωσης .
- Τρίτον, πατήστε ENTER για να λάβετε το Σύνολο.
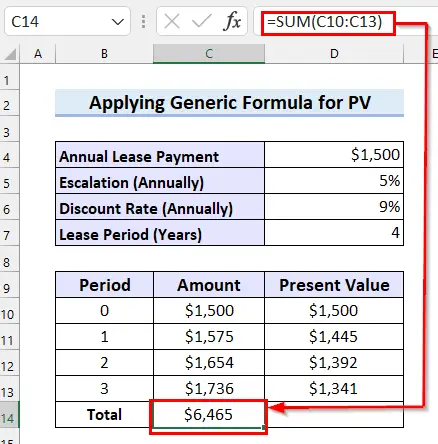
Τώρα, θα υπολογίσω το Συνολική παρούσα αξία .
- Αρχικά, επιλέξτε το κελί στο οποίο θέλετε να τοποθετήσετε το Σύνολο Εδώ, επέλεξα το κελί D14 .
- Δεύτερον, στο κύτταρο D14 γράψτε τον ακόλουθο τύπο.
=SUM(D10:D13) 
Εδώ, η SUM η συνάρτηση θα επιστρέψει το άθροιση του εύρους κυττάρων D10:D13 το οποίο είναι το Συνολική παρούσα αξία .
- Τέλος, πατήστε ENTER .
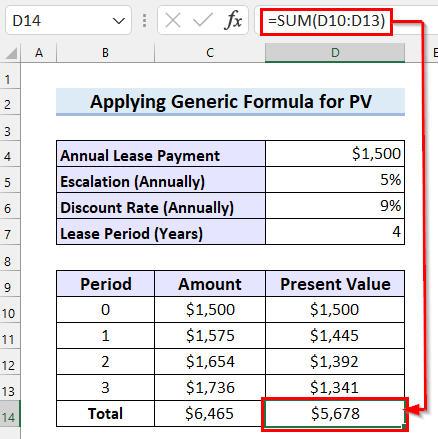
Διαβάστε περισσότερα: Πώς να υπολογίσετε την πληρωμή δανείου αυτοκινήτου στο Excel (με εύκολα βήματα)
4. Χρήση της συνάρτησης PV για τον υπολογισμό της παρούσας αξίας της πληρωμής της μίσθωσης
Σε αυτή τη μέθοδο, θα χρησιμοποιήσω η συνάρτηση PV για τον υπολογισμό του Παρούσα αξία του Μίσθωση Paymen τ. Ας δούμε τα βήματα.
Βήματα:
- Αρχικά, εισάγετε τη μίσθωση Ποσό ακολουθώντας τα βήματα από Μέθοδος-03 .

Τώρα, θα υπολογίσω το Παρούσα αξία του Πληρωμή μίσθωσης .
- Αρχικά, επιλέξτε το κελί στο οποίο θέλετε να τοποθετήσετε το Παρούσα αξία Εδώ, επέλεξα το κελί D10 .
- Δεύτερον, στο κύτταρο D10 γράψτε τον ακόλουθο τύπο.
=PV($D$6,B10,0,-C10,0) 
Εδώ, στο PV συνάρτηση, επέλεξα το κελί D6 ως ποσοστό , B10 ως nper , 0 ως pmt, -C10 ως fv , και 0 ως τύπος Ο τύπος θα επιστρέψει το Παρούσα αξία .
- Τέλος, πατήστε ENTER για να λάβετε το Παρούσα αξία .
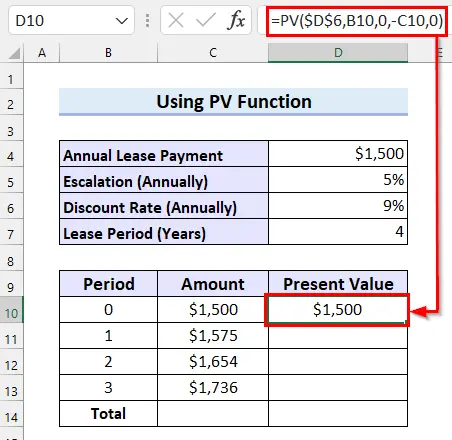
- Τώρα, σύρετε το Χειρολαβή πλήρωσης για να αντιγράψετε τον τύπο.

Εδώ, μπορείτε να δείτε ότι έχω αντιγράψει τον τύπο και πήρα το Παρούσα αξία μετά από κάθε Περίοδος .
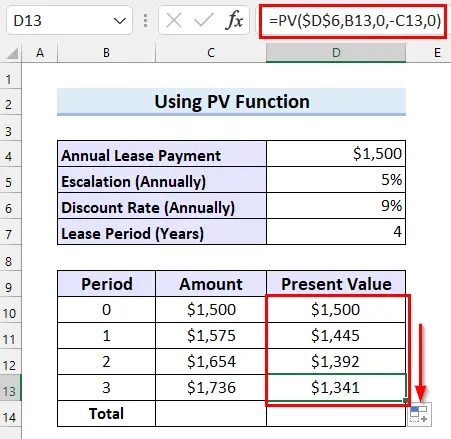
Σε αυτό το σημείο, θα υπολογίσω το Σύνολο ποσό μίσθωσης.
- Πρώτον, επιλέξτε το κελί στο οποίο θέλετε να υπολογίσετε το Σύνολο .
- Δεύτερον, γράψτε τον ακόλουθο τύπο στο επιλεγμένο κελί.
=SUM(C10:C13) 
Εδώ, η SUM η συνάρτηση θα επιστρέψει το άθροιση του εύρους κυττάρων C10:C13 το οποίο είναι το Σύνολο ποσό μίσθωσης.
- Τρίτον, πατήστε ENTER για να λάβετε το Σύνολο .
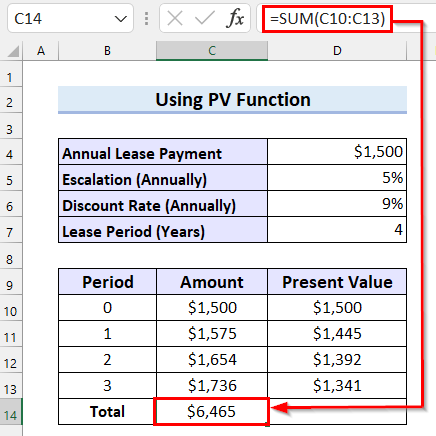
Τώρα, θα υπολογίσω το Συνολική παρούσα αξία.
- Αρχικά, επιλέξτε το κελί στο οποίο θέλετε να τοποθετήσετε το Σύνολο Εδώ, επέλεξα το κελί D14 .
- Δεύτερον, στο κύτταρο D14 γράψτε τον ακόλουθο τύπο.
=SUM(D10:D13) 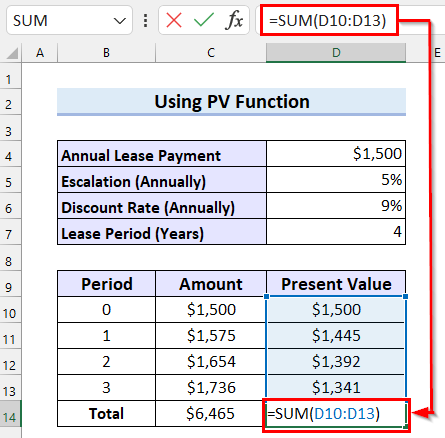
Εδώ, η SUM η συνάρτηση θα επιστρέψει το s ummation του εύρους κυττάρων D10:D13 το οποίο είναι το Σύνολο Παρούσα αξία.
- Τέλος, πατήστε ENTER .
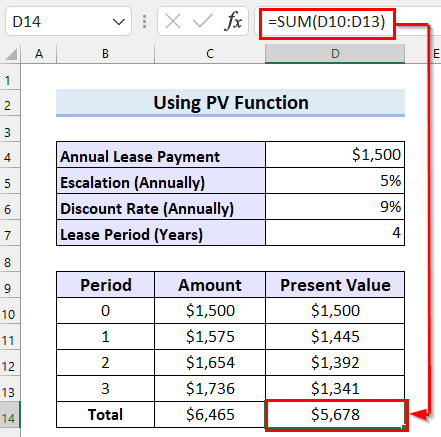
Διαβάστε περισσότερα: Πώς να υπολογίσετε την πληρωμή αυτοκινήτου στο Excel (με εύκολα βήματα)
Πώς να υπολογίσετε την υποχρέωση μίσθωσης
Σε αυτή την ενότητα, θα εξηγήσω πώς μπορείτε να υπολογίσετε Υποχρέωση από μίσθωση στο Excel. Θα το εξηγήσω αυτό με το ακόλουθο παράδειγμα.

Ας δούμε τα βήματα.
Βήματα:
- Πρώτον, εισάγετε 0 ως Τόκος f ή το πρώτο έτος.
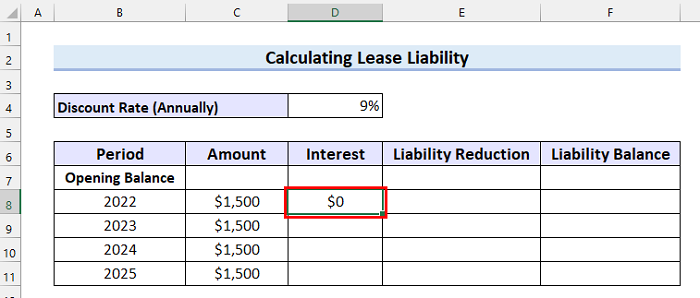
- Δεύτερον, επιλέξτε το κελί στο οποίο θέλετε να τοποθετήσετε το L Μείωση της αναπηρίας Εδώ, επέλεξα το κελί E8 .
- Τρίτον, στο κύτταρο E8 γράψτε τον ακόλουθο τύπο.
=C8-D8 
Εδώ, ο τύπος θα Αφαιρέστε το Τόκος από το Ποσό μίσθωσης και να επιστρέψει το Μείωση της ευθύνης .
- Τέλος, πατήστε ENTER για να λάβετε το Μείωση της ευθύνης .
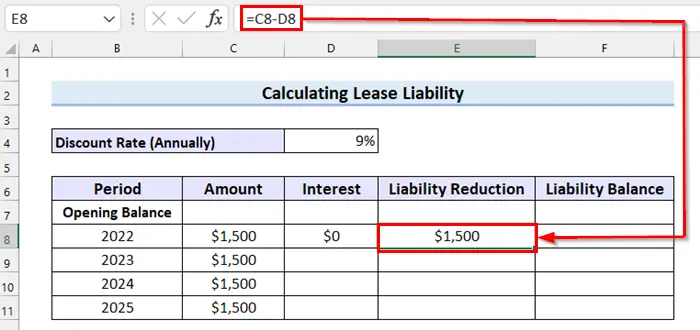
- Μετά από αυτό, σύρετε το Λαβή πλήρωσης για να αντιγράψετε τον τύπο.
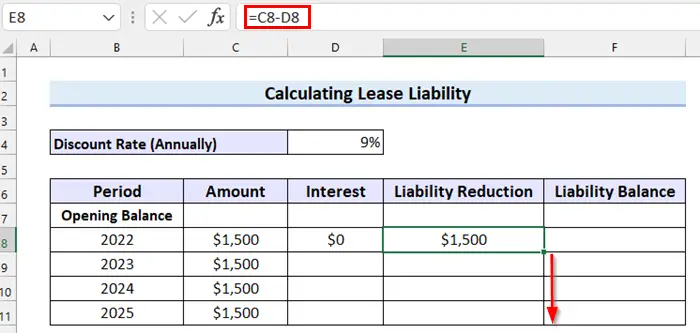
Τώρα, μπορείτε να δείτε ότι έχω αντιγράψει τον τύπο στα άλλα κελιά. Εδώ, το αποτέλεσμα δεν είναι σωστό επειδή δεν έχω εισάγει όλα τα δεδομένα.

Σε αυτό το σημείο, θα υπολογίσω το Υπόλοιπο παθητικού .
- Πρώτον, επιλέξτε το κελί στο οποίο θέλετε να υπολογίσετε το Υπόλοιπο παθητικού .
- Δεύτερον, γράψτε τον ακόλουθο τύπο σε αυτό το επιλεγμένο κελί.
=F7-E8 
Εδώ, ο τύπος θα Αφαιρέστε η τιμή στο κελί E8 από την τιμή στο κελί F8 και να επιστρέψει το Υπόλοιπο παθητικού .
- Τρίτον, πατήστε ENTER .
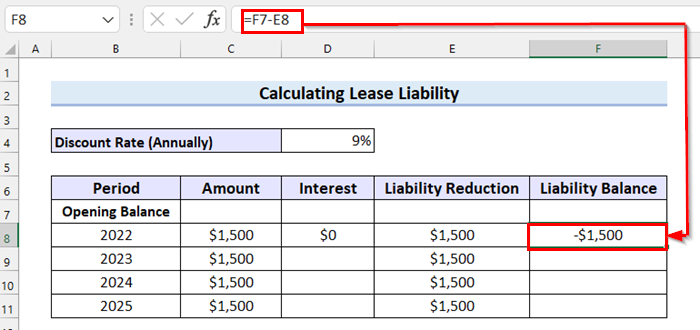
- Στη συνέχεια, σύρετε το Χειρολαβή πλήρωσης για να αντιγράψετε τον τύπο.

Τώρα, μπορείτε να δείτε ότι έχω αντιγράψει τον τύπο στα άλλα κελιά.

Εδώ, θα υπολογίσω το Τόκος .
- Πρώτον, επιλέξτε το κελί στο οποίο θέλετε να υπολογίσετε το Τόκος Εδώ, επέλεξα το κελί D9 .
- Δεύτερον, στο κύτταρο D9 γράψτε τον ακόλουθο τύπο.
=F8*$D$4 
Τώρα, αυτός ο τύπος θα πολλαπλασιάστε το Επιτόκιο προεξόφλησης από το Υπόλοιπο παθητικού από το προηγούμενο έτος και επιστρέφουν το Τόκος .
- Τρίτον, πατήστε ENTER και θα λάβετε το Τόκος .

- Μετά από αυτό, σύρετε το Χειρολαβή πλήρωσης για να αντιγράψετε τον τύπο.

Εδώ, μπορείτε να δείτε ότι έχω αντιγράψει τον τύπο.

- Τώρα, επιλέξτε το κελί στο οποίο θέλετε να Υπόλοιπο παθητικού έναρξης Εδώ, επέλεξα το κελί F7 .
- Στη συνέχεια, μεταβείτε στο Δεδομένα καρτέλα.
- Στη συνέχεια, επιλέξτε Ανάλυση What-If .
Θα εμφανιστεί ένα αναπτυσσόμενο μενού.
- Μετά από αυτό, επιλέξτε Επιδίωξη στόχου από το αναπτυσσόμενο μενού.

Τώρα, ένα παράθυρο διαλόγου θα εμφανιστεί.
- Πρώτον, επιλέξτε το τελευταίο κελί του Υπόλοιπο παθητικού ως Ορισμός κελιού .
- Δεύτερον, γράψτε 0 ως Για την αξία .
- Τρίτον, επιλέξτε το πρώτο κελί ως Αλλάζοντας το κύτταρο .
- Μετά από αυτό, επιλέξτε OK .

Εδώ, ένα παράθυρο διαλόγου με το όνομα Στόχος Επιδίωξη κατάστασης θα εμφανιστεί.
- Τώρα, επιλέξτε OK .
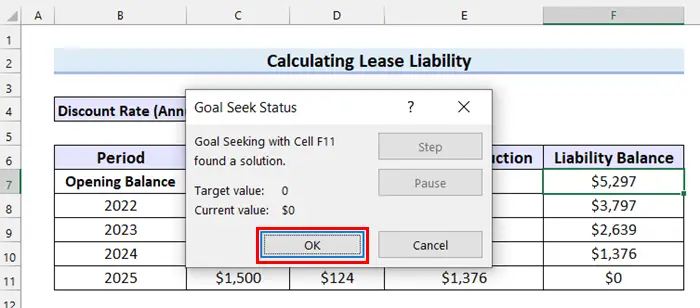
Τέλος, μπορείτε να δείτε ότι έχω υπολογίσει Υποχρέωση από μίσθωση και πήρα όλες τις σωστές τιμές.
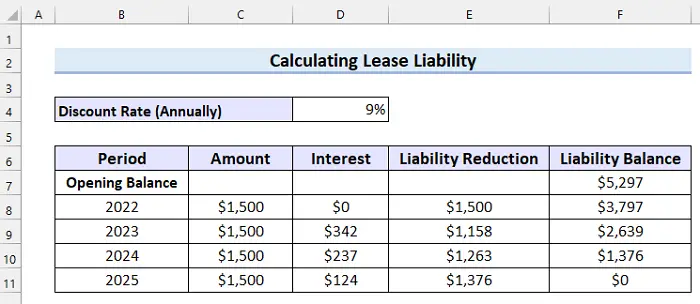
Τμήμα πρακτικής
Εδώ, σας παρέχω ένα σύνολο δεδομένων πρακτικής εξάσκησης για να εξασκηθείτε στο πώς να να υπολογίσετε μια πληρωμή μίσθωσης στο Excel.
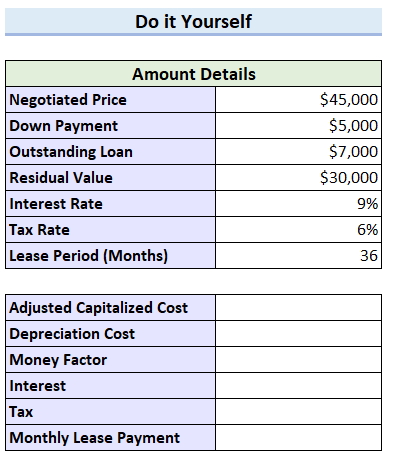
Συμπέρασμα
Εν κατακλείδι, προσπάθησα να καλύψω πώς να να υπολογίσετε μια πληρωμή μίσθωσης στο Excel. Εδώ, εξήγησα 4 Ελπίζω αυτό το άρθρο να σας βοήθησε. Τέλος, αν έχετε οποιεσδήποτε ερωτήσεις, ενημερώστε με στο τμήμα σχολίων παρακάτω.

