Мазмұны
Кейбір қажетсіз қателерге байланысты Excel файлы қатып қалады, демек, файлды сақтау кезінде « Бекітілген нысандар жылжытылады» сияқты қате хабары шығады. Тапсырмалар реттеушісі ашып, бағдарламаны тоқтату үшін «Аяқтау» түймесін баспайынша, ештеңе жұмыс істемейді. Бұл мақалада Excel бағдарламасындағы “Бекітілген нысандар қозғалады” қатесін түзетудің 4 шешімін аласыз.
Тәжірибелік жұмыс кітабын жүктеп алу
Excel файлын мына жерден жүктеп алуға болады. келесі сілтемені қараңыз және онымен бірге жаттығу жасаңыз.
Fix Fixed Objects Will Move.xlsm
Excel бағдарламасындағы бекітілген нысандар дегеніміз не?
Тіркелген нысандар Excel бағдарламасы белгіленген орында бекітілген нысандар болып табылады. Excel бағдарламасындағы жалпы тіркелген нысандар түсініктемелер, графикалар, басқару элементтері және т.б.
Excel бағдарламасындағы «Тұрақталған нысандар жылжытылады» қатесі қандай?
“Бекітілген нысандар жылжытылады” Excel файлын қатыратын қате. Кейбір қажетсіз қателер үшін бұл орын алуы мүмкін. Егер бұл қате орын алса, файлды сақтау кезінде « Бекітілген нысандар жылжытылады» қате хабарын көресіз. Мәселені шешу үшін Жарайды түймесін басуға болады, бірақ бағдарламаны тоқтату үшін Тапсырма Менеджер қолданбайынша бұл ешқашан кетпейді.
Excel бағдарламасындағы «Бекітілген нысандар жылжытылады» қатесін түзетудің 4 әдісі
1. «Бекітілген нысандар жылжытылады» қатесін түзету үшін Excel файлдарын XLSX немесе XLS файлдары ретінде сақтаңыз
Мәселені шешу үшін “Бекітілген нысандар қозғалады” тексеружұмыс парағында қате бар, содан кейін файлды xlsx немесе xls файлы ретінде сақтаңыз.
Ол үшін мына қадамдарды орындаңыз:
❶ Алдымен Файл<2 бөліміне өтіңіз> қойындысы.

❷ Одан кейін Ақпарат түймесін басыңыз.

❸ <түймесін басыңыз. 1>Мәселелерді тексеру - Жұмыс кітабын тексеру.
❹ Ашылмалы тізімнен Құжатты тексеру опциясын таңдаңыз.

Excel файлын сақтағыңыз келе ме, жоқ па деп сұрайтын хабар терезесі пайда болады.
❺ Жоқ түймесін басыңыз.
Себебі сіз тексеруден кейін қателерді сақтағыңыз келеді.

❻ Құжат инспекторы диалогтық терезесі пайда болады. Тексеруді бастау үшін Тексеру түймесін басыңыз.

❼ Тексеру аяқталғаннан кейін Жабу түймесін басыңыз.

❽ Енді Ақпарат түймешігінен Басқаша сақтау опциясына өтіңіз.

❾ Таңдаңыз Excel файлын сақтау және оны xlsx немесе xls файлы ретінде сақтау үшін каталог жолы.

Мен мыналарды орындаймын деп үміттенемін. қадамдары орындалса, “Бекітілген нысандар қозғалады” қатесі жойылады.
Айтпақшы, егер бірінші тексеру қатені шеше алмаса, жоғарыдағы қадамдарды бірнеше рет орындап көріңіз. Бұл сіз үшін жұмыс істейді деп үміттенемін.
Толығырақ оқу: Excel бағдарламасындағы қателер және олардың мағынасы (15 түрлі қате)
2. Табыңыз және жойыңыз «Бекітілген нысандар қозғалады» қатесін шешуге арналған Excel жұмыс парағындағы барлық нысандар
Егер барлық бекітілген нысандарды анықтай алсаңыз жәнесодан кейін оларды ақаулықтарды тудырғандықтан жойыңыз, ақауларды оңай түзете аласыз.
Енді оларды анықтау және жою жолын білу үшін төмендегі қадамдарды орындаңыз.
❶ CTRL + пернесін басыңыз. Өту диалогтық терезесін ашу үшін G .
❷ Арнайы түймесін басыңыз.

Арнайы бөліміне өту диалогы пайда болады.
❸ Енді тізімнен Объектілерді таңдап, OK түймесін басыңыз.

Бұл Excel жұмыс парағындағы барлық бекітілген нысандарды анықтайды.
❹ Енді барлық бекітілген нысандарды жою үшін пернетақтадан Жою түймесін басыңыз.
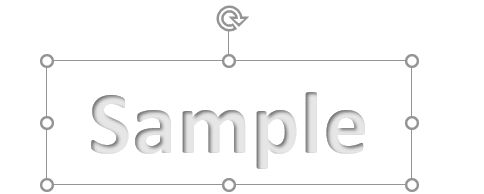
Барлық бекітілген нысандарды Арнайыға өту тілқатысу терезесі арқылы жойғаннан кейін “Бекітілген нысандар қозғалады” мәселесін түзете аласыз.
Толығырақ: Excel бағдарламасындағы мән қатесін жою жолы (4 жылдам әдіс)
Ұқсас көрсеткіштер
- Қалай Excel бағдарламасында анықтамалық қателерді табу (3 оңай әдіс)
- [түзетілген] Excel басып шығару қатесі жады жеткіліксіз
- [түзетілді!] 'Онда Excel бағдарламасындағы «Жад жеткіліксіз» қатесі (8 себеп)
3. Excel бағдарламасындағы "Бекітілген нысандар қозғалады" қатесін жөндеу үшін "Ұяшықтарды жылжытпаңыз немесе өлшемді" қосыңыз
Егер сіз кейбір графиканы ішіне графика енгізген болсаңыз Excel жұмыс кітабыңызды тексеріп, оларды « Бекітілген нысандар жылжытылады» мәселесін тудырды деп күдіктеніп, келесі әрекеттерді орындаңыз:
❶ Енгізген жеке графикалық кескінді басыңыз.
❷ Сурет Пішім қойындысына өтіңіз.
❸ Өлшем тобының астында төменгі оң жақ бұрышта Өлшем және сипаттар белгішесін табасыз. Кеңейту үшін жай ғана басыңыз.

❹ Сурет пішімі қалқымалы мәзірінен Сипаттар бөлімін кеңейтіңіз.
❺ Сипаттар бөлімінде сіз “Ұяшықтармен жылжыту және өлшемді” табасыз. Осы опцияны таңдап, аяқтадыңыз.
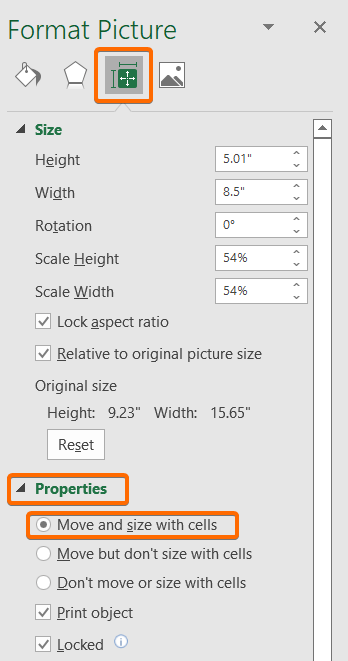
Толығырақ оқу: Excel қатесі: Бұл ұяшықтағы нөмір мәтін ретінде пішімделген (6 түзету)
4. Visual Basic сценарийін түзету үшін «Тұрақталған нысандар болады Excel бағдарламасындағы «Жылжыту» қатесі
Excel бағдарламасындағы «Бекітілген нысандар жылжытылады» қатесін шешу үшін келесі VBA сценарийін пайдалануға болады.
Ол үшін,
❶ VBA өңдегішін ашу үшін ALT + F11 пернелерін басыңыз.
❷ Кірістіру > Модуль.

❸ Келесі VBA кодын көшіріңіз:
7557
❹ Жоғарыдағы кодты VBA өңдегішіне қойып, сақтаңыз.

❺ Енді жоғарыдағы кодты іске қосу үшін Run Sub түймесін басыңыз немесе F5 пернесін басыңыз.
Бұл ашылады. Макро диалогтық терезесі.
❻ Енді тек функцияны таңдап, Орындау түймесін басу керек.

Бұл VBA сценарийі Excel бағдарламасында “Бекітілген нысандар жылжытылады” мәселесін бірден шешеді.
Толығырақ оқу: Excel VBA: «Келесі қосулы қатені жалғастыруды» өшіріңіз
Есте сақтау керек нәрселер
- Өту<2 ашу үшін CTRL + G басыңыз> диалогтық терезе.
- VBA өңдегішін ашу үшін түймесін басыңыз ALT + F11 түймешігін басыңыз.
- Excel бағдарламасында VBA кодын іске қосу үшін F5 пернесін басыңыз.
Қорытынды
Қорытындылау үшін біз Excel бағдарламасында қозғалатын бекітілген нысандарды түзетудің 4 әдісін талқыладық. Сізге осы мақалаға қоса берілген тәжірибелік жұмыс кітабын жүктеп алып, онымен барлық әдістерді қолдану ұсынылады. Төмендегі түсініктеме бөлімінде кез келген сұрақ қоюдан тартынбаңыз. Біз барлық тиісті сұрақтарға тез арада жауап беруге тырысамыз. Толығырақ білу үшін Exceldemy веб-сайтымызға кіріңіз.

