สารบัญ
เนื่องจากเกิดข้อผิดพลาดที่ไม่ต้องการ ไฟล์ Excel หยุดทำงาน และด้วยเหตุนี้ ขณะบันทึกไฟล์ ข้อความแสดงข้อผิดพลาดจะปรากฏขึ้น เช่น “ วัตถุคงที่จะเคลื่อนที่” ไม่มีอะไรทำงานจนกว่าคุณจะเปิด ตัวจัดการงาน และกด End เพื่อหยุดโปรแกรม ในบทความนี้ คุณจะได้รับวิธีแก้ปัญหา 4 วิธีในการแก้ไขข้อผิดพลาด “Fixed Objects Will Move” ใน Excel
ดาวน์โหลด Practice Workbook
คุณสามารถดาวน์โหลดไฟล์ Excel ได้จาก ลิงก์ต่อไปนี้และฝึกฝนไปพร้อมๆ กัน
Fix Fixed Objects Will Move.xlsm
Fix Fixed Objects in Excel คืออะไร?
วัตถุคงที่ คือวัตถุเหล่านั้นที่ Excel คงที่ในตำแหน่งที่ระบุ วัตถุคงที่ทั่วไปใน Excel ได้แก่ ข้อคิดเห็น กราฟิก ตัวควบคุม ฯลฯ
ข้อผิดพลาด “วัตถุคงที่จะเคลื่อนที่” ใน Excel คืออะไร
การ “Fixed Objects will Move” เป็นข้อผิดพลาดที่ทำให้ไฟล์ Excel ค้าง สำหรับข้อผิดพลาดที่ไม่ต้องการอาจเกิดขึ้นได้ หากข้อผิดพลาดนี้เกิดขึ้น คุณจะเห็นข้อความแสดงข้อผิดพลาด “ Fixed Objects will Move” ปรากฏขึ้นขณะบันทึกไฟล์ คุณอาจลงเอยด้วยการคลิก ตกลง เพื่อแก้ปัญหา แต่สิ่งนี้จะไม่หายไป เว้นแต่คุณจะใช้ งาน ผู้จัดการ เพื่อยุติโปรแกรม
4 วิธีแก้ไขข้อผิดพลาด “Fixed Objects Will Move” ใน Excel
1. บันทึกไฟล์ Excel เป็นไฟล์ XLSX หรือ XLS เพื่อแก้ไขข้อผิดพลาด “Fixed Objects Will Move”
วิธีแก้ไขปัญหา “วัตถุคงที่จะเคลื่อนที่” ตรวจสอบเวิร์กชีตของคุณเพื่อหาข้อผิดพลาด จากนั้นบันทึกไฟล์เป็นไฟล์ xlsx หรือ xls
โดยทำตามขั้นตอนต่อไปนี้:
❶ ขั้นแรกให้ไปที่ ไฟล์ แท็บ

❷ หลังจากนั้นคลิกที่ ข้อมูล .

❸ คลิกที่ ตรวจสอบปัญหา ถึง ตรวจสอบสมุดงาน
❹ จากเมนูแบบเลื่อนลง เลือก ตรวจสอบเอกสาร

กล่องข้อความจะปรากฏขึ้นเพื่อถามคุณว่าคุณต้องการบันทึกไฟล์ Excel หรือไม่
❺ กดปุ่ม ไม่
เนื่องจากคุณ ต้องการบันทึกหลังจากการตรวจสอบข้อผิดพลาด

❻ ตัวตรวจสอบเอกสาร กล่องโต้ตอบจะปรากฏขึ้น คลิกที่ปุ่ม ตรวจสอบ เพื่อเริ่มการตรวจสอบ

❼ หลังจากตรวจสอบเสร็จแล้ว ให้กดปุ่ม ปิด 3>

❽ ตอนนี้ไปที่ตัวเลือก บันทึกเป็น จากปุ่มข้อมูล

❾ เลือก เส้นทางไดเร็กทอรีสำหรับบันทึกไฟล์ Excel ของคุณและบันทึกเป็นไฟล์ xlsx หรือ xls

ฉันหวังอย่างยิ่งว่าจะทำดังต่อไปนี้ ข้อผิดพลาด “Fixed Objects will Move” จะหายไป
ยังไงก็ตาม หากการตรวจสอบครั้งแรกไม่สามารถจัดการกับข้อผิดพลาดได้ ให้ลองทำตามขั้นตอนข้างต้นหลายๆ ครั้ง หวังว่าจะได้ผลสำหรับคุณ
อ่านเพิ่มเติม: ข้อผิดพลาดใน Excel และความหมาย (15 ข้อผิดพลาดที่แตกต่างกัน)
2. ค้นหาและลบ วัตถุทั้งหมดจากแผ่นงาน Excel เพื่อแก้ไขข้อผิดพลาด “วัตถุคงที่จะเคลื่อนที่”
หากคุณตรวจพบวัตถุคงที่ทั้งหมดและจากนั้นลบออกเมื่อเกิดปัญหา คุณสามารถแก้ไขปัญหาได้อย่างง่ายดาย
ตอนนี้ทำตามขั้นตอนด้านล่างเพื่อเรียนรู้วิธีตรวจหาและลบออก
❶ กด CTRL + G เพื่อเปิดกล่องโต้ตอบ ไปที่
❷ คลิกที่ปุ่ม พิเศษ

ไปที่พิเศษ กล่องโต้ตอบจะปรากฏขึ้น
❸ ตอนนี้เลือกวัตถุจากรายการแล้วกด ตกลง .

การดำเนินการนี้จะตรวจหาวัตถุคงที่ทั้งหมดในเวิร์กชีต Excel ของคุณ
❹ จากนั้นให้กดปุ่ม ลบ จากแป้นพิมพ์เพื่อลบวัตถุคงที่ทั้งหมด
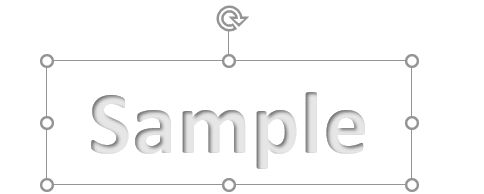
หลังจากลบวัตถุคงที่ทั้งหมดโดยใช้กล่องโต้ตอบ ไปที่พิเศษ คุณสามารถแก้ไขปัญหา “วัตถุคงที่จะเคลื่อนที่” ได้
อ่านเพิ่มเติม: วิธีลบค่า Error ใน Excel (4 วิธีด่วน)
การอ่านที่คล้ายกัน
- วิธี เพื่อค้นหาข้อผิดพลาดอ้างอิงใน Excel (3 วิธีง่ายๆ)
- [แก้ไขแล้ว] ข้อผิดพลาดการพิมพ์ของ Excel หน่วยความจำไม่เพียงพอ
- [แก้ไขแล้ว!] 'มี ข้อผิดพลาดหน่วยความจำไม่เพียงพอใน Excel (8 เหตุผล)
3. เปิดใช้งาน “อย่าย้ายหรือปรับขนาดด้วยเซลล์” เพื่อซ่อมแซมข้อผิดพลาด “วัตถุคงที่จะเคลื่อนที่” ใน Excel
หากคุณได้แทรกกราฟิกบางส่วนใน สมุดงาน Excel ของคุณและสงสัยว่าเป็นสาเหตุของปัญหา “ Fixed Objects will Move” จากนั้นทำดังต่อไปนี้:
❶ คลิกที่ภาพกราฟิกแต่ละภาพที่คุณแทรกไว้
❷ ไปที่แท็บ รูปภาพ รูปแบบ
❸ภายใต้กลุ่ม ขนาด คุณจะพบไอคอน ขนาดและคุณสมบัติ ที่มุมล่างขวา เพียงคลิกเพื่อขยาย

❹ จากเมนูป๊อปอัพ จัดรูปแบบรูปภาพ ให้ขยายส่วน คุณสมบัติ 3>
❺ ในส่วน คุณสมบัติ คุณจะพบ “ย้ายและปรับขนาดด้วยเซลล์” เลือกตัวเลือกนี้ เท่านี้ก็เสร็จสิ้น
<26
อ่านเพิ่มเติม: ข้อผิดพลาดของ Excel: ตัวเลขในเซลล์นี้จัดรูปแบบเป็นข้อความ (แก้ไข 6 ครั้ง)
4. ใช้ Visual Basic Script เพื่อแก้ไข “วัตถุคงที่จะ ย้าย” จุดบกพร่องใน Excel
คุณสามารถใช้สคริปต์ VBA ต่อไปนี้เพื่อแก้ไขข้อผิดพลาด “วัตถุคงที่จะย้าย” ใน Excel ได้
ด้วยเหตุนี้
❶ กด ALT + F11 เพื่อเปิดตัวแก้ไข VBA
❷ ไปที่ แทรก > โมดูล

❸ คัดลอกรหัส VBA ต่อไปนี้:
2130
❹ วางและบันทึกรหัสข้างต้นในตัวแก้ไข VBA

❺ กดปุ่ม เรียกใช้ย่อย หรือกดปุ่ม F5 เพื่อเรียกใช้โค้ดด้านบน
ซึ่งจะเปิดขึ้น กล่องโต้ตอบ มาโคร
❻ ทั้งหมดที่คุณต้องทำตอนนี้คือเลือกฟังก์ชันและกดปุ่ม เรียกใช้

สคริปต์ VBA นี้จะแก้ปัญหาทันที “วัตถุคงที่จะเคลื่อนที่” ใน Excel
อ่านเพิ่มเติม: Excel VBA: ปิด “เมื่อเกิดข้อผิดพลาดดำเนินการต่อถัดไป”
สิ่งที่ควรจำ
- กด CTRL + G เพื่อเปิด ไปที่ กล่องโต้ตอบ
- ในการเปิดโปรแกรมแก้ไข VBA ให้กดปุ่ม ALT + F11
- หากต้องการเรียกใช้โค้ด VBA ใน Excel ให้กดแป้น F5
สรุป
โดยสรุป เราได้กล่าวถึง 4 วิธีในการแก้ไขวัตถุคงที่ที่จะย้ายใน Excel ขอแนะนำให้คุณดาวน์โหลดแบบฝึกหัดแบบฝึกหัดที่แนบมาพร้อมกับบทความนี้ และฝึกหัดทุกวิธีด้วย และอย่าลังเลที่จะถามคำถามใด ๆ ในส่วนความคิดเห็นด้านล่าง เราจะพยายามตอบคำถามที่เกี่ยวข้องทั้งหมดโดยเร็วที่สุด และโปรดเยี่ยมชมเว็บไซต์ของเรา Exceldemy เพื่อสำรวจเพิ่มเติม

