Ynhâldsopjefte
Troch guon net-winske flaters befriest in Excel-bestân, en dêrtroch, wylst it bestân bewarret, ferskynt in flaterberjocht lykas " Fêste objekten sille ferpleatse" . Neat wurket útsein as jo de Taakbehearder iepenje en op Einde drukke om it programma te stopjen. Yn dit artikel sille jo 4 oplossingen krije om de "Fêste objekten sille ferpleatse" flater yn Excel te reparearjen.
Praktykwurkboek downloade
Jo kinne it Excel-bestân downloade fanút de folgjende keppeling en oefenje tegearre mei it.
Fixed Objects Will Move.xlsm
Wat binne fêste objekten yn Excel?
Fêste objekten binne dy objekten dy't Excel fêsthâldt op in spesifisearre posysje. De mienskiplike fêste objekten yn Excel binne opmerkingen, grafiken, kontrôles, ensfh.
Wat is de flater "Fêste objekten sille ferpleatse" yn Excel?
De "Fêste objekten sille ferpleatse" is sa'n flater dy't it Excel-bestân befriest. Foar guon net winske flaters kin it foarkomme. As dizze flater optreedt, dan sille jo in flaterberjocht sjen " Fêste objekten sille ferpleatse" ferskine by it bewarjen fan it bestân. Jo kinne úteinlik klikke op OK om it probleem op te lossen, mar dit giet noait fuort, útsein as jo de Taak Behearder brûke om it programma te beëinigjen.
4 Metoaden om "Fêste objekten sille ferpleatse" flater te reparearjen yn Excel
1. Bewarje Excel-bestannen as XLSX- of XLS-bestannen om "Fêste objekten sille ferpleatse" flater te reparearjen
Om it probleem op te lossen "Fêste objekten sille ferpleatse" ynspektearjejo wurkblêd foar flater en bewarje it bestân dan as in xlsx- of xls-bestân.
Om dat te dwaan, folgje hjir de stappen:
❶ Gean earst nei de Triem tab.

❷ Klikje dêrnei op Ynfo .

❸ Klikje op Kontrolearje op problemen nei Wurkboek ynspektearje.
❹ Kies yn it útklapmenu Dokumint ynspektearje.

In berjochtfak sil ferskine om jo te freegjen oft jo it Excel-bestân bewarje wolle of net.
❺ Druk op de knop Nee .
Omdat jo wolle bewarje nei de ynspeksje op flaters.

❻ Document Inspector dialoochfinster sil ferskine. Klikje op de knop Ynspektearje om de ynspeksje te begjinnen.

❼ Nei't de ynspeksje dien is, klikje jo op de knop Slút .

❽ Gean no nei de Bewarje as opsje fan de Info knop.

❾ Kies in mappaad om jo Excel-bestân op te slaan en op te slaan as in xlsx - of xls -bestân.

Ik hoopje echt dat ik dizze folgje stappen, sil de flater “Fêste objekten ferpleatse” ferdwine.
Trouwens, as de earste ynspeksje de flater net oan kin, besykje dan de boppesteande stappen ferskate kearen. Hoopje dat dit foar jo wurket.
Lês mear: Flaters yn Excel en har betsjutting (15 ferskillende flaters)
2. Fyn en fuortsmite Alle objekten fan Excel-wurkblêd om de flater "Fêste objekten sille ferpleatse" op te lossen
As jo alle fêste objekten kinne ûntdekke enwiskje se dan sa't se de problemen feroarsaakje, jo kinne de problemen maklik reparearje.
Folgje no de stappen hjirûnder om te learen hoe't jo se detectearje en wiskje.
❶ Druk op CTRL + G om it dialoochfinster Gean nei te iepenjen.
❷ Klik op de knop Spesjaal .

Gean nei Spesjaal dialoochfinster sil ferskine.
❸ Selektearje no Objekten út de list en druk op OK .

Dit sil alle fêste objekten yn jo Excel-wurkblêd ûntdekke.
❹ Druk no op de knop Wiskje fan jo toetseboerd om alle fêste objekten te wiskjen.
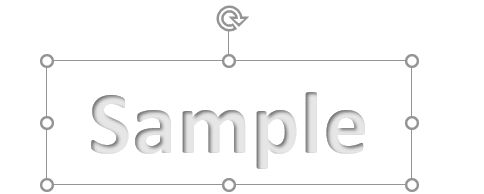
Nei it fuortheljen fan alle fêste objekten mei it dialoochfinster Gean nei spesjaal , kinne jo it probleem "Fêste objekten ferpleatse" reparearje.
Lês mear: Hoe kinne jo weardeflater fuortsmite yn Excel (4 rappe metoaden)
Silkene lêzingen
- Hoe om referinsjefouten te finen yn Excel (3 maklike metoaden)
- [Fêst] Excel-printflater net genôch ûnthâld
- [Fêst!] 'Dêr Is net genôch ûnthâld' flater yn Excel (8 redenen)
3. Aktivearje "Net ferpleatse of grutte mei sellen" om de "Fêste objekten sille ferpleatse" flater te reparearjen yn Excel
As jo wat grafiken ynfoege hawwe yn jo Excel-wurkboek en fertocht se dat se it probleem " Fêste objekten sille ferpleatse" feroarsaakje, doch dan it folgjende:
❶ Klikje op in yndividuele grafyske ôfbylding dy't jo ynfoege hawwe.
❷ Gean nei it ljepblêd Ofbylding Opmaak .
❸Under de groep Grutte fine jo it ikoan Grutte en eigenskippen yn 'e rjochter ûnderhoeke. Klikje der gewoan op om út te wreidzjen.

❹ Fan it pop-upmenu Opmaakôfbylding wreidzje de seksje Eigenskippen út.
❺ Under de seksje Eigenskippen fine jo "Ferpleatse en grutte mei sellen". Selektearje dizze opsje en jo binne klear.
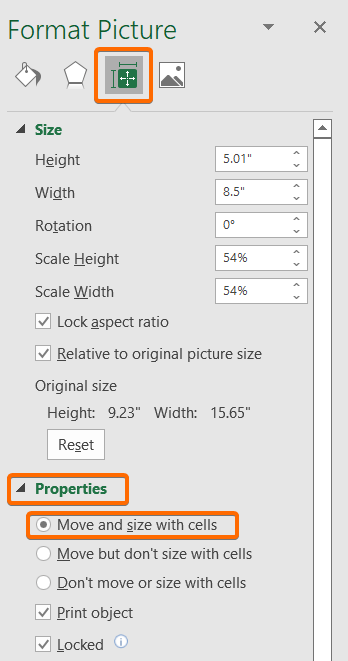
Lês mear: Excel-flater: it nûmer yn dizze sel is opmakke as tekst (6 fixes)
4. Brûk Visual Basic-skript om "Fêste objekten sille te reparearjen" Ferpleatse" Bug yn Excel
Jo kinne it folgjende VBA-skript brûke om de "Fêste objekten sille ferpleatse" flater yn Excel op te lossen.
Dêrfoar,
❶ Druk op ALT + F11 om de VBA-bewurker te iepenjen.
❷ Gean nei Ynfoegje > Module.

❸ Kopiearje de folgjende VBA-koade:
5349
❹ Plak en bewarje de boppesteande koade yn de VBA-bewurker.

❺ Druk no op de knop Run Sub of druk op de F5 -kaai om de boppesteande koade út te fieren.
Dit sil iepenje it dialoochfinster Makro .
❻ Alles wat jo no hoege te dwaan is de funksje te selektearjen en op de knop Utfiere te klikken.

Dit VBA-skript sil it probleem direkt oplosse "Fêste objekten sille ferpleatse" yn Excel.
Lês mear: Excel VBA: Skeakelje de "Op flater opnij folgjende"
Dingen om te ûnthâlden
- Druk op CTRL + G om de Gean nei<2 te iepenjen> dialoochfinster.
- Om de VBA-bewurker te iepenjen, druk opde ALT + F11 knop.
- Om in VBA-koade yn Excel út te fieren, druk op de F5 -toets.
Konklúzje
Om gear te nimmen, hawwe wy 4 metoaden besprutsen om fêste objekten te reparearjen dy't sille ferpleatse yn Excel. Jo wurde oanrikkemandearre om it oefenwurkboek te downloaden tegearre mei dit artikel en alle metoaden dêrmei te oefenjen. En aarzelje net om fragen te stellen yn 'e kommentaar seksje hjirûnder. Wy sille besykje sa gau mooglik te reagearjen op alle relevante fragen. En besykje ús webside Exceldemy om mear te ferkennen.

