Indholdsfortegnelse
På grund af nogle uønskede fejl fryser en Excel-fil, og derfor vises der en fejlmeddelelse som " Faste objekter vil bevæge sig" . Intet virker, medmindre du åbner Opgaveadministrator og tryk på Afslut for at stoppe programmet. I denne artikel får du 4 løsninger til at løse problemet med "Faste objekter vil bevæge sig" fejl i Excel.
Download arbejdsbog til øvelser
Du kan downloade Excel-filen fra følgende link og øve dig med den.
Faste faste objekter vil flytte.xlsm
Hvad er faste objekter i Excel?
Faste objekter er de objekter, som Excel fastholder på en bestemt position. De almindelige faste objekter i Excel er kommentarer, grafik, kontrolelementer osv.
Hvad er fejlen "Faste objekter vil flytte sig" i Excel?
"Faste objekter vil bevæge sig" er en sådan fejl, der fastfryser Excel-filen. For nogle uønskede fejl kan den forekomme. Hvis denne fejl opstår, vil du se en fejlmeddelelse " Faste objekter vil bevæge sig" vises, mens du gemmer filen. Du kan ende med at klikke på OK for at løse problemet, men det forsvinder aldrig, medmindre du bruger Opgave Leder for at afslutte programmet.
4 metoder til at rette "Faste objekter vil flytte" fejl i Excel
1. Gem Excel-filer som XLSX- eller XLS-filer for at rette fejlen "Fixed Objects Will Move"
For at løse problemet "Faste objekter vil bevæge sig" inspicer dit regneark for fejl, og gem derefter filen som en xlsx- eller xls-fil.
Her er de trin, du skal følge for at gøre det:
❶ Gå først til Fil fanebladet.

❷ Klik derefter på Info .

❸ Klik på Tjek for problemer til Inspect Workbook.
❹ Vælg fra rullelisten Inspicere dokument.

Der vises en meddelelsesboks, som spørger dig, om du vil gemme Excel-filen eller ej.
❺ Tryk på Nej knap.
Fordi du ønsker at gemme efter inspektionen for fejl.

❻ Dokumentinspektør dialogboksen vises. Klik på den Inspicere knappen for at starte inspektionen.

❼ Når inspektionen er udført, skal du trykke på Luk knap.

❽ Gå nu til Gem som fra knappen Info.

❾ Vælg en mappesti til at gemme din Excel-fil, og gem den som en xlsx eller xls fil.

Jeg håber virkelig, at efter disse trin, fejlen "Faste objekter vil bevæge sig" vil forsvinde.
Hvis den første inspektion ikke kan håndtere fejlen, skal du prøve ovenstående trin flere gange. Jeg håber, at dette vil fungere for dig.
Læs mere: Fejl i Excel og deres betydning (15 forskellige fejl)
2. Find og fjern alle objekter fra Excel-regnearket for at løse fejlen "Faste objekter vil flytte"
Hvis du kan finde alle de faste objekter og derefter slette dem, da de forårsager problemerne, kan du nemt løse problemerne.
Følg nedenstående trin for at lære, hvordan du finder og sletter dem.
❶ Tryk på CTRL + G for at åbne den Gå til dialogboksen.
❷ Klik på den Særligt knap.

Gå til Special vises.
❸ Vælg nu Objekter på listen, og tryk på OK .

Dette vil registrere alle faste objekter i dit Excel-regneark.
❹ Tryk nu på Slet på tastaturet for at slette alle de faste objekter.
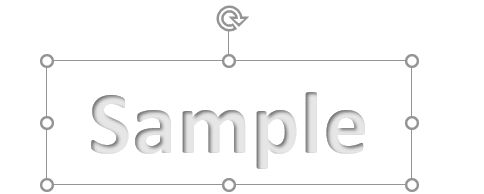
Når du har fjernet alle de faste objekter ved hjælp af Gå til Special dialogboksen, kan du rette den "Faste objekter vil bevæge sig" problem.
Læs mere: Sådan fjerner du værdifejl i Excel (4 hurtige metoder)
Lignende læsninger
- Sådan finder du referencefejl i Excel (3 nemme metoder)
- [Rettet] Excel-udskriftsfejl Ikke nok hukommelse
- [Rettet!] Fejl i Excel: 'Der er ikke nok hukommelse' (8 grunde)
3. Aktiver "Flyt ikke eller størrelse med celler" for at reparere fejlen "Faste objekter vil flytte" i Excel
Hvis du har indsat grafik i din Excel-arbejdsbog og mistænker dem for at forårsage " Faste objekter vil bevæge sig" problemet, så gør følgende:
❶ Klik på et enkelt grafisk billede, som du har indsat.
❷ Gå til Billede Format fanebladet.
❸ Under den Størrelse gruppe, finder du den Størrelse og egenskaber ikonet i nederste højre hjørne. Klik på det for at udvide.

❹ Fra den Format billede pop-up-menuen, udvider du Egenskaber sektion.
❺ Under den Egenskaber finder du i afsnittet "Flyt og størrelse med celler". Vælg denne indstilling, og du er færdig.
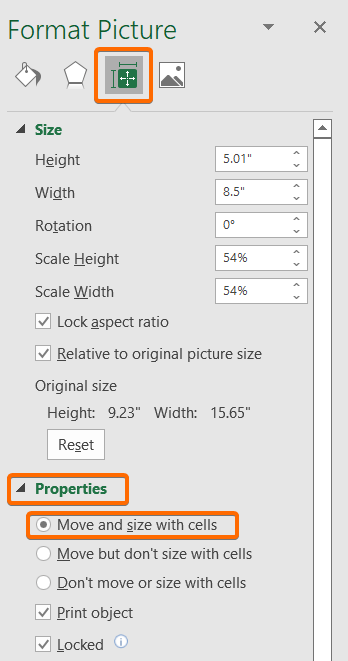
Læs mere: Excel-fejl: Tallet i denne celle er formateret som tekst (6 rettelser)
4. Brug Visual Basic Script til at rette "Fixed Objects Will Move"-fejlen i Excel
Du kan bruge følgende VBA-script til at løse problemet "Faste objekter vil bevæge sig" fejl i Excel.
Til det,
❶ Tryk på ALT + F11 for at åbne VBA-editoren.
❷ Gå til Indsæt> Modul.

❸ Kopier følgende VBA-kode:
Sub HandleErrors() Dim x As Excel.Worksheet Dim y As Excel.Workbook Set y = ActiveWorkbook For Each x In y.Worksheets For Each cmt In x.Comments cmt.Shape.Placement = xlMoveAndSize Next cmt Next x End Sub ❹ Indsæt og gem ovenstående kode i VBA-editoren.

❺ Tryk nu på Kør under knappen, eller tryk på F5 for at køre ovenstående kode.
Dette vil åbne Makro dialogboksen.
❻ Alt du skal gøre nu er at vælge funktionen og trykke på Kør knap.

Dette VBA-script løser problemet med det samme "Faste objekter vil bevæge sig" i Excel.
Læs mere: Excel VBA: Slå "Ved fejl genoptages næste" fra
Ting at huske
- Tryk på CTRL + G for at åbne den Gå til dialogboksen.
- Du åbner VBA-editoren ved at trykke på ALT + F11 knap.
- Hvis du vil køre en VBA-kode i Excel, skal du trykke på F5 nøgle.
Konklusion
For at opsummere, har vi diskuteret 4 metoder til at rette faste objekter, der vil bevæge sig i Excel. Du anbefales at downloade den øvelsesarbejdsbog, der er vedhæftet sammen med denne artikel, og øve alle metoderne med det. Og tøv ikke med at stille spørgsmål i kommentarfeltet nedenfor. Vi vil forsøge at svare på alle relevante forespørgsler hurtigst muligt. Og besøg venligst vores hjemmeside Exceldemy for at udforske mere.

