INHOUDSOPGAWE
As gevolg van sommige ongewenste foute, vries 'n Excel-lêer, en gevolglik, terwyl die lêer gestoor word, verskyn 'n foutboodskap soos " Vaste voorwerpe sal beweeg" . Niks werk tensy jy die Taakbestuurder oopmaak en Einde druk om die program te stop. In hierdie artikel kry jy 4 oplossings om die “Vaste voorwerpe sal beweeg” fout in Excel reg te stel.
Laai oefenwerkboek af
Jy kan die Excel-lêer aflaai vanaf die volgende skakel en oefen daarmee saam.
Fixed Fixed Objects Will Move.xlsm
Wat is Fixed Objects in Excel?
Vaste voorwerpe is daardie voorwerpe wat Excel in 'n gespesifiseerde posisie vashou. Die algemene vaste voorwerpe in Excel is opmerkings, grafika, kontroles, ens.
Wat is die "Vaste voorwerpe sal beweeg"-fout in Excel?
Die “Vaste voorwerpe sal beweeg” is so 'n fout wat die Excel-lêer vries. Vir sommige ongewenste foute kan dit voorkom. As hierdie fout voorkom, sal jy 'n foutboodskap " Vaste voorwerpe sal beweeg" sien verskyn terwyl jy die lêer stoor. Jy kan uiteindelik op OK klik om die probleem op te los, maar dit gaan nooit weg tensy jy die Taak Bestuurder gebruik om die program te beëindig.
4 metodes om "Vaste voorwerpe sal beweeg"-fout in Excel op te los
1. Stoor Excel-lêers as XLSX- of XLS-lêers om "Vaste voorwerpe sal beweeg"-fout reg te stel
Om die probleem op te los “Vaste voorwerpe sal beweeg” inspekteerjou werkblad vir foute en stoor dan die lêer as 'n xlsx- of xls-lêer.
Om dit te doen, hier is die stappe om te volg:
❶ Gaan eers na die Lêer oortjie.

❷ Klik daarna op Inligting .

❸ Klik op Kyk vir kwessies na Inspekteer werkboek.
❹ Kies in die aftreklys Inspekteer dokument.

'n Boodskapkas sal verskyn om jou te vra of jy die Excel-lêer wil stoor of nie.
❺ Druk die Nee -knoppie.
Omdat jy wil stoor na die inspeksie vir foute.

❻ Dokument Inspekteur dialoogkassie sal verskyn. Klik op die Inspekteer -knoppie om die inspeksie te begin.

❼ Nadat die inspeksie gedoen is, druk die Sluit -knoppie.

❽ Gaan nou na die Stoor as -opsie vanaf die Info-knoppie.

❾ Kies 'n gidspad om jou Excel-lêer te stoor en as 'n xlsx - of xls -lêer te stoor.

Ek hoop regtig om hierdie te volg stappe sal die fout “Vaste voorwerpe sal beweeg” verdwyn.
Terloops, as die eerste inspeksie nie die fout kan hanteer nie, probeer die bogenoemde stappe verskeie kere. Hoop dit sal vir jou werk.
Lees meer: Foute in Excel en hul betekenis (15 verskillende foute)
2. Soek en verwyder Al die voorwerpe van Excel-werkblad om die "Vaste voorwerpe sal beweeg"-fout op te los
As jy al die vaste voorwerpe envee hulle dan uit aangesien hulle die probleme veroorsaak het, jy kan die probleme maklik regmaak.
Volg nou die stappe hieronder om te leer hoe om hulle op te spoor en uit te vee.
❶ Druk CTRL + G om die Gaan na dialoogkassie oop te maak.
❷ Klik op die Spesiaal -knoppie.

Gaan na Spesiale dialoog sal verskyn.
❸ Kies nou Objects uit die lys en druk OK .

Dit sal al die vaste voorwerpe in jou Excel-werkblad bespeur.
❹ Druk nou die Delete -knoppie vanaf jou sleutelbord om al die vaste voorwerpe uit te vee.
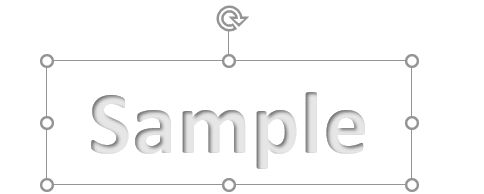
Nadat jy al die vaste voorwerpe verwyder het deur die Gaan na spesiale dialoogkassie te gebruik, kan jy die "Vaste voorwerpe sal skuif" probleem oplos.
Lees meer: Hoe om waardefout in Excel te verwyder (4 vinnige metodes)
Soortgelyke lesings
- Hoe om verwysingsfoute in Excel te vind (3 maklike metodes)
- [Vaste] Excel-drukfout nie genoeg geheue nie
- [Opgelos!] 'Daar Is nie genoeg geheue se fout in Excel nie (8 redes)
3. Aktiveer "Moenie beweeg of grootte met selle nie" om die "Vaste voorwerpe sal beweeg"-fout in Excel te herstel
As jy 'n paar grafika ingevoeg het in jou Excel-werkboek en vermoed dat hulle die " Vaste voorwerpe sal beweeg" -probleem veroorsaak, doen dan die volgende:
❶ Klik op 'n individuele grafiese prent wat jy ingevoeg het.
❷ Gaan na die Prent Formaat -oortjie.
❸Onder die Grootte -groep sal jy die Grootte en Eienskappe -ikoon in die regter-onderste hoek vind. Klik net daarop om uit te brei.

❹ Van die Formateer Prent -opwipkieslys, brei die Eienskappe -afdeling uit.
❺ Onder die Eienskappe afdeling sal jy “Beweeg en grootte met selle” vind. Kies hierdie opsie en jy is klaar.
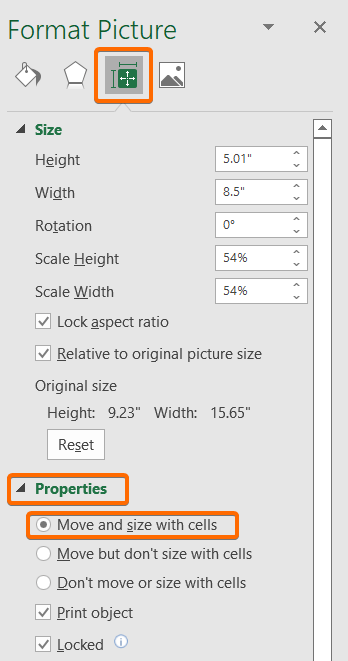
Lees meer: Excel-fout: Die nommer in hierdie sel word as teks geformateer (6 regstellings)
4. Gebruik Visual Basic Script om "Vaste voorwerpe sal reg te stel Skuif"-fout in Excel
Jy kan die volgende VBA-skrip gebruik om die "Vaste voorwerpe sal beweeg" -fout in Excel op te los.
Daarvoor,
❶ Druk ALT + F11 om die VBA-redigeerder oop te maak.
❷ Gaan na Voeg in > Module.

❸ Kopieer die volgende VBA-kode:
3067
❹ Plak en stoor die bogenoemde kode in die VBA-redigeerder.

❺ Klik nou op die Run Sub -knoppie of druk die F5 -sleutel om die bogenoemde kode uit te voer.
Dit sal oopmaak die Makro dialoogkassie.
❻ Al wat jy nou hoef te doen is om die funksie te kies en die Run -knoppie te druk.

Hierdie VBA-skrip sal onmiddellik die probleem oplos “Vaste voorwerpe sal beweeg” in Excel.
Lees meer: Excel VBA: Skakel die "On Error Resume Next"
Dinge om te onthou
- Druk CTRL + G om die Gaan na<2 oop te maak> dialoogkassie.
- Om die VBA-redigeerder oop te maak, drukdie ALT + F11 -knoppie.
- Om 'n VBA-kode in Excel uit te voer, druk die F5 -sleutel.
Gevolgtrekking
Om op te som, ons het 4 metodes bespreek om vaste voorwerpe reg te stel wat in Excel sal beweeg. Jy word aanbeveel om die oefenwerkboek wat saam met hierdie artikel aangeheg is af te laai en al die metodes daarmee te oefen. En moenie huiwer om enige vrae in die kommentaarafdeling hieronder te vra nie. Ons sal probeer om so gou moontlik op al die relevante navrae te reageer. En besoek asseblief ons webwerf Exceldemy om meer te verken.

