Satura rādītājs
Dažu nevēlamu kļūdu dēļ Excel fails sasalst, un līdz ar to, saglabājot failu, parādās kļūdas paziņojums, piemēram, " Fiksētie objekti pārvietosies" . Nekas nedarbojas, ja vien neatverat Uzdevumu pārvaldnieks un nospiediet End, lai apturētu programmu. Šajā rakstā jūs saņemsiet 4 risinājumus, kā novērst programmu. "Fiksētie objekti pārvietosies" kļūda programmā Excel.
Lejupielādēt Practice Workbook
Excel failu varat lejupielādēt no tālāk norādītās saites un vingrināties ar to.
Fiksētie fiksētie objekti pārvietosies.xlsm
Kas ir fiksētie objekti programmā Excel?
Fiksētie objekti ir objekti, kurus Excel saglabā fiksētus noteiktā pozīcijā. Biežāk sastopamie fiksētie objekti Excel ir komentāri, grafikas, vadības elementi u. c.
Kas ir kļūda "Fiksētie objekti pārvietosies" programmā Excel?
Portāls "Fiksētie objekti pārvietosies" ir šāda kļūda, kas iesaldē Excel failu. Dažām nevēlamām kļūdām tā var rasties. Ja šī kļūda rodas, tiek parādīts kļūdas paziņojums " Fiksētie objekti pārvietosies" faila saglabāšanas laikā. Jums var nākties noklikšķināt uz LABI lai atrisinātu problēmu, bet tā nekad nepazūd, ja vien neizmantojat Uzdevums Vadītājs lai pārtrauktu programmu.
4 metodes, kā novērst kļūdu "Fiksētie objekti pārvietosies" programmā Excel
1. Saglabājiet Excel failus kā XLSX vai XLS failus, lai novērstu kļūdu "Fiksētie objekti pārvietosies"
Problēmas novēršana "Fiksētie objekti pārvietosies" pārbaudiet, vai darblapā nav kļūdas, un pēc tam saglabājiet failu kā xlsx vai xls failu.
Lai to izdarītu, šeit ir aprakstīti šādi soļi:
❶ Vispirms dodieties uz Faili cilne.

❷ Pēc tam noklikšķiniet uz Informācija .

❸ Noklikšķiniet uz Pārbaudiet, vai nav problēmu uz Pārbaudiet darba burtnīcu.
❹ No nolaižamajā izvēlnē izvēlieties Pārbaudīt dokumentu.

Parādīsies ziņojuma lodziņš ar jautājumu, vai vēlaties saglabāt Excel failu.
❺ Nospiediet Nē pogu.
Jo pēc pārbaudes vēlaties saglabāt kļūdas.

❻ Dokumentu inspektors parādīsies dialoglodziņš. Noklikšķiniet uz Pārbaudiet lai sāktu pārbaudi.

❼ Pēc tam, kad pārbaude ir pabeigta, nospiediet pogu Aizvērt pogu.

❽ Tagad dodieties uz Saglabāt kā opcija no pogas Informācija.

❾ Izvēlieties direktoriju, kurā saglabāt Excel failu, un saglabājiet to kā xlsx vai xls failu.

Es tiešām ceru, ka pēc šiem soļiem, kļūda "Fiksētie objekti pārvietosies" pazudīs.
Starp citu, ja pirmajā pārbaudē kļūda netiek novērsta, izmēģiniet iepriekš minētās darbības vairākas reizes. Ceru, ka tas jums palīdzēs.
Lasīt vairāk: Kļūdas programmā Excel un to nozīme (15 dažādas kļūdas)
2. Atrodiet un noņemiet visus objektus no Excel darblapas, lai atrisinātu kļūdu "Fiksētie objekti pārvietosies"
Ja varat noteikt visus fiksētos objektus un pēc tam tos dzēst, jo tie rada problēmas, varat viegli novērst problēmas.
Tagad izpildiet tālāk aprakstītās darbības, lai uzzinātu, kā tos atklāt un dzēst.
❶ Prese CTRL + G lai atvērtu Iet uz dialoglodziņš.
❷ Noklikšķiniet uz Īpašais pogu.

Pārejiet uz Īpašais tiks parādīts dialoglodziņš.
❸ Tagad sarakstā atlasiet Objekti un nospiediet LABI .

Tas noteiks visus fiksētos objektus Excel darblapā.
❹ Tagad nospiediet Dzēst no tastatūras, lai dzēstu visus fiksētos objektus.
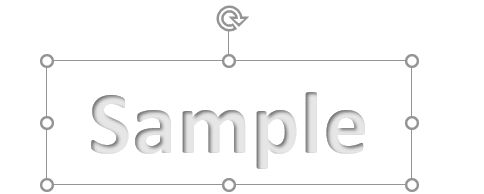
Pēc visu fiksēto objektu noņemšanas, izmantojot Pārejiet uz īpašo dialoglodziņā varat labot "Fiksētie objekti pārvietosies" problēma.
Lasīt vairāk: Kā noņemt vērtību kļūdu programmā Excel (4 ātras metodes)
Līdzīgi lasījumi
- Kā atrast atsauces kļūdas programmā Excel (3 vienkāršas metodes)
- [Labots] Excel drukāšanas kļūda Nav pietiekami daudz atmiņas
- [Labots!] Excel programmā "Nav pietiekami daudz atmiņas" kļūda (8 iemesli)
3. Ieslēdziet iespēju "Nepārvietot vai izmērīt ar šūnām", lai novērstu kļūdu "Fiksētie objekti pārvietosies" programmā Excel
Ja Excel darbgrāmatā ir ievietotas dažas grafikas un ir aizdomas, ka tās izraisa " Fiksētie objekti pārvietosies" problēmu, tad veiciet šādas darbības:
❶ Noklikšķiniet uz atsevišķa grafiskā attēla, ko esat ielicis.
❷ Dodieties uz Attēls Formāts cilne.
❸ Saskaņā ar Izmērs grupā atradīsiet Izmērs un īpašības noklikšķiniet uz ikonas labajā apakšējā stūrī, lai to paplašinātu.

❹ No Formāta attēls uznirstošajā izvēlnē izvērsiet Īpašības sadaļa.
❺ Saskaņā ar Īpašības sadaļā atradīsiet "Pārvietot un izmērīt ar šūnām". Izvēlieties šo opciju, un viss ir izdarīts.
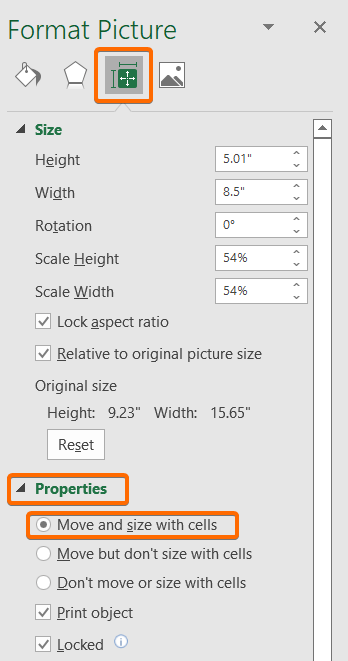
Lasīt vairāk: Excel kļūda: skaitlis šajā šūnā ir formatēts kā teksts (6 labojumi)
4. Izmantojiet Visual Basic skriptu, lai programmā Excel novērstu kļūdu "Fiksētie objekti pārvietosies"
Lai atrisinātu šo problēmu, varat izmantot šādu VBA skriptu. "Fiksētie objekti pārvietosies" kļūda programmā Excel.
Šim nolūkam,
❶ Prese ALT + F11 lai atvērtu VBA redaktoru.
❷ Iet uz Ievietot> Modulis.

❸ Kopējiet šādu VBA kodu:
Sub HandleErrors() Dim x As Excel.Worksheet Dim y As Excel.Workbook Set y = ActiveWorkbook For Each x In y.Worksheets For Each cmt In x.Comments cmt.Shape.Placement = xlMoveAndSize Next cmt Next x End Sub ❹ Ievietojiet un saglabājiet iepriekš minēto kodu VBA redaktorā.

❺ Tagad nospiediet Run Sub vai nospiediet pogu F5 taustiņu, lai palaistu iepriekš minēto kodu.
Tas atvērs Makro dialoglodziņš.
❻ Tagad jums tikai jāizvēlas funkcija un jānospiež taustiņš Palaist pogu.

Šis VBA skripts uzreiz atrisinās problēmu "Fiksētie objekti pārvietosies" programmā Excel.
Lasīt vairāk: Excel VBA: izslēdziet "Kļūdas gadījumā atsākt nākamo"
Lietas, kas jāatceras
- Preses CTRL + G lai atvērtu Iet uz dialoglodziņš.
- Lai atvērtu VBA redaktoru, nospiediet ALT + F11 pogu.
- Lai programmā Excel palaistu VBA kodu, nospiediet pogu F5 atslēga.
Secinājums
Rezumējot, mēs esam apsprieduši 4 metodes, lai noteiktu fiksētos objektus, kas pārvietosies programmā Excel. Jums ieteicams lejupielādēt kopā ar šo rakstu pievienoto prakses darbgrāmatu un praktizēt visas metodes ar to. Un nevilcinieties uzdot jebkādus jautājumus komentāru sadaļā zemāk. Mēs centīsimies atbildēt uz visiem attiecīgajiem jautājumiem pēc iespējas ātrāk. Un, lūdzu, apmeklējiet mūsu vietni. Exceldemy lai izpētītu vairāk.

