តារាងមាតិកា
ដោយសារតែមានកំហុសមិនចង់បានមួយចំនួន ឯកសារ Excel បង្កក ហើយជាលទ្ធផល ពេលរក្សាទុកឯកសារ សារកំហុសមួយនឹងលេចឡើងដូចជា “ Fixed Objects Will Move” ។ គ្មានអ្វីដំណើរការទេ លុះត្រាតែអ្នកបើក Task Manager ហើយចុច End ដើម្បីបញ្ឈប់កម្មវិធី។ នៅក្នុងអត្ថបទនេះ អ្នកនឹងទទួលបានដំណោះស្រាយចំនួន 4 ដើម្បីជួសជុល “Fixed Objects Will Move” error in Excel។
Download Practice Workbook
អ្នកអាចទាញយកឯកសារ Excel ពី តំណភ្ជាប់ខាងក្រោម ហើយអនុវត្តជាមួយវា។
ជួសជុលវត្ថុថេរនឹង Move.xlsm
តើអ្វីជាវត្ថុថេរនៅក្នុង Excel?
Fixed Objects គឺជាវត្ថុទាំងនោះដែល Excel រក្សាទុកក្នុងទីតាំងជាក់លាក់មួយ។ វត្ថុថេរទូទៅនៅក្នុង Excel គឺ មតិយោបល់ ក្រាហ្វិក វត្ថុបញ្ជា។
The “Fixed Objects will Move” គឺជាកំហុសដែលធ្វើអោយឯកសារ Excel បង្កក។ សម្រាប់កំហុសដែលមិនចង់បានមួយចំនួន វាអាចកើតឡើង។ ប្រសិនបើមានបញ្ហានេះកើតឡើង នោះអ្នកនឹងឃើញសារកំហុស “ Fixed Objects will Move” បង្ហាញឡើងខណៈពេលរក្សាទុកឯកសារ។ អ្នកអាចនឹងបញ្ចប់ដោយការចុចលើ យល់ព្រម ដើម្បីដោះស្រាយបញ្ហា ប៉ុន្តែវាមិនបាត់ទៅវិញទេ លុះត្រាតែអ្នកប្រើ កិច្ចការ អ្នកគ្រប់គ្រង ដើម្បីបញ្ចប់កម្មវិធី។
4 វិធីសាស្រ្តដើម្បីជួសជុល “Fixed Objects Will Move” Error in Excel
1. Save Excel Files as XLSX or XLS Files to fix “Fixed Objects will Move” Error
ដើម្បីដោះស្រាយបញ្ហា “វត្ថុថេរនឹងផ្លាស់ទី” ពិនិត្យសន្លឹកកិច្ចការរបស់អ្នកសម្រាប់កំហុស ហើយបន្ទាប់មករក្សាទុកឯកសារជាឯកសារ xlsx ឬ xls។
ដើម្បីធ្វើដូច្នេះ នេះជាជំហានដែលត្រូវអនុវត្តតាម៖
❶ ដំបូងចូលទៅកាន់ File tab។

❷ បន្ទាប់ពីនោះចុចលើ Info ។

❸ ចុចលើ ពិនិត្យមើលបញ្ហា ទៅ ពិនិត្យសៀវភៅការងារ។
❹ ពីបញ្ជីទម្លាក់ចុះជ្រើសរើស ពិនិត្យឯកសារ។

ប្រអប់សារនឹងលេចឡើងដើម្បីសួរអ្នកថាតើអ្នកចង់រក្សាទុកឯកសារ Excel ឬអត់។
❺ ចុចប៊ូតុង No ។
ព្រោះអ្នក ចង់រក្សាទុកបន្ទាប់ពីការត្រួតពិនិត្យសម្រាប់កំហុស។

❻ Document Inspector ប្រអប់នឹងបង្ហាញឡើង។ ចុចលើប៊ូតុង Inspect ដើម្បីចាប់ផ្តើមការត្រួតពិនិត្យ។

❼ បន្ទាប់ពីការត្រួតពិនិត្យរួចរាល់ សូមចុចប៊ូតុង បិទ ។

❽ ឥឡូវនេះសូមចូលទៅកាន់ជម្រើស រក្សាទុកជា ពីប៊ូតុងព័ត៌មាន។

❾ ជ្រើសរើស ផ្លូវថតដើម្បីរក្សាទុកឯកសារ Excel របស់អ្នក ហើយរក្សាទុកវាជាឯកសារ xlsx ឬ xls ។

ខ្ញុំពិតជាសង្ឃឹមថានឹងធ្វើតាមទាំងនេះ ជំហាន កំហុស “វត្ថុដែលបានជួសជុលនឹងផ្លាស់ទី” នឹងបាត់ទៅវិញ។
ដោយវិធីនេះ ប្រសិនបើការត្រួតពិនិត្យលើកដំបូងមិនអាចដោះស្រាយកំហុសបានទេ សូមសាកល្បងជំហានខាងលើជាច្រើនដង។ សង្ឃឹមថាវានឹងដំណើរការសម្រាប់អ្នក។
អានបន្ថែម៖ កំហុសក្នុង Excel និងអត្ថន័យរបស់វា (15 កំហុសផ្សេងគ្នា)
2. ស្វែងរក និងលុបចេញ វត្ថុទាំងអស់ពីសន្លឹកកិច្ចការ Excel ដើម្បីដោះស្រាយកំហុស "វត្ថុថេរនឹងផ្លាស់ទី"
ប្រសិនបើអ្នកអាចរកឃើញវត្ថុថេរទាំងអស់ និងបន្ទាប់មកលុបវាចោល ដោយសារវាបង្កបញ្ហា អ្នកអាចដោះស្រាយបញ្ហាបានយ៉ាងងាយស្រួល។
ឥឡូវនេះធ្វើតាមជំហានខាងក្រោម ដើម្បីស្វែងយល់ពីរបៀបស្វែងរក និងលុបពួកវា។
❶ ចុច CTRL + G ដើម្បីបើកប្រអប់ ចូលទៅកាន់ ។
❷ ចុចលើប៊ូតុង Special ។

ចូលទៅកាន់ប្រអប់ Special នឹងបង្ហាញ។
❸ ឥឡូវជ្រើសរើសវត្ថុពីបញ្ជី ហើយចុច យល់ព្រម ។

វានឹងរកឃើញវត្ថុថេរទាំងអស់នៅក្នុងសន្លឹកកិច្ចការ Excel របស់អ្នក។
❹ ឥឡូវនេះចុចប៊ូតុង លុប ពីក្តារចុចរបស់អ្នក ដើម្បីលុបវត្ថុដែលបានជួសជុលទាំងអស់។
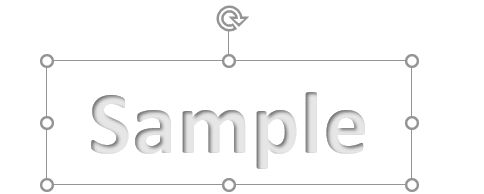
បន្ទាប់ពីលុបវត្ថុថេរទាំងអស់ចេញដោយប្រើប្រអប់ ចូលទៅកាន់ពិសេស អ្នកអាចជួសជុលបញ្ហា “វត្ថុថេរនឹងផ្លាស់ទី” ។
អានបន្ថែម៖ របៀបលុបតម្លៃកំហុសក្នុង Excel (4 វិធីសាស្ត្ររហ័ស)
ការអានស្រដៀងគ្នា
- របៀប ដើម្បីស្វែងរកកំហុសឯកសារយោងក្នុង Excel (វិធីសាស្ត្រងាយៗចំនួន 3)
- [ជួសជុល] កំហុសបោះពុម្ព Excel មិនគ្រប់គ្រាន់អង្គចងចាំ
- [ជួសជុល!] 'មាន កំហុសអង្គចងចាំមិនគ្រប់គ្រាន់នៅក្នុង Excel (8 ហេតុផល)
3. បើកដំណើរការ "កុំផ្លាស់ទី ឬទំហំជាមួយក្រឡា" ដើម្បីជួសជុលកំហុស "វត្ថុដែលបានជួសជុលនឹងផ្លាស់ទី" នៅក្នុង Excel
ប្រសិនបើអ្នកបានបញ្ចូលក្រាហ្វិកមួយចំនួននៅក្នុង សៀវភៅការងារ Excel របស់អ្នក ហើយសង្ស័យថាពួកគេបណ្តាលឱ្យមានបញ្ហា “ វត្ថុដែលបានជួសជុលនឹងផ្លាស់ទី” បន្ទាប់មកធ្វើដូចខាងក្រោម៖
❶ ចុចលើរូបភាពក្រាហ្វិកនីមួយៗដែលអ្នកបានបញ្ចូល។
❷ ចូលទៅកាន់ រូបភាព Format tab។
❸នៅក្រោមក្រុម ទំហំ អ្នកនឹងឃើញរូបតំណាង ទំហំ និងលក្ខណៈសម្បត្តិ នៅជ្រុងខាងស្តាំខាងក្រោម។ គ្រាន់តែចុចលើវាដើម្បីពង្រីក។

❹ ពីម៉ឺនុយលេចឡើង ទម្រង់រូបភាព ពង្រីកផ្នែក លក្ខណសម្បត្តិ ។
❺ នៅក្រោមផ្នែក លក្ខណសម្បត្តិ អ្នកនឹងឃើញ “ផ្លាស់ទី និងទំហំជាមួយក្រឡា”។ ជ្រើសរើសជម្រើសនេះហើយអ្នករួចរាល់ហើយ។
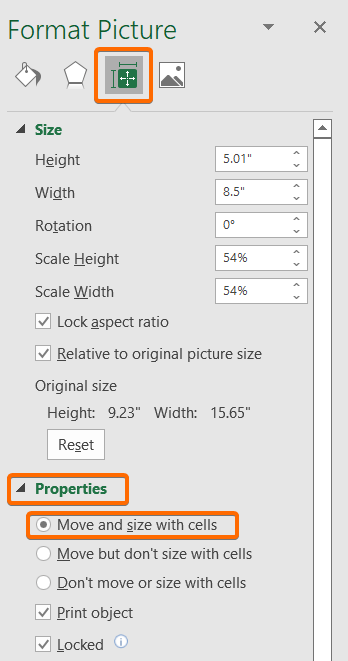
អានបន្ថែម៖ កំហុស Excel៖ លេខក្នុងក្រឡានេះត្រូវបានធ្វើទ្រង់ទ្រាយជាអត្ថបទ (6 ជួសជុល)
4. ប្រើ Visual Basic Script ដើម្បីជួសជុល “Fixed Objects Will ផ្លាស់ទី" កំហុសក្នុង Excel
អ្នកអាចប្រើស្គ្រីប VBA ខាងក្រោមដើម្បីដោះស្រាយកំហុស "វត្ថុដែលបានជួសជុលនឹងផ្លាស់ទី" នៅក្នុង Excel ។
សម្រាប់នោះ
❶ ចុច ALT + F11 ដើម្បីបើកកម្មវិធីនិពន្ធ VBA ។
❷ ចូលទៅកាន់ បញ្ចូល > ម៉ូឌុល។

❸ ចម្លងកូដ VBA ខាងក្រោម៖
6366
❹ បិទភ្ជាប់ និងរក្សាទុកកូដខាងលើនៅក្នុងកម្មវិធីនិពន្ធ VBA ។

❺ ឥឡូវនេះចុចប៊ូតុង រត់រង ឬចុចគ្រាប់ចុច F5 ដើម្បីដំណើរការកូដខាងលើ។
វានឹងបើក ប្រអប់ ម៉ាក្រូ ។
❻ អ្វីដែលអ្នកត្រូវធ្វើឥឡូវនេះគឺជ្រើសរើសមុខងារ ហើយចុចប៊ូតុង រត់ ។

ស្គ្រីប VBA នេះនឹងដោះស្រាយបញ្ហាភ្លាមៗ “វត្ថុថេរនឹងផ្លាស់ទី” ក្នុង Excel។
អានបន្ថែម៖ Excel VBA៖ បិទ “On Error Resume Next”
អ្វីដែលត្រូវចងចាំ
- ចុច CTRL + G ដើម្បីបើក Go To ប្រអប់ប្រអប់។
- ដើម្បីបើកកម្មវិធីនិពន្ធ VBA ចុចប៊ូតុង ALT + F11 ។
- ដើម្បីដំណើរការកូដ VBA ក្នុង Excel សូមចុចប៊ូតុង F5 ។
សេចក្តីសន្និដ្ឋាន
ដើម្បីសង្ខេប យើងបានពិភាក្សាអំពីវិធីសាស្រ្តចំនួន 4 ដើម្បីជួសជុលវត្ថុថេរដែលនឹងផ្លាស់ទីក្នុង Excel ។ អ្នកត្រូវបានផ្ដល់អនុសាសន៍ឱ្យទាញយកសៀវភៅលំហាត់អនុវត្តដែលបានភ្ជាប់ជាមួយនឹងអត្ថបទនេះនិងអនុវត្តវិធីសាស្រ្តទាំងអស់ជាមួយនោះ។ ហើយកុំស្ទាក់ស្ទើរក្នុងការសួរសំណួរណាមួយនៅក្នុងផ្នែក comment ខាងក្រោម។ យើងនឹងព្យាយាមឆ្លើយតបរាល់សំណួរដែលពាក់ព័ន្ធឱ្យបានឆាប់។ ហើយសូមចូលទៅកាន់គេហទំព័ររបស់យើង Exceldemy ដើម្បីស្វែងយល់បន្ថែម។

