Зміст
Через деякі небажані помилки файл Excel зависає, і як наслідок, при збереженні файлу вискакує повідомлення про помилку на кшталт " Нерухомі об'єкти будуть рухатися" Нічого не працює, якщо не відкрити Диспетчер завдань і натисніть End, щоб зупинити програму. У цій статті ви отримаєте 4 рішення для виправлення "Нерухомі об'єкти будуть рухатися" помилка в Excel.
Завантажити Практичний посібник
Ви можете завантажити файл Excel за наступним посиланням та потренуватися разом з ним.
Фіксовані об'єкти будуть рухатися.xlsm
Що таке фіксовані об'єкти в Excel?
Основні засоби це ті об'єкти, які Excel утримує в заданому положенні. Найпоширенішими фіксованими об'єктами в Excel є коментарі, графічні елементи, елементи керування тощо.
Що таке помилка "Закріплені об'єкти перемістяться" в Excel?
На сьогоднішній день, на жаль, це не так. "Нерухомі об'єкти рухатимуться" це така помилка, яка заморожує файл Excel. Для деяких небажаних помилок вона може виникати. Якщо ця помилка виникла, то ви побачите повідомлення про помилку " Нерухомі об'єкти будуть рухатися" з'являться під час збереження файлу. Ви можете в кінцевому підсумку натиснути на ГАРАЗД. вирішити проблему, але вона ніколи не зникне, якщо ви не скористаєтеся Завдання Менеджер припинити програму.
4 способи виправлення помилки "Фіксовані об'єкти будуть рухатися" в Excel
1. збереження файлів Excel у форматі XLSX або XLS для виправлення помилки "Закріплені об'єкти будуть рухатися"
Для усунення проблеми "Нерухомі об'єкти рухатимуться" перевірте свій робочий аркуш на наявність помилок, а потім збережіть файл у форматі xlsx або xls.
Для цього необхідно виконати наступні кроки:
❶ Спочатку перейдіть на сторінку Файл рахунок.

❷ Після цього натисніть на Інформація .

❸ Натисніть на Перевірка на наявність проблем до Перевірте робочий зошит.
❹ У випадаючому списку оберіть Перевірте документ.

З'явиться вікно із запитом про те, чи хочете ви зберегти файл Excel чи ні.
❺ Натисніть на кнопку Ні кнопку.
Тому що хочеться зберегти після перевірки на помилки.

❻ Інспектор з документації З'явиться діалогове вікно, в якому натисніть на кнопку Оглянути для початку перевірки.

❼ Після завершення перевірки натисніть кнопку Закрити кнопку.

❽ Тепер перейдіть до розділу Зберегти як з кнопки "Інформація".

❾ Виберіть шлях до каталогу для збереження файлу Excel і збережіть його як xlsx або xls файл.

Я дуже сподіваюся, що після цих кроків помилка "Нерухомі об'єкти рухатимуться" зникне.
До речі, якщо при першій перевірці не вдасться впоратися з помилкою, спробуйте виконати вищевказані дії кілька разів. Сподіваємось, у вас це спрацює.
Читати далі: Помилки в Excel та їх значення (15 різних помилок)
2. знайдіть і видаліть всі об'єкти з аркуша Excel, щоб вирішити проблему з помилкою "Закріплені об'єкти будуть рухатися"
Якщо ви зможете виявити всі зафіксовані об'єкти, а потім видалити їх, оскільки вони викликали проблеми, ви зможете легко виправити проблеми.
Тепер виконайте наведені нижче кроки, щоб дізнатися, як їх виявити та видалити.
❶ Натисніть CTRL + G для відкриття Перейти до діалогове вікно.
❷ Натисніть на кнопку Спеціальний кнопку.

Перейдіть до розділу "Особливе з'явиться діалогове вікно.
❸ Тепер виберіть зі списку Об'єкти і натисніть ГАРАЗД. .

Це дозволить виявити всі фіксовані об'єкти на вашому аркуші Excel.
❹ Тепер натисніть кнопку Видалити на клавіатурі, щоб видалити всі зафіксовані об'єкти.
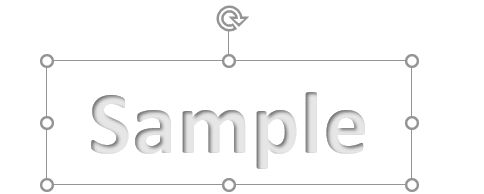
Після видалення всіх нерухомих об'єктів за допомогою Перейти до спеціальних пропозицій діалогового вікна, ви можете виправити "Нерухомі об'єкти рухатимуться" проблема.
Детальніше: Як видалити помилку значення в Excel (4 швидких способи)
Схожі читання
- Як знайти помилки посилань в Excel (3 простих способи)
- [Виправлено] Помилка друку Excel: недостатньо пам'яті
- [Виправлено!] Помилка "Недостатньо пам'яті" в Excel (8 причин)
3. увімкнення функції "Не переміщувати та не змінювати розмір клітинок" для виправлення помилки "Фіксовані об'єкти будуть переміщуватися" в Excel
Якщо ви вставили деякі графічні зображення в книгу Excel і підозрюєте, що вони викликають помилку " Нерухомі об'єкти будуть рухатися" проблему, то зробіть наступне:
❶ Натисніть на окреме графічне зображення, яке ви вставили.
❷ Перейдіть до розділу Зображення Формат рахунок.
❸ У рамках Розмір в групі, ви знайдете Розмір і властивості у правому нижньому куті. Просто натисніть на неї, щоб розгорнути.

❹ Від Формат зображення розкрийте спливне меню, розгорніть вкладку Властивості розділ.
❺ За програмою "Участь у Властивості в розділі ви знайдете "Переміщення та розміри з клітинками". Оберіть цю опцію і все готово.
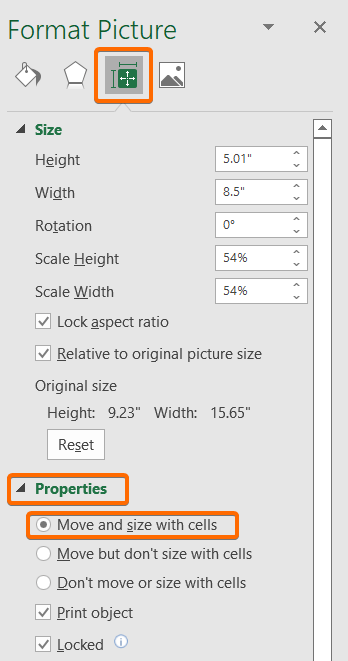
Докладніше: Помилка Excel: число в цій комірці відформатовано як текст (6 виправлень)
4. Використання скрипту Visual Basic для виправлення помилки "Fixed Objects Will Move" в Excel
Ви можете використати наступний VBA скрипт для вирішення задачі "Нерухомі об'єкти рухатимуться" помилка в Excel.
За це,
❶ Натисніть ALT + F11 відкрити редактор VBA.
❷ Перейдіть до Вставка> Модуль.

❸ Скопіюйте наступний код VBA:
Sub HandleErrors() Dim x As Excel.Worksheet Dim y As Excel.Workbook Set y = ActiveWorkbook For Each x In y.Worksheets For Each cmt In x.Comments cmt.Shape.Placement = xlMoveAndSize Next cmt Next x End Sub ❹ Вставити та зберегти вищенаведений код у редакторі VBA.

❺ Тепер натисніть кнопку Запустити заміну або натисніть кнопку F5 для запуску вищевказаного коду.
Це дозволить відкрити Макрос діалогове вікно.
❻ Все, що вам потрібно зробити, це обрати функцію та натиснути кнопку Біжи кнопку.

Даний VBA скрипт миттєво вирішить проблему "Нерухомі об'єкти рухатимуться" в Excel.
Читати далі: Excel VBA: вимкніть функцію "При помилці продовжити далі"
Важливі моменти для запам'ятовування
- Преса CTRL + G для відкриття Перейти до діалогове вікно.
- Щоб відкрити редактор VBA, натисніть кнопку ALT + F11 кнопку.
- Щоб запустити код VBA в Excel, натисніть кнопку F5 ключ.
Висновок
Підводячи підсумок, ми розглянули 4 способи фіксації нерухомих об'єктів, які будуть рухатися в Excel. Рекомендуємо завантажити практичний посібник, прикріплений до цієї статті, і попрактикуватися з ним. І не соромтеся задавати будь-які питання в розділі коментарів нижче. Ми постараємося відповісти на всі актуальні запити якнайшвидше. І будь ласка, відвідайте наш сайт Ексельдемія щоб дослідити більше.

