Съдържание
Поради някои нежелани грешки даден файл на Excel замръзва и следователно при запазване на файла се появява съобщение за грешка като " Фиксираните обекти ще се движат" . Нищо не работи, освен ако не отворите Мениджър на задачите и натиснете End, за да спрете програмата. В тази статия ще получите 4 решения за отстраняване на "Неподвижните предмети ще се движат" грешка в Excel.
Изтегляне на работна тетрадка за практика
Можете да изтеглите файла на Excel от следния линк и да се упражнявате с него.
Фиксиране на фиксирани обекти, които ще се преместят.xlsm
Какво представляват фиксираните обекти в Excel?
Фиксирани обекти Това са обектите, които Excel запазва фиксирани в определена позиция. Най-често срещаните фиксирани обекти в Excel са коментари, графики, контроли и др.
Какво представлява грешката "Фиксираните обекти ще се преместят" в Excel?
Сайтът "Неподвижните обекти ще се движат" е такава грешка, която замразява файла на Excel. При някои нежелани грешки тя може да се появи. Ако тази грешка се появи, ще видите съобщение за грешка " Фиксираните обекти ще се движат" може да се окаже, че сте кликнали върху OK за решаване на проблема, но той никога не изчезва, освен ако не използвате Задача Мениджър за да прекратите програмата.
4 метода за отстраняване на грешката "Фиксираните обекти ще се преместят" в Excel
1. Запазете файловете на Excel като файлове XLSX или XLS, за да отстраните грешката "Фиксираните обекти ще се преместят"
Отстраняване на проблема "Неподвижните обекти ще се движат" проверете работния си лист за грешки и след това запишете файла като xlsx или xls файл.
За да го направите, ето какви стъпки трябва да следвате:
❶ Първо отидете в Файл таб.

❷ След това щракнете върху Информация .

❸ Кликнете върху Проверка за проблеми към Работна тетрадка за инспектиране.
❹ От падащото меню изберете Проверка на документа.

Ще се появи поле със съобщение, което ще ви попита дали искате да запазите файла Excel или не.
❺ Натиснете Не бутон.
Защото искате да запазите след проверката за грешки.

❻ Инспектор на документи Ще се появи диалогов прозорец. Щракнете върху Проверете за да стартирате проверката.

❼ След приключване на проверката натиснете Затвори бутон.

❽ Сега отидете в Запазване като опция от бутона Информация.

❾ Изберете път до директория, в която да запазите файла на Excel, и го запазете като xlsx или xls файл.

Наистина се надявам, че след тези стъпки грешката "Неподвижните обекти ще се движат" ще изчезне.
Между другото, ако първата проверка не може да се справи с грешката, опитайте горните стъпки няколко пъти. Надявам се, че това ще ви помогне.
Прочетете още: Грешки в Excel и тяхното значение (15 различни грешки)
2. Намерете и премахнете всички обекти от работния лист на Excel, за да разрешите грешката "Фиксираните обекти ще се преместят"
Ако можете да откриете всички фиксирани обекти и след това да ги изтриете, тъй като те са причинявали проблеми, можете лесно да ги отстраните.
Сега следвайте стъпките по-долу, за да научите как да ги откриете и изтриете.
❶ Преса CTRL + G за да отворите Отидете на диалогов прозорец.
❷ Щракнете върху Специален бутон.

Отидете на Special ще се появи диалогов прозорец.
❸ Сега изберете Обекти от списъка и натиснете OK .

Това ще открие всички фиксирани обекти в работния лист на Excel.
❹ Сега натиснете бутона Изтриване на от клавиатурата, за да изтриете всички фиксирани обекти.
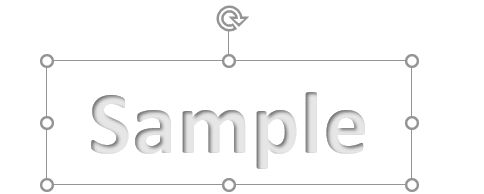
След като премахнете всички фиксирани обекти с помощта на Отидете на специален диалогов прозорец, можете да поправите "Неподвижните обекти ще се движат" проблем.
Прочетете още: Как да премахнете грешка в стойността в Excel (4 бързи метода)
Подобни четива
- Как да открием грешки в справките в Excel (3 лесни метода)
- [Поправено] Грешка при отпечатването на Excel Не е достатъчно памет
- [Поправено!] Грешка "Няма достатъчно памет" в Excel (8 причини)
3. активирайте опцията "Не премествайте или оразмерявайте с клетки", за да поправите грешката "Фиксираните обекти ще се преместят" в Excel
Ако сте вмъкнали някои графики в работната си книга на Excel и подозирате, че те са причина за появата на " Фиксираните обекти ще се движат" проблем, направете следното:
❶ Щракнете върху отделно графично изображение, което сте вмъкнали.
❷ Отидете в Снимка Формат таб.
❸ Под Размер ще намерите групата Размер и свойства икона в долния десен ъгъл. Просто щракнете върху нея, за да я разширите.

❹ От Формат на картината изскачащото меню, разширете Имоти раздел.
❺ Под Имоти ще намерите "Преместване и оразмеряване с клетки". Изберете тази опция и сте готови.
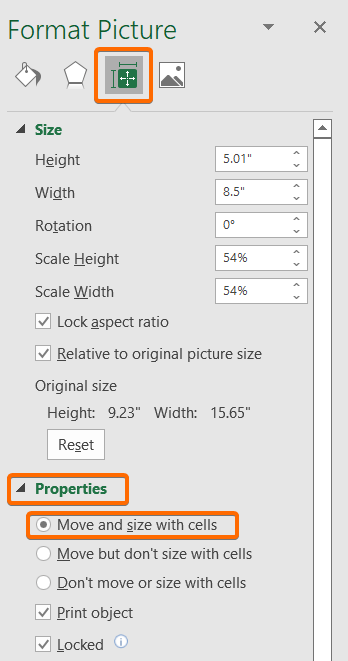
Прочетете още: Грешка в Excel: Числото в тази клетка е форматирано като текст (6 корекции)
4. Използвайте Visual Basic Script за отстраняване на грешката "Fixed Objects Will Move" в Excel
Можете да използвате следния VBA скрипт, за да решите проблема "Неподвижните обекти ще се движат" грешка в Excel.
За тази цел,
❶ Преса ALT + F11 за да отворите редактора VBA.
❷ Отидете на Insert> Модул.

❸ Копирайте следния VBA код:
Sub HandleErrors() Dim x As Excel.Worksheet Dim y As Excel.Workbook Set y = ActiveWorkbook For Each x In y.Worksheets For Each cmt In x.Comments cmt.Shape.Placement = xlMoveAndSize Next cmt Next x End Sub ❹ Вмъкнете и запазете горния код в редактора VBA.

❺ Сега натиснете Изпълнявайте функцията Run Sub или натиснете бутона F5 за да стартирате горния код.
Това ще отвори Macro диалогов прозорец.
❻ Всичко, което трябва да направите сега, е да изберете функцията и да натиснете бутона Изпълнявайте бутон.

Този скрипт VBA ще реши проблема незабавно "Неподвижните обекти ще се движат" в Excel.
Прочетете още: Excel VBA: Изключете функцията "При грешка възобнови следващия"
Нещата, които трябва да запомните
- Натиснете CTRL + G за да отворите Отидете на диалогов прозорец.
- За да отворите редактора VBA, натиснете бутона ALT + F11 бутон.
- За да стартирате код VBA в Excel, натиснете бутона F5 ключ.
Заключение
В заключение обсъдихме 4 метода за фиксиране на фиксирани обекти, които се движат в Excel. Препоръчваме ви да изтеглите работната тетрадка, приложена към тази статия, и да упражните всички методи с нея. Не се колебайте да задавате въпроси в раздела за коментари по-долу. Ще се опитаме да отговорим на всички съответни запитвания възможно най-скоро. И моля, посетете нашия уебсайт Exceldemy за да проучите повече.

