Table des matières
En raison d'erreurs indésirables, un fichier Excel se bloque, et par conséquent, lors de l'enregistrement du fichier, un message d'erreur s'affiche, du genre " Les objets fixes vont bouger" Rien ne fonctionne à moins que vous n'ouvriez le Gestionnaire des tâches et appuyez sur End pour arrêter le programme. Dans cet article, vous obtiendrez 4 solutions pour réparer le "Les objets fixes se déplacent" erreur dans Excel.
Télécharger le cahier d'exercices
Vous pouvez télécharger le fichier Excel à partir du lien suivant et vous entraîner avec lui.
Les objets fixes vont se déplacer.xlsm
Que sont les objets fixes dans Excel ?
Objets fixes Les objets fixes les plus courants dans Excel sont les commentaires, les graphiques, les contrôles, etc.
Qu'est-ce que l'erreur "Les objets fixes vont se déplacer" dans Excel ?
Le site "Les objets fixes vont bouger" est une erreur qui bloque le fichier Excel. Pour certaines erreurs indésirables, elle peut se produire. Si cette erreur se produit, vous verrez un message d'erreur " Les objets fixes vont bouger" apparaissent lors de l'enregistrement du fichier. Vous pouvez finir par cliquer sur OK pour résoudre le problème, mais celui-ci ne disparaît jamais, à moins que vous n'utilisiez la fonction Tâche Directeur pour mettre fin au programme.
4 méthodes pour corriger l'erreur "Les objets fixes vont se déplacer" dans Excel
1. enregistrer les fichiers Excel en tant que fichiers XLSX ou XLS pour corriger l'erreur "Les objets fixes se déplacent".
Pour résoudre le problème "Les objets fixes vont bouger" vérifiez l'absence d'erreur dans votre feuille de calcul, puis enregistrez le fichier au format xlsx ou xls.
Pour ce faire, voici les étapes à suivre :
❶ Tout d'abord, allez au Fichier onglet.

❷ Après cela, cliquez sur Info .

❸ Cliquez sur Vérifier les problèmes à Cahier d'exercices d'inspection.
❹ Dans la liste déroulante, choisissez Inspecter le document.

Une boîte de message apparaît pour vous demander si vous voulez enregistrer le fichier Excel ou non.
❺ Hit the Non bouton.
Parce que vous voulez sauvegarder après l'inspection pour les erreurs.

❻ Inspecteur de documents Cliquez sur le bouton Inspecter pour lancer l'inspection.

❼ Après l'inspection, appuyez sur la touche Fermer bouton.

❽ Maintenant, allez au Enregistrer sous à partir du bouton Info.

❾ Choisissez un chemin de répertoire pour enregistrer votre fichier Excel et enregistrez-le en tant que xlsx ou xls fichier.

J'espère vraiment qu'en suivant ces étapes, l'erreur "Les objets fixes vont bouger" disparaîtra.
À propos, si la première inspection ne permet pas de traiter l'erreur, essayez les étapes ci-dessus plusieurs fois. J'espère que cela fonctionnera pour vous.
Lire la suite : Erreurs dans Excel et leur signification (15 erreurs différentes)
2. trouver et supprimer tous les objets de la feuille de calcul Excel pour résoudre l'erreur "Les objets fixes vont se déplacer".
Si vous parvenez à détecter tous les objets fixes et à les supprimer car ils sont à l'origine des problèmes, vous pourrez les résoudre facilement.
Suivez maintenant les étapes ci-dessous pour apprendre à les détecter et à les supprimer.
❶ Presse CTRL + G pour ouvrir le Aller à de la boîte de dialogue.
❷ Cliquez sur la touche Spécial bouton.

Aller à Spécial apparaît.
❸ Maintenant, sélectionnez Objets dans la liste et appuyez sur OK .

Cela permettra de détecter tous les objets fixes de votre feuille de calcul Excel.
❹ Maintenant, appuyez sur la touche Supprimer de votre clavier pour supprimer tous les objets fixes.
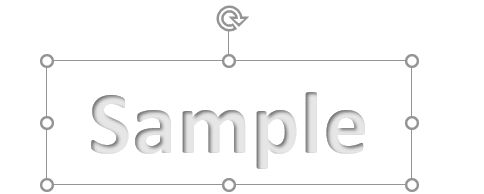
Après avoir supprimé tous les objets fixes à l'aide du Aller à Spécial vous pouvez corriger la "Les objets fixes vont bouger" problème.
Lire la suite : Comment supprimer une erreur de valeur dans Excel (4 méthodes rapides)
Lectures similaires
- Comment trouver les erreurs de référence dans Excel (3 méthodes simples)
- [Corrigé] Erreur d'impression d'Excel - Pas assez de mémoire
- [Erreur "Il n'y a pas assez de mémoire" dans Excel (8 raisons)
3. activer l'option "Ne pas déplacer ou redimensionner avec les cellules" pour réparer l'erreur "Les objets fixes vont se déplacer" dans Excel.
Si vous avez inséré des graphiques dans votre classeur Excel et que vous les soupçonnez d'être à l'origine de la " Les objets fixes vont bouger" problème, procédez comme suit :
❶ Cliquez sur une image graphique individuelle que vous avez insérée.
❷ Allez à l' Photo Format onglet.
❸ Sous le Taille vous trouverez le Taille et propriétés dans le coin inférieur droit. Il suffit de cliquer dessus pour l'étendre.

❹ De la Format Image développez le menu contextuel Propriétés section.
❺ Sous le... Propriétés Vous trouverez dans la section "Déplacement et taille avec des cellules". Sélectionnez cette option et vous avez terminé.
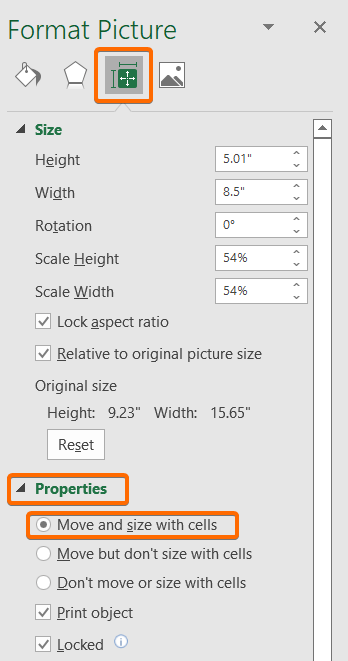
Read More : Erreur Excel : le nombre dans cette cellule est formaté comme du texte (6 solutions)
4. utiliser un script Visual Basic pour corriger le bogue "Les objets fixes se déplacent" dans Excel
Vous pouvez utiliser le script VBA suivant pour résoudre le problème. "Les objets fixes vont bouger" erreur dans Excel.
Pour ça,
❶ Presse ALT + F11 pour ouvrir l'éditeur VBA.
❷ Aller à Insérer> ; Module.

❸ Copiez le code VBA suivant :
Sub HandleErrors() Dim x As Excel.Worksheet Dim y As Excel.Workbook Set y = ActiveWorkbook For Each x In y.Worksheets For Each cmt In x.Comments cmt.Shape.Placement = xlMoveAndSize Next cmt Next x End Sub ❹ Collez et enregistrez le code ci-dessus dans l'éditeur VBA.

❺ Maintenant, appuyez sur la touche Run Sub ou appuyez sur le bouton F5 pour exécuter le code ci-dessus.
Cela ouvrira le Macro de la boîte de dialogue.
❻ Tout ce que vous devez faire maintenant est de sélectionner la fonction et d'appuyer sur la touche Exécuter bouton.

Ce script VBA résoudra instantanément le problème. "Les objets fixes vont bouger" dans Excel.
Lire la suite : Excel VBA : Désactiver l'option "En cas d'erreur, reprendre la suite".
Les choses à retenir
- Appuyez sur CTRL + G pour ouvrir le Aller à de la boîte de dialogue.
- Pour ouvrir l'éditeur VBA, appuyez sur la touche ALT + F11 bouton.
- Pour exécuter un code VBA dans Excel, appuyez sur la touche F5 clé.
Conclusion
En résumé, nous avons abordé 4 méthodes pour fixer les objets fixes qui se déplacent dans Excel. Nous vous recommandons de télécharger le cahier d'exercices joint à cet article et de mettre en pratique toutes les méthodes. Et n'hésitez pas à poser vos questions dans la section des commentaires ci-dessous. Nous nous efforcerons de répondre à toutes les demandes pertinentes dès que possible. Et n'hésitez pas à visiter notre site web Exceldemy pour en savoir plus.

