Isi kandungan
Disebabkan oleh beberapa ralat yang tidak diingini, fail Excel terhenti, dan akibatnya, semasa menyimpan fail, mesej ralat muncul seperti " Objek Tetap Akan Bergerak" . Tiada apa-apa yang berfungsi melainkan anda membuka Task Manager dan tekan Tamat untuk menghentikan program. Dalam artikel ini, anda akan mendapat 4 penyelesaian untuk membetulkan ralat “Objek Tetap Akan Bergerak” dalam Excel.
Muat Turun Buku Kerja Amalan
Anda boleh memuat turun fail Excel daripada pautan berikut dan berlatih bersama-sama dengannya.
Betulkan Objek Tetap Akan Bergerak.xlsm
Apakah Objek Tetap dalam Excel?
Objek Tetap ialah objek yang disimpan oleh Excel dalam kedudukan tertentu. Objek tetap biasa dalam Excel ialah ulasan, grafik, kawalan, dll.
Apakah Ralat "Objek Tetap Akan Bergerak" dalam Excel?
“Objek Tetap akan Bergerak” ialah ralat yang membekukan fail Excel. Untuk beberapa ralat yang tidak diingini, ia mungkin berlaku. Jika ralat ini berlaku, maka anda akan melihat mesej ralat " Objek Tetap akan Bergerak" muncul semasa menyimpan fail. Anda mungkin akan mengklik pada OK untuk menyelesaikan masalah tetapi ini tidak akan hilang melainkan anda menggunakan Task Pengurus untuk menamatkan program.
4 Kaedah untuk Membetulkan Ralat "Objek Tetap Akan Bergerak" dalam Excel
1. Simpan Fail Excel sebagai Fail XLSX atau XLS untuk Membetulkan Ralat "Objek Tetap Akan Bergerak"
Untuk menyelesaikan masalah “Objek Tetap akan Bergerak” periksalembaran kerja anda untuk ralat dan kemudian simpan fail sebagai fail xlsx atau xls.
Untuk berbuat demikian, berikut ialah langkah yang perlu diikuti:
❶ Mula-mula pergi ke Fail tab.

❷ Selepas itu klik pada Info .

❸ Klik pada Semak Isu hingga Periksa Buku Kerja.
❹ Daripada menu lungsur pilih Periksa Dokumen.

Kotak mesej akan muncul untuk bertanya kepada anda sama ada anda mahu menyimpan fail Excel atau tidak.
❺ Tekan butang Tidak .
Kerana anda ingin menyimpan selepas pemeriksaan untuk ralat.

❻ Pemeriksa Dokumen kotak dialog akan muncul. Klik pada butang Periksa untuk memulakan pemeriksaan.

❼ Selepas pemeriksaan selesai, tekan butang Tutup .

❽ Sekarang pergi ke pilihan Simpan Sebagai daripada butang Maklumat.

❾ Pilih laluan direktori untuk menyimpan fail Excel anda dan menyimpannya sebagai fail xlsx atau xls .

Saya sangat berharap mengikuti ini langkah, ralat “Objek Tetap akan Bergerak” akan hilang.
Sebenarnya, jika pemeriksaan pertama tidak dapat menangani ralat, cuba langkah di atas beberapa kali. Harap ini akan berfungsi untuk anda.
Baca Lagi: Ralat dalam Excel dan Maksudnya (15 Ralat Berbeza)
2. Cari dan Alih Keluar Semua Objek daripada Lembaran Kerja Excel untuk Menyelesaikan Ralat "Objek Tetap Akan Bergerak"
Jika anda boleh mengesan semua objek tetap dankemudian padamkannya kerana ia menyebabkan isu, anda boleh membetulkan isu dengan mudah.
Sekarang ikuti langkah di bawah untuk mengetahui cara mengesan dan memadamnya.
❶ Tekan CTRL + G untuk membuka kotak dialog Pergi Ke .
❷ Klik pada butang Khas .

Pergi ke Istimewa dialog akan muncul.
❸ Sekarang pilih Objek daripada senarai dan tekan OK .

Ini akan mengesan semua objek tetap dalam lembaran kerja Excel anda.
❹ Sekarang tekan butang Padam daripada papan kekunci anda untuk memadam semua objek tetap.
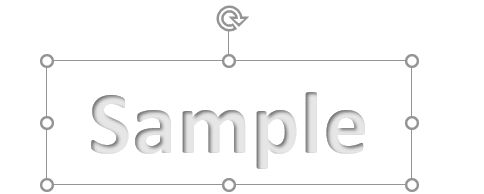
Selepas mengalih keluar semua objek tetap menggunakan kotak dialog Go To Special , anda boleh membetulkan masalah “Objek Tetap akan Bergerak” .
Baca Lagi: Cara Mengalih Keluar Ralat Nilai dalam Excel (4 Kaedah Pantas)
Bacaan Serupa
- Bagaimana untuk Mencari Ralat Rujukan dalam Excel (3 Kaedah Mudah)
- [Tetap] Ralat Cetakan Excel Tidak Cukup Memori
- [Tetap!] 'Di sana Ralat Isn't Enough Memory' dalam Excel (8 Sebab)
3. Dayakan “Jangan Alih atau Saiz dengan Sel” untuk Membaiki Ralat “Objek Tetap Akan Bergerak” dalam Excel
Jika anda telah memasukkan beberapa grafik dalam buku kerja Excel anda dan mengesyaki mereka menyebabkan masalah " Objek Tetap akan Bergerak" , kemudian lakukan perkara berikut:
❶ Klik pada imej grafik individu yang telah anda masukkan.
❷ Pergi ke tab Gambar Format .
❸Di bawah kumpulan Saiz , anda akan menemui ikon Saiz dan Sifat di sudut kanan bawah. Cuma klik padanya untuk mengembangkan.

❹ Daripada menu timbul Format Gambar , kembangkan bahagian Properties .
❺ Di bawah bahagian Properties , anda akan menemui “Gerakan dan saiz dengan sel”. Pilih pilihan ini dan anda sudah selesai.
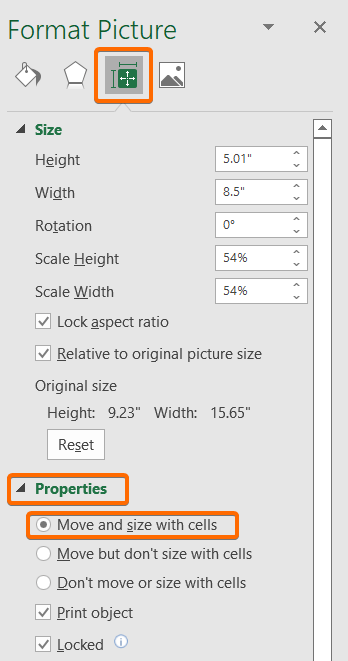
Baca Lagi: Ralat Excel: Nombor dalam Sel Ini Diformat sebagai Teks (6 Pembetulan)
4. Gunakan Skrip Visual Basic untuk Membetulkan “Objek Tetap Akan Move” Bug dalam Excel
Anda boleh menggunakan skrip VBA berikut untuk menyelesaikan ralat “Fixed Objects will Move” dalam Excel.
Untuk itu,
❶ Tekan ALT + F11 untuk membuka editor VBA.
❷ Pergi ke Sisipkan > Modul.

❸ Salin kod VBA berikut:
3178
❹ Tampal dan simpan kod di atas dalam editor VBA.

❺ Sekarang tekan butang Jalankan Sub atau tekan kekunci F5 untuk menjalankan kod di atas.
Ini akan dibuka kotak dialog Makro .
❻ Apa yang anda perlu lakukan sekarang ialah memilih fungsi dan tekan butang Jalankan .

Skrip VBA ini akan segera menyelesaikan masalah “Objek Tetap akan Bergerak” dalam Excel.
Baca Lagi: Excel VBA: Matikan “Hal Error Resume Next”
Perkara yang Perlu Diingat
- Tekan CTRL + G untuk membuka Pergi Ke kotak dialog.
- Untuk membuka editor VBA, tekanbutang ALT + F11 .
- Untuk menjalankan kod VBA dalam Excel, tekan kekunci F5 .
Kesimpulan
Ringkasnya, kami telah membincangkan 4 kaedah untuk membetulkan objek tetap yang akan bergerak dalam Excel. Anda disyorkan untuk memuat turun buku kerja amalan yang dilampirkan bersama artikel ini dan mengamalkan semua kaedah dengan itu. Dan jangan teragak-agak untuk bertanya apa-apa soalan di bahagian komen di bawah. Kami akan cuba menjawab semua pertanyaan yang berkaitan secepat mungkin. Dan sila lawati tapak web kami Exceldemy untuk meneroka lebih lanjut.

