ສາລະບານ
ເນື່ອງຈາກຄວາມຜິດພາດທີ່ບໍ່ຕ້ອງການບາງຢ່າງ, ໄຟລ໌ Excel freezes, ແລະດັ່ງນັ້ນ, ໃນຂະນະທີ່ການບັນທຶກໄຟລ໌ຂໍ້ຄວາມຄວາມຜິດພາດຈະປາກົດຂຶ້ນເຊັ່ນ: “<1> Fixed Objects will Move” . ບໍ່ມີຫຍັງເຮັດວຽກເວັ້ນເສຍແຕ່ວ່າທ່ານເປີດ Task Manager ແລະກົດ End ເພື່ອຢຸດໂຄງການ. ໃນບົດຄວາມນີ້, ທ່ານຈະໄດ້ຮັບ 4 ວິທີແກ້ໄຂໃນການແກ້ໄຂຄວາມຜິດພາດ “ວັດຖຸທີ່ຄົງທີ່ຈະຍ້າຍ” ໃນ Excel. ການເຊື່ອມຕໍ່ຕໍ່ໄປນີ້ແລະປະຕິບັດພ້ອມກັບມັນ.
Fixed Objects Will Move.xlsm
ແມ່ນຫຍັງຄື Fixed Objects ໃນ Excel?
Fixed Objects ແມ່ນວັດຖຸເຫຼົ່ານັ້ນທີ່ Excel ຮັກສາໄວ້ຢູ່ໃນຕໍາແໜ່ງທີ່ກໍານົດໄວ້. ວັດຖຸຄົງທີ່ທົ່ວໄປໃນ Excel ແມ່ນຄໍາຄິດເຫັນ, ຮູບພາບ, ການຄວບຄຸມ, ແລະອື່ນໆ.
"ສິ່ງທີ່ຄົງທີ່ຈະຍ້າຍ" ຄວາມຜິດພາດໃນ Excel ແມ່ນຫຍັງ?
The “Fixed Objects will Move” ແມ່ນຂໍ້ຜິດພາດທີ່ເຮັດໃຫ້ໄຟລ໌ Excel ຄ້າງໄວ້. ສໍາລັບບາງຂໍ້ຜິດພາດທີ່ບໍ່ຕ້ອງການ, ມັນອາດຈະເກີດຂື້ນ. ຖ້າຫາກວ່າຄວາມຜິດພາດນີ້ເກີດຂຶ້ນ, ຫຼັງຈາກນັ້ນທ່ານຈະເຫັນຂໍ້ຄວາມຜິດພາດ "<1> ຈຸດປະສົງທີ່ຄົງທີ່ຈະຍ້າຍ" ປະກົດຂຶ້ນໃນຂະນະທີ່ການບັນທຶກໄຟລ໌. ທ່ານອາດຈະສິ້ນສຸດດ້ວຍການຄລິກໃສ່ ຕົກລົງ ເພື່ອແກ້ໄຂບັນຫາແຕ່ອັນນີ້ບໍ່ເຄີຍຫາຍໄປເວັ້ນເສຍແຕ່ທ່ານຈະໃຊ້ Task ຜູ້ຈັດການ ເພື່ອຢຸດໂຄງການ.
4 ວິທີການແກ້ໄຂ “Fixed Objects Will Move” Error in Excel
1. Save Excel Files as XLSX or XLS Files to fix “Fixed Objects will Move” Error
ເພື່ອແກ້ໄຂບັນຫາ “ວັດຖຸຄົງທີ່ຈະຍ້າຍ” ກວດສອບແຜ່ນວຽກຂອງທ່ານສໍາລັບຄວາມຜິດພາດແລະຫຼັງຈາກນັ້ນບັນທຶກໄຟລ໌ເປັນໄຟລ໌ xlsx ຫຼື xls.
ເພື່ອເຮັດແນວນັ້ນ, ນີ້ແມ່ນຂັ້ນຕອນທີ່ຈະປະຕິບັດຕາມ:
❶ ທໍາອິດໃຫ້ໄປທີ່ ໄຟລ໌ tab.

❷ ຫຼັງຈາກນັ້ນໃຫ້ຄລິກໃສ່ Info .

❸ ໃຫ້ຄລິກໃສ່ ກວດເບິ່ງບັນຫາ ຫາ ກວດເບິ່ງປຶ້ມວຽກ.
❹ ຈາກເມນູເລື່ອນລົງເລືອກ ກວດສອບເອກະສານ.

ກ່ອງຂໍ້ຄວາມຈະປາກົດຂຶ້ນເພື່ອຖາມທ່ານວ່າທ່ານຕ້ອງການບັນທຶກໄຟລ໌ Excel ຫຼືບໍ່.
❺ ກົດປຸ່ມ ບໍ່ .
ເພາະວ່າທ່ານ ຕ້ອງການບັນທຶກຫຼັງຈາກການກວດສອບຄວາມຜິດພາດ.

❻ Document Inspector ກ່ອງໂຕ້ຕອບຈະປາກົດຂຶ້ນ. ຄລິກທີ່ປຸ່ມ ກວດກາ ເພື່ອເລີ່ມການກວດສອບ.

❼ ຫຼັງຈາກການກວດສອບສຳເລັດແລ້ວ, ໃຫ້ກົດປຸ່ມ ປິດ .

❽ ຕອນນີ້ໄປທີ່ຕົວເລືອກ ບັນທຶກເປັນ ຈາກປຸ່ມຂໍ້ມູນ.

❾ ເລືອກ ເສັ້ນທາງໄດເລກະທໍລີເພື່ອບັນທຶກໄຟລ໌ Excel ຂອງທ່ານແລະບັນທຶກມັນເປັນໄຟລ໌ xlsx ຫຼື xls .

ຂ້ອຍຫວັງວ່າຈະປະຕິບັດຕາມສິ່ງເຫຼົ່ານີ້. ຂັ້ນຕອນທີ, ຄວາມຜິດພາດ “Fixed Objects will Move” ຈະຫາຍໄປ.
ໂດຍວິທີທາງການ, ຖ້າຫາກວ່າການກວດກາຄັ້ງທໍາອິດບໍ່ສາມາດຈັດການຄວາມຜິດພາດໄດ້, ພະຍາຍາມຂັ້ນຕອນຂ້າງເທິງນີ້ຫຼາຍຄັ້ງ. ຫວັງວ່າອັນນີ້ຈະໃຊ້ໄດ້ກັບເຈົ້າ.
ອ່ານເພີ່ມເຕີມ: ຄວາມຜິດພາດໃນ Excel ແລະຄວາມໝາຍຂອງມັນ (15 ຂໍ້ຜິດພາດທີ່ແຕກຕ່າງກັນ)
2. ຊອກຫາ ແລະລຶບອອກ Objects ທັງໝົດຈາກ Excel Worksheet ເພື່ອແກ້ໄຂຂໍ້ຜິດພາດ “Fixed Objects will Move”
ຖ້າທ່ານສາມາດກວດພົບວັດຖຸຄົງທີ່ທັງໝົດ ແລະຈາກນັ້ນລຶບພວກມັນອອກເນື່ອງຈາກພວກມັນເຮັດໃຫ້ເກີດບັນຫາ, ທ່ານສາມາດແກ້ໄຂບັນຫາໄດ້ງ່າຍ.
ຕອນນີ້ເຮັດຕາມຂັ້ນຕອນຂ້າງລຸ່ມນີ້ເພື່ອຮຽນຮູ້ວິທີກວດຫາ ແລະລຶບພວກມັນ.
❶ ກົດ CTRL + G ເພື່ອເປີດກ່ອງໂຕ້ຕອບ Go To .
❷ ໃຫ້ຄລິກໃສ່ປຸ່ມ Special .

ໄປທີ່ກ່ອງໂຕ້ຕອບພິເສດ .
❸ ຕອນນີ້ເລືອກ Objects ຈາກລາຍການແລ້ວກົດ OK .

ນີ້ຈະກວດພົບວັດຖຸຄົງທີ່ທັງໝົດໃນແຜ່ນງານ Excel ຂອງທ່ານ.
❹ ຕອນນີ້ກົດປຸ່ມ Delete ຈາກແປ້ນພິມຂອງທ່ານເພື່ອລຶບວັດຖຸຄົງທີ່ທັງໝົດ.
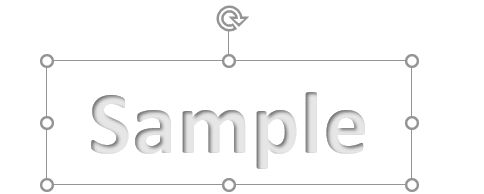
ຫຼັງຈາກການເອົາວັດຖຸຄົງທີ່ທັງຫມົດອອກໂດຍການນໍາໃຊ້ກ່ອງໂຕ້ຕອບ ໄປທີ່ພິເສດ , ທ່ານສາມາດແກ້ໄຂບັນຫາ “ສິ່ງທີ່ຄົງທີ່ຈະຍ້າຍ” .
ອ່ານເພີ່ມເຕີມ: ວິທີການລົບຄ່າຜິດພາດໃນ Excel (4 ວິທີດ່ວນ)
ການອ່ານທີ່ຄ້າຍຄືກັນ
- ວິທີການ ເພື່ອຊອກຫາຄວາມຜິດພາດການອ້າງອິງໃນ Excel (3 ວິທີງ່າຍໆ)
- [ແກ້ໄຂ] Excel Print Error Not enough Memory
- [Fixed!] 'ມີ ຄວາມຜິດພາດຂອງຫນ່ວຍຄວາມຈໍາບໍ່ພຽງພໍໃນ Excel (8 ເຫດຜົນ)
3. ເປີດໃຊ້ “ຢ່າຍ້າຍ ຫຼື ຂະໜາດກັບເຊວ” ເພື່ອສ້ອມແປງ “ວັດຖຸຄົງທີ່ຈະຍ້າຍ” ຂໍ້ຜິດພາດໃນ Excel
ຖ້າທ່ານໄດ້ໃສ່ບາງກຣາບຟິກໃນ ປື້ມວຽກ Excel ຂອງເຈົ້າ ແລະສົງໄສວ່າພວກມັນເຮັດໃຫ້ເກີດບັນຫາ “ ວັດຖຸຄົງທີ່ຈະຍ້າຍ” , ຈາກນັ້ນເຮັດສິ່ງຕໍ່ໄປນີ້:
❶ ຄລິກໃສ່ຮູບກຣາຟຟິກທີ່ເຈົ້າໃສ່ໄວ້.
❷ ໄປທີ່ແຖບ ຮູບ ຮູບແບບ .
❸ພາຍໃຕ້ກຸ່ມ ຂະໜາດ , ທ່ານຈະພົບເຫັນໄອຄອນ ຂະໜາດ ແລະຄຸນສົມບັດ ຢູ່ມຸມຂວາລຸ່ມ. ພຽງແຕ່ຄລິກໃສ່ມັນເພື່ອຂະຫຍາຍ.

❹ ຈາກເມນູປັອບອັບ ຮູບແບບ , ຂະຫຍາຍພາກ ຄຸນສົມບັດ .
❺ ພາຍໃຕ້ພາກສ່ວນ ຄຸນສົມບັດ , ທ່ານຈະພົບເຫັນ “ຍ້າຍ ແລະຂະໜາດດ້ວຍເຊລ”. ເລືອກຕົວເລືອກນີ້ ແລະທ່ານສຳເລັດແລ້ວ.
<26
ອ່ານເພີ່ມເຕີມ: Excel Error: ຈໍານວນໃນ Cell ນີ້ຖືກຈັດຮູບແບບເປັນຂໍ້ຄວາມ (6 ການແກ້ໄຂ)
4. ໃຊ້ Visual Basic Script ເພື່ອແກ້ໄຂ “Fixed Objects ຈະ Move” Bug ໃນ Excel
ທ່ານສາມາດໃຊ້ສະຄຣິບ VBA ຕໍ່ໄປນີ້ເພື່ອແກ້ໄຂຂໍ້ຜິດພາດ “Fixed Objects will Move” ໃນ Excel.
ສຳລັບນັ້ນ,
❶ ກົດ ALT + F11 ເພື່ອເປີດຕົວແກ້ໄຂ VBA.
❷ ໄປທີ່ Insert > ໂມດູນ.

❸ ສຳເນົາລະຫັດ VBA ຕໍ່ໄປນີ້:
7891
❹ ວາງແລະບັນທຶກລະຫັດຂ້າງເທິງໃນຕົວແກ້ໄຂ VBA.

❺ ຕອນນີ້ກົດປຸ່ມ Run Sub ຫຼືກົດປຸ່ມ F5 ເພື່ອແລ່ນລະຫັດຂ້າງເທິງ.
ນີ້ຈະເປີດຂຶ້ນ. ກ່ອງໂຕ້ຕອບ Macro .
❻ ທັງໝົດທີ່ທ່ານຕ້ອງເຮັດຕອນນີ້ແມ່ນເລືອກຟັງຊັນ ແລະກົດປຸ່ມ Run .

ສະຄຣິບ VBA ນີ້ຈະແກ້ໄຂບັນຫາໄດ້ທັນທີ “Fixed Objects will Move” ໃນ Excel.
ອ່ານເພີ່ມເຕີມ: Excel VBA: ປິດ “On Error Resume Next”
ສິ່ງທີ່ຄວນຈື່
- ກົດ CTRL + G ເພື່ອເປີດ Go To ກ່ອງໂຕ້ຕອບ.
- ເພື່ອເປີດຕົວແກ້ໄຂ VBA, ກົດປຸ່ມ ALT + F11 .
- ເພື່ອແລ່ນລະຫັດ VBA ໃນ Excel, ໃຫ້ກົດປຸ່ມ F5 .
ສະຫຼຸບ
ເພື່ອສະຫຼຸບ, ພວກເຮົາໄດ້ປຶກສາຫາລື 4 ວິທີການເພື່ອແກ້ໄຂວັດຖຸຄົງທີ່ທີ່ຈະຍ້າຍໃນ Excel. ທ່ານແນະນໍາໃຫ້ດາວໂຫລດປື້ມຄູ່ມືການປະຕິບັດທີ່ຕິດຄັດມາກັບບົດຄວາມນີ້ແລະປະຕິບັດວິທີການທັງຫມົດດ້ວຍມັນ. ແລະຢ່າລັງເລທີ່ຈະຖາມຄໍາຖາມໃດໆໃນສ່ວນຄໍາເຫັນຂ້າງລຸ່ມນີ້. ພວກເຮົາຈະພະຍາຍາມຕອບທຸກຄໍາຖາມທີ່ກ່ຽວຂ້ອງໂດຍໄວ. ແລະກະລຸນາເຂົ້າເບິ່ງເວັບໄຊທ໌ຂອງພວກເຮົາ Exceldemy ເພື່ອຄົ້ນຫາເພີ່ມເຕີມ.

