Inhoudsopgave
Als gevolg van enkele ongewenste fouten loopt een Excel-bestand vast, en vervolgens verschijnt tijdens het opslaan van het bestand een foutmelding als " Fixed Objects Will Move" Niets werkt, tenzij je de Taakbeheer en druk op End om het programma te stoppen. In dit artikel krijg je 4 oplossingen om de "Vaste objecten zullen bewegen" fout in Excel.
Download Praktijk Werkboek
U kunt het Excel-bestand downloaden van de volgende link en ermee oefenen.
Fix Fixed Objects Will Move.xlsm
Wat zijn vaste objecten in Excel?
Vaste objecten zijn die objecten die Excel vasthoudt op een bepaalde positie. De gebruikelijke vaste objecten in Excel zijn opmerkingen, grafieken, besturingselementen, enz.
Wat is de "Fixed Objects Will Move" fout in Excel?
De "Vaste objecten zullen bewegen" is zo'n fout die het Excel bestand bevriest. Als deze fout optreedt, dan ziet u een foutmelding " Fixed Objects will Move" verschijnen tijdens het opslaan van het bestand. U kunt uiteindelijk klikken op OK om het probleem op te lossen maar dit gaat nooit weg tenzij je de Taak Manager om het programma te beëindigen.
4 methoden om de fout "Vaste objecten verplaatsen" in Excel op te lossen
1. Sla Excel bestanden op als XLSX of XLS bestanden om de "Fixed Objects Will Move" foutmelding op te lossen.
Om het probleem op te lossen "Vaste objecten zullen bewegen" controleer uw werkblad op fouten en sla het bestand vervolgens op als een xlsx- of xls-bestand.
Hier zijn de te volgen stappen:
❶ Ga eerst naar de Bestand tab.

❷ Klik daarna op Info .

❸ Klik op Controleren op problemen naar Inspecteer werkboek.
❹ Kies uit het uitrolmenu Controleer het document.

Er verschijnt een berichtvenster met de vraag of u het Excel-bestand wilt opslaan of niet.
Raak de Geen knop.
Omdat je na de inspectie wilt bewaren voor fouten.

❻ Document Inspecteur dialoogvenster verschijnt. Klik op de Controleer om de inspectie te starten.

❼ Nadat de inspectie klaar is, druk je op de Sluit knop.

❽ Ga nu naar de Opslaan als optie van de Info knop.

❾ Kies een directory pad om uw Excel bestand op te slaan en sla het op als een xlsx of xls bestand.

Ik hoop echt dat na deze stappen, de fout "Vaste objecten zullen bewegen" zal verdwijnen.
Trouwens, als de eerste inspectie de fout niet aankan, probeer dan de bovenstaande stappen meerdere keren. Hopelijk werkt dit voor u.
Lees meer: Fouten in Excel en hun betekenis (15 verschillende fouten)
2. Zoek en verwijder alle objecten uit Excel-werkblad om de "Fixed Objects Will Move"-fout op te lossen
Als u alle vaste objecten kunt opsporen en ze vervolgens kunt verwijderen omdat ze de problemen veroorzaakten, kunt u de problemen gemakkelijk oplossen.
Volg nu de onderstaande stappen om te leren hoe u ze kunt opsporen en verwijderen.
Pers CTRL + G om de Ga naar dialoogvenster.
❷ Klik op de Speciaal knop.

Ga naar Speciaal dialoogvenster verschijnt.
❸ Selecteer nu Objecten uit de lijst en druk op OK .

Dit detecteert alle vaste objecten in uw Excel-werkblad.
❹ Druk nu op de Verwijder toets van je toetsenbord om alle vaste objecten te verwijderen.
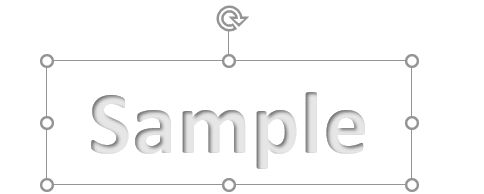
Na het verwijderen van alle vaste objecten met behulp van de Ga naar Speciale dialoogvenster, kunt u de "Vaste objecten zullen bewegen" probleem.
Lees meer: Hoe waardefouten in Excel verwijderen (4 snelle methoden)
Vergelijkbare lezingen
- Verwijzingsfouten vinden in Excel (3 eenvoudige methoden)
- [Fixed] Excel Print Fout Niet Genoeg Geheugen
- [Fixed!] 'Er is niet genoeg geheugen' fout in Excel (8 redenen)
3. Schakel "Niet verplaatsen of vergroten met cellen" in om de "Vaste objecten zullen verplaatsen" foutmelding in Excel te herstellen.
Indien u enkele afbeeldingen in uw Excel-werkmap hebt ingevoegd en u vermoedt dat deze de " Fixed Objects will Move" probleem, doe dan het volgende:
❶ Klik op een individuele grafische afbeelding die u hebt ingevoegd.
❷ Ga naar de Foto Formaat tab.
Onder de Maat groep, vindt u de Grootte en eigenschappen Klik erop om uit te breiden.

Van de Formaat Beeld pop-up menu, vouw de Eigenschappen sectie.
Onder de Eigenschappen sectie, vindt u "Verplaatsen en afmetingen met cellen". Selecteer deze optie en u bent klaar.
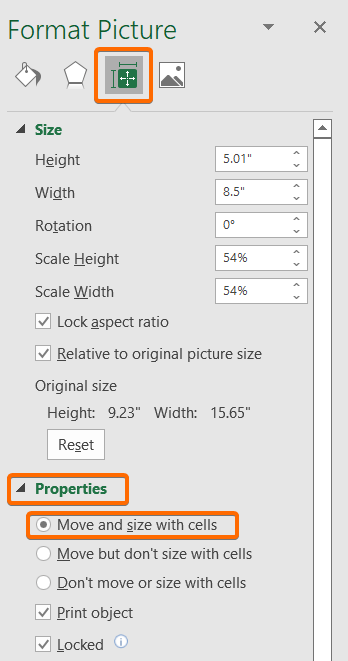
Lees meer: Excel fout: het getal in deze cel is opgemaakt als tekst (6 oplossingen)
4. Visual Basic Script gebruiken om de bug "Vaste objecten verplaatsen" in Excel te verhelpen
U kunt het volgende VBA-script gebruiken om de "Vaste objecten zullen bewegen" fout in Excel.
Daarvoor,
Pers ALT + F11 om de VBA-editor te openen.
Ga naar Invoegen> Module.

❸ Kopieer de volgende VBA-code:
Sub HandleErrors() Dim x As Excel.Worksheet Dim y As Excel.Workbook Set y = ActiveWorkbook For Each x In y.Worksheets For Each cmt In x.Comments cmt.Shape.Placement = xlMoveAndSize Next cmt Next x End Sub ❹ Plak en bewaar de bovenstaande code in de VBA-editor.

❺ Druk nu op de Run Sub toets of druk op de F5 om de bovenstaande code uit te voeren.
Dit opent de Macro dialoogvenster.
❻ Alles wat u nu moet doen is de functie selecteren en op de Ren knop.

Dit VBA-script lost het probleem onmiddellijk op "Vaste objecten zullen bewegen" in Excel.
Lees meer: Excel VBA: Schakel de "On Error Resume Next" uit.
Dingen om te onthouden
- Druk op CTRL + G om de Ga naar dialoogvenster.
- Om de VBA-editor te openen, drukt u op de knop ALT + F11 knop.
- Om een VBA-code in Excel uit te voeren, drukt u op de knop F5 sleutel.
Conclusie
Kortom, we hebben 4 methoden besproken om vaste objecten die bewegen in Excel te repareren. U wordt aangeraden om de oefenwerkmap te downloaden die samen met dit artikel is toegevoegd en alle methoden daarmee te oefenen. En aarzel niet om vragen te stellen in de commentaarsectie hieronder. We zullen proberen zo snel mogelijk te reageren op alle relevante vragen. En bezoek alstublieft onze website Exceldemy om meer te ontdekken.

