Inhaltsverzeichnis
Aufgrund einiger unerwünschter Fehler friert eine Excel-Datei ein, und infolgedessen erscheint beim Speichern der Datei eine Fehlermeldung wie " Feststehende Objekte werden sich bewegen" Nichts funktioniert, es sei denn, Sie öffnen die Aufgaben-Manager und klicken Sie auf Ende, um das Programm zu beenden. In diesem Artikel finden Sie 4 Lösungen zur Behebung des "Feste Objekte werden sich bewegen" Fehler in Excel.
Download Arbeitsbuch Praxis
Sie können die Excel-Datei unter folgendem Link herunterladen und mit ihr üben.
Fixierte Objekte werden verschoben.xlsm
Was sind feste Objekte in Excel?
Feste Objekte sind die Objekte, die Excel an einer bestimmten Position fixiert. Die üblichen fixierten Objekte in Excel sind Kommentare, Grafiken, Steuerelemente usw.
Was ist der "Fixed Objects Will Move"-Fehler in Excel?
Die "Feste Objekte werden sich bewegen" ist ein solcher Fehler, der die Excel-Datei einfriert. Bei einigen unerwünschten Fehlern kann er auftreten. Wenn dieser Fehler auftritt, sehen Sie eine Fehlermeldung " Feststehende Objekte werden sich bewegen" beim Speichern der Datei erscheinen, so dass Sie am Ende vielleicht auf OK um das Problem zu lösen, aber es verschwindet nie, es sei denn, Sie verwenden die Aufgabe Manager um das Programm zu beenden.
4 Methoden zur Behebung des Fehlers "Feste Objekte werden verschoben" in Excel
1. Excel-Dateien als XLSX- oder XLS-Dateien speichern, um den Fehler "Fixed Objects Will Move" zu beheben
Um das Problem zu beheben "Feste Objekte werden sich bewegen" überprüfen Sie Ihr Arbeitsblatt auf Fehler und speichern Sie die Datei als xlsx- oder xls-Datei.
Dazu sind die folgenden Schritte erforderlich:
❶ Gehen Sie zunächst zum Datei tab.

❷ Klicken Sie danach auf Infos .

❸ Klicken Sie auf Prüfung auf Probleme zu Inspect Workbook.
❹ Wählen Sie aus der Dropdown-Liste Dokument inspizieren.

Es erscheint ein Meldungsfenster, in dem Sie gefragt werden, ob Sie die Excel-Datei speichern möchten oder nicht.
❺ Drücken Sie die Nein Taste.
Denn Sie wollen nach der Prüfung auf Fehler sparen.

❻ Dokumenteninspektor Klicken Sie auf das Dialogfeld Überprüfen Sie um die Inspektion zu starten.

❼ Drücken Sie nach Abschluss der Inspektion die Schließen Sie Taste.

❽ Gehen Sie nun zum Speichern unter über die Schaltfläche Info.

❾ Wählen Sie einen Verzeichnispfad zum Speichern Ihrer Excel-Datei und speichern Sie sie als xlsx oder xls Datei.

Ich hoffe wirklich, dass nach diesen Schritten, der Fehler "Feste Objekte werden sich bewegen" wird verschwinden.
Übrigens, wenn die erste Inspektion den Fehler nicht beheben kann, versuchen Sie die oben genannten Schritte mehrmals. Ich hoffe, dass dies bei Ihnen funktioniert.
Lesen Sie mehr: Fehler in Excel und ihre Bedeutung (15 verschiedene Fehler)
2. alle Objekte im Excel-Arbeitsblatt suchen und entfernen, um den Fehler "Fixed Objects Will Move" zu beheben
Wenn Sie alle fixierten Objekte aufspüren und sie dann löschen können, da sie die Probleme verursachen, können Sie die Probleme leicht beheben.
Befolgen Sie nun die folgenden Schritte, um zu erfahren, wie Sie sie erkennen und löschen können.
❶ Presse STRG + G zum Öffnen des Gehe zu Dialogfeld.
❷ Klicken Sie auf das Besonderes Taste.

Gehe zu Spezial wird angezeigt.
❸ Wählen Sie nun Objekte aus der Liste und drücken Sie OK .

Dadurch werden alle festen Objekte in Ihrem Excel-Arbeitsblatt erkannt.
❹ Drücken Sie nun die Löschen Taste auf Ihrer Tastatur, um alle fixierten Objekte zu löschen.
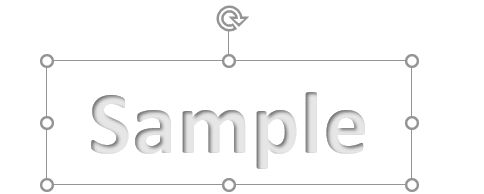
Nach dem Entfernen aller festen Objekte mit der Gehe zu Spezial Dialogfeld können Sie die "Feste Objekte werden sich bewegen" Problem.
Lesen Sie mehr: Wie man Wertefehler in Excel entfernt (4 schnelle Methoden)
Ähnliche Lektüre
- Wie man Referenzfehler in Excel findet (3 einfache Methoden)
- [Behoben] Excel-Druckfehler Nicht genügend Speicher
- [Behoben!] Fehler "Nicht genügend Speicher" in Excel (8 Gründe)
3. aktivieren Sie "Zellen nicht verschieben oder vergrößern", um den Fehler "Feste Objekte werden verschoben" in Excel zu beheben
Wenn Sie Grafiken in Ihre Excel-Arbeitsmappe eingefügt haben und vermuten, dass sie die Ursache für die " Feststehende Objekte werden sich bewegen" Problem, dann gehen Sie wie folgt vor:
❶ Klicken Sie auf eine einzelne Grafik, die Sie eingefügt haben.
❷ Gehen Sie zum Bild Format tab.
❸ Unter dem Größe Gruppe finden Sie die Größe und Eigenschaften Klicken Sie einfach auf das Symbol in der rechten unteren Ecke, um es zu erweitern.

❹ Aus dem Format Bild Pop-up-Menü, erweitern Sie das Eigenschaften Abschnitt.
❺ Unter dem Eigenschaften finden Sie unter der Rubrik "Verschieben und Größe mit Zellen". Wählen Sie diese Option und Sie sind fertig.
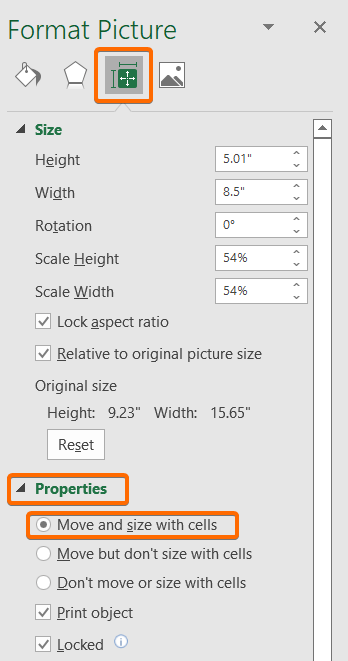
Lesen Sie mehr: Excel-Fehler: Die Zahl in dieser Zelle ist als Text formatiert (6 Korrekturen)
4 Visual Basic-Skript zur Behebung des Fehlers "Feste Objekte werden verschoben" in Excel verwenden
Sie können das folgende VBA-Skript verwenden, um das Problem zu lösen "Feste Objekte werden sich bewegen" Fehler in Excel.
Dafür,
❶ Presse ALT + F11 um den VBA-Editor zu öffnen.
❷ Weiter zu Einfügen> Modul.

❸ Kopieren Sie den folgenden VBA-Code:
Sub HandleErrors() Dim x As Excel.Worksheet Dim y As Excel.Workbook Set y = ActiveWorkbook For Each x In y.Worksheets For Each cmt In x.Comments cmt.Shape.Placement = xlMoveAndSize Next cmt Next x End Sub ❹ Fügen Sie den obigen Code in den VBA-Editor ein und speichern Sie ihn.

❺ Drücken Sie nun die Lauf Sub Taste oder drücken Sie die F5 Taste, um den obigen Code auszuführen.
Dies öffnet die Makro Dialogfeld.
❻ Jetzt müssen Sie nur noch die Funktion auswählen und die Taste ausführen. Taste.

Dieses VBA-Skript löst das Problem im Handumdrehen "Feststehende Objekte werden sich bewegen" in Excel.
Lesen Sie mehr: Excel VBA: Deaktivieren Sie die Funktion "Bei Fehler fortsetzen".
Dinge zum Merken
- Presse STRG + G zum Öffnen des Gehe zu Dialogfeld.
- Um den VBA-Editor zu öffnen, drücken Sie die ALT + F11 Taste.
- Um einen VBA-Code in Excel auszuführen, drücken Sie die F5 Schlüssel.
Schlussfolgerung
Zusammenfassend haben wir 4 Methoden besprochen, um fixierte Objekte, die sich in Excel bewegen, zu reparieren. Wir empfehlen Ihnen, die diesem Artikel beigefügte Arbeitsmappe herunterzuladen und alle Methoden damit zu üben. Und zögern Sie nicht, Fragen im Kommentarbereich unten zu stellen. Wir werden versuchen, alle relevanten Fragen so schnell wie möglich zu beantworten. Und besuchen Sie bitte unsere Website Exzellent um mehr zu erfahren.

