Innehållsförteckning
På grund av vissa oönskade fel fryser en Excel-fil och när du sparar filen visas ett felmeddelande som " Fasta objekt kommer att röra sig" Ingenting fungerar om du inte öppnar Aktivitetshanteraren och tryck på Slut för att stoppa programmet. I den här artikeln får du 4 lösningar för att åtgärda problemet. "Fasta föremål rör sig" fel i Excel.
Ladda ner övningsboken
Du kan ladda ner Excel-filen från följande länk och öva med den.
Fasta fasta objekt kommer att flyttas.xlsm
Vad är fasta objekt i Excel?
Fasta objekt De vanligaste fasta objekten i Excel är kommentarer, grafik, kontroller osv.
Vad är felet "Fixed Objects Will Move" i Excel?
"Fasta objekt flyttar sig" är ett sådant fel som fryser Excel-filen. För vissa oönskade fel kan det inträffa. Om det här felet inträffar kommer du att se ett felmeddelande " Fasta objekt kommer att röra sig" visas när du sparar filen. Det kan sluta med att du klickar på OK för att lösa problemet, men det försvinner aldrig om du inte använder Uppgift Chef för att avsluta programmet.
4 metoder för att åtgärda felet "Fasta objekt flyttas" i Excel
1. Spara Excel-filer som XLSX- eller XLS-filer för att åtgärda felet "Fixed Objects Will Move" (fasta objekt kommer att flyttas)
För att åtgärda problemet "Fasta objekt flyttar sig" Kontrollera om det finns några fel i arbetsbladet och spara sedan filen som en xlsx- eller xls-fil.
Så här går det till när du gör det:
❶ Gå först till Fil fliken.

❷ Klicka sedan på Info .

❸ Klicka på Kontrollera om det finns några problem till Inspect Workbook.
❹ Från rullgardinsmenyn väljer du Inspektera dokumentet.

En meddelanderuta kommer att visas och frågar dig om du vill spara Excel-filen eller inte.
❺ Slå till på Ingen knapp.
Eftersom du vill spara efter inspektionen för att upptäcka fel.

❻ Inspektör av dokument visas. Klicka på dialogrutan Inspektera för att påbörja inspektionen.

❼ När inspektionen är klar trycker du på Stäng knapp.

❽ Gå nu till Spara som från knappen Info.

❾ Välj en katalogsökväg för att spara Excel-filen och spara den som en xlsx eller . xls fil.

Jag hoppas verkligen att felet kommer att upphöra efter att du har följt dessa steg. "Fasta objekt flyttar sig" kommer att försvinna.
Förresten, om den första inspektionen inte kan hantera felet kan du prova ovanstående steg flera gånger. Jag hoppas att detta fungerar för dig.
Läs mer: Fel i Excel och deras betydelse (15 olika fel)
2. Hitta och ta bort alla objekt från Excel-arbetsbladet för att lösa felet "Fixed Objects Will Move".
Om du kan upptäcka alla fasta objekt och sedan ta bort dem eftersom de orsakade problemen, kan du enkelt åtgärda problemen.
Följ stegen nedan för att lära dig hur du upptäcker och raderar dem.
❶ Press CTRL + G för att öppna Gå till dialogrutan.
❷ Klicka på Särskilt knapp.

Gå till Special kommer att visas.
❸ Välj nu Objects i listan och tryck på OK .

Detta kommer att upptäcka alla fasta objekt i ditt Excel-arbetsblad.
❹ Tryck nu på Ta bort på tangentbordet för att ta bort alla fasta objekt.
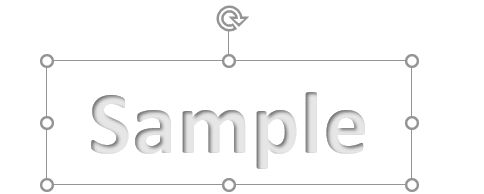
Efter att ha tagit bort alla fasta objekt med hjälp av Gå till Special dialogrutan, kan du åtgärda den "Fasta objekt flyttar sig" problem.
Läs mer: Hur du tar bort värdefel i Excel (4 snabba metoder)
Liknande läsningar
- Hur man hittar referensfel i Excel (3 enkla metoder)
- [Fast] Fel i Excel-utskrift - inte tillräckligt med minne
- [Rättad!] Felet "Det finns inte tillräckligt med minne" i Excel (8 orsaker)
3. Aktivera "Flytta inte eller storleksanpassa celler" för att åtgärda felet "Fasta objekt flyttas" i Excel
Om du har infogat grafik i din Excel-arbetsbok och misstänker att den orsakar " Fasta objekt kommer att röra sig" problem, gör då följande:
❶ Klicka på en enskild grafisk bild som du har lagt in.
❷ Gå till Bild Format fliken.
❸ Under den Storlek grupp, hittar du Storlek och egenskaper Ikonen i det nedre högra hörnet. Klicka bara på den för att expandera.

❹ Från Format Bild popup-menyn, expandera Egenskaper sektion.
❺ Under den Egenskaper avsnittet hittar du följande "Flytta och storlek med celler". Välj det här alternativet och du är klar.
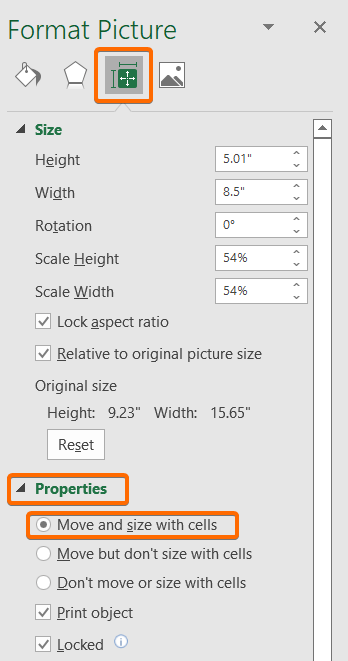
Läs mer: Excel-fel: Siffran i den här cellen är formaterad som text (6 lösningar)
4. Använd Visual Basic Script för att åtgärda felet "Fixed Objects Will Move" i Excel
Du kan använda följande VBA-skript för att lösa problemet. "Fasta objekt flyttar sig" fel i Excel.
För det,
❶ Press ALT + F11 för att öppna VBA-redigeraren.
❷ Gå till Infoga> Modul.

❸ Kopiera följande VBA-kod:
Sub HandleErrors() Dim x As Excel.Worksheet Dim y As Excel.Workbook Set y = ActiveWorkbook For Each x In y.Worksheets For Each cmt In x.Comments cmt.Shape.Placement = xlMoveAndSize Next cmt Next x End Sub ❹ Klistra in och spara ovanstående kod i VBA-redigeraren.

❺ Tryck nu på Kör underordnat eller tryck på knappen F5 för att köra ovanstående kod.
Detta kommer att öppna Makro dialogrutan.
❻ Allt du behöver göra nu är att välja funktionen och trycka på knappen Kör knapp.

Det här VBA-skriptet löser problemet direkt "Fasta objekt flyttar sig" i Excel.
Läs mer: Excel VBA: Stäng av "Vid fel återuppta nästa"
Saker att komma ihåg
- Tryck på CTRL + G för att öppna Gå till dialogrutan.
- Öppna VBA-redigeraren genom att trycka på ALT + F11 knapp.
- Om du vill köra en VBA-kod i Excel trycker du på F5 nyckel.
Slutsats
Sammanfattningsvis har vi diskuterat 4 metoder för att fixa fasta objekt som flyttar sig i Excel. Du rekommenderas att ladda ner arbetsboken som bifogas med den här artikeln och öva alla metoder med den. Och tveka inte att ställa frågor i kommentarsfältet nedan. Vi kommer att försöka svara på alla relevanta frågor så fort som möjligt. Och besök vår webbplats Excellent för att utforska mer.

