ഉള്ളടക്ക പട്ടിക
ചില അനാവശ്യ പിശകുകൾ കാരണം, ഒരു Excel ഫയൽ മരവിപ്പിക്കുന്നു, തൽഫലമായി, ഫയൽ സംരക്ഷിക്കുമ്പോൾ " നിശ്ചിത ഒബ്ജക്റ്റുകൾ നീങ്ങും" പോലെയുള്ള ഒരു പിശക് സന്ദേശം പോപ്പ് അപ്പ് ചെയ്യുന്നു. നിങ്ങൾ ടാസ്ക് മാനേജർ തുറന്ന് പ്രോഗ്രാം നിർത്താൻ എൻഡ് അമർത്തുന്നത് വരെ ഒന്നും പ്രവർത്തിക്കില്ല. ഈ ലേഖനത്തിൽ, Excel-ലെ “ഫിക്സഡ് ഒബ്ജക്റ്റുകൾ നീങ്ങും” പിശക് പരിഹരിക്കാൻ നിങ്ങൾക്ക് 4 പരിഹാരങ്ങൾ ലഭിക്കും.
പ്രാക്ടീസ് വർക്ക്ബുക്ക് ഡൗൺലോഡ് ചെയ്യുക
നിങ്ങൾക്ക് എക്സൽ ഫയൽ ഡൗൺലോഡ് ചെയ്യാം. ഇനിപ്പറയുന്ന ലിങ്ക് അതിനൊപ്പം പരിശീലിക്കുക.
ഫിക്സ് ഫിക്സ്ഡ് ഒബ്ജക്റ്റുകൾ നീങ്ങും.xlsm
എക്സലിൽ ഫിക്സഡ് ഒബ്ജക്റ്റുകൾ എന്തൊക്കെയാണ്?
നിശ്ചിത ഒബ്ജക്റ്റുകൾ എന്നത് എക്സൽ ഒരു നിർദ്ദിഷ്ട സ്ഥാനത്ത് സ്ഥിരമായി സൂക്ഷിക്കുന്ന വസ്തുക്കളാണ്. അഭിപ്രായങ്ങൾ, ഗ്രാഫിക്സ്, നിയന്ത്രണങ്ങൾ തുടങ്ങിയവയാണ് Excel-ലെ പൊതുവായ സ്ഥിരമായ ഒബ്ജക്റ്റുകൾ.
Excel-ലെ "നിശ്ചിത ഒബ്ജക്റ്റുകൾ നീങ്ങും" പിശക് എന്താണ്?
“ഫിക്സഡ് ഒബ്ജക്റ്റുകൾ നീങ്ങും” എന്നത് Excel ഫയലിനെ മരവിപ്പിക്കുന്ന ഒരു പിശകാണ്. ചില അനാവശ്യ പിശകുകൾക്ക്, അത് സംഭവിക്കാം. ഈ പിശക് സംഭവിക്കുകയാണെങ്കിൽ, ഫയൽ സേവ് ചെയ്യുമ്പോൾ " ഫിക്സഡ് ഒബ്ജക്റ്റുകൾ നീങ്ങും" എന്ന പിശക് സന്ദേശം നിങ്ങൾ കാണും. പ്രശ്നം പരിഹരിക്കാൻ നിങ്ങൾ ശരി ക്ലിക്ക് ചെയ്തേക്കാം, എന്നാൽ പ്രോഗ്രാം അവസാനിപ്പിക്കാൻ നിങ്ങൾ ടാസ്ക് മാനേജർ ഉപയോഗിക്കുന്നില്ലെങ്കിൽ ഇത് ഒരിക്കലും ഇല്ലാതാകില്ല.
Excel ലെ "ഫിക്സഡ് ഒബ്ജക്റ്റുകൾ നീങ്ങും" എന്ന പിശക് പരിഹരിക്കാനുള്ള 4 രീതികൾ
1. "ഫിക്സഡ് ഒബ്ജക്റ്റുകൾ നീങ്ങും" പരിഹരിക്കാൻ Excel ഫയലുകൾ XLSX അല്ലെങ്കിൽ XLS ഫയലുകളായി സംരക്ഷിക്കുക പിശക്
പ്രശ്നം പരിഹരിക്കാൻ “സ്ഥിരമായ വസ്തുക്കൾ നീങ്ങും” പരിശോധിക്കുകപിശകിനായി നിങ്ങളുടെ വർക്ക്ഷീറ്റ് തുടർന്ന് ഫയൽ ഒരു xlsx അല്ലെങ്കിൽ xls ഫയലായി സംരക്ഷിക്കുക.
അങ്ങനെ ചെയ്യുന്നതിന്, പിന്തുടരേണ്ട ഘട്ടങ്ങൾ ഇതാ:
❶ ആദ്യം ഫയൽ<2-ലേക്ക് പോകുക> ടാബ്.

❷ അതിനുശേഷം വിവരം ക്ലിക്ക് ചെയ്യുക.

❸ <എന്നതിൽ ക്ലിക്ക് ചെയ്യുക 1>പ്രശ്നങ്ങൾക്കായി പരിശോധിക്കുക മുതൽ വർക്ക്ബുക്ക് പരിശോധിക്കുക.
❹ ഡ്രോപ്പ്-ഡൗണിൽ നിന്ന് തിരഞ്ഞെടുക്കുക ഡോക്യുമെന്റ് പരിശോധിക്കുക.
 3>
3>
നിങ്ങൾ Excel ഫയൽ സേവ് ചെയ്യണോ വേണ്ടയോ എന്ന് ചോദിക്കാൻ ഒരു സന്ദേശ ബോക്സ് ദൃശ്യമാകും.
❺ No ബട്ടൺ അമർത്തുക.
കാരണം നിങ്ങൾ പിശകുകൾക്കായി പരിശോധനയ്ക്ക് ശേഷം സംരക്ഷിക്കാൻ ആഗ്രഹിക്കുന്നു.

❻ ഡോക്യുമെന്റ് ഇൻസ്പെക്ടർ ഡയലോഗ് ബോക്സ് ദൃശ്യമാകും. പരിശോധന ആരംഭിക്കാൻ Inspect ബട്ടണിൽ ക്ലിക്ക് ചെയ്യുക.

❼ പരിശോധന കഴിഞ്ഞാൽ Close ബട്ടൺ അമർത്തുക.

❽ ഇപ്പോൾ വിവര ബട്ടണിൽ നിന്ന് ഇതായി സംരക്ഷിക്കുക ഓപ്ഷനിലേക്ക് പോകുക.

❾ തിരഞ്ഞെടുക്കുക നിങ്ങളുടെ Excel ഫയൽ സംരക്ഷിച്ച് xlsx അല്ലെങ്കിൽ xls ഫയലായി സേവ് ചെയ്യുന്നതിനുള്ള ഒരു ഡയറക്ടറി പാത്ത്.

ഇവ പിന്തുടരുമെന്ന് ഞാൻ പ്രതീക്ഷിക്കുന്നു. ഘട്ടങ്ങൾ, “നിശ്ചിത വസ്തുക്കൾ നീങ്ങും” എന്ന പിശക് അപ്രത്യക്ഷമാകും.
ആദ്യത്തെ പരിശോധനയിൽ പിശക് കൈകാര്യം ചെയ്യാൻ കഴിയുന്നില്ലെങ്കിൽ, മുകളിലുള്ള ഘട്ടങ്ങൾ പലതവണ പരീക്ഷിക്കുക. ഇത് നിങ്ങൾക്കായി പ്രവർത്തിക്കുമെന്ന് പ്രതീക്ഷിക്കുന്നു.
കൂടുതൽ വായിക്കുക: എക്സലിലെ പിശകുകളും അവയുടെ അർത്ഥവും (15 വ്യത്യസ്ത പിശകുകൾ)
2. കണ്ടെത്തി നീക്കം ചെയ്യുക Excel വർക്ക്ഷീറ്റിൽ നിന്നുള്ള എല്ലാ ഒബ്ജക്റ്റുകളും "ഫിക്സഡ് ഒബ്ജക്റ്റുകൾ നീങ്ങും" എന്ന പിശക് പരിഹരിക്കാൻ
നിങ്ങൾക്ക് എല്ലാ സ്ഥിരമായ ഒബ്ജക്റ്റുകളും കണ്ടെത്താൻ കഴിയുമെങ്കിൽപ്രശ്നങ്ങൾ സൃഷ്ടിക്കുന്നതിനാൽ അവ ഇല്ലാതാക്കുക, നിങ്ങൾക്ക് പ്രശ്നങ്ങൾ എളുപ്പത്തിൽ പരിഹരിക്കാനാകും.
ഇപ്പോൾ അവ എങ്ങനെ കണ്ടെത്താമെന്നും ഇല്ലാതാക്കാമെന്നും മനസിലാക്കാൻ ചുവടെയുള്ള ഘട്ടങ്ങൾ പാലിക്കുക.
❶ CTRL + അമർത്തുക G Go To ഡയലോഗ് ബോക്സ് തുറക്കാൻ.
❷ Special ബട്ടണിൽ ക്ലിക്ക് ചെയ്യുക.

Special എന്നതിലേക്ക് പോകുക ഡയലോഗ് ദൃശ്യമാകും.
❸ ഇപ്പോൾ ലിസ്റ്റിൽ നിന്നും Objects തിരഞ്ഞെടുത്ത് OK അമർത്തുക.

ഇത് നിങ്ങളുടെ Excel വർക്ക്ഷീറ്റിലെ എല്ലാ സ്ഥിര ഒബ്ജക്റ്റുകളും കണ്ടെത്തും.
❹ ഇപ്പോൾ എല്ലാ സ്ഥിര ഒബ്ജക്റ്റുകളും ഇല്ലാതാക്കാൻ നിങ്ങളുടെ കീബോർഡിൽ നിന്ന് Delete ബട്ടൺ അമർത്തുക.
20>
സ്പെഷ്യലിലേക്ക് പോകുക ഡയലോഗ് ബോക്സ് ഉപയോഗിച്ച് എല്ലാ സ്ഥിര ഒബ്ജക്റ്റുകളും നീക്കം ചെയ്ത ശേഷം, നിങ്ങൾക്ക് “നിശ്ചിത ഒബ്ജക്റ്റുകൾ നീങ്ങും” പ്രശ്നം പരിഹരിക്കാനാകും.
0> കൂടുതൽ വായിക്കുക: Excel-ൽ മൂല്യ പിശക് എങ്ങനെ നീക്കം ചെയ്യാം (4 ദ്രുത രീതികൾ)സമാന വായനകൾ
- എങ്ങനെ Excel-ൽ റഫറൻസ് പിശകുകൾ കണ്ടെത്തുന്നതിന് (3 എളുപ്പവഴികൾ)
- [പരിഹരിച്ചത്] Excel പ്രിന്റ് പിശക് മതിയായ മെമ്മറി ഇല്ല
- [പരിഹരിച്ചു!] 'അവിടെയുണ്ട് Excel-ൽ മതിയായ മെമ്മറി ഇല്ലേ' പിശക് (8 കാരണങ്ങൾ)
3. Excel-ലെ "നിശ്ചിത ഒബ്ജക്റ്റുകൾ നീങ്ങും" എന്ന പിശക് റിപ്പയർ ചെയ്യാൻ "സെല്ലുകൾ ഉപയോഗിച്ച് നീക്കുകയോ വലുപ്പം മാറ്റുകയോ ചെയ്യരുത്" പ്രവർത്തനക്ഷമമാക്കുക
നിങ്ങൾ ചില ഗ്രാഫിക്സ് ചേർത്തിട്ടുണ്ടെങ്കിൽ നിങ്ങളുടെ Excel വർക്ക്ബുക്ക്, " ഫിക്സഡ് ഒബ്ജക്റ്റുകൾ നീങ്ങും" പ്രശ്നത്തിന് കാരണമായതായി സംശയിക്കുക, തുടർന്ന് ഇനിപ്പറയുന്നവ ചെയ്യുക:
❶ നിങ്ങൾ ചേർത്തിട്ടുള്ള ഒരു വ്യക്തിഗത ഗ്രാഫിക് ഇമേജിൽ ക്ലിക്കുചെയ്യുക.
❷ ചിത്രം ഫോർമാറ്റ് ടാബിലേക്ക് പോകുക.
❸ വലുപ്പം ഗ്രൂപ്പിന് കീഴിൽ, വലത്-താഴെ മൂലയിൽ നിങ്ങൾ വലുപ്പവും ഗുണങ്ങളും ഐക്കൺ കണ്ടെത്തും. വികസിപ്പിക്കാൻ അതിൽ ക്ലിക്ക് ചെയ്യുക.

❹ ഫോർമാറ്റ് പിക്ചർ പോപ്പ്-അപ്പ് മെനുവിൽ നിന്ന്, പ്രോപ്പർട്ടീസ് വിഭാഗം വികസിപ്പിക്കുക.
❺ പ്രോപ്പർട്ടികൾ വിഭാഗത്തിന് കീഴിൽ, നിങ്ങൾ “സെല്ലുകൾ ഉപയോഗിച്ച് നീക്കി വലുപ്പം” കണ്ടെത്തും. ഈ ഓപ്ഷൻ തിരഞ്ഞെടുക്കുക, നിങ്ങൾ പൂർത്തിയാക്കി.
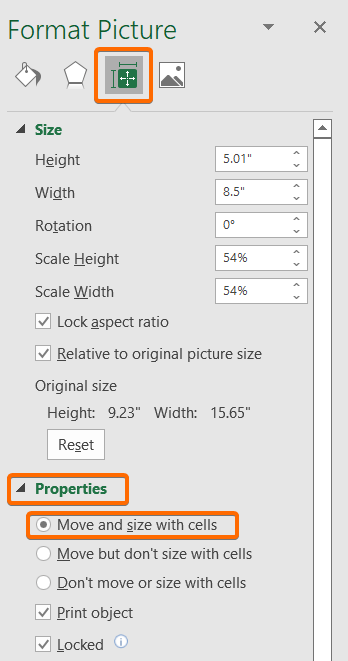
കൂടുതൽ വായിക്കുക: Excel പിശക്: ഈ സെല്ലിലെ നമ്പർ ടെക്സ്റ്റായി ഫോർമാറ്റ് ചെയ്തിരിക്കുന്നു (6 പരിഹാരങ്ങൾ)
4. "നിശ്ചിത ഒബ്ജക്റ്റുകൾ ശരിയാക്കാൻ വിഷ്വൽ ബേസിക് സ്ക്രിപ്റ്റ് ഉപയോഗിക്കുക Excel-ലെ ബഗ് നീക്കുക
Excel-ലെ “Fixed Objects will Move” പിശക് പരിഹരിക്കാൻ നിങ്ങൾക്ക് ഇനിപ്പറയുന്ന VBA സ്ക്രിപ്റ്റ് ഉപയോഗിക്കാം.
അതിന്,
❶ VBA എഡിറ്റർ തുറക്കാൻ ALT + F11 അമർത്തുക.
❷ Insert > മൊഡ്യൂൾ.

❸ ഇനിപ്പറയുന്ന VBA കോഡ് പകർത്തുക:
2928
❹ മുകളിലെ കോഡ് ഒട്ടിച്ച് VBA എഡിറ്ററിൽ സംരക്ഷിക്കുക.

❺ ഇപ്പോൾ റൺ സബ് ബട്ടൺ അമർത്തുക അല്ലെങ്കിൽ മുകളിലെ കോഡ് പ്രവർത്തിപ്പിക്കുന്നതിന് F5 കീ അമർത്തുക.
ഇത് തുറക്കും. മാക്രോ ഡയലോഗ് ബോക്സ്.
❻ നിങ്ങൾ ഇപ്പോൾ ചെയ്യേണ്ടത് ഫംഗ്ഷൻ തിരഞ്ഞെടുത്ത് റൺ ബട്ടൺ അമർത്തുക മാത്രമാണ്.

ഈ VBA സ്ക്രിപ്റ്റ്, Excel-ൽ “സ്ഥിരമായ വസ്തുക്കൾ നീങ്ങും” എന്ന പ്രശ്നം തൽക്ഷണം പരിഹരിക്കും.
കൂടുതൽ വായിക്കുക: Excel VBA: “ഓൺ എറർ റെസ്യൂം നെക്സ്റ്റ്” ഓഫാക്കുക
ഓർമ്മിക്കേണ്ട കാര്യങ്ങൾ
- Go To<2 തുറക്കാൻ CTRL + G അമർത്തുക> ഡയലോഗ് ബോക്സ്.
- VBA എഡിറ്റർ തുറക്കാൻ, അമർത്തുക ALT + F11 ബട്ടൺ.
- Excel-ൽ ഒരു VBA കോഡ് പ്രവർത്തിപ്പിക്കുന്നതിന്, F5 കീ അമർത്തുക.
ഉപസംഹാരം
സംഗ്രഹിക്കാൻ, Excel-ൽ നീങ്ങുന്ന സ്ഥിരമായ ഒബ്ജക്റ്റുകൾ പരിഹരിക്കുന്നതിനുള്ള 4 രീതികൾ ഞങ്ങൾ ചർച്ച ചെയ്തു. ഈ ലേഖനത്തോടൊപ്പം ഘടിപ്പിച്ചിട്ടുള്ള പ്രാക്ടീസ് വർക്ക്ബുക്ക് ഡൗൺലോഡ് ചെയ്യാനും അതുപയോഗിച്ച് എല്ലാ രീതികളും പരിശീലിക്കാനും നിങ്ങളോട് ശുപാർശ ചെയ്യുന്നു. കൂടാതെ ചുവടെയുള്ള അഭിപ്രായ വിഭാഗത്തിൽ എന്തെങ്കിലും ചോദ്യങ്ങൾ ചോദിക്കാൻ മടിക്കേണ്ട. പ്രസക്തമായ എല്ലാ ചോദ്യങ്ങൾക്കും എത്രയും വേഗം മറുപടി നൽകാൻ ഞങ്ങൾ ശ്രമിക്കും. കൂടുതൽ പര്യവേക്ഷണം ചെയ്യാൻ ഞങ്ങളുടെ വെബ്സൈറ്റ് Exceldemy സന്ദർശിക്കുക.

