সুচিপত্র
কিছু অবাঞ্ছিত ত্রুটির কারণে, একটি এক্সেল ফাইল জমে যায়, এবং ফলস্বরূপ, ফাইলটি সংরক্ষণ করার সময় একটি ত্রুটি বার্তা পপ আপ হয় যেমন “ স্থির বস্তু সরে যাবে” । আপনি টাস্ক ম্যানেজার না খুললে এবং প্রোগ্রাম বন্ধ করতে End চাপলে কিছুই কাজ করে না। এই নিবন্ধে, আপনি এক্সেলের "স্থির বস্তু সরে যাবে" ত্রুটি ঠিক করার জন্য 4টি সমাধান পাবেন।
অনুশীলন ওয়ার্কবুক ডাউনলোড করুন
আপনি এখান থেকে এক্সেল ফাইলটি ডাউনলোড করতে পারেন নিচের লিঙ্কটি এবং এর সাথে অনুশীলন করুন।
ফিক্সড অবজেক্টগুলি মুভ করবে।xlsm
এক্সেলে ফিক্সড অবজেক্ট কি?
Fixed Objects হল সেই সকল বস্তু যা Excel একটি নির্দিষ্ট অবস্থানে স্থির রাখে। এক্সেলের সাধারণ স্থির বস্তুগুলি হল মন্তব্য, গ্রাফিক্স, নিয়ন্ত্রণ ইত্যাদি।
এক্সেলের "স্থির বস্তু সরবে" ত্রুটি কী?
"স্থির বস্তু সরে যাবে" এমন একটি ত্রুটি যা এক্সেল ফাইলকে স্থির করে দেয়। কিছু অবাঞ্ছিত ত্রুটির জন্য, এটি ঘটতে পারে। যদি এই ত্রুটিটি ঘটে, তাহলে আপনি একটি ত্রুটি বার্তা দেখতে পাবেন “ Fixed Objects will Move” ফাইলটি সংরক্ষণ করার সময় উপস্থিত হবে। আপনি সমস্যাটি সমাধান করতে ঠিক আছে এ ক্লিক করতে পারেন তবে এটি কখনই দূর হবে না যদি না আপনি প্রোগ্রামটি বন্ধ করতে টাস্ক ম্যানেজার ব্যবহার করেন৷
<4 এক্সেলে “স্থির বস্তু সরানো হবে” ত্রুটি ঠিক করার 4টি পদ্ধতি1. এক্সেল ফাইলগুলিকে XLSX বা XLS ফাইল হিসাবে সংরক্ষণ করুন যাতে “স্থির বস্তু সরানো যায়” ত্রুটি ঠিক করা যায়
সমস্যাটি সমাধান করার জন্য "স্থির বস্তু সরানো হবে" পরিদর্শন করুনত্রুটির জন্য আপনার ওয়ার্কশীট এবং তারপর ফাইলটিকে একটি xlsx বা xls ফাইল হিসাবে সংরক্ষণ করুন৷
এটি করতে, এখানে অনুসরণ করার জন্য ধাপগুলি রয়েছে:
❶ প্রথমে ফাইল<2 এ যান> ট্যাব।

❷ এর পর তথ্য এ ক্লিক করুন।

❸ <এ ক্লিক করুন 1>সমস্যার জন্য চেক করুন থেকে ওয়ার্কবুক পরিদর্শন করুন।
❹ ড্রপ-ডাউন থেকে বেছে নিন নথি পরিদর্শন করুন।

আপনি এক্সেল ফাইলটি সংরক্ষণ করতে চান কি না তা জিজ্ঞাসা করার জন্য একটি বার্তা বাক্স উপস্থিত হবে৷
❺ না বোতাম টিপুন৷
কারণ আপনি পরিদর্শনের পর ত্রুটির জন্য সংরক্ষণ করতে চান।

❻ নথি পরিদর্শক ডায়ালগ বক্স আসবে। পরিদর্শন শুরু করতে পরিদর্শন করুন বোতামে ক্লিক করুন।

❼ পরিদর্শন শেষ হওয়ার পরে, বন্ধ করুন বোতামটি চাপুন।

❽ এখন তথ্য বোতাম থেকে Save As অপশনে যান।

❾ বেছে নিন আপনার এক্সেল ফাইল সংরক্ষণ করার জন্য একটি ডিরেক্টরি পাথ এবং এটি একটি xlsx বা xls ফাইল হিসাবে সংরক্ষণ করুন৷

আমি সত্যিই এইগুলি অনুসরণ করার আশা করি ধাপে, ত্রুটি "স্থির বস্তু সরানো হবে" অদৃশ্য হয়ে যাবে৷
প্রথম পরিদর্শন যদি ত্রুটিটি পরিচালনা করতে না পারে তবে উপরের পদক্ষেপগুলি কয়েকবার চেষ্টা করুন৷ আশা করি এটি আপনার জন্য কাজ করবে।
আরো পড়ুন: এক্সেলের ত্রুটি এবং তাদের অর্থ (15টি ভিন্ন ত্রুটি)
2. খুঁজুন এবং সরান "স্থির বস্তু সরানো হবে" ত্রুটি সমাধান করার জন্য এক্সেল ওয়ার্কশীট থেকে সমস্ত অবজেক্ট
যদি আপনি সমস্ত স্থির বস্তু সনাক্ত করতে পারেন এবংতারপরে সেগুলিকে মুছে ফেলুন যেহেতু তারা সমস্যাগুলি সৃষ্টি করেছিল, আপনি সহজেই সমস্যাগুলি সমাধান করতে পারেন৷
এখন কীভাবে সেগুলি সনাক্ত করতে এবং মুছতে হয় তা শিখতে নীচের পদক্ষেপগুলি অনুসরণ করুন৷
❶ CTRL + টিপুন G Go To ডায়ালগ বক্স খুলতে।
❷ বিশেষ বোতামে ক্লিক করুন।

স্পেশালে যান ডায়ালগ আসবে।
❸ এখন তালিকা থেকে অবজেক্ট নির্বাচন করুন এবং ঠিক আছে চাপুন।

এটি আপনার এক্সেল ওয়ার্কশীটে সমস্ত স্থির বস্তু সনাক্ত করবে।
❹ এখন সমস্ত স্থির বস্তু মুছে ফেলতে আপনার কীবোর্ড থেকে মুছুন বোতাম টিপুন।
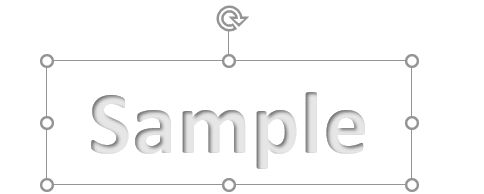
স্পেশালে যান ডায়ালগ বক্স ব্যবহার করে সমস্ত স্থির বস্তু সরানোর পরে, আপনি "স্থির বস্তু সরে যাবে" সমস্যার সমাধান করতে পারেন৷
আরো পড়ুন: কিভাবে এক্সেলের মান ত্রুটি দূর করবেন (৪টি দ্রুত পদ্ধতি)
একই রকম রিডিং
- কিভাবে এক্সেলে রেফারেন্স ত্রুটি খুঁজে বের করতে (৩টি সহজ পদ্ধতি)
- [স্থির] এক্সেল প্রিন্ট ত্রুটি যথেষ্ট মেমরি নয়
- [ফিক্সড!] 'সেখানে এক্সেল এ যথেষ্ট মেমরির ত্রুটি নয় (8 কারণ)
3. এক্সেলের "স্থির বস্তু সরানো হবে" ত্রুটি মেরামত করতে "কোষের সাথে সরানো বা আকার দেবেন না" সক্ষম করুন
যদি আপনি কিছু গ্রাফিক্স সন্নিবেশ করান আপনার এক্সেল ওয়ার্কবুক এবং " স্থির বস্তুগুলি সরানো হবে" সমস্যা সৃষ্টির জন্য তাদের সন্দেহ করুন, তারপরে নিম্নলিখিতগুলি করুন:
❶ আপনার সন্নিবেশ করা একটি পৃথক গ্রাফিক ছবিতে ক্লিক করুন৷
❷ ছবি ফরম্যাট ট্যাবে যান৷
❸ আকার গোষ্ঠীর অধীনে, আপনি ডান-নীচের কোণে আকার এবং বৈশিষ্ট্যগুলি আইকনটি পাবেন। প্রসারিত করতে শুধু এটিতে ক্লিক করুন।

❹ ফরম্যাট পিকচার পপ-আপ মেনু থেকে, প্রপার্টি বিভাগটি প্রসারিত করুন।
❺ বৈশিষ্ট্যগুলি বিভাগের অধীনে, আপনি "কোষের সাথে সরান এবং আকার" পাবেন৷ এই বিকল্পটি নির্বাচন করুন এবং আপনার কাজ শেষ৷
<26
আরো পড়ুন: এক্সেল ত্রুটি: এই কক্ষের নম্বরটি পাঠ্য হিসাবে ফর্ম্যাট করা হয়েছে (6 সংশোধন করা হয়েছে)
4. ফিক্সড অবজেক্টগুলি ঠিক করতে ভিজ্যুয়াল বেসিক স্ক্রিপ্ট ব্যবহার করুন এক্সেল এ বাগ সরান
এক্সেলের "স্থির বস্তু সরানো হবে" ত্রুটি সমাধান করতে আপনি নিম্নলিখিত VBA স্ক্রিপ্ট ব্যবহার করতে পারেন।
এর জন্য,
❶ VBA এডিটর খুলতে ALT + F11 টিপুন।
❷ এ যান সন্নিবেশ করুন > মডিউল৷

❸ নিম্নলিখিত VBA কোডটি অনুলিপি করুন:
9222
❹ VBA সম্পাদকে উপরের কোডটি পেস্ট করুন এবং সংরক্ষণ করুন৷

❺ এখন Run Sub বোতাম টিপুন বা উপরের কোডটি চালানোর জন্য F5 কী টিপুন।
এটি খুলবে ম্যাক্রো ডায়ালগ বক্স।
❻ আপনাকে এখন যা করতে হবে তা হল ফাংশনটি নির্বাচন করা এবং চালান বোতাম টিপুন।

এই VBA স্ক্রিপ্টটি তাত্ক্ষণিকভাবে সমস্যার সমাধান করবে "স্থির বস্তুগুলি সরে যাবে" Excel এ।
আরো পড়ুন: Excel VBA: "অন ইরর রিজিউম নেক্সট" বন্ধ করুন
জিনিসগুলি মনে রাখবেন
- টি খুলতে CTRL + G টিপুন এ যান ডায়ালগ বক্স৷
- VBA সম্পাদক খুলতে, টিপুন৷ ALT + F11 বোতাম।
- Excel এ একটি VBA কোড চালাতে, F5 কী টিপুন।
উপসংহার
সংক্ষেপে, আমরা স্থির বস্তুগুলিকে ঠিক করার জন্য 4টি পদ্ধতি নিয়ে আলোচনা করেছি যা এক্সেল এ সরানো হবে। আপনাকে এই নিবন্ধটির সাথে সংযুক্ত অনুশীলন ওয়ার্কবুকটি ডাউনলোড করার এবং এর সাথে সমস্ত পদ্ধতি অনুশীলন করার পরামর্শ দেওয়া হচ্ছে। এবং নীচের মন্তব্য বিভাগে কোন প্রশ্ন জিজ্ঞাসা করতে দ্বিধা করবেন না। আমরা যত তাড়াতাড়ি সম্ভব প্রাসঙ্গিক প্রশ্নের উত্তর দেওয়ার চেষ্টা করব। এবং আরও অন্বেষণ করতে দয়া করে আমাদের ওয়েবসাইট Exceldemy দেখুন৷
৷
