မာတိကာ
မလိုလားအပ်သော အမှားအယွင်းအချို့ကြောင့် Excel ဖိုင်တစ်ခု အေးခဲသွားပြီး အကျိုးဆက်အနေဖြင့် ဖိုင်ကိုသိမ်းဆည်းနေစဉ် “ Fixed Objects Will Move” ကဲ့သို့ error message ပေါ်လာပါသည်။ Task Manager ကိုဖွင့်ပြီး ပရိုဂရမ်ကိုရပ်တန့်ရန် End ကိုနှိပ်ပါက မည်သည့်အရာမှ အလုပ်မဖြစ်ပါ။ ဤဆောင်းပါးတွင်၊ Excel တွင် “Fixed Objects Will Move” error ကိုဖြေရှင်းရန် ဖြေရှင်းချက် 4 ခုကို သင်ရလိမ့်မည်။
Practice Workbook ကိုဒေါင်းလုဒ်လုပ်ပါ
Excel ဖိုင်ကို သင်ဒေါင်းလုဒ်လုပ်နိုင်ပါသည်။ အောက်ပါလင့်ခ်ကိုတွဲပြီး လေ့ကျင့်ပါ။
Fixed Objects ကို Move.xlsm
Excel တွင် Fixed Objects ဆိုသည်မှာ အဘယ်နည်း။
Fixed Objects သည် Excel သတ်မှတ်ထားသော အနေအထားတွင် ပြုပြင်ထိန်းသိမ်းထားသည့် အရာများဖြစ်သည်။ Excel ရှိ အသုံးများသော ပုံသေအရာဝတ္ထုများမှာ မှတ်ချက်များ၊ ဂရပ်ဖစ်များ၊ ထိန်းချုပ်မှုများ စသည်တို့ဖြစ်သည်။
Excel တွင် "Fixed Objects Will Move" Error ကဘာလဲ။
“Fixed Objects will Move” သည် Excel ဖိုင်ကို အေးခဲသွားစေသည့် အမှားတစ်ခုဖြစ်သည်။ အချို့သော မလိုလားအပ်သော အမှားများအတွက်၊ ၎င်းသည် ဖြစ်ပေါ်နိုင်သည်။ အကယ်၍ ဤအမှားဖြစ်ပေါ်ပါက၊ ဖိုင်ကိုသိမ်းဆည်းစဉ်တွင် “ Fixed Objects will Move” Error message ပေါ်လာပါမည်။ သင်သည် ပြဿနာကိုဖြေရှင်းရန် OK ကို နှိပ်ခြင်းဖြင့် အဆုံးသတ်နိုင်သော်လည်း၊ ပရိုဂရမ်ကို အဆုံးသတ်ရန် Task Manager ကို အသုံးမပြုပါက ၎င်းသည် မည်သည့်အခါမှ ပျောက်မသွားပါ။
<4 Excel ရှိ “Fixed Objects Will Move” Error ကိုဖြေရှင်းရန် နည်းလမ်း 4 ခု1. Excel ဖိုင်များကို XLSX သို့မဟုတ် XLS ဖိုင်များအဖြစ် Save “Fixed Objects Will Move” Error
ပြဿနာကို ဖြေရှင်းရန် “Fixed Objects will Move” စစ်ဆေးပါ။သင့်အလုပ်စာရွက်အမှားအတွက် ဖိုင်ကို xlsx သို့မဟုတ် xls ဖိုင်အဖြစ် သိမ်းဆည်းပါ။
ထိုသို့ပြုလုပ်ရန်၊ ဤအရာများသည် လိုက်နာရမည့်အဆင့်များဖြစ်သည်-
❶ ပထမဦးစွာ File<2 သို့သွားပါ။> တက်ဘ်။

❷ ထို့နောက် Info ကိုနှိပ်ပါ။

❸ <ကိုနှိပ်ပါ 1>ပြဿနာများကိုစစ်ဆေးရန် မှ အလုပ်စာအုပ်ကိုစစ်ဆေးပါ။
❹ ပြတင်းပေါက်မှ စာရွက်စာတမ်းစစ်ဆေးခြင်းကို ရွေးပါ။

Excel ဖိုင်ကို သိမ်းဆည်းလိုခြင်း ရှိ၊ မရှိ မေးရန် မက်ဆေ့ဘောက်စ်တစ်ခု ပေါ်လာပါမည်။
❺ No ခလုတ်ကို နှိပ်ပါ။
သင်ဖြစ်သောကြောင့်၊ အမှားများအတွက် စစ်ဆေးပြီးနောက် သိမ်းဆည်းလိုပါသည်။

❻ Document Inspector dialog box ပေါ်လာပါမည်။ စစ်ဆေးခြင်းစတင်ရန် စစ်ဆေးရန် ခလုတ်ကို နှိပ်ပါ။

❼ စစ်ဆေးခြင်းပြီးပါက၊ ပိတ်ရန် ခလုတ်ကို နှိပ်ပါ။

❽ ယခု အချက်အလက် ခလုတ်မှ Save As option သို့ သွားပါ။

❾ ရွေးပါ သင်၏ Excel ဖိုင်ကို သိမ်းဆည်းရန်နှင့် ၎င်းကို xlsx သို့မဟုတ် xls ဖိုင်အဖြစ် သိမ်းဆည်းရန် လမ်းကြောင်းတစ်ခု။

ဤအရာများကို လိုက်နာရန် အမှန်တကယ် မျှော်လင့်ပါသည်။ အဆင့်များ ၊ အမှား “Fixed Objects will Move” ပျောက်သွားပါမည်။
စကားမစပ်၊ ပထမစစ်ဆေးမှုသည် error ကို မကိုင်တွယ်နိုင်ပါက အထက်ပါအဆင့်များကို အကြိမ်ကြိမ်ကြိုးစားပါ။ ၎င်းသည် သင့်အတွက် အဆင်ပြေမည်ဟု မျှော်လင့်ပါသည်။
နောက်ထပ် ဖတ်ရှုရန်- Excel တွင် အမှားများနှင့် ၎င်းတို့၏ အဓိပ္ပါယ်များ (မတူညီသော အမှား 15 ခု)
2. ရှာဖွေပြီး ဖယ်ရှားပါ “Fixed Objects Will Move” Error ကိုဖြေရှင်းရန် Excel Worksheet မှအရာဝတ္ထုအားလုံး
သင်သည် ပုံသေအရာဝတ္ထုအားလုံးကို ရှာဖွေတွေ့ရှိနိုင်လျှင်ထို့နောက် ၎င်းတို့ကို ပြဿနာဖြစ်စေသောကြောင့် ၎င်းတို့ကို ဖျက်လိုက်ခြင်းဖြင့် ပြဿနာများကို အလွယ်တကူ ဖြေရှင်းနိုင်ပါသည်။
၎င်းတို့ကို ရှာဖွေပြီး ဖျက်နည်းကို လေ့လာရန် အောက်ပါအဆင့်များကို လိုက်နာပါ။
❶ CTRL + ကိုနှိပ်ပါ။ Go To dialog box ကိုဖွင့်ရန် G ။
❷ Special ခလုတ်ကို နှိပ်ပါ။

Special သို့သွားပါ dialog ပေါ်လာပါမည်။
❸ ယခုစာရင်းမှ Objects ကိုရွေးပြီး OK ကိုနှိပ်ပါ။

၎င်းသည် သင်၏ Excel အလုပ်စာရွက်ရှိ ပုံသေအရာအားလုံးကို ရှာဖွေတွေ့ရှိမည်ဖြစ်သည်။
❹ ယခု ပုံသေအရာအားလုံးကို ဖျက်ရန် သင့်ကီးဘုတ်မှ Delete ခလုတ်ကို နှိပ်ပါ။
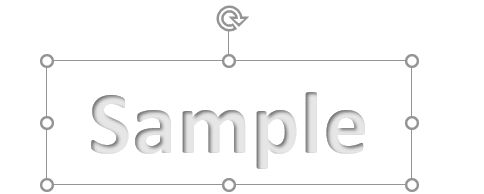
Go To Special dialog box ကို အသုံးပြု၍ ပုံသေအရာဝတ္ထုအားလုံးကို ဖယ်ရှားပြီးနောက်၊ “Fixed Objects will Move” ပြဿနာကို သင်ဖြေရှင်းနိုင်ပါသည်။
ပိုမိုဖတ်ရန်- Excel တွင် တန်ဖိုးအမှားကို ဖယ်ရှားနည်း (အမြန်နည်းလမ်း 4 ခု)
အလားတူစာဖတ်ခြင်း
- နည်း Excel တွင် အကိုးအကားအမှားများကို ရှာရန် (3 လွယ်ကူသောနည်းလမ်းများ)
- [Fixed] Excel Print Error Not Enough Memory
- [Fixed!] 'အဲဒီမှာ Excel တွင် Memory မလုံလောက်ခြင်း Error (အကြောင်းရင်း 8 ခု)
3. Excel တွင် "Fixed Objects Will Move" Error ကိုပြုပြင်ရန် "Don't Move or Size with Cells" ကိုဖွင့်ပါ
ဂရပ်ဖစ်အချို့ကို သင်ထည့်သွင်းထားပါက သင်၏ Excel workbook တွင် “ Fixed Objects will Move” ပြဿနာကို ဖြစ်စေသည်ဟု သံသယရှိပြီး အောက်ပါအတိုင်း လုပ်ဆောင်ပါ-
❶ သင်ထည့်သွင်းထားသော ဂရပ်ဖစ်ပုံတစ်ပုံကို နှိပ်ပါ။
❷ ရုပ်ပုံ ဖော်မတ် တက်ဘ်သို့ သွားပါ။
❸ Size group အောက်တွင်၊ ညာဘက်အောက်ခြေထောင့်တွင် Size and Properties icon ကို တွေ့ရပါမည်။ ချဲ့ထွင်ရန် ၎င်းကို နှိပ်ရုံသာဖြစ်သည်။

❹ Format Picture ပေါ့ပ်အပ်မီနူးမှ Properties ကဏ္ဍကို ချဲ့ထွင်ပါ။
❺ Properties ကဏ္ဍအောက်တွင်၊ သင်သည် “ဆဲလ်များဖြင့် အရွယ်အစားကို ရွှေ့ပါ” ကိုတွေ့ရပါမည်။ ဤရွေးချယ်မှုကို ရွေးပြီး သင်ပြီးပါပြီ။
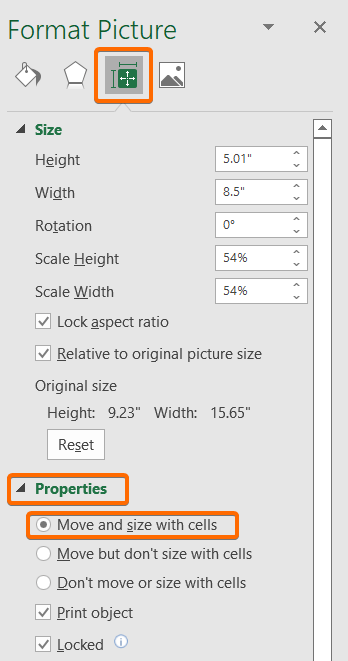
နောက်ထပ်ဖတ်ရန်- Excel အမှား- ဤဆဲလ်ရှိ နံပါတ်ကို စာသားအဖြစ် ဖော်မတ်ထားပါသည် (6 ပြင်ဆင်ခြင်း)
4. “Fixed Objects Will ကိုပြင်ဆင်ရန် Visual Basic Script ကိုအသုံးပြုပါ။ Move” Bug in Excel
သင်သည် အောက်ပါ VBA script ကိုသုံး၍ Excel တွင် “Fixed Objects will Move” error ကိုဖြေရှင်းရန်။
ထိုအတွက်၊
❶ VBA တည်းဖြတ်မှုကိုဖွင့်ရန် ALT + F11 ကိုနှိပ်ပါ။
❷ Insert > မော်ဂျူး။

❸ အောက်ပါ VBA ကုဒ်ကို ကူးယူပါ-
6362
❹ အထက်ပါကုဒ်ကို VBA တည်းဖြတ်မှုတွင် ကူးထည့်ကာ သိမ်းဆည်းပါ။

❺ ယခု Run Sub ခလုတ်ကို နှိပ်ပါ သို့မဟုတ် အထက်ပါ ကုဒ်ကို လုပ်ဆောင်ရန် F5 ကီးကို နှိပ်ပါ။
၎င်းသည် ပွင့်လာပါမည်။ Macro ဒိုင်ယာလော့ဂ်ဘောက်စ်။
❻ ယခု သင်လုပ်ဆောင်ရန် လိုအပ်သည်မှာ လုပ်ဆောင်ချက်ကို ရွေးချယ်ပြီး Run ခလုတ်ကို နှိပ်ပါ။

ဤ VBA script သည် Excel တွင် “Fixed Objects will Move” ပြဿနာကိုချက်ချင်းဖြေရှင်းပေးပါမည်။
နောက်ထပ်ဖတ်ရန်- Excel VBA: “On Error Resume Next” ကိုပိတ်ပါ
မှတ်ထားရမည့်အရာ
- ကိုဖွင့်ရန် CTRL + G ကိုနှိပ်ပါ Go To ဒိုင်ယာလော့ဂ်ဘောက်စ်။
- VBA တည်းဖြတ်မှုကိုဖွင့်ရန်၊ နှိပ်ပါ။ ALT + F11 ခလုတ်။
- Excel တွင် VBA ကုဒ်တစ်ခုဖွင့်ရန် F5 ခလုတ်ကို နှိပ်ပါ။
နိဂုံး
အနှစ်ချုပ်ပြောရလျှင် Excel တွင် ရွှေ့မည့် ပုံသေအရာဝတ္ထုများကို ပြုပြင်ရန် နည်းလမ်း 4 ခုကို ဆွေးနွေးထားပါသည်။ ဤဆောင်းပါးနှင့်အတူ ပူးတွဲပါရှိသော လေ့ကျင့်ခန်းစာအုပ်ကို ဒေါင်းလုဒ်လုပ်ပြီး နည်းလမ်းအားလုံးကို လေ့ကျင့်ရန် အကြံပြုအပ်ပါသည်။ အောက်ဖော်ပြပါ မှတ်ချက်ကဏ္ဍတွင် မည်သည့်မေးခွန်းများကိုမဆို မေးရန် တုံ့ဆိုင်းမနေပါနှင့်။ သက်ဆိုင်ရာ မေးခွန်းများအားလုံးကို အမြန်ဆုံး တုံ့ပြန်နိုင်ရန် ကြိုးစားသွားပါမည်။ ပိုမိုစူးစမ်းလေ့လာရန် ကျွန်ုပ်တို့၏ဝဘ်ဆိုဒ် Exceldemy သို့ ဝင်ရောက်ကြည့်ရှုပါ။

