Содржина
Поради некои несакани грешки, датотеката на Excel се замрзнува и, следствено, при зачувувањето на датотеката се појавува порака за грешка како „ Поправените објекти ќе се преместат“ . Ништо не функционира освен ако не го отворите Управувачот со задачи и притиснете Крај за да ја прекинете програмата. Во оваа статија, ќе добиете 4 решенија за да ја поправите грешката „Поправените објекти ќе се движат“ во Excel.
Преземете ја работната книга за вежбање
Можете да ја преземете датотеката Excel од следниов линк и вежбајте заедно со него.
Поправете фиксни објекти ќе се преместат.xlsm
Што се фиксните објекти во Excel?
Фиксирани објекти се оние објекти кои Excel ги задржува фиксирани на одредена позиција. Вообичаените фиксни објекти во Excel се коментари, графики, контроли итн.
Што е грешката „Фиксираните објекти ќе се движат“ во Excel?
„Поправените објекти ќе се движат“ е таква грешка што ја замрзнува датотеката Excel. За некои несакани грешки, може да се појави. Ако се појави оваа грешка, тогаш ќе видите порака за грешка „ Поправените објекти ќе се преместат“ додека ја зачувувате датотеката. Може да завршите со кликнување на OK за да го решите проблемот, но тоа никогаш не исчезнува освен ако не го користите Task Manager за да ја прекинете програмата.
4 методи за поправање на грешката „Поправените објекти ќе се преместат“ во Excel
1. Зачувајте ги датотеките на Excel како XLSX или XLS датотеки за да ја поправите грешката „Поправените објекти ќе се преместат“
За да го решите проблемот „Фиксните објекти ќе се движат“ прегледвашиот работен лист за грешка, а потоа зачувајте ја датотеката како xlsx или xls датотека.
За да го направите тоа, еве ги чекорите што треба да ги следите:
❶ Прво одете во Датотека картичката.

❷ После тоа кликнете на Информации .

❸ Кликнете на Проверете за проблеми до Проверете ја работната книга.
❹ Од паѓачкото мени изберете Проверете го документот.

Ќе се појави поле за пораки за да ве праша дали сакате да ја зачувате датотеката Excel или не.
❺ Притиснете го копчето Не .
Бидејќи сакате да зачувате по проверката за грешки.

❻ Инспектор за документи ќе се појави дијалог-кутија. Кликнете на копчето Проверете за да започнете со проверка.

❼ Откако ќе заврши проверката, притиснете го копчето Затвори .

❽ Сега одете на опцијата Зачувај како од копчето Инфо.

❾ Изберете патека на директориумот за да ја зачувате вашата датотека Excel и да ја зачувате како датотека xlsx или xls .

Навистина се надевам дека ќе ги следам овие чекори, грешката „Поправените објекти ќе се движат“ ќе исчезне.
Патем, ако првата проверка не може да се справи со грешката, обидете се со горните чекори неколку пати. Се надеваме дека ова ќе работи за вас.
Прочитајте повеќе: Грешки во Excel и нивното значење (15 различни грешки)
2. Најдете и отстранете Сите објекти од работниот лист на Excel за решавање на грешката „Фиксираните објекти ќе се движат“
Ако можете да ги откриете сите фиксни објекти ипотоа избришете ги бидејќи тие ги предизвикуваа проблемите, можете лесно да ги решите проблемите.
Сега следете ги чекорите подолу за да дознаете како да ги откриете и избришете.
❶ Притиснете CTRL + G за да го отворите полето за дијалог Оди во .
❷ Кликнете на копчето Специјално .

❸ Сега изберете Објекти од списокот и притиснете OK .

Ова ќе ги открие сите фиксирани објекти во вашиот работен лист во Excel.
❹ Сега притиснете го копчето Избриши од тастатурата за да ги избришете сите фиксирани објекти.
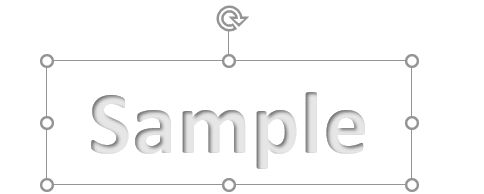
Откако ќе ги отстраните сите фиксни објекти користејќи го полето за дијалог Оди во специјално , можете да го решите проблемот „Поправените објекти ќе се преместат“ .
Прочитајте повеќе: Како да се отстрани грешката со вредност во Excel (4 брзи методи)
Слични читања
- Како за да пронајдете референтни грешки во Excel (3 лесни методи)
- [Поправена] Грешка за печатење на Excel нема доволно меморија
- [Поправена!] „Таму Не е доволно грешка во меморијата во Excel (8 причини)
3. Овозможете „Не се преместувај или големина со ќелии“ за да ја поправиш грешката „Фиксните објекти ќе се движат“ во Excel
Ако сте вметнале некоја графика во вашата работна книга на Excel и посомневајте се дека го предизвикале проблемот „ Поправените објекти ќе се преместат“ , а потоа направете го следново:
❶ Кликнете на поединечна графичка слика што сте ја вметнале.
❷ Одете во јазичето Слика Формат .
❸Под групата Големина , ќе ја најдете иконата Големина и својства во долниот десен агол. Само кликнете на него за да се прошири.

❹ Од скокачкото мени Форматирај слика , проширете го делот Својства .
❺ Во делот Карактеристики , ќе најдете „Премести и големина со ќелии“. Изберете ја оваа опција и ќе завршиш.
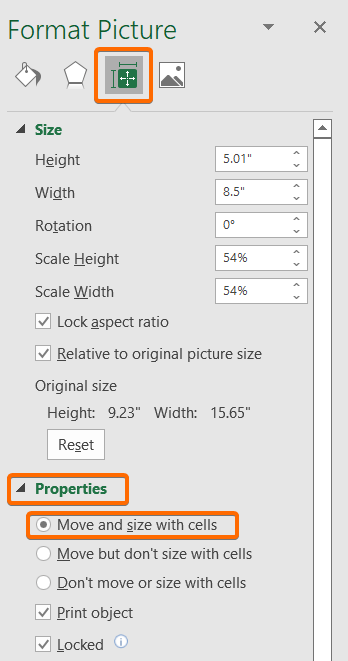
Прочитајте повеќе: Грешка во Excel: бројот во оваа ќелија е форматиран како текст (6 поправки)
4. Користете скрипта Visual Basic за да поправите „Фиксните објекти ќе Move“ Bug in Excel
Можете да ја користите следната VBA скрипта за да ја решите грешката „Fixed Objects will Move“ во Excel.
За тоа,
❶ Притиснете ALT + F11 за да го отворите уредникот VBA.
❷ Одете до Вметни > Модул.

❸ Копирајте го следниот VBA код:
5256
❹ Залепете го и зачувајте го горниот код во уредникот VBA.

❺ Сега притиснете го копчето Run Sub или притиснете го копчето F5 за да ја извршите горната шифра.
Ова ќе се отвори полето за дијалог Макро .
❻ Сè што треба да направите сега е да ја изберете функцијата и да го притиснете копчето Стартувај .

Оваа VBA скрипта веднаш ќе го реши проблемот „Поправените објекти ќе се движат“ во Excel.
Прочитајте повеќе: Excel VBA: Исклучете го „On Error Resume Next“
Работи што треба да се запаметат
- Притиснете CTRL + G за да ја отворите Оди на дијалог прозорец.
- За да го отворите уредникот VBA, притиснетекопчето ALT + F11 .
- За да извршите VBA код во Excel, притиснете го копчето F5 .
Заклучок
Сумирајќи, разговаравме за 4 методи за поправање фиксни објекти што ќе се движат во Excel. Ви се препорачува да ја преземете работната книга за вежбање прикачена заедно со овој напис и да ги вежбате сите методи со тоа. И не двоумете се да поставите какви било прашања во делот за коментари подолу. Ќе се обидеме да одговориме на сите релевантни прашања што е можно поскоро. И посетете ја нашата веб-локација Exceldemy за да истражите повеќе.

