Содржина
Додека работиме со податоци во Microsoft Excel , понекогаш треба да ги најдеме единствените вредности. Главната цел на броењето на посебни и посебни вредности е да се разликуваат од дупликатите во листата на Excel. Можеме да ги броиме уникатните вредности со толку многу функции и различни формули за различни цели. Во оваа статија, ќе броиме уникатни вредности со критериуми преку функцијата COUNTIFS во Excel.
Преземете ја работната книга за вежбање
Можете да ја преземете работната книга и да вежбате со нив.
COUNTIFS Unique Values.xlsx
Вовед во функцијата COUNTIFS
Во Excel, функцијата COUNTIFS го брои бројот на ќелии во опсегот што одговара на еден од дадените услови.
- Синтакса
Синтаксата за функцијата COUNTIFS е:
COUNTIFS (опсег1, критериуми1, [опсег2], [критериуми2], ...)
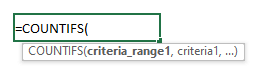
- Аргументи
опсег1: [задолжително] Ова е првиот опсег што треба да се оцени.
критериум 1: [потребно] Критериумите опсег1 што треба да се применат.
опсег2: [изборно] Ова е вториот опсег што треба да се оценува.
критериум 2: [изборно] 1>опсег2 критериуми за користење.
- Повратна вредност
Вкупниот број пати на множество критериуми има е исполнето.
4 различни примери за броење уникатни вредности со критериуми според COUNTIFS воExcel
За броење единствени вредности со критериуми со користење на функцијата COUNTIFS во Excel, ќе ја користиме следната база на податоци. Податокот содржи некои имиња на производи во колоната B , марката на секој производ во колоната C , имињата на Клиенти кои ги донесоа тие производи во колоната D и Адреса за контакт за секој клиент во колоната E . Сега, сакаме да ги броиме уникатните вредности со различни критериуми, па да ги прикажеме примерите на тие со користење на оваа база на податоци.
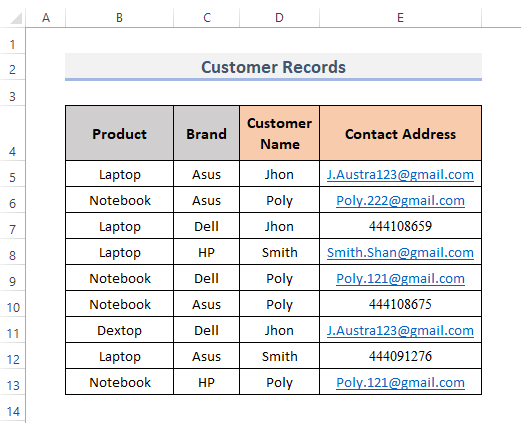
1. Проценете уникатни вредности врз основа на одредени критериуми во Excel
Можеме да го броиме бројот на единствени вредности врз основа на еден критериум со комбинирање на SUM , IF , и COUNTIFS функциите во Excel. Значи, да ја следиме процедурата за ова.
ЧЕКОРИ:
- Прво, изберете ја ќелијата каде што сакате да ги броите единствените вредности користејќи ги критериумите. Сеа, ја избираме ќелијата H5 .
- Второ, ставете ја формулата во таа ќелија.
=SUM(IF(G5=$D$5:$D$13, 1/(COUNTIFS($D$5:$D$13, G5, $B$5:$B$13, $B$5:$B$13)), 0))
- Конечно, со притискање на Enter ќе се прикаже резултатот.
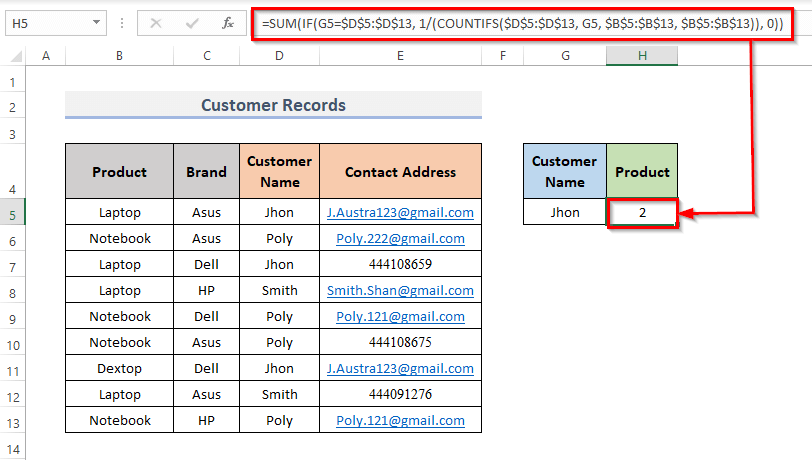
🔎 Како функционира формулата Работи?
⏩ G5=$D$5:$D$13 : Ова ќе ги најде ќелиите што содржат Jhon , бидејќи ќелијата G5 содржи Jhon .
⏩ COUNTIFS($D$5:$D$13, G5, $B$5:$B$13, $B$5:$B$13 : За сите адреси што постојат само еднаш, ќе се врати TRUE ; за сите адреси кои се повторуваат повеќе пати, вратете се НЕТОЧНО .
⏩ 1/(COUNTIFS($D$5:$D$13, G5, $B$5:$B$13, $B$5:$B$13) : Ова ќе ја означи формулата со 1 и ќе врати 0,5 .
⏩ IF(G5=$D$5:$D$13, 1/(COUNTIFS($D$5:$D$13, G5, $B$5:$B$13, $B$5:$B$13)), 0) : Ова ќе ги спореди условите на формулата се исполнети или не ако се исполнети, потоа враќа 1, 0 во спротивно.
⏩ SUM(IF(G5=$D$5:$D$13, 1/(COUNTIFS($D$5:$D$13, G5, $B$5:$B$13, $B$5:$B$13)), 0)) : Ова ќе ги брои вкупните единствени вредности .
Прочитајте повеќе: Како да броите единствени вредности во повеќе колони во Excel (5 начини)
2. Повеќе критериуми за броење единствени вредности на Excel
Можеме да користиме повеќе критериуми за да ги броиме единствените вредности. Значи, овде критериумите се Име на клиент , Брендови и ќе ги броиме производите доколку ги исполнуваат тие критериуми. Главно со користење на функцијата COUNTIFS ќе ги броиме само оние производи чии имиња и брендови на клиенти се исти. Значи, да ги видиме следните чекори.
ЧЕКОРИ:
- Со истиот знак како и претходно, изберете ја ќелијата каде што го сакате резултатот. Значи, ја избираме ќелијата I5 .
- Следно, напишете ја формулата во таа конкретна ќелија.
=COUNTIFS(D5:D13,G5,C5:C13,H5)
- Сега, притиснете Enter .
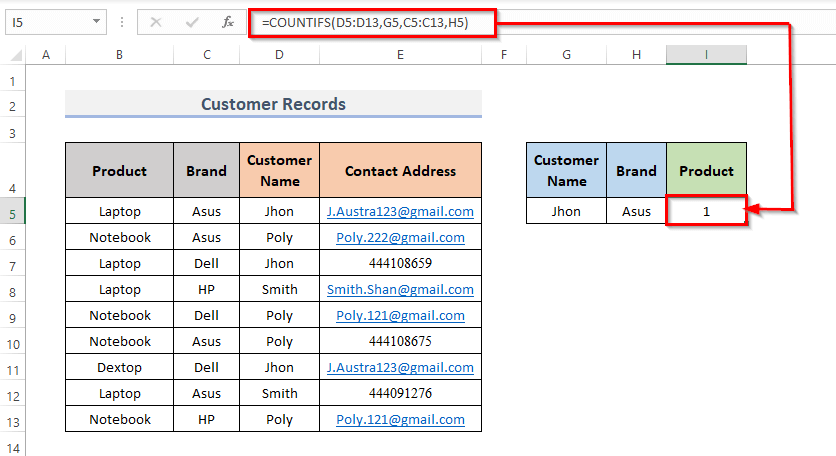
Овде, опсегот на ќелиите D5: D13 го означува Името на клиентот , а критериумите за овој опсег е G5 што е Jhon . Исто така, опсегот на ќелии C5:C13 го означува Бренд , а критериумите за овој опсег е H5 што е Asus .
Прочитајте повеќе: Како да броите единствени имиња во Excel (5 методи)
3.Различниот број на текстуални вредности се бројат во Excel
Можеме да броиме различни броеви на единствени текстуални вредности со комбинирање на SUM , ISTEXT и COUNTIFS функции во Excel. Сега, ќе ја користиме функцијата COUNTIFS за да го броиме бројот на различни текстуални вредности од адресите за контакт. Овде, критериумите се текстуалните вредности на колоната Адреса за контакт . Ќе ја броиме единствената текстуална адреса во ќелијата G5 . Ајде да ја погледнеме процедурата за да го направиме ова.
ЧЕКОРИ:
- Прво, изберете ја ќелијата каде што сакате да ги броите единствените вредности користејќи ги критериумите што се текстуалната вредност. Значи, ја избираме ќелијата G5 .
- Второ, ставете ја формулата во таа ќелија за да се прикаже резултатот.
=SUM(--(ISTEXT(E5:E13)*COUNTIFS(E5:E13,E5:E13)=1))
- Конечно, притиснете Enter . Значи, има вкупно 2 уникатни текстуални вредности таму.
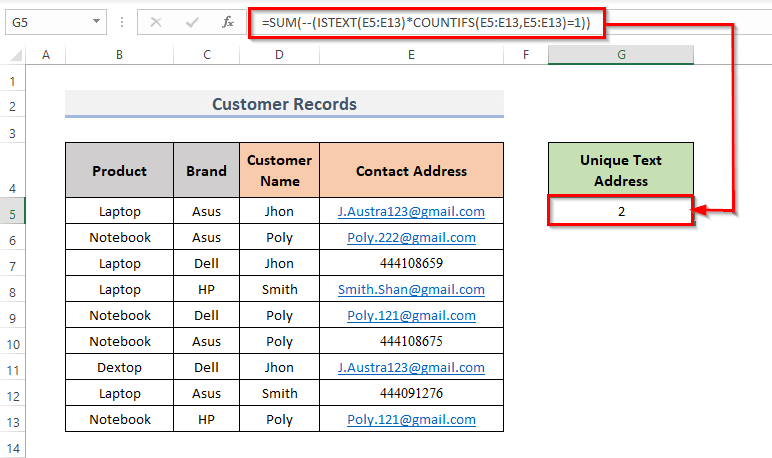
🔎 Како функционира формулата?
⏩ ISTEXT(E5:E13) : Ова ќе врати TRUE за сите адреси кои се текстуални вредности, ќе се врати FALSE во спротивно .
⏩ COUNTIFS(E5:E13,E5:E13) : Овде, ова ќе врати TRUE за сите адреси што се појавуваат само еднаш и ќе се врати FALSE за сите адреси што се појавуваат повеќе од еднаш.
⏩ ISTEXT(E5:E13)*COUNTIFS(E5:E13,E5:E13) : Ова ќе ги помножи двете формули и ќе врати 1 ако се исполнети, враќа 0 инаку.
⏩ SUM(--(ISTEXT(E5:E13)*COUNTIFS(E5:E13,E5:E13)=1)) : Ова ќе ги врати единствените текстуални вредности .
ЗАБЕЛЕШКА: Тоа еформула која користи низа. Освен ако не користите Office 365 , не заборавајте да притиснете Ctrl + Shift + Enter .
Прочитајте повеќе: COUNTIFS единствени вредности во Excel (3 лесни начини)
4. Брои нумерички вредности што не се исти
Можеме да ги користиме функциите на Excel SUM , ISNUMBER и COUNTIFS во врска со брои единствени нумерички вредности во ексел. Овде, критериумите се дека комбинацијата на тие три функции ќе ги брои само нумеричките вредности од опсегот на ќелии. Сега, ајде да ги видиме чекорите надолу.
ЧЕКОРИ:
- На почетокот, изберете ја ќелијата каде што сакате да ги броите уникатните вредности врз основа на нумеричките вредност како критериуми. Како резултат на тоа, избираме ќелија G5 .
- Второ, внесете ја формулата за прикажување на резултатот во таа ќелија.
=SUM(--(ISNUMBER(E5:E13)*COUNTIFS(E5:E13,E5:E13)=1))
- И, притиснете го копчето Enter на вашата тастатура.
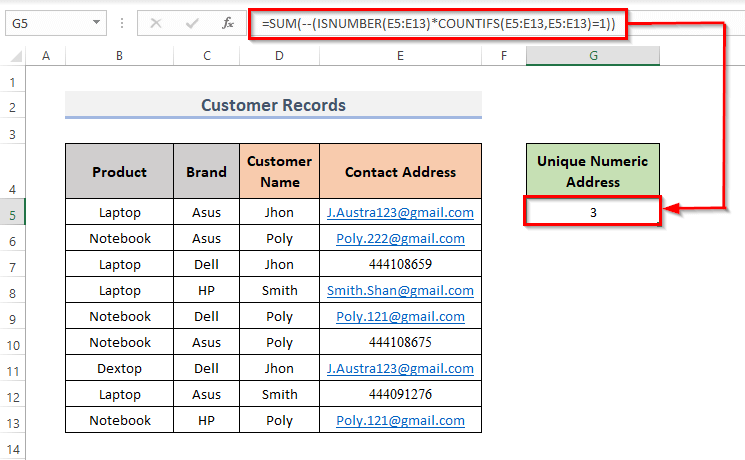
🔎 Како функционира формулата?
⏩ ISNUMBER(E5:E13) : За сите адреси кои се нумерички вредности, ова ќе се врати ТОЧНО , FALSE инаку.
⏩ COUNTIFS(E5:E13,E5:E13) : За сите адреси што се прикажуваат само еднаш, ова ќе се врати TRUE и ќе се врати НЕТОЧНО за сите адреси што се прикажуваат повеќе од еднаш.
⏩ ISNUMBER(E5:E13)*COUNTIFS(E5:E13,E5:E13) : Ова ќе ја помножи формулата ИСБРОЈ & Формула COUNTIFS . Потоа ќе се врати 1 ако се исполнети, вратете 0 во спротивно.
⏩ SUM(--(ISTEXT(E5:E13)*COUNTIFS(E5:E13,E5:E13)=1)) : Вредностите на единствените броеви ќе се вратат.
Прочитај повеќе: Excel VBA: Број уникатни вредности во колона (3 методи)
Заклучок
Користејќи ги горенаведените методи, можете да броите единствени вредности со критериуми во Excel. Се надевам дека ова ќе ви помогне! Ако имате какви било прашања, предлози или повратни информации, ве молиме кажете ни во делот за коментари. Или можете да фрлите поглед на другите наши статии во блогот ExcelWIKI.com !

