ສາລະບານ
ໃນຂະນະທີ່ເຮັດວຽກກັບຂໍ້ມູນໃນ Microsoft Excel , ບາງຄັ້ງພວກເຮົາຈໍາເປັນຕ້ອງຊອກຫາຄ່າທີ່ເປັນເອກະລັກ. ເປົ້າຫມາຍຕົ້ນຕໍຂອງການນັບຄ່າແຍກຕ່າງຫາກແລະພິເສດແມ່ນເພື່ອຈໍາແນກໃຫ້ເຂົາເຈົ້າຈາກການຊ້ໍາກັນໃນບັນຊີລາຍການ Excel. ພວກເຮົາສາມາດນັບຄ່າເປັນເອກະລັກທີ່ມີຫຼາຍຫນ້າທີ່ແລະສູດທີ່ແຕກຕ່າງກັນສໍາລັບຈຸດປະສົງທີ່ແຕກຕ່າງກັນ. ໃນບົດຄວາມນີ້, ພວກເຮົາຈະ ນັບຄ່າທີ່ເປັນເອກະລັກທີ່ມີເງື່ອນໄຂ ໂດຍ ການທໍາງານ COUNTIFS in Excel>ທ່ານສາມາດດາວໂຫຼດປຶ້ມວຽກ ແລະປະຕິບັດກັບເຂົາເຈົ້າໄດ້.
COUNTIFS Unique Values.xlsx
ການແນະນຳຟັງຊັນ COUNTIFS
ໃນ Excel, ຟັງຊັນ COUNTIFS ຈະນັບຈໍານວນເຊລໃນໄລຍະທີ່ກົງກັບເງື່ອນໄຂທີ່ສະໜອງໃຫ້.
- Syntax
ໄວຍະກອນສຳລັບ ຟັງຊັນ COUNTIFS ແມ່ນ:
COUNTIFS (range1, criteria1, [range2], [criteria2], …) <3
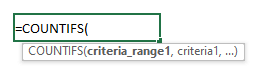
- Arguments
range1: [required] ນີ້ ແມ່ນຊ່ວງທຳອິດທີ່ຈະຖືກປະເມີນ.
ເງື່ອນໄຂ 1: [required] ເງື່ອນໄຂ range1 ທີ່ຈະນຳໃຊ້.
ໄລຍະ2: [ທາງເລືອກ] ນີ້ແມ່ນໄລຍະທີສອງທີ່ຈະປະເມີນ.
ເງື່ອນໄຂ2: [ທາງເລືອກ] The range2 ເງື່ອນໄຂທີ່ຈະໃຊ້.
- Return Value
ຈຳນວນຄັ້ງທັງໝົດທີ່ກຳນົດໄວ້ມີ ໄດ້ພົບແລ້ວ.
4 ຕົວຢ່າງທີ່ແຕກຕ່າງກັນເພື່ອນັບຄ່າທີ່ເປັນເອກະລັກກັບເງື່ອນໄຂໂດຍ COUNTIFS ໃນExcel
ເພື່ອ ນັບຄ່າທີ່ເປັນເອກະລັກ ດ້ວຍເງື່ອນໄຂໂດຍການໃຊ້ຟັງຊັນ COUNTIFS ໃນ Excel, ພວກເຮົາຈະໃຊ້ຊຸດຂໍ້ມູນຕໍ່ໄປນີ້. ຊຸດຂໍ້ມູນມີບາງຊື່ ຜະລິດຕະພັນ ໃນຖັນ B , ຍີ່ຫໍ້ ຂອງແຕ່ລະຜະລິດຕະພັນໃນຖັນ C , ຊື່ຂອງ ລູກຄ້າ ທີ່ນໍາເອົາຜະລິດຕະພັນເຫຼົ່ານັ້ນມາຢູ່ໃນຖັນ D , ແລະ ທີ່ຢູ່ຕິດຕໍ່ ສໍາລັບລູກຄ້າແຕ່ລະຄົນໃນຖັນ E . ດຽວນີ້, ພວກເຮົາຕ້ອງການນັບຄ່າທີ່ເປັນເອກະລັກທີ່ມີເງື່ອນໄຂທີ່ແຕກຕ່າງກັນ, ດັ່ງນັ້ນ, ໃຫ້ພວກເຮົາສະແດງຕົວຢ່າງຂອງພວກມັນໂດຍໃຊ້ຊຸດຂໍ້ມູນນີ້.
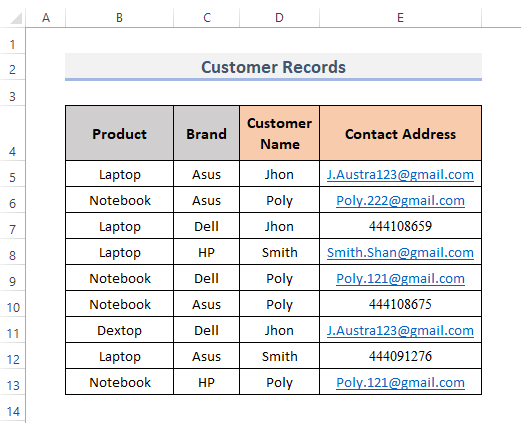
1. ປະເມີນຄ່າທີ່ບໍ່ຊໍ້າກັນໂດຍອີງໃສ່ເກນສະເພາະໃນ Excel
ພວກເຮົາສາມາດນັບຈຳນວນຂອງຄ່າທີ່ບໍ່ຊ້ຳກັນໂດຍອີງໃສ່ເກນອັນດຽວໂດຍການລວມເອົາ SUM , IF , ແລະ COUNTIFS ຟັງຊັນໃນ Excel. ດັ່ງນັ້ນ, ໃຫ້ພວກເຮົາປະຕິບັດຕາມຂັ້ນຕອນສໍາລັບການນີ້.
ຂັ້ນຕອນ:
- ທໍາອິດ, ເລືອກຕາລາງທີ່ທ່ານຕ້ອງການນັບຄ່າທີ່ເປັນເອກະລັກໂດຍໃຊ້ເງື່ອນໄຂ. ແລ້ວ, ພວກເຮົາເລືອກເຊລ H5 .
- ອັນທີສອງ, ໃສ່ສູດໃນຕາລາງນັ້ນ.
=SUM(IF(G5=$D$5:$D$13, 1/(COUNTIFS($D$5:$D$13, G5, $B$5:$B$13, $B$5:$B$13)), 0))
- ສຸດທ້າຍ, ກົດ Enter ຈະສະແດງຜົນ.
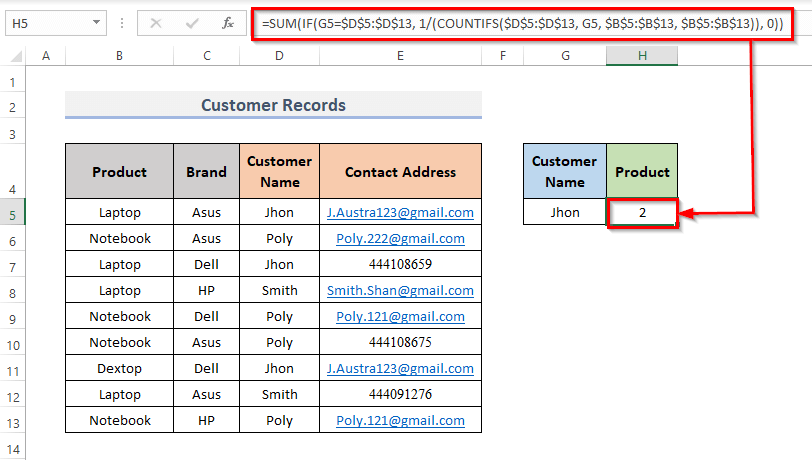
🔎 ສູດແນວໃດ ເຮັດວຽກບໍ?
⏩ G5=$D$5:$D$13 : ນີ້ຈະພົບເຫັນເຊລທີ່ມີ Jhon , ເປັນເຊລ G5 ປະກອບດ້ວຍ Jhon .
⏩ COUNTIFS($D$5:$D$13, G5, $B$5:$B$13, $B$5:$B$13 : ສຳລັບທີ່ຢູ່ທັງໝົດທີ່ມີພຽງຄັ້ງດຽວ, ຈະກັບຄືນມາ TRUE ; ສໍາລັບທີ່ຢູ່ທັງຫມົດທີ່ເຮັດຊ້ໍາຫຼາຍຄັ້ງ, ກັບຄືນ FALSE .
⏩ 1/(COUNTIFS($D$5:$D$13, G5, $B$5:$B$13, $B$5:$B$13) : ນີ້ຈະໃຫ້ສູດຄຳນວນດ້ວຍ 1 ແລະສົ່ງກັບ 0.5 .
⏩ IF(G5=$D$5:$D$13, 1/(COUNTIFS($D$5:$D$13, G5, $B$5:$B$13, $B$5:$B$13)), 0) : ອັນນີ້ຈະເປັນການປຽບທຽບເງື່ອນໄຂຂອງສູດທີ່ໄດ້ພົບ ຫຼື ບໍ່ ຖ້າພົບກັນແລ້ວຕອບເປັນ 1, 0 ຖ້າບໍ່ດັ່ງນັ້ນ.
⏩ SUM(IF(G5=$D$5:$D$13, 1/(COUNTIFS($D$5:$D$13, G5, $B$5:$B$13, $B$5:$B$13)), 0)) : ນີ້ຈະເປັນການນັບຄ່າທີ່ບໍ່ຊໍ້າກັນທັງໝົດ. .
ອ່ານເພີ່ມເຕີມ: ວິທີນັບຄ່າທີ່ເປັນເອກະລັກໃນຫຼາຍຖັນໃນ Excel (5 ວິທີ)
2. ເງື່ອນໄຂຫຼາຍອັນເພື່ອນັບຄ່າ Excel ທີ່ບໍ່ຊໍ້າກັນ
ພວກເຮົາສາມາດໃຊ້ຫຼາຍເງື່ອນໄຂເພື່ອນັບຄ່າທີ່ເປັນເອກະລັກ. ດັ່ງນັ້ນ, ໃນນີ້ເງື່ອນໄຂແມ່ນ ຊື່ລູກຄ້າ , ຍີ່ຫໍ້ , ແລະພວກເຮົາຈະນັບຜະລິດຕະພັນຖ້າພວກເຂົາປະຕິບັດຕາມເງື່ອນໄຂເຫຼົ່ານັ້ນ. ໂດຍຫຼັກແລ້ວໂດຍການໃຊ້ຟັງຊັນ COUNTIFS ພວກເຮົາຈະນັບສະເພາະຜະລິດຕະພັນທີ່ມີຊື່ລູກຄ້າ ແລະຍີ່ຫໍ້ຄືກັນ. ດັ່ງນັ້ນ, ໃຫ້ເບິ່ງຂັ້ນຕອນຕໍ່ໄປນີ້.
ຂັ້ນຕອນ:
- ໂດຍ token ດຽວກັນກັບທີ່ຜ່ານມາ, ເລືອກຕາລາງທີ່ທ່ານຕ້ອງການຜົນໄດ້ຮັບ. ດັ່ງນັ້ນ, ພວກເຮົາເລືອກເຊລ I5 .
- ຕໍ່ໄປ, ໃຫ້ພິມສູດໃນເຊລສະເພາະນັ້ນ.
=COUNTIFS(D5:D13,G5,C5:C13,H5) <3
- ດຽວນີ້, ກົດ Enter .
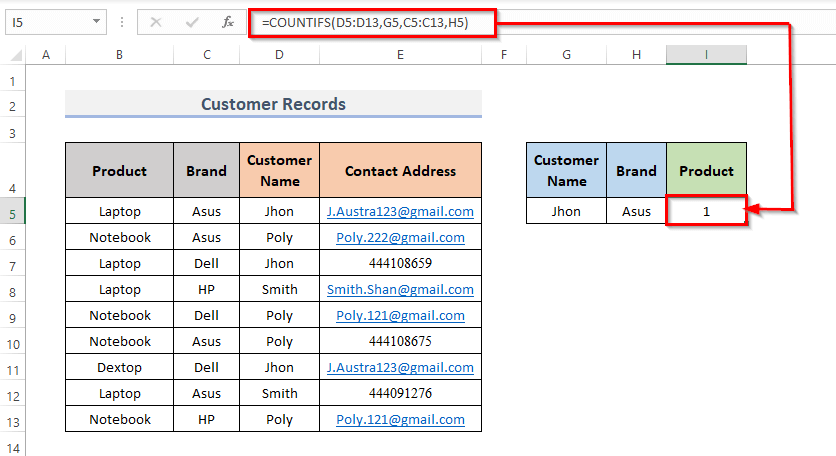
ຢູ່ນີ້, ຊ່ວງຂອງເຊລ D5: D13 ສະແດງເຖິງ ຊື່ລູກຄ້າ , ແລະເງື່ອນໄຂສໍາລັບຊ່ວງນີ້ແມ່ນ G5 ເຊິ່ງແມ່ນ Jhon . ນອກຈາກນີ້, ຊ່ວງຂອງເຊລ C5:C13 ສະແດງເຖິງ ຍີ່ຫໍ້ , ແລະເງື່ອນໄຂສຳລັບຊ່ວງນີ້ແມ່ນ H5 ເຊິ່ງແມ່ນ Asus .
ອ່ານເພີ່ມເຕີມ: ວິທີການນັບຊື່ທີ່ເປັນເອກະລັກໃນ Excel (5 ວິທີການ)
3.ການນັບຄ່າຂໍ້ຄວາມທີ່ແຕກຕ່າງກັນໃນ Excel
ພວກເຮົາສາມາດນັບຕົວເລກທີ່ແຕກຕ່າງກັນຂອງຄ່າຂໍ້ຄວາມທີ່ບໍ່ຊໍ້າກັນໂດຍການລວມເອົາ SUM , ISTEXT , ແລະ COUNTIFS ຟັງຊັນ ໃນ Excel. ດຽວນີ້, ພວກເຮົາຈະໃຊ້ ຟັງຊັນ COUNTIFS ເພື່ອນັບຈຳນວນຂອງຄ່າຂໍ້ຄວາມທີ່ແຕກຕ່າງຈາກທີ່ຢູ່ຕິດຕໍ່. ທີ່ນີ້, ເງື່ອນໄຂແມ່ນຄ່າຂໍ້ຄວາມຂອງຖັນ ທີ່ຢູ່ຕິດຕໍ່ . ພວກເຮົາຈະນັບທີ່ຢູ່ຂໍ້ຄວາມທີ່ເປັນເອກະລັກໃນຕາລາງ G5 . ລອງເບິ່ງຂັ້ນຕອນເພື່ອເຮັດອັນນີ້.
ຂັ້ນຕອນ:
- ທຳອິດ, ເລືອກຕາລາງທີ່ທ່ານຕ້ອງການນັບຄ່າທີ່ເປັນເອກະລັກໂດຍໃຊ້ເງື່ອນໄຂທີ່ເປັນ. ມູນຄ່າຂໍ້ຄວາມ. ດັ່ງນັ້ນ, ພວກເຮົາເລືອກເຊລ G5 .
- ອັນທີສອງ, ໃສ່ສູດໃນຕາລາງນັ້ນເພື່ອສະແດງຜົນ.
=SUM(--(ISTEXT(E5:E13)*COUNTIFS(E5:E13,E5:E13)=1)) <2
- ສຸດທ້າຍ, ກົດ Enter . ດັ່ງນັ້ນ, ມີທັງໝົດ 2 ຄ່າຂໍ້ຄວາມທີ່ເປັນເອກະລັກຢູ່ໃນນັ້ນ.
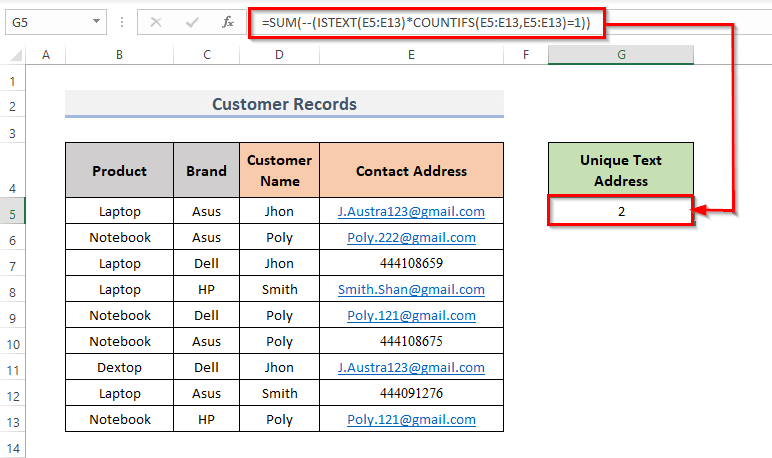
🔎 ສູດເຮັດວຽກແນວໃດ?<2
⏩ ISTEXT(E5:E13) : ອັນນີ້ຈະສົ່ງກັບ TRUE ສຳລັບທີ່ຢູ່ທັງໝົດທີ່ເປັນຄ່າຂໍ້ຄວາມ, ຈະກັບຄືນ FALSE ຖ້າບໍ່ດັ່ງນັ້ນ. .
⏩ COUNTIFS(E5:E13,E5:E13) : ນີ້, ນີ້ຈະສົ່ງກັບ TRUE ສໍາລັບທີ່ຢູ່ທັງໝົດທີ່ປາກົດພຽງຄັ້ງດຽວ ແລະຈະສົ່ງກັບ FALSE ສໍາລັບທຸກທີ່ຢູ່ທີ່ປາກົດ. ຫຼາຍກວ່າໜຶ່ງຄັ້ງ.
⏩ ISTEXT(E5:E13)*COUNTIFS(E5:E13,E5:E13) : ອັນນີ້ຈະຄູນສອງສູດ ແລະສົ່ງກັບ 1 ຖ້າພົບກັນ, ໃຫ້ກັບຄືນ 0 ຖ້າບໍ່ດັ່ງນັ້ນ.
⏩ SUM(--(ISTEXT(E5:E13)*COUNTIFS(E5:E13,E5:E13)=1)) : ນີ້ຈະສົ່ງຄ່າ ຂໍ້ຄວາມທີ່ບໍ່ຊໍ້າກັນ .
ໝາຍເຫດ: ມັນເປັນສູດທີ່ໃຊ້ array. ເວັ້ນເສຍແຕ່ວ່າທ່ານກໍາລັງໃຊ້ Office 365 , ຢ່າລືມກົດ Ctrl + Shift + Enter .
ອ່ານເພີ່ມເຕີມ: COUNTIFS Unique values ໃນ Excel (3 ວິທີງ່າຍໆ)
4. ນັບຄ່າຕົວເລກທີ່ບໍ່ຄືກັນ
ພວກເຮົາສາມາດໃຊ້ Excel SUM , ISNUMBER , ແລະ COUNTIFS functions ສົມທົບກັບ ນັບຄ່າຕົວເລກທີ່ເປັນເອກະລັກໃນ excel. ໃນທີ່ນີ້, ເງື່ອນໄຂແມ່ນວ່າການປະສົມປະສານຂອງສາມຫນ້າທີ່ຈະນັບພຽງແຕ່ຄ່າຕົວເລກຈາກຂອບເຂດຂອງຈຸລັງ. ຕອນນີ້, ໃຫ້ເບິ່ງຂັ້ນຕອນລົງລຸ່ມ.
ຂັ້ນຕອນ:
- ໃນຕອນເລີ່ມຕົ້ນ, ເລືອກຕາລາງທີ່ທ່ານຕ້ອງການນັບຄ່າທີ່ເປັນເອກະລັກໂດຍອີງໃສ່ຕົວເລກ. ມູນຄ່າເປັນເງື່ອນໄຂ. ດັ່ງນັ້ນ, ພວກເຮົາເລືອກເຊລ G5 .
- ອັນທີສອງ, ໃຫ້ໃສ່ສູດເພື່ອສະແດງຜົນໃນຕາລາງນັ້ນ.
=SUM(--(ISNUMBER(E5:E13)*COUNTIFS(E5:E13,E5:E13)=1))
- ແລະ, ໃຫ້ກົດປຸ່ມ Enter ເທິງແປ້ນພິມຂອງທ່ານ.
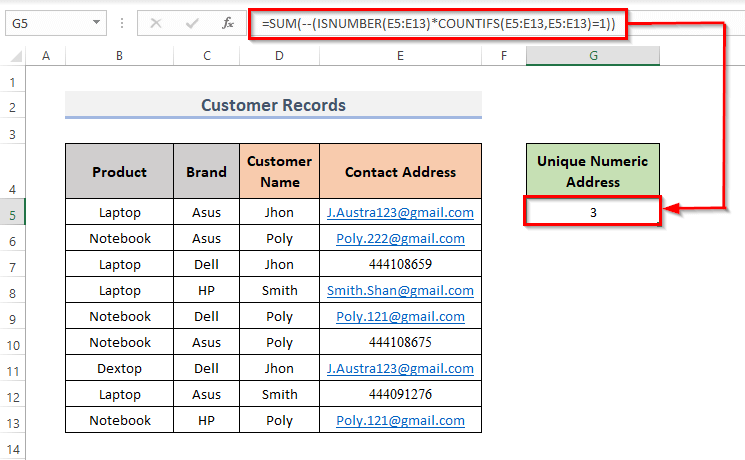
🔎 ສູດເຮັດວຽກແນວໃດ?
⏩ ISNUMBER(E5:E13) : ສຳລັບທີ່ຢູ່ທັງໝົດທີ່ເປັນຄ່າຕົວເລກ, ນີ້ຈະສົ່ງກັບ TRUE , FALSE ຖ້າບໍ່ດັ່ງນັ້ນ.
⏩ COUNTIFS(E5:E13,E5:E13) : ສຳລັບທີ່ຢູ່ທັງໝົດທີ່ສະແດງພຽງຄັ້ງດຽວ, ອັນນີ້ຈະກັບຄືນມາ TRUE ແລະກັບຄືນ FALSE ສຳລັບທີ່ຢູ່ທັງໝົດທີ່ສະແດງຫຼາຍກວ່າໜຶ່ງຄັ້ງ.
⏩ ISNUMBER(E5:E13)*COUNTIFS(E5:E13,E5:E13) : ອັນນີ້ຈະຄູນສູດ ISNUMBER & COUNTIFS ສູດ. ແລ້ວຈະກັບຄືນມາ 1 ຖ້າພົບກັນ, ໃຫ້ກັບຄືນ 0 ຖ້າບໍ່ດັ່ງນັ້ນ.
⏩ SUM(--(ISTEXT(E5:E13)*COUNTIFS(E5:E13,E5:E13)=1)) : ຄ່າຕົວເລກທີ່ບໍ່ຊໍ້າກັນຈະກັບຄືນມາ.
ອ່ານເພີ່ມເຕີມ: Excel VBA: ນັບຄ່າທີ່ບໍ່ຊໍ້າກັນໃນຖັນ (3 ວິທີ)
ບົດສະຫຼຸບ
ການນໍາໃຊ້ວິທີການຂ້າງເທິງນີ້ທ່ານສາມາດນັບຄ່າທີ່ເປັນເອກະລັກທີ່ມີມາດຕະຖານໃນ Excel. ຫວັງວ່ານີ້ຈະຊ່ວຍເຈົ້າໄດ້! ຖ້າຫາກທ່ານມີຄໍາຖາມໃດໆ, ຄໍາແນະນໍາ, ຫຼືຄໍາຄຶດຄໍາເຫັນກະລຸນາແຈ້ງໃຫ້ພວກເຮົາຮູ້ໃນພາກຄໍາຄິດເຫັນ. ຫຼືທ່ານສາມາດເຂົ້າໄປເບິ່ງບົດຄວາມອື່ນໆຂອງພວກເຮົາໃນ ExcelWIKI.com blog!

