ສາລະບານ
ໃນຂະນະທີ່ເຮັດວຽກກັບຂໍ້ມູນໃນ excel, ບາງຄັ້ງພວກເຮົາໃຊ້ ບັນທຶກທໍາມະຊາດ ຂອງຄ່າໃນການວິເຄາະຂອງພວກເຮົາແທນທີ່ຈະໃຊ້ຂໍ້ມູນແຫຼ່ງ. ການຫັນປ່ຽນຂໍ້ມູນເປັນບັນທຶກແມ່ນເປັນປະໂຫຍດສໍາລັບຂໍ້ມູນທີ່ລາຍຮັບເພີ່ມຂຶ້ນຍ້ອນວ່າມູນຄ່າຂອງຕົວແປການເພິ່ງພາອາໄສເພີ່ມຂຶ້ນ. ອັນນີ້ຍັງຊ່ວຍຫຼຸດຜ່ອນຄວາມແຕກຕ່າງກັນຂອງຂໍ້ມູນ ແລະຊ່ວຍໃຫ້ຂໍ້ມູນສອດຄ່ອງກັບການແຈກຢາຍຕາມປົກກະຕິຂ້ອນຂ້າງຖືກຕ້ອງ. ໃນບົດຄວາມນີ້, ພວກເຮົາຈະສະແດງໃຫ້ເຫັນຫຼາຍວິທີການປ່ຽນແປງຂໍ້ມູນເພື່ອເຂົ້າສູ່ລະບົບ excel.
ການປ່ຽນຂໍ້ມູນເປັນ Log.xlsm
ເປັນຫຍັງພວກເຮົາຈຶ່ງຕ້ອງການປ່ຽນຂໍ້ມູນເພື່ອບັນທຶກ?
The ເທັກນິກການປ່ຽນຂໍ້ມູນຈາກບ່ອນດຽວ ຫຼືຮູບແບບຢູ່ບ່ອນອື່ນເອີ້ນວ່າ ການປ່ຽນຂໍ້ມູນ . ຈຸດປະສົງຂອງການຫັນປ່ຽນຂໍ້ມູນແມ່ນເພື່ອໃຫ້ຂໍ້ມູນໃນວິທີການປະສິດທິພາບທີ່ສຸດທີ່ເປັນໄປໄດ້. ໃນ Excel, ມັນຫມາຍເຖິງຂັ້ນຕອນທີ່ແນ່ນອນທີ່ດໍາເນີນການໂດຍໃຊ້ຟັງຊັນແລະເຄື່ອງມື Excel.
ເມື່ອຊຸດຂໍ້ມູນຂອງພວກເຮົາບໍ່ຄ້າຍຄືກັບຮູບແບບປົກກະຕິ, ພວກເຮົາອາດຈະບັນທຶກການແປງເພື່ອໃຫ້ມັນເປັນປົກກະຕິເທົ່າທີ່ເປັນໄປໄດ້, ເພີ່ມຄວາມຖືກຕ້ອງ. ຂອງຜົນໄດ້ຮັບທາງດ້ານປະລິມານທີ່ໄດ້ຮັບ. ການຫັນປ່ຽນຂໍ້ມູນເພື່ອບັນທຶກ, ໃນລັກສະນະອື່ນ, ຫຼຸດລົງຫຼືລົບລ້າງການບິດເບືອນຂອງຂໍ້ມູນແຫຼ່ງຂອງພວກເຮົາ. ມັນເກືອບເປັນການຍາກທີ່ຈະບອກລາຍຊື່ແອັບພລິເຄຊັນທັງໝົດສຳລັບການປ່ຽນຂໍ້ມູນ Excel, ດັ່ງນັ້ນບາງອັນນີ້ຄື:
- ການປະມວນຜົນສະຖິຕິທີ່ເໝາະສົມ.
- ການໃຊ້ງານທີ່ກວ້າງຂວາງ.ປະລິມານຂໍ້ມູນເພື່ອເຮັດການຄຳນວນທາງຄະນິດສາດ.
- ການຈັດລະບຽບຂໍ້ມູນການເງິນ.
- ໃນນັ້ນມີການວິເຄາະທຸລະກິດ ແລະອີກຈຳນວນໜຶ່ງ.
- ອີງຕາມຈຸດປະສົງ ແລະຄວາມຕ້ອງການ, ແຕ່ລະວິຊາສະເພາະ. ອາດຈະປ່ຽນຂໍ້ມູນໃນລັກສະນະທີ່ເປັນເອກະລັກ.
3 ວິທີທີ່ແຕກຕ່າງກັນໃນການປ່ຽນຂໍ້ມູນເພື່ອເຂົ້າສູ່ລະບົບ Excel
ສົມມຸດວ່າພວກເຮົາຈະໃຊ້ Excel ເພື່ອປ່ຽນຄ່າຕົວເລກ. . ພວກເຮົາອາດຈະໃຊ້ຫຼາຍຫນ້າທີ່ Excel. ໃນແງ່ຂອງການຫັນປ່ຽນຂໍ້ມູນ, Excel ປະກອບມີຂະບວນການຫຼາຍຢ່າງທີ່ອາດຈະຖືກນໍາໃຊ້ເພື່ອເຮັດແນວນັ້ນ. ໃນສະຖານະການສ່ວນໃຫຍ່, ຄວາມສາມາດເຫຼົ່ານີ້ຈະພຽງພໍທີ່ຈະຊ່ວຍຈັດລະບຽບ ແລະວິເຄາະຂໍ້ມູນຂອງພວກເຮົາ.
ເພື່ອປ່ຽນຂໍ້ມູນເປັນບັນທຶກ, ພວກເຮົາກຳລັງໃຊ້ຊຸດຂໍ້ມູນຕໍ່ໄປນີ້. ຊຸດຂໍ້ມູນມີບາງຊື່ພະນັກງານ ແລະການຂາຍລາຍປີຂອງເຂົາເຈົ້າ. ໃນປັດຈຸບັນ, ພວກເຮົາຈໍາເປັນຕ້ອງໄດ້ຫັນປ່ຽນຂໍ້ມູນການຂາຍປະຈໍາປີເພື່ອບັນທຶກ. ດັ່ງນັ້ນ, ມາເລີ່ມກັນເລີຍ.
1. ໃຊ້ຟັງຊັນ LOG ຂອງ Excel ເພື່ອປ່ຽນຂໍ້ມູນເປັນບັນທຶກ
ເພື່ອປ່ຽນຂໍ້ມູນເປັນບັນທຶກ, ວິທີການຕົ້ນຕໍທໍາອິດທີ່ພວກເຮົາໃຊ້ແມ່ນ ຟັງຊັນ LOG . ຟັງຊັນ LOG ໃນ Microsoft Excel ຄິດໄລ່ຄ່າ logarithm ຂອງຈຳນວນເຕັມໃນຖານທີ່ໃຫ້ໄວ້. ນີ້ແມ່ນຟັງຊັນໃນຕົວຂອງ Excel ທີ່ຖືກຈັດປະເພດເປັນ ຟັງຊັນ Math/Trig . ມີສອງການໂຕ້ຖຽງ; ຕົວເລກ ແລະ ຖານ . ແຕ່ຖານຂອງ logarithm ເປັນທາງເລືອກ, ພວກເຮົາສາມາດໃຊ້ມັນໄດ້ຫຼືບໍ່.

1.1. ດ້ວຍ Base
ພວກເຮົາຈະໃຊ້ຟັງຊັນ LOG ໃນລັກສະນະພື້ນຖານ 2 . ພວກເຮົາບໍ່ສາມາດໃຊ້ທາງລົບ 1 ຫຼື 0 ເປັນພື້ນຖານໄດ້. ໂດຍບໍ່ຕ້ອງເສຍໃຈອີກຕໍ່ໄປ, ມາເລີ່ມກັນເລີຍກັບຄຳແນະນຳເທື່ອລະຂັ້ນຕອນ.
📌 ຂັ້ນຕອນ:
- ທຳອິດ, ເລືອກຕາລາງທີ່ທ່ານຕ້ອງການວາງ ສູດຂອງ LOG ຟັງຊັນ. ດັ່ງນັ້ນ, ພວກເຮົາເລືອກເຊລ E5 .
- ອັນທີສອງ, ໃສ່ສູດໃນຕາລາງທີ່ເລືອກນັ້ນ.
=LOG(C5,2) <3
- ອັນທີສາມ, ກົດ Enter .

- ດຽວນີ້, ລາກ Fill ຈັບ ລົງເພື່ອເຮັດຊ້ໍາສູດໃນໄລຍະ. ຫຼື, ເພື່ອ ຕື່ມອັດຕະໂນມັດ ໄລຍະ, ໃຫ້ຄລິກສອງເທື່ອໃສ່ສັນຍາລັກບວກ ( + ).
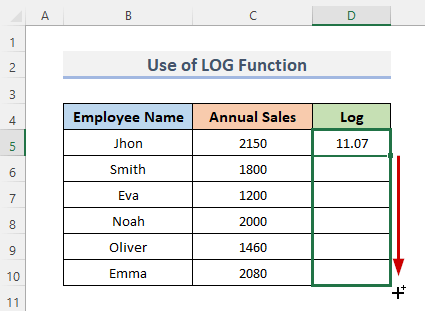
- ໃນທີ່ສຸດ, ທ່ານສາມາດເບິ່ງຜົນໄດ້ຮັບ. ແລະຜົນໄດ້ຮັບແມ່ນການສະແດງຂໍ້ມູນການຂາຍປະຈໍາປີໃນຂໍ້ມູນບັນທຶກດ້ວຍຖານ 2 .
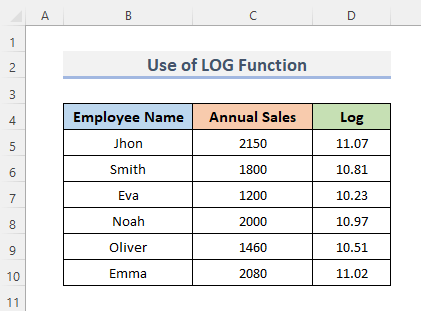
1.2. ບໍ່ມີ Base
ໃນສ່ວນນີ້, ພວກເຮົາຈະໃຊ້ຟັງຊັນ Excel LOG ເພື່ອແກ້ໄຂຂໍ້ມູນໂດຍບໍ່ມີພື້ນຖານ. Excel ຈະຖືວ່າພື້ນຖານແມ່ນ 10 ຖ້າພວກເຮົາບໍ່ໃຫ້ຂໍ້ມູນໃດໆກ່ຽວກັບມັນ. ມາເບິ່ງຂັ້ນຕອນສຳລັບອັນນີ້.
📌 ຂັ້ນຕອນ:
- ເພື່ອເລີ່ມຕົ້ນ, ເລືອກຕາລາງ ( E5 ) ບ່ອນທີ່ທ່ານຕ້ອງການ. ເພື່ອໃສ່ສູດຄຳນວນ LOG functions.
- ອັນທີສອງ, ໃຫ້ພິມສູດຄຳນວນລຸ່ມນີ້ໃສ່ຕາລາງທີ່ເລືອກ.
=LOG(C5)
- ຕໍ່ໄປ, ໃຫ້ກົດປຸ່ມ Enter ເພື່ອສຳເລັດຂັ້ນຕອນ.
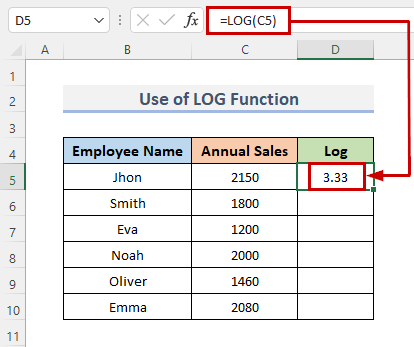
- ນອກຈາກນັ້ນ, ເພື່ອຄັດລອກສູດໃນໄລຍະ, ລາກ Fill Handle ລົງ ຫຼື double-ຄລິກ ຢູ່ເທິງໄອຄອນບວກ ( + ).

- ສຸດທ້າຍ, ທ່ານຈະສາມາດເຫັນການປ່ຽນແປງປະຈໍາປີ. ຂໍ້ມູນການຂາຍເພື່ອເຂົ້າສູ່ລະບົບທີ່ມີພື້ນຖານຄາດວ່າຈະ excel 10 .
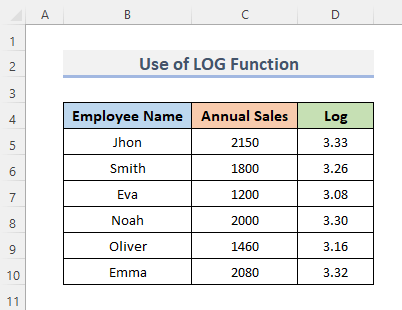
ອ່ານເພີ່ມເຕີມ: ວິທີການເຂົ້າສູ່ລະບົບການປ່ຽນແປງຂໍ້ມູນໃນ Excel (4 ວິທີງ່າຍໆ)
2. ໃສ່ຟັງຊັນ LOG10 ເພື່ອປ່ຽນຂໍ້ມູນເພື່ອເຂົ້າສູ່ລະບົບ Excel
ດຽວນີ້, ພວກເຮົາຈະໃຊ້ ຟັງຊັນ LOG10 ເພື່ອປ່ຽນຂໍ້ມູນເພື່ອເຂົ້າສູ່ລະບົບ excel. ຟັງຊັນນີ້ສົ່ງຄືນຄ່າຂອງ logarithm ຂອງຕົວເລກ, ໂດຍທີ່ຖານແມ່ນ 10 ສະເໝີ. ພວກເຮົາຈະສະແດງວິທີການດັດແປງພື້ນຖານນີ້ໂດຍໃຊ້ຫນ້າທີ່ທີ່ແຕກຕ່າງກັນໃນລັກສະນະທີ່ແຕກຕ່າງກັນ. ພວກເຮົາຍັງໄດ້ແນະນໍາຖັນທີ່ເອີ້ນວ່າ ' Logarithm Value ' ເຊິ່ງຂໍ້ມູນທີ່ຖືກປ່ຽນແປງຈະຖືກສົ່ງຄືນ. ມາປະຕິບັດຕາມຂັ້ນຕອນເພື່ອໃຊ້ຟັງຊັນການປ່ຽນຂໍ້ມູນເປັນບັນທຶກ.
📌 ຂັ້ນຕອນ:
- ເຊັ່ນດຽວກັນ, ເຊັ່ນດຽວກັບວິທີການທີ່ຜ່ານມາ, ເລືອກເຊລ E5 ແລະປ່ຽນແທນສູດ>. ແລະສູດຈະສະແດງຢູ່ໃນແຖບສູດ.

- ນອກຈາກນັ້ນ, ເພື່ອເຮັດເລື້ມຄືນສູດຕະຫຼອດໄລຍະ, ລາກ Fill Handle ລົງ. ເພື່ອ ຕື່ມອັດຕະໂນມັດ ໄລຍະ, ຄລິກສອງເທື່ອ ຢູ່ເທິງສັນຍາລັກບວກ ( + ).

- ສຸດທ້າຍ, ທ່ານສາມາດເບິ່ງຂໍ້ມູນຖືກປ່ຽນເປັນບັນທຶກທີ່ມີຖານ 10 .
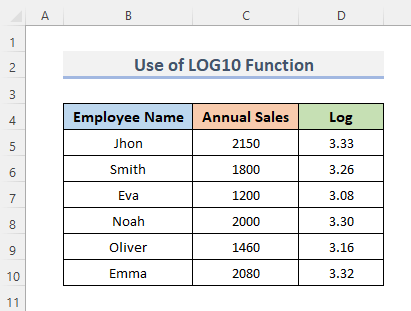
ອ່ານເພີ່ມເຕີມ : ວິທີການຄິດໄລ່ການເຂົ້າສູ່ລະບົບ Excel (6 ວິທີທີ່ມີປະສິດທິພາບ)
3. ນຳໃຊ້ Excel VBA ເພື່ອປ່ຽນຂໍ້ມູນເປັນບັນທຶກ
ດ້ວຍ Excel VBA , ຜູ້ໃຊ້ສາມາດໃຊ້ລະຫັດທີ່ເຮັດໜ້າທີ່ຂອງ excel ໄດ້ຢ່າງງ່າຍດາຍ. ເພື່ອໃຊ້ລະຫັດ VBA ເພື່ອປ່ຽນຂໍ້ມູນເພື່ອບັນທຶກ, ໃຫ້ເຮັດຕາມຂັ້ນຕອນ.
📌 ຂັ້ນຕອນ:
- ທຳອິດ, ໃຫ້ໄປທີ່ ແຖບ Developer ຈາກ ribbon.
- ອັນທີສອງ, ຈາກໝວດ Code , ໃຫ້ຄລິກໃສ່ Visual Basic ເພື່ອເປີດ Visual Basic. ບັນນາທິການ . ຫຼືກົດ Alt + F11 ເພື່ອເປີດ Visual Basic Editor .
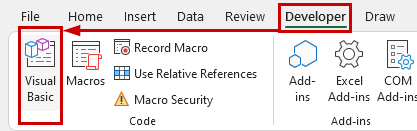
- ແທນທີ່ຈະເຮັດອັນນີ້, ທ່ານພຽງແຕ່ສາມາດຄລິກຂວາໃສ່ແຜ່ນວຽກຂອງທ່ານແລະໄປທີ່ ເບິ່ງລະຫັດ . ອັນນີ້ຈະພາເຈົ້າໄປຫາ Visual Basic Editor .
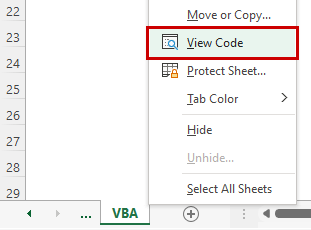
- ນີ້ຈະປາກົດຢູ່ໃນ Visual Basic Editor ບ່ອນທີ່ພວກເຮົາຂຽນລະຫັດຂອງພວກເຮົາເພື່ອສ້າງຕາຕະລາງຈາກໄລຍະ.
- ອັນທີສາມ, ໃຫ້ຄລິກໃສ່ ໂມດູນ ຈາກ ໃສ່ ແຖບເມນູແບບເລື່ອນລົງ. <11
- ນີ້ຈະສ້າງ ໂມດູນ ໃນປຶ້ມວຽກຂອງທ່ານ.
- ແລະ, ສຳເນົາ ແລະວາງ VBA ລະຫັດສະແດງໃຫ້ເຫັນຂ້າງລຸ່ມນີ້.
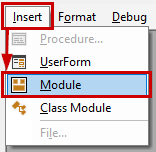
ລະຫັດ VBA:
6031
- ຫຼັງຈາກນັ້ນ, ດໍາເນີນການລະຫັດໂດຍການຄລິກໃສ່ປຸ່ມ RubSub ຫຼືກົດແປ້ນພິມລັດ F5 .

ທ່ານບໍ່ຈຳເປັນຕ້ອງປ່ຽນລະຫັດ. ທັງໝົດທີ່ທ່ານສາມາດເຮັດໄດ້ພຽງແຕ່ປ່ຽນໄລຍະຕາມຄວາມຕ້ອງການຂອງທ່ານ.
- ແລະ, ສຸດທ້າຍ, ການປະຕິບັດຕາມຂັ້ນຕອນຕ່າງໆຈະປ່ຽນຂໍ້ມູນເປັນບັນທຶກ.

ລະຫັດ VBAຄໍາອະທິບາຍ
3668
Sub ແມ່ນສ່ວນຫນຶ່ງຂອງລະຫັດທີ່ຖືກນໍາໃຊ້ເພື່ອຈັດການກັບການເຮັດວຽກໃນລະຫັດແຕ່ຈະບໍ່ສົ່ງຄືນຄ່າໃດໆ. ມັນຍັງເປັນທີ່ຮູ້ຈັກເປັນຂັ້ນຕອນຍ່ອຍ. ດັ່ງນັ້ນ, ພວກເຮົາຕັ້ງຊື່ຂະບວນການຂອງພວກເຮົາ TransformDataToLog() .
7160
ຖະແຫຼງການ DIM ໃນ VBA ຫມາຍເຖິງ ' ປະກາດ, ' ແລະມັນຕ້ອງຖືກໃຊ້ເພື່ອປະກາດຕົວແປ. ດັ່ງນັ້ນ, ພວກເຮົາປະກາດຄ່າຈຳນວນເຕັມເປັນ inte .
3944
The For Next Loop ເລີ່ມຕົ້ນດ້ວຍແຖວ 5 , ພວກເຮົາເລືອກ 5 ເປັນການເລີ່ມຕົ້ນ. ຄ່າ. ຈາກນັ້ນຄຸນສົມບັດຂອງ Cells ຖືກນໍາໃຊ້ເພື່ອຂຽນຄ່າ. ສຸດທ້າຍ, ຟັງຊັນ VBA Log ເພື່ອເຮັດສຳເລັດວຽກຫຼັກຂອງພວກເຮົາ, ແລະພວກເຮົາໄດ້ໃຊ້ຄຸນສົມບັດຂອງເຊລເພື່ອແລ່ນຜ່ານຄ່າເຊລຂອງພວກເຮົາອີກຄັ້ງ.
4521
ນີ້ຈະສິ້ນສຸດຂັ້ນຕອນ.
ອ່ານເພີ່ມເຕີມ: ວິທີການຄິດໄລ່ຖານບັນທຶກ 2 ໃນ Excel (2 ວິທີທີ່ມີມືຖື)
ສິ່ງທີ່ຕ້ອງຈື່
- ຖ້າພວກເຮົາບໍ່ໃຫ້ຄ່າຕົວເລກພາຍໃນ LOG ປົກກະຕິຂອງພວກເຮົາ, ພວກເຮົາຈະໄດ້ຮັບຂໍ້ຜິດພາດ ' #Value! '.
- The ' #Num! ' ຂໍ້ຜິດພາດຈະປາກົດຂຶ້ນຖ້າຖານແມ່ນ 0 ຫຼືຄ່າລົບ.
- ຂໍ້ຜິດພາດ ' #DIV/0 !' ຈະສະແດງ ອີກເທື່ອໜຶ່ງຖ້າຖານຂອງພວກເຮົາແມ່ນ 1 .
ບົດສະຫຼຸບ
ວິທີຂ້າງເທິງຈະຊ່ວຍເຈົ້າໃນ ການປ່ຽນຂໍ້ມູນເປັນບັນທຶກ ໃນ Excel . ຫວັງວ່ານີ້ຈະຊ່ວຍເຈົ້າໄດ້! ກະລຸນາແຈ້ງໃຫ້ພວກເຮົາຮູ້ໃນພາກຄໍາຄິດເຫັນຖ້າຫາກວ່າທ່ານມີຄໍາຖາມ, ຄໍາແນະນໍາ, ຫຼືຄໍາຄຶດຄໍາເຫັນ. ຫຼືທ່ານສາມາດເຂົ້າໄປເບິ່ງບົດຄວາມອື່ນໆຂອງພວກເຮົາໃນ ExcelWIKI.com blog!

