Mục lục
Khi làm việc với dữ liệu trong excel, đôi khi chúng tôi sử dụng nhật ký tự nhiên của các giá trị trong phân tích của mình thay vì sử dụng dữ liệu nguồn. Việc chuyển đổi dữ liệu thành nhật ký hữu ích đối với dữ liệu trong đó doanh thu tăng khi giá trị của biến phụ thuộc tăng. Điều này cũng làm giảm phương sai dữ liệu và giúp thông tin tương ứng với thông thường được phân phối tương đối chính xác. Trong bài viết này, chúng tôi sẽ trình bày nhiều cách khác nhau để chuyển đổi dữ liệu để đăng nhập trong excel.
Tải sách bài tập thực hành xuống
Bạn có thể tải sách bài tập xuống và thực hành với chúng.
Chuyển đổi dữ liệu thành Log.xlsm
Tại sao chúng ta cần chuyển đổi dữ liệu thành log?
Các kỹ thuật thay đổi thông tin từ một nơi hoặc mẫu ở nơi khác được gọi là Chuyển đổi dữ liệu . Mục đích của việc chuyển đổi dữ liệu là cung cấp dữ liệu theo cách hiệu quả nhất có thể. Trong Excel, nó đề cập đến một quy trình nhất định được thực hiện bằng cách sử dụng các hàm và công cụ của Excel.
Khi tập dữ liệu của chúng tôi không giống với mẫu thông thường, chúng tôi có thể ghi lại chuyển đổi nó để có được nó bình thường nhất có thể, tăng tính hợp lệ của các kết quả định lượng thu được. Dữ liệu chuyển đổi thành nhật ký, theo các khía cạnh khác, làm giảm hoặc loại bỏ sự biến dạng của dữ liệu nguồn của chúng tôi. Gần như khó có thể liệt kê tất cả các ứng dụng để chuyển đổi dữ liệu Excel, vì vậy đây là một số:
- Xử lý thống kê phù hợp.
- Sử dụng rất nhiềulượng dữ liệu để thực hiện các phép tính toán học.
- Sắp xếp thông tin tài chính.
- Trong số này có phân tích kinh doanh và nhiều loại khác.
- Dựa trên mục đích và nhu cầu của chúng, mỗi chuyên ngành có thể chuyển đổi dữ liệu theo một cách độc đáo.
3 cách khác nhau để chuyển đổi dữ liệu thành nhật ký trong Excel
Giả sử chúng ta sẽ sử dụng Excel để thay đổi các giá trị số . Chúng tôi có thể sử dụng nhiều hàm Excel. Về mặt chuyển đổi dữ liệu, Excel bao gồm rất nhiều quy trình có thể được sử dụng để làm như vậy. Trong hầu hết các trường hợp, những khả năng này sẽ đủ để giúp sắp xếp và phân tích dữ liệu của chúng tôi.
Để chuyển đổi dữ liệu thành nhật ký, chúng tôi đang sử dụng tập dữ liệu sau. Bộ dữ liệu chứa một số tên nhân viên và doanh thu hàng năm của họ. Bây giờ, chúng ta cần chuyển đổi dữ liệu bán hàng hàng năm thành nhật ký. Vì vậy, hãy bắt đầu nào.
1. Sử dụng hàm LOG của Excel để chuyển đổi dữ liệu thành nhật ký
Để chuyển đổi dữ liệu thành nhật ký, phương pháp chính đầu tiên chúng tôi sử dụng là hàm LOG . Hàm LOG trong Microsoft Excel tính toán logarit của một số nguyên trong một cơ số đã cho. Đây là một hàm tích hợp sẵn trong Excel được phân loại là Hàm Toán học/Trí thông minh . Có hai lập luận; số và cơ sở . Nhưng cơ số của logarit là tùy chọn, chúng ta có thể sử dụng hoặc không.

1.1. Với Base
Chúng ta sẽ sử dụng hàm LOG trongvới cơ số 2 . Chúng tôi không thể sử dụng tiêu cực 1 hoặc 0 làm cơ sở. Còn chần chừ gì nữa, hãy bắt đầu với hướng dẫn từng bước.
📌 BƯỚC:
- Đầu tiên, chọn ô mà bạn muốn đặt công thức của hàm LOG . Vì vậy, chúng tôi chọn ô E5 .
- Thứ hai, đặt công thức vào ô đã chọn đó.
=LOG(C5,2)
- Thứ ba, nhấn Enter .

- Bây giờ, hãy kéo Điền Xử lý xuống để sao chép công thức trong phạm vi. Hoặc để Tự động điền phạm vi, hãy nhấp đúp vào biểu tượng dấu cộng ( + ).
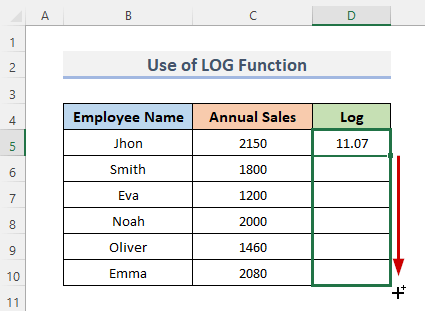
- Cuối cùng, bạn có thể thấy kết quả. Và kết quả là hiển thị dữ liệu bán hàng hàng năm trong dữ liệu nhật ký với cơ số 2 .
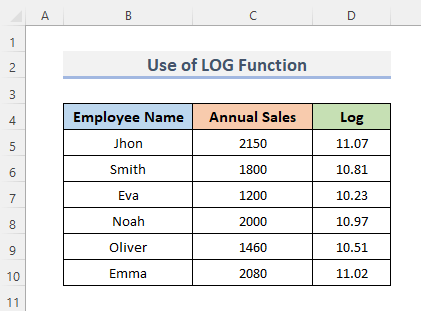
1.2. Không có cơ sở
Trong phần này, chúng ta sẽ sử dụng hàm Excel LOG để sửa đổi dữ liệu mà không có cơ sở. Excel sẽ cho rằng cơ sở là 10 nếu chúng tôi không cung cấp bất kỳ thông tin nào về nó. Hãy xem các bước thực hiện việc này.
📌 BƯỚC:
- Để bắt đầu, hãy chọn ô ( E5 ) mà bạn muốn để chèn công thức của hàm LOG .
- Thứ hai, hãy nhập công thức bên dưới vào ô đã chọn.
=LOG(C5)
- Sau đó, nhấn phím Enter để hoàn tất quy trình.
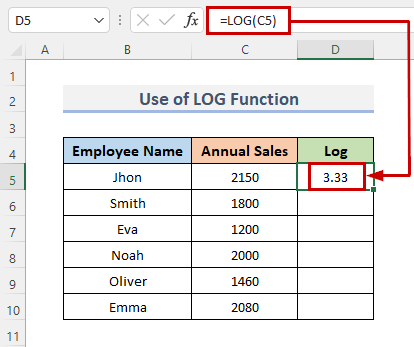
- Ngoài ra, để sao chép công thức trên phạm vi, hãy kéo Fill Handle xuống hoặc nhân đôinhấp vào vào biểu tượng dấu cộng ( + ).

- Cuối cùng, bạn sẽ có thể xem hàng năm đã chuyển đổi dữ liệu bán hàng để ghi nhật ký với cơ sở mặc định được cho là của excel 10 .
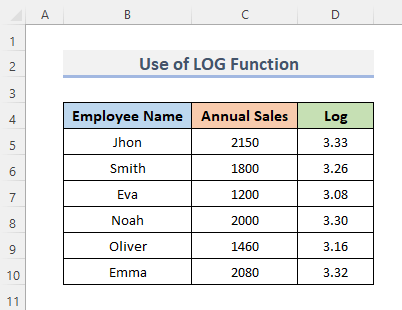
Đọc thêm: Cách ghi nhật ký chuyển đổi dữ liệu trong Excel (4 Phương pháp đơn giản)
2. Chèn hàm LOG10 để chuyển đổi dữ liệu để đăng nhập trong Excel
Bây giờ, chúng ta sẽ sử dụng hàm LOG10 để chuyển đổi dữ liệu để đăng nhập vào excel. Hàm này trả về giá trị logarit của một số, với cơ số luôn là 10 . Chúng tôi sẽ chỉ ra cách sửa đổi cơ sở này bằng cách sử dụng một chức năng khác theo một cách khác. Chúng tôi cũng đã giới thiệu một cột có tên là ‘ Giá trị logarit ’ mà dữ liệu đã thay đổi sẽ được trả về. Hãy làm theo các quy trình để sử dụng chức năng chuyển đổi dữ liệu thành nhật ký.
📌 CÁC BƯỚC:
- Tương tự, như trong phương pháp trước, hãy chọn ô E5 và thay thế công thức.
=LOG10(C5)
- Sau đó, nhấn Enter . Và công thức sẽ hiển thị trong thanh công thức.

- Hơn nữa, để sao chép công thức trong phạm vi, hãy kéo Fill Handle đi xuống. Để Tự động điền phạm vi, hãy nhấp đúp vào vào biểu tượng dấu cộng ( + ).

- Cuối cùng, bạn có thể thấy dữ liệu được chuyển thành nhật ký với cơ số 10 .
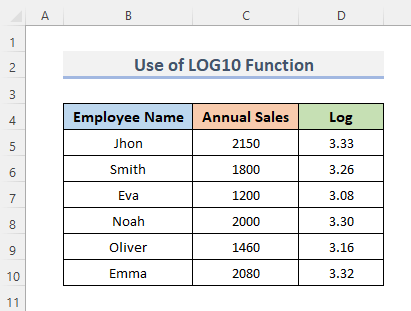
Đọc thêm : Cách Tính Log Trong Excel (6 Cách Hiệu Quả)
3. Áp dụng Excel VBA để thay đổi dữ liệu thành nhật ký
Với Excel VBA , người dùng có thể dễ dàng sử dụng mã hoạt động như các hàm excel. Để sử dụng mã VBA để chuyển đổi dữ liệu thành nhật ký, hãy làm theo quy trình.
📌 CÁC BƯỚC:
- Trước tiên, hãy truy cập tab Nhà phát triển từ ruy-băng.
- Thứ hai, từ danh mục Mã , hãy nhấp vào Visual Basic để mở Visual Basic Biên tập viên . Hoặc nhấn Alt + F11 để mở Trình chỉnh sửa Visual Basic .
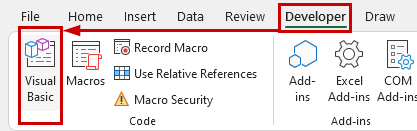
- Thay vì làm điều này, bạn chỉ cần nhấp chuột phải vào trang tính của mình và đi tới Xem mã . Thao tác này cũng sẽ đưa bạn đến Trình chỉnh sửa Visual Basic .
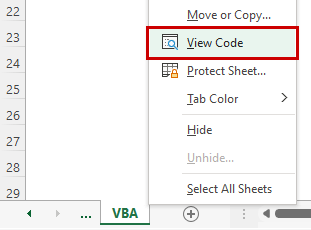
- Trình chỉnh sửa này sẽ xuất hiện trong Trình chỉnh sửa Visual Basic nơi chúng tôi viết mã để tạo bảng từ phạm vi.
- Thứ ba, nhấp vào Mô-đun từ thanh trình đơn thả xuống Chèn .
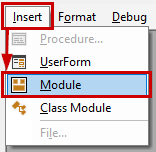
- Thao tác này sẽ tạo Mô-đun trong sổ làm việc của bạn.
- Đồng thời, sao chép và dán VBA mã hiển thị bên dưới.
Mã VBA:
9090
- Sau đó, chạy mã bằng cách nhấp vào nút RubSub hoặc nhấn phím tắt F5 .

Bạn không cần đổi mã. Tất cả những gì bạn có thể làm chỉ là thay đổi phạm vi theo yêu cầu của mình.
- Và cuối cùng, làm theo các bước sẽ chuyển đổi dữ liệu thành nhật ký.

Mã VBAGiải thích
4012
Sub là một phần của mã được sử dụng để xử lý công việc trong mã nhưng sẽ không trả về bất kỳ giá trị nào. Nó còn được gọi là thủ tục phụ. Vì vậy, chúng tôi đặt tên cho quy trình của mình là TransformDataToLog() .
9847
Câu lệnh DIM trong VBA đề cập đến ' khai báo, ' và nó phải được sử dụng để khai báo một biến. Vì vậy, chúng tôi khai báo giá trị số nguyên là inte .
9584
The For Next Loop bắt đầu bằng hàng 5 , chúng tôi đã chọn 5 làm đầu giá trị. Sau đó, thuộc tính Ô được sử dụng để ghi giá trị. Cuối cùng, Hàm Nhật ký VBA để hoàn thành công việc chính của chúng tôi và chúng tôi đã sử dụng thuộc tính ô để chạy lại các giá trị ô của mình.
6463
Thao tác này sẽ kết thúc quy trình.
Đọc thêm: Cách tính log cơ số 2 trong Excel (2 phương pháp hữu ích)
Những điều cần nhớ
- Nếu chúng tôi không cung cấp giá trị số bên trong quy trình LOG của mình, chúng tôi sẽ gặp lỗi ' #Value! '.
- Lỗi '<1 Lỗi>#Num! ' sẽ xuất hiện nếu cơ số là 0 hoặc giá trị âm.
- Lỗi ' #DIV/0 !' sẽ hiển thị một lần nữa nếu cơ sở của chúng tôi là 1 .
Kết luận
Các phương pháp trên sẽ hỗ trợ bạn trong việc Chuyển đổi dữ liệu thành nhật ký trong Excel . Hy vọng điều này sẽ giúp bạn! Vui lòng cho chúng tôi biết trong phần nhận xét nếu bạn có bất kỳ câu hỏi, đề xuất hoặc phản hồi nào. Hoặc bạn có thể xem qua các bài viết khác của chúng tôi trên blog ExcelWIKI.com !

