Sisällysluettelo
Kun työskentelemme tietojen kanssa excelissä, käytämme joskus luonnolliset tukit arvoista analyysissämme sen sijaan, että käyttäisimme lähdetietoja. Tiedon muuntaminen lokiksi on hyödyllistä sellaisille tiedoille, joissa tulot kasvavat riippuvuusmuuttujan arvon kasvaessa. Tämä vähentää myös tiedon varianssia ja auttaa tietoja vastaamaan normaalisti jakautunutta suhteellisen tarkasti. Tässä artikkelissa esittelemme erilaisia tapoja muuntaa tiedot lokiksi excelissä.
Lataa harjoituskirja
Voit ladata työkirjan ja harjoitella niiden avulla.
Muunna tiedot Log.xlsm-tiedostoksiMiksi meidän on muunnettava tiedot lokiin?
Tekniikkaa, jossa tietoa muutetaan yhdestä paikasta tai kuviosta toisaalle, kutsutaan nimellä Muunna tiedot Tietojen muuntamisen tarkoituksena on tuottaa tiedot mahdollisimman tehokkaalla tavalla. Excelissä sillä tarkoitetaan tiettyä menettelyä, joka suoritetaan Excelin funktioiden ja työkalujen avulla.
Kun datajoukkomme ei muistuta säännöllistä mallia, voimme muuntaa sen lokiin saadaksemme sen mahdollisimman normaaliksi, mikä lisää saatujen kvantitatiivisten tulosten pätevyyttä. Muunna data lokiin, muilta osin, vähentää tai poistaa lähdetietojemme vääristymät. On lähes vaikea luetella kaikkia Excelin datan muunnoksen sovelluksia, joten tässä on muutamia:
- Asianmukainen tilastollinen käsittely.
- Suuren tietomäärän käyttäminen matemaattisten laskelmien tekemiseen.
- Taloudellisten tietojen järjestäminen.
- Näitä ovat muun muassa liiketoiminta-analytiikka ja monet muut.
- Tavoitteidensa ja vaatimustensa perusteella kukin erikoisala saattaa muuntaa tietoja ainutlaatuisella tavalla.
3 erilaista tapaa muuntaa tiedot lokiin Excelissä
Oletetaan, että aiomme käyttää Exceliä numeeristen arvojen muuttamiseen. Voimme käyttää erilaisia Excelin funktioita. Tietojen muuttamiseen Excel sisältää lukuisia menettelyjä, joita voidaan käyttää. Useimmissa tapauksissa nämä toiminnot riittävät auttamaan tietojen järjestämisessä ja analysoinnissa.
Tietojen muuttamiseksi lokiksi käytämme seuraavaa tietokokonaisuutta. Tietokokonaisuus sisältää joitakin työntekijöiden nimiä ja heidän vuosimyyntinsä. Nyt meidän on muutettava vuosimyyntitiedot lokiksi. Aloitetaan siis.
1. Käytä Excelin LOG-toimintoa tietojen muuttamiseksi lokiksi.
Ensimmäinen päämenetelmä, jota käytämme tietojen muuttamiseksi lokitiedostoiksi, on seuraava LOG-toiminto . LOG toiminto Microsoft Excel laskee kokonaisluvun logaritmin tietyssä emäksessä. Tämä on Excelin sisäänrakennettu funktio, joka luokitellaan seuraavasti Math/Trig-toiminto On kaksi perustetta; numero ja pohja . Logaritmin perusta on kuitenkin valinnainen, voimme käyttää sitä tai olla käyttämättä.

1.1. Pohjan kanssa
Hyödynnämme LOG toiminto tavalla, jossa on perus 2 . Emme voi käyttää negatiivista 1 tai 0 Pidemmittä puheitta aloitetaan vaiheittaiset ohjeet.
📌 ASKELEET:
- Valitse ensiksi solu, johon haluat laittaa kaavan LOG valitaan siis solu E5 .
- Toiseksi, laita kaava valittuun soluun.
=LOG(C5,2) - Kolmanneksi, paina Kirjoita .

- Vedä nyt Täyttökahva alaspäin kopioidaksesi kaavan koko alueelle. Tai, jos haluatte AutoFill alue, kaksoisnapsauta plussaa ( + ) symboli.
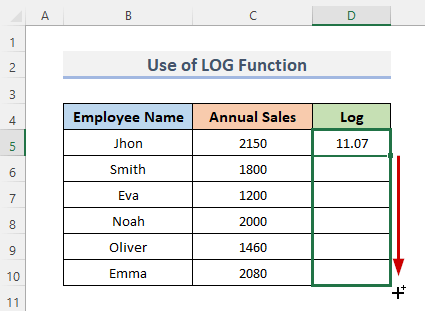
- Lopuksi näet tuloksen. Ja tuloksena on, että vuotuiset myyntitiedot näytetään lokitietoina, joissa on pohja 2 .
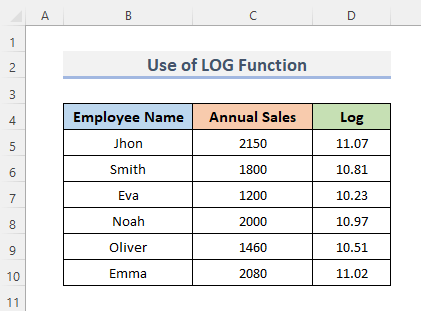
1.2. Ilman pohjaa
Tässä osassa hyödynnämme Excelin LOG toiminto muuttaa tietoja ilman pohjaa. Excel olettaa, että pohja on 10 jos emme anna siitä mitään tietoja. Katsotaanpa, miten tämä tapahtuu.
📌 ASKELEET:
- Valitse aluksi solu ( E5 ), johon haluat lisätä LOG funktioiden kaava.
- Kirjoita sitten alla oleva kaava valittuun soluun.
=LOG(C5) - Paina lisäksi Kirjoita näppäimellä toimenpiteen loppuun.
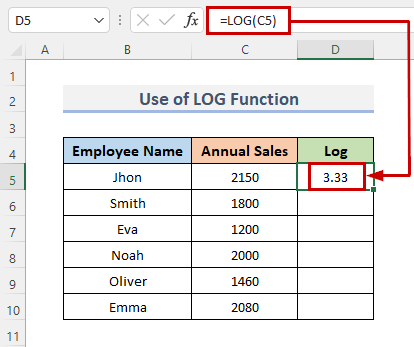
- Lisäksi, jos haluat kopioida kaavan alueelle, vedä kaavan Täyttökahva alas tai kaksoisnapsauta plussalla ( + ) kuvaketta.

- Lopuksi voit nähdä muunnetut vuotuiset myyntitiedot, jotka kirjautuvat Excelin oletetun oletusarvopohjan kanssa. 10 .
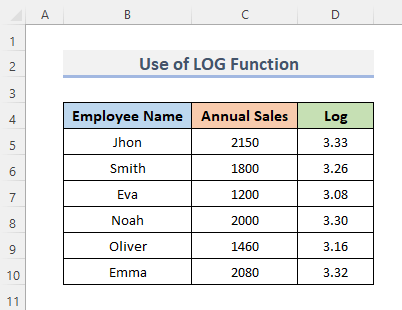
Lue lisää: Miten lokimuunnosdatan muuntaminen Excelissä (4 helppoa menetelmää)
2. Lisää LOG10-funktio tietojen muuntamiseksi lokiksi Excelissä.
Nyt käytämme LOG10-toiminto muuntaa dataa Exceliin kirjautumista varten. Tämä funktio palauttaa luvun logaritmiarvon, jolloin perusta on aina 10 Näytämme, miten tätä pohjaa voidaan muuttaa käyttämällä eri funktiota eri tavalla. Olemme myös ottaneet käyttöön sarakkeen nimeltä Logaritmi Arvo ', johon muutetut tiedot palautetaan. Seurataan menettelytapoja, joilla funktiota käytetään tietojen muuttamiseen lokitiedostoiksi.
📌 ASKELEET:
- Samoin kuin edellisessä menetelmässä, valitse solu E5 ja korvaa kaava.
=LOG10(C5) - Paina sitten Kirjoita . ja kaava näkyy kaavarivillä.

- Lisäksi, jos haluat toistaa kaavan koko alueella, vedä raahaa Täyttökahva alaspäin. AutoFill alue, kaksoisnapsauta plussalla ( + ) symboli.

- Lopuksi näet, että tiedot on muunnettu lokiksi, jossa on pohja 10 .
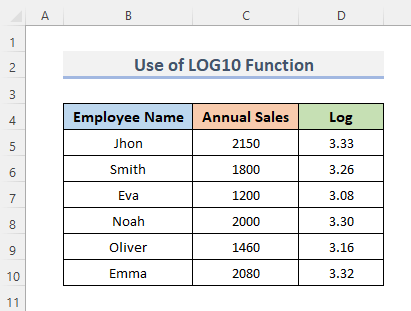
Lue lisää: Kuinka laskea loki Excelissä (6 tehokasta menetelmää)
3. Sovelletaan Excel VBA:ta tietojen muuttamiseksi lokiin.
Osoitteessa Excel VBA , käyttäjät voivat helposti käyttää koodia, joka toimii Excelin funktioina. Käyttääksesi VBA koodia tietojen muuttamiseksi lokiin, seurataan menettelyä.
📌 VAIHEET:
- Mene ensin osoitteeseen Kehittäjä välilehti nauhasta.
- Toiseksi Koodi luokkaan, klikkaa Visual Basic avataksesi Visual Basic Editor . tai paina Alt + F11 avataksesi Visual Basic Editor .
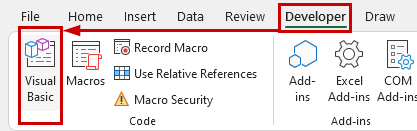
- Sen sijaan voit napsauttaa hiiren kakkospainikkeella hiiren oikealla painikkeella laskentataulukkoa ja siirtyä kohtaan Näytä koodi Tämä vie sinut myös Visual Basic Editor .
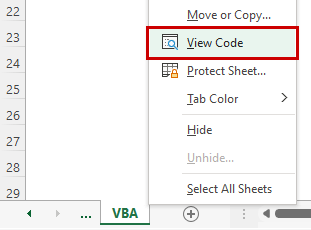
- Tämä näkyy Visual Basic Editor jossa kirjoitamme koodit taulukon luomiseksi alueesta.
- Kolmanneksi, klikkaa Moduuli alkaen Lisää pudotusvalikkopalkki.
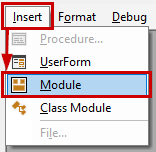
- Tämä luo Moduuli työkirjassasi.
- Kopioi ja liitä VBA alla oleva koodi.
VBA-koodi:
Sub TransformDataToLog() Dim inte As Integer For inte = 5 To 10 Cells(inte, 4) = Log(Cells(inte, 3)) Next inte End Sub - Tämän jälkeen suorita koodi napsauttamalla painiketta RubSub painiketta tai painamalla pikanäppäintä F5 .

Sinun ei tarvitse muuttaa koodia, vaan voit vain muuttaa aluetta tarpeidesi mukaan.
- Ja lopuksi, vaiheiden noudattaminen muuttaa tiedot lokiksi.

VBA-koodin selitys
Sub TransformDataToLog() Sub on koodin osa, jota käytetään koodissa olevan työn käsittelyyn, mutta joka ei palauta mitään arvoa. Se tunnetaan myös aliproseduurina. Nimeämme siis proseduurimme seuraavasti TransformDataToLog() .
Dim inte As Integer The DIM lausunto osoitteessa VBA viittaa julistaa, ' ja sitä on käytettävä muuttujan ilmoittamiseen. Ilmoitamme siis kokonaislukuarvon muotoon inte .
For inte = 5 - 10 Cells(inte, 4) = Log(Cells(inte, 3)) Seuraava inte The For Seuraava silmukka alkaa rivillä 5 , valitsimme alkuarvoksi 5. Tämän jälkeen käytetään Cells-ominaisuutta arvojen kirjoittamiseen. Lopuksi kirjoitetaan VBA Log-toiminto ja olemme käyttäneet solut-ominaisuutta solujen arvojen uudelleen läpikäymiseen.
End Sub Tämä lopettaa toimenpiteen.
Lue lisää: Log Base 2: n laskeminen Excelissä (2 kätevää menetelmää)
Muistettavat asiat
- Jos emme anna numeerisia arvoja sisällä meidän LOG rutiinit, saamme ' #Value! ' virhe.
- ' #Num! ' -virhe tulee näkyviin, jos pohja on 0 tai negatiivinen arvo.
- ' #DIV/0 !' -virhe tulee jälleen kerran näkyviin, jos tukikohtamme on 1 .
Päätelmä
Edellä mainitut menetelmät auttavat sinua Muunna tiedot lokiin Excelissä Toivottavasti tämä auttaa sinua! Kerro meille kommenttiosioon, jos sinulla on kysyttävää, ehdotuksia tai palautetta. Tai voit vilkaista muita artikkeleitamme osoitteessa ExcelWIKI.com blogi!

