Sisällysluettelo
Microsoft Excelissä viikon ja päivämäärän kanssa työskentely on yksi tärkeimmistä tehtävistä. Löydät itsesi monista tilanteista, joissa sinun on löydettävä viikkonumero päivämäärästä tai päivämäärä viikkonumerosta. Joten on ihanteellista tietää kaikki yksityiskohdat näistä, jotta voit suorittaa nämä melko helposti. Tässä opetusohjelmassa opit muuntamaan viikkonumeron päivämääräksi Excelissä sopivilla esimerkeillä ja asianmukaisella tavalla.Kuvituksia. Pysykää siis mukana.
Lataa harjoituskirja
Muunna viikon numero päivämääräksi Date.xlsxx
2 tapaa muuntaa viikon numero päivämääräksi Excelissä
Seuraavissa osioissa näytän sinulle kaksi tärkeää kaavaa, joita voit käyttää työarkissasi. Se auttaa sinua muuntamaan viikon numeron päivämääräksi Excelissä. Suosittelen, että opit ja sovellat kaikkia näitä menetelmiä.
Selvennetään ensin, että molemmat kaavat sisältävät seuraavat tiedot. DATE-toiminto ja WEEKDAY-toiminto Nämä toiminnot auttavat sinua luomaan kaavan.
Mennään asiaan.
1. DATE- ja WEEKDAY-funktioiden käyttäminen viikkonumeron muuntamiseen päivämääräksi.
Excelissä ei ole suoraviivaisia funktioita viikkonumeron muuntamiseksi päivämääräksi. Siksi luomme kaavan sitä varten. Käytämme seuraavaa kaavaa DATE-toiminto ja WEEKDAY-toiminto Katso seuraavaa kuvakaappausta:
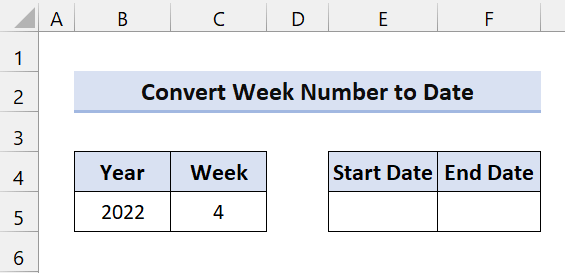
Tämä esimerkki perustuu ISO-viikkojärjestelmään. Tässä järjestelmässä arkipäivä alkaa maanantaista, ja vuoden ensimmäisen torstain säilyttävää viikkoa pidetään viikkona 1. Se on suosittu eurooppalainen viikkolaskentajärjestelmä.
Aloituspäivämäärän saamiseksi kirjoita seuraava kaava sisään. Solu E5:
=DATE(B5, 1, -2) - WEEKDAY(DATE(B5, 1, 3)) + C5 * 7
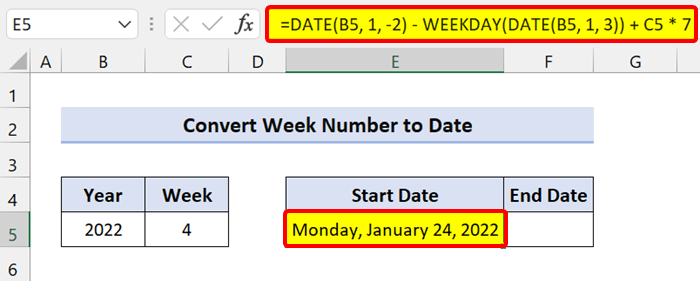
Huomautus: Jos kirjoitat kaavan, se palauttaa sarjanumeromuodon. Joten ennen kuin teet mitään... , muuntaa Sarjanumero päivämääräksi . Kun olet muuttanut formaattia, suorita seuraavat toimenpiteet.
🔎 Kaavan erittely
PÄIVÄMÄÄRÄ(B5, 1, -2) - VIIKONPÄIVÄ(PÄIVÄMÄÄRÄ(B5, 1, 3)): Se palautuu edellisen vuoden viimeisenä maanantaina.
C5 * 7: Lisäsimme viikkojen määrän, joka kerrotaan 7:llä, jotta saamme kyseisen vuoden maanantaipäivän.
ISO-viikon laskentajärjestelmässä viikkoa, joka sisältää ensimmäisen torstain, pidetään viikkona 1. Näin ollen voit löytää ensimmäisen maanantain joulukuun 29. päivän ja tammikuun 4. päivän väliseltä ajalta, joten kyseisen päivämäärän löytämiseksi sinun on nähtävä maanantai välittömästi ennen tammikuun 5. päivää.
Jos tavoitteenasi on löytää maanantai suoraan ennen vuoden 5. tammikuuta B5:ssä, käytä seuraavia ohjeita DATE(vuosi, kuukausi, päivä) toiminnot:
=DATE(B5,1,5) - WEEKDAY(DATE(B5,1,3))
Nyt emme halunneet löytää tämän vuoden ensimmäistä maanantaita, vaan aikaisemman vuoden viimeisen maanantain. Vähensimme siis tammikuun 5. päivästä seitsemän päivää. Tämän jälkeen saimme -2 ensimmäiseen PÄIVÄMÄÄRÄ toiminto:
=DATE(B5,1,-2) - WEEKDAY(DATE(B5,1,3))
Nyt voit helposti löytää viikon viimeisen päivämäärän käyttämällä seuraavaa kaavaa:
=E5+6
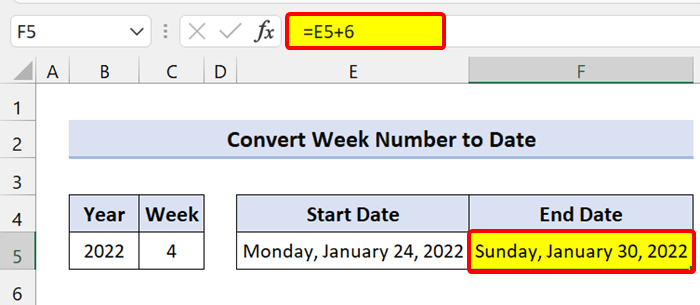
Vastaavasti voit käyttää edellistä kaavaa ja lisätä siihen kuusi, jolloin saat viikon lopun.
=DATE(B5, 1, -2) - WEEKDAY(DATE(B5, 1, 3)) + C5 * 7+6
1.1 Ma-su viikko (alkaa 1. tammikuuta)
Edellinen menetelmä, jonka juuri näytimme, perustuu ISO-viikon laskentajärjestelmään. Tässä tapauksessa viikonpäivä alkaa torstaista viikoksi 1. Jos työskentelet vyöhykkeellä, joka ei noudata tätä järjestelmää, käytä seuraavaa Excel-kaavaa.
Jos viikko 1 alkaa 1. tammikuuta ja maanantai on aloittava viikko, nämä kaavat auttavat sinua saamaan sen.
Käytämme WEEKDAY-toiminto ja DATE-toiminto .
Aloituspäivämäärien saamiseksi kirjoita seuraava kaava kenttään Solu E5 ja vedä täyttökahvan kuvaketta alaspäin:
=DATE(B5, 1, -2) - WEEKDAY(DATE(B5, 1, 3)) + C5 * 7
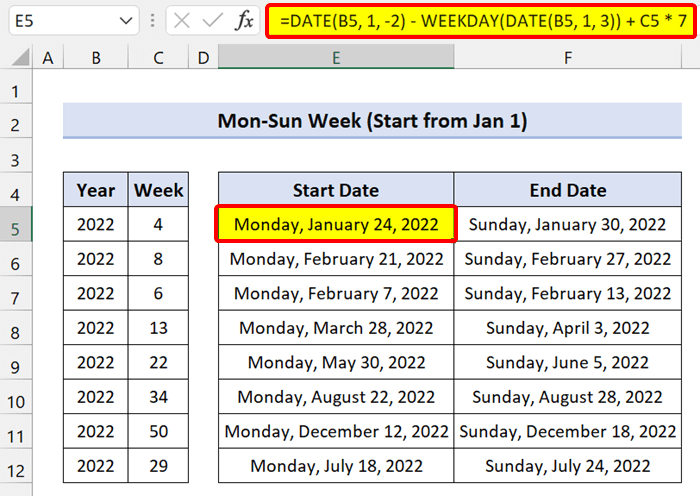
Lopetuspäivämäärien saamiseksi kirjoita seuraava kaava kenttään Solu F5 ja vedä täyttökahvan kuvaketta alaspäin:
=DATE(B5, 1, -2) - WEEKDAY(DATE(B5, 1, 3)) + C5 * 7+6
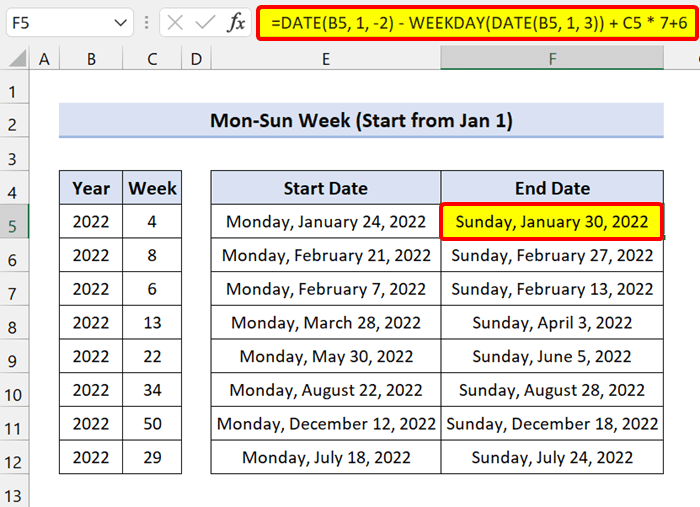
1.2 Su-Sa viikko (alkaa 1. tammikuuta)
Jos viikkosi alkaa sunnuntaina, voit käyttää samanlaista Excel-kaavaa alku- ja loppupäivän palauttamiseksi.
Aloituspäivämäärien saamiseksi kirjoita seuraava kaava kenttään Solu E5 ja vedä täyttökahvan kuvaketta alaspäin:
=DATE(B5,1,1) - WEEKDAY(DATE(B5,1,1),1) + (C5-1)*7 + 1
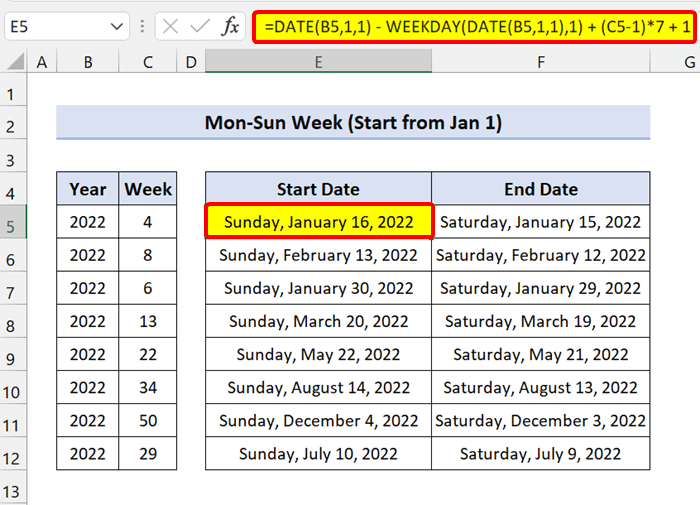
Loppupäivämäärien saamiseksi kirjoita seuraava kaava kenttään Solu F5 ja vedä täyttökahvan kuvaketta alaspäin:
=DATE(B5,1,1) - WEEKDAY(DATE(B5,1,1),1) + (C5-1)*7
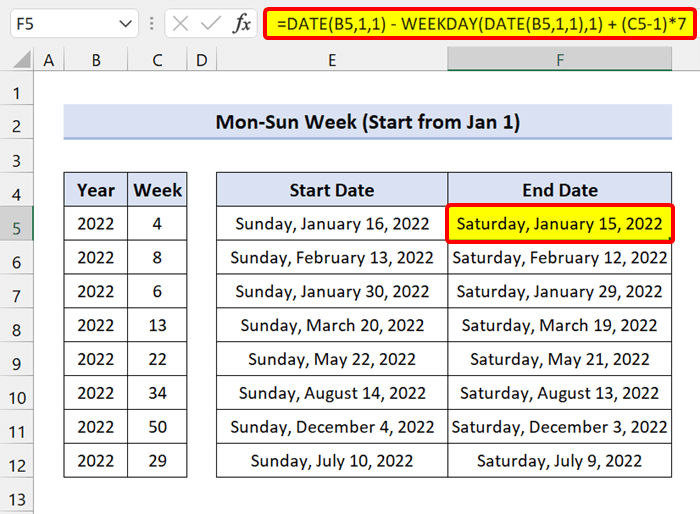
Kuten näet, olemme onnistuneet muuntamaan viikon numeron päivämääräksi Excelissä.
Liittyvä sisältö: Yleisen muodon muuntaminen päivämääräksi Excelissä (7 menetelmää)
Samanlaisia lukemia
- Tekstiä ei muunneta päivämääräksi Excelissä (4 ongelmaa & Ratkaisut)
- Miten muuntaa Unix-ajastinleima päivämääräksi Excelissä (3 menetelmää)
- Muunna tekstin päivämäärä ja aika päivämäärämuotoon Excelissä (7 helppoa tapaa)
2. MAX- ja MIN-funktiot viikkonumeron muuntamiseksi päivämääräksi
Voit muuntaa viikon numeron päivämääräksi Excelissä käyttämällä MIN-funktio ja MAX-toiminto samalla kaavalla.
Näimme edellisissä kaavoissa, että ne palauttavat viikon 1 maanantaina tai sunnuntaina, vaikka se osuisi samaan vuoteen, jonka annat, tai aikaisempaan vuoteen. Aloituspäivämäärän kaava palauttaa aina seuraavat tiedot 1. tammikuuta viikon 1 alkamispäiväksi . Automaattisesti loppupäivän kaava antaa johdonmukaisesti tulokseksi seuraavat tiedot 31. joulukuuta vuoden viimeisen viikon päättymispäiväksi viikonpäivästä riippumatta.
2.1 Aina laskettava ma-su viikko (alkaa 1. tammikuuta)
Nyt viikko 1 alkaa tammikuun 1. päivällä ja viikonpäivä on maanantai. Voit kietoa Excel-kaavan muotoon MAX-toiminto ja MIN-funktio aloittaa laskenta aina tammikuun 1. päivästä.
Aloituspäivämäärien saamiseksi kirjoita seuraava kaava kenttään Solu E5 ja vedä täyttökahvan kuvaketta alaspäin:
=MAX(DATE(B5,1,1), DATE(B5,1,1) - WEEKDAY(DATE(B5,1,1),2) + (C5-1)*7 + 1)
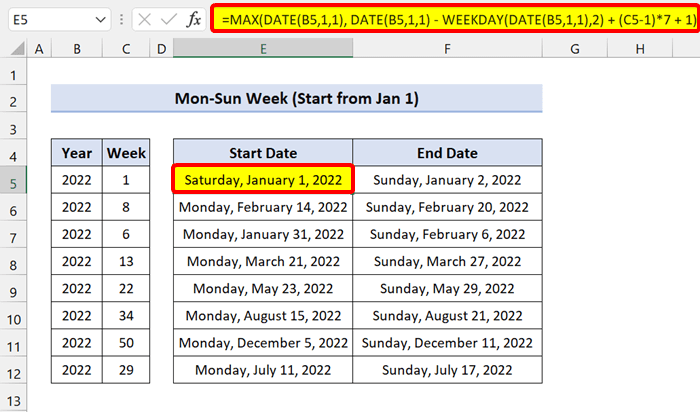
Loppupäivämäärien saamiseksi sinun on käytettävä komentoa MIN-toiminto ja tee pieni muutos kaavaan. Kirjoita nyt seuraava kaava kenttään Solu F5 ja vedä täyttökahvan kuvaketta alaspäin:
=MIN(DATE(B5+1,1,0), DATE(B5,1,1) - WEEKDAY(DATE(B5,1,1),2) + C5*7)
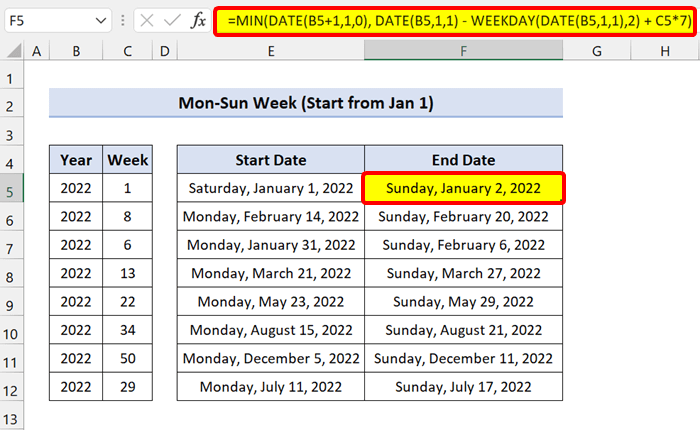
2.1 Aina laskettava sunnuntai-lauantai viikko (alkaa 1.1. tammikuuta)
Jos viikko 1 alkaa sunnuntaina, sinun on tehtävä pieni muutos edellä oleviin kaavoihin.
Saat alkupäivämäärän kirjoittamalla seuraavan kaavan:
=MAX(DATE(B5,1,1), DATE(B5,1,1) - WEEKDAY(DATE(B5,1,1),1) + (C5-1)*7 + 1)
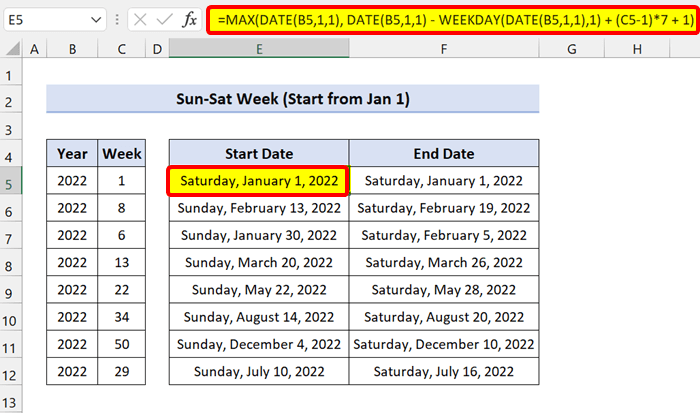
Käytä loppupäivien osalta seuraavaa kaavaa muunnettaessa viikon numero päivämääräksi:
=MAX(DATE(B5,1,1), DATE(B5,1,1) - WEEKDAY(DATE(B5,1,1),1) + (C5-1)*7 )
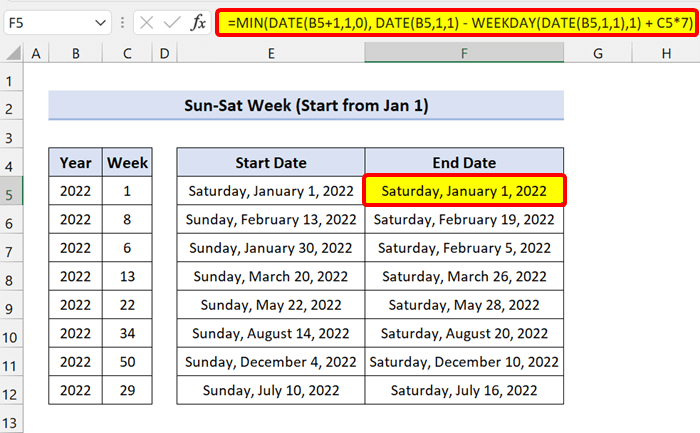
Kuten näet, kaava muuntaa viikon numeron päivämääräksi Excelissä.
Lue lisää: Excel VBA muuntaa päivämäärän ja kellonajan vain päivämääräksi
Muunna viikon numero kuukaudeksi Excelissä
Jos haluat muuntaa viikkonumeron kuukaudeksi, voit myös käyttää edellisiä Excel-kaavoja eri tavalla.
Tässä käytämme myös WEEKDAY-toiminto ja DATE-toiminto Mutta tällä kertaa käärimme nämä yhteen... KUUKAUSI-toiminto .
Katsokaa seuraavaa tietokokonaisuutta:
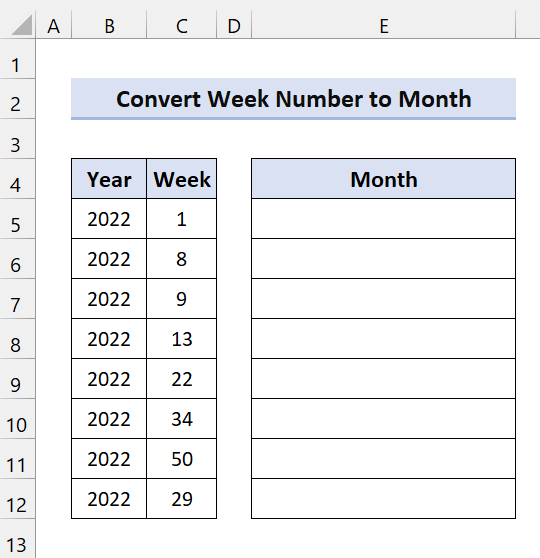
Tässä meillä on vuoden 2022 viikkonumerot. Kuukausi saadaan kaavalla.
Kirjoita nyt seuraava kaava Solu E5 ja vedä täyttökahvan kuvaketta alaspäin:
=MONTH(DATE(B5, 1, -2) - WEEKDAY(DATE(B5, 1, 3)) + C5 * 7)
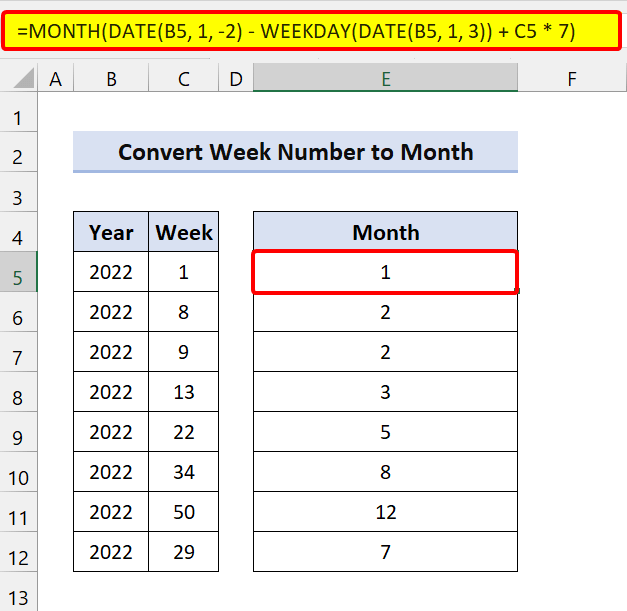
Kuten näet, saimme kuukauden numeron, mutta jos haluat kuukauden nimen, kokeile seuraavaa kaavaa:
=CHOOSE(KUUKAUSI(PÄIVÄMÄÄRÄ(B5, 1, -2) - VIIKKOPÄIVÄ(PÄIVÄMÄÄRÄ(B5, 1, 3)) + C5 * 7), "Tammikuu", "Helmikuu", "Maaliskuu", "Huhtikuu", "Toukokuu", "Kesäkuu", "Heinäkuu", "Elokuu", "Syyskuu", "Lokakuu", "Marraskuu", "Joulukuu")
Tässä käytimme CHOOSE-toiminto osoitteeseen muuntaa kuukauden numeron kuukauden nimiksi.
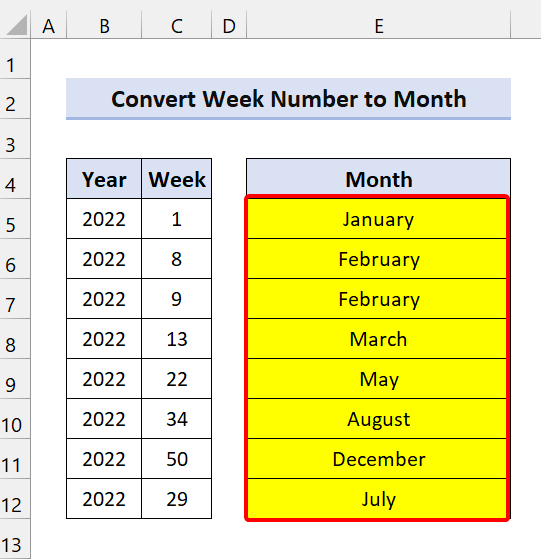
Kuten näet, olemme onnistuneet muuntamaan viikon numeron kuukaudeksi Excelissä.
Lue lisää: Kuinka muuntaa numero päivämääräksi Excelissä (6 helppoa tapaa)
Päivien muuntaminen viikoiksi Excelissä
1. Päivämäärän muuntaminen viikon numeroksi Excelissä
Aiemmin käytimme Excel-kaavoja muunnettaessa viikkonumeroa päivämääräksi. Voit tehdä päinvastoin, eli muuntaa päiviä viikkonumeroksi. Tätä varten käytämme komentoa Excel WEEKNUM-toiminto .
The WEEKNUM funktiota käytetään päivämäärän viikkonumeron laskemiseen.
Yleinen syntaksi:
=WEEKNUM(sarjanumero, [tuottotyyppi])
Tässä sarjanumero ilmaisee päivämäärän. Tiedämme, että Excel tunnistaa myös päivämäärät sarjanumeroina. Ja palautustyyppi ilmaisee, mistä päivästä viikko alkaa.
Katsokaa seuraavaa tietokokonaisuutta:
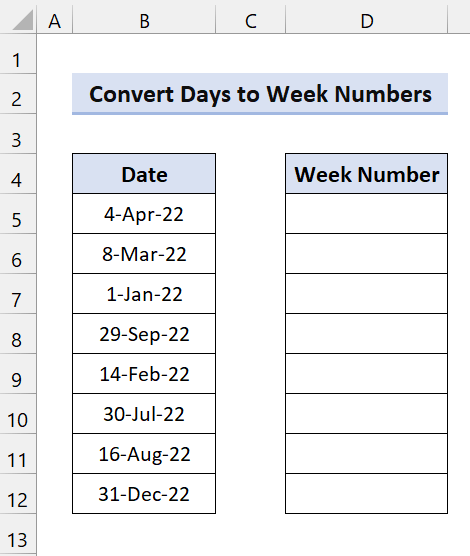
Tässä meillä on joitakin päiviä, jotka muunnetaan viikkonumeroksi.
Klikkaa nyt Solu D5. Kirjoita sitten seuraava kaava ja vedä täyttökahvan kuvake alaspäin:
=WEEKNUM(B5)
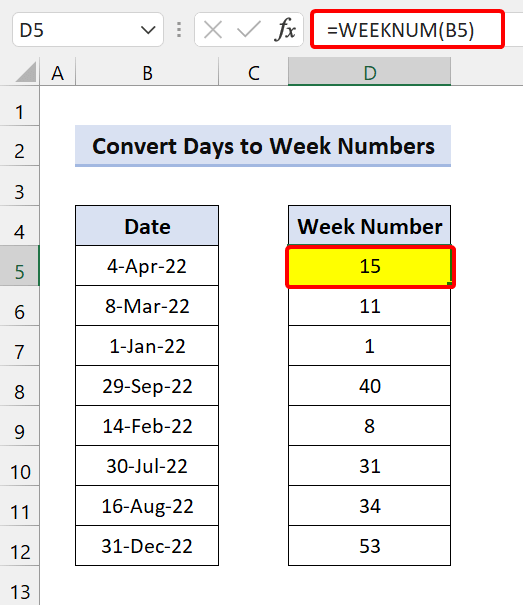
Tämän jälkeen funktio muuntaa päivät onnistuneesti Excelissä viikoiksi.
2. Päivien määrän muuntaminen viikoiksi Excelissä
Katsokaa seuraavaa tietokokonaisuutta:
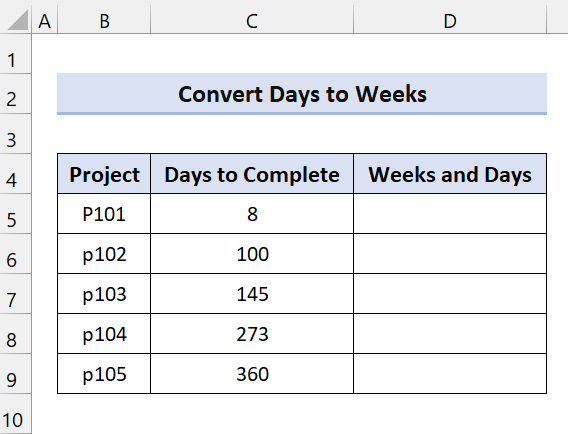
Tässä näet, kuinka monta päivää kesti saada projekti valmiiksi. Päivien määrä ei riitä, vaan ne on muunnettava viikoiksi ja päiviksi. Ratkaisemme asian Excel-kaavalla.
Excel-kaavamme sisältää INT-toiminto ja IF-toiminto.
Klikkaa nyt Solu D5. Kirjoita sitten seuraava kaava ja vedä täyttökahvan kuvake alaspäin:
=INT(C5/7)&IF(INT(C5/7)=1," viikko"," viikot") & " ja " & (C5-INT(C5/7)*7) & IF((C5-INT(C5/7)*7)=1," päivä"," päivät")
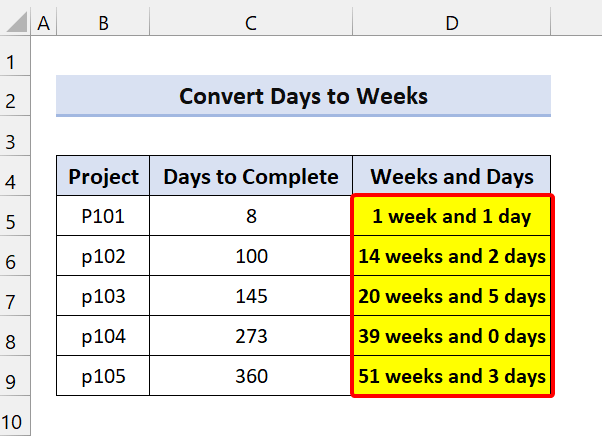
Kuten näet, Excel-kaavamme muutti päivät onnistuneesti viikoiksi.
🔎 Kaavan erittely
INT(C5/7): Se palauttaa viikkojen määrän.
C5-INT(C5/7)*7: Se palauttaa niiden päivien määrän, jotka eivät riitä viikoille (alle 7 päivää).
Lisäsimme IF Jos sinulla on yksi viikko, se lisää 1:n perään "week".
Sama pätee päiviin, jos sinulla on 1 päivä, se lisää "day". Muussa tapauksessa se lisää "Days". Se tekee tulosteesta kieliopillisesti oikean.
Lue lisää: Tekstin muuntaminen päivämääräksi Excelissä (10 tapaa)
💬 Muistettavaa
✎ Kaava palauttaa päivämäärät periaatteessa sarjanumeromuodossa. Vaihda siis Excelin nauhan muodossa muotoon Päivämäärät.
✎ Osoitteessa ISO viikon päivämääräjärjestelmässä viikko alkaa maanantaista, ja vuoden ensimmäisen torstain sisältävä viikko katsotaan viikoksi 1.
Päätelmä
Lopuksi toivon, että tämä opetusohjelma on antanut sinulle hyödyllistä tietoa siitä, miten viikon numero muunnetaan päivämääräksi Excelissä. Suosittelemme, että opit ja sovellat kaikkia näitä ohjeita omassa tietokokonaisuudessasi. Lataa harjoitustyökirja ja kokeile näitä itse. Anna myös rohkeasti palautetta kommenttiosassa. Arvokas palautteesi pitää meidät motivoituneina luomaan tällaisia opetusohjelmia.
Älä unohda tarkistaa verkkosivujamme Exceldemy.com erilaisiin Exceliin liittyviin ongelmiin ja ratkaisuihin.
Jatka uusien menetelmien oppimista ja jatka kasvamista!

