Edukien taula
Microsoft Excel-en, astearekin eta datarekin lan egitea funtsezko zereginetako bat da. Egoera askotan aurkituko duzu zure burua, non data batetik aste-zenbaki bat aurkitu beharko duzun edo aste-zenbaki bateko data. Beraz, hauei buruzko xehetasun guztiak ezagutzea aproposa da hauek nahiko erraz egiteko. Tutorial honetan, aste zenbakia Excel-en datara bihurtzen ikasiko duzu adibide egokiekin eta ilustrazio egokiekin. Beraz, egon gurekin.
Deskargatu Praktika-koadernoa
Bihurtu aste zenbakia data.xlsx
Bihurtzeko 2 modu Asteko zenbakia Excel-en
Datozen ataletan, zure lan-orrian erabil ditzakezun funtsezko bi formula erakutsiko dizkizut. Excel-en aste zenbakia data bihurtzen lagunduko dizu. Metodo hauek guztiak ikastea eta aplikatzea gomendatzen dizut.
Orain, argi dezagun lehenik. Bi formulek DATA funtzioa eta ASTEEGUNA funtzioa izango dituzte. Funtzio hauek formula bat sortzen lagunduko dizute.
Sar gaitezen horretan.
1. DATE eta WEEKDAY funtzioak erabiltzea aste zenbakia data bihurtzeko
Orain, ez dago Excel-en aste zenbakia data bihurtzeko funtzio sinpleak. Horregatik formula bat sortzen ari gara horretarako. DATE funtzioa eta WEEKDAY funtzioa erabiltzen ari gara. Begiratu hurrengo pantaila-argazkiari:
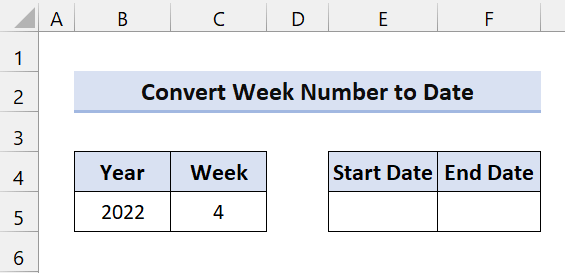
Adibide hau ISO aste sisteman oinarritzen da. Sistema honetan,asteguna astelehenarekin hasten da, eta urteko lehen osteguna gordetzen duen astea 1. astetzat hartzen da. Europako asteen kalkulu sistema gisa ezaguna da.
Orain, hasiera-data lortzeko, idatzi formula hau. E5 gelaxka:
=DATE(B5, 1, -2) - WEEKDAY(DATE(B5, 1, 3)) + C5 * 7
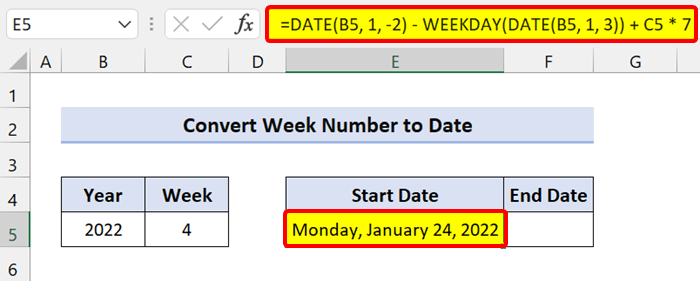
Oharra: formula idazten baduzu, serie-zenbaki formatua itzuliko du. Beraz, ezer egin baino lehen , bihurtu serie-zenbakia data . Formatua aldatu ondoren, egin hauek.
🔎 Formularen banaketa
DATA(B5, 1, -2) – ASTEEGUNA(DATA(B5, 1, 3)): Aurreko urteko azken astelehena itzultzen du.
C5 * 7: Biderkatzen den aste kopurua gehitu dugu. 7 baino lehen, emandako urteko astelehena lortzeko.
ISO astearen kalkulu-sisteman, lehen osteguna duen astea 1. astetzat hartzen da. Horregatik, abenduaren 29tik urtarrilaren 4ra arteko lehen astelehena aurki dezakezu. Beraz, data hori ezagutzeko, astelehena berehala ikusi behar duzu urtarrilaren 5a baino lehen.
Zure helburua B5 urteko urtarrilaren 5a baino lehen astelehena zuzenean aurkitzea bada, erabili DATA( urtea, hilabetea, eguna) funtzioak:
=DATE(B5,1,5) - WEEKDAY(DATE(B5,1,3))
Orain, ez dugu honen lehen astelehena aurkitu nahi urtean, baina, horren ordez, aurreko urteko azken astelehena. Beraz, urtarrilaren 5etik zazpi egun kendu genituen. Horren ostean, -2 lortu genuen lehen DATA funtzioan:
=DATE(B5,1,-2) - WEEKDAY(DATE(B5,1,3))
Orain,asteko azken data erraz aurki dezakezu formula hau erabiliz:
=E5+6
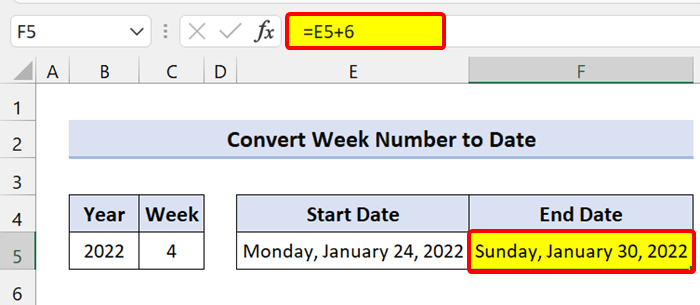
Era berean, aurreko formula erabil dezakezu eta horrekin sei gehi ditzakezu astearen amaiera lortzeko.
=DATE(B5, 1, -2) - WEEKDAY(DATE(B5, 1, 3)) + C5 * 7+6
1.1 astelehena-eguna Astea (urtarrilaren 1etik hasten da)
Orain, erakutsi berri dugun aurreko metodoa ISO asteko kalkulu sisteman dago. Hemen, astegunaren data ostegunetik hasiko da 1. aste gisa. Sistema hau jarraitzen ez duen eremu batean lan egiten baduzu, erabili Excel formula hau.
Zure 1. astea urtarrilaren 1etik hasten bada eta astelehena bada. astea hasteko, formula hauek hori lortzen lagunduko dizute.
ASTEEGUNA funtzioa eta DATA funtzioa erabiltzen ari gara.
Erabiltzen ari gara. hasiera-datak, idatzi formula hau E5 gelaxka n eta arrastatu betetzeko heldulekuaren ikonoa behera:
=DATE(B5, 1, -2) - WEEKDAY(DATE(B5, 1, 3)) + C5 * 7
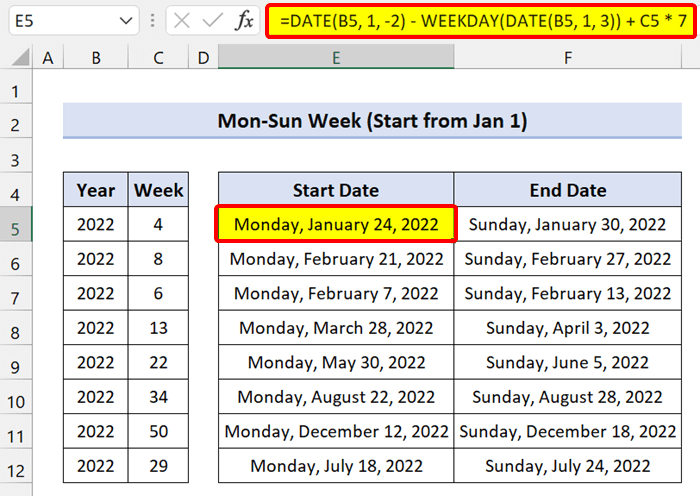
Amaiera-datak lortzeko, idatzi formula hau F5 gelaxka n eta arrastatu betetzeko heldulekuaren ikonoa behera:
=DATE(B5, 1, -2) - WEEKDAY(DATE(B5, 1, 3)) + C5 * 7+6
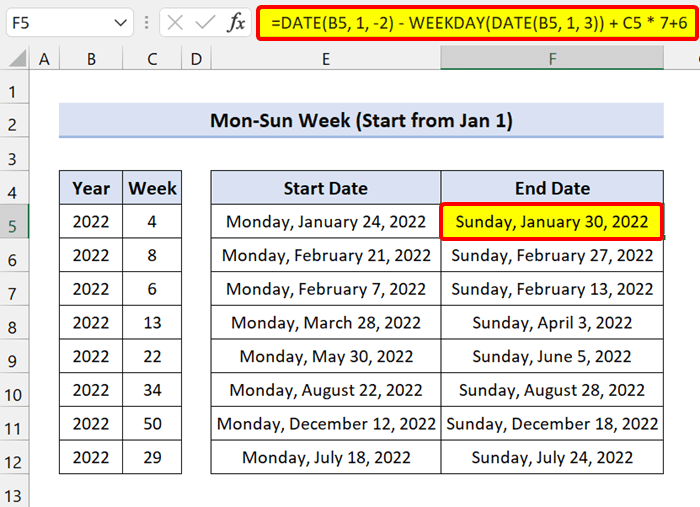
1.2 Eguzki-Larunbat astea (urtarrilaren 1etik hasiko da)
Zure astea igandearekin hasten bada, Excel formula antzeko bat erabil dezakezu hasiera-data eta amaiera-data itzultzeko.
Hasiera-datak lortzeko, idatzi formula hau E5 gelaxka n eta arrastatu betetzeko heldulekuaren ikonoa behera:
=DATE(B5,1,1) - WEEKDAY(DATE(B5,1,1),1) + (C5-1)*7 + 1
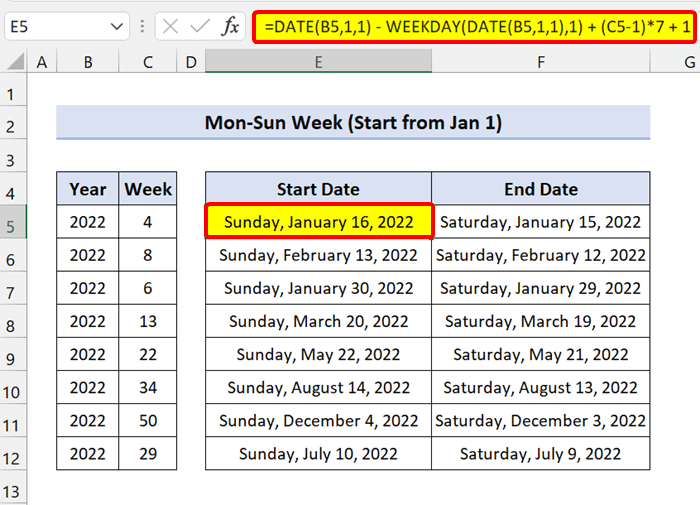
Amaiera-datak lortzeko, idatzi formula hau F5 gelaxka n eta arrastatu betegarria heldulekuaren ikonoabehera:
=DATE(B5,1,1) - WEEKDAY(DATE(B5,1,1),1) + (C5-1)*7
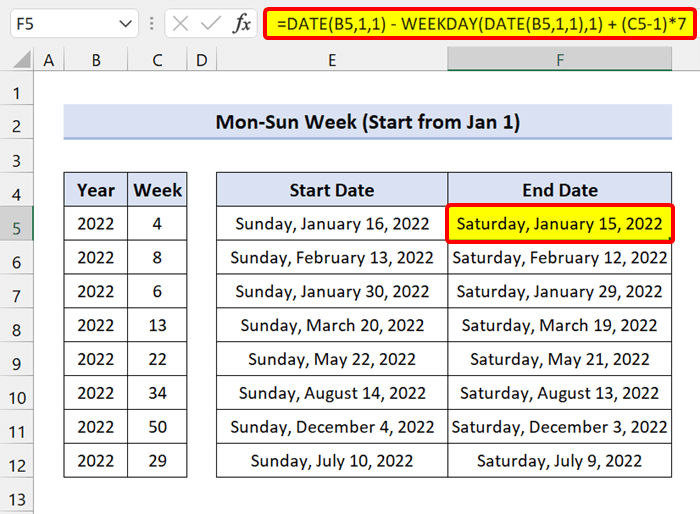
Ikusten duzun bezala, arrakastatsua dugu asteko zenbakia bihurtzeko. data Excel-en.
Lotutako edukia: Nola bihurtu formatu orokorra data Excel-en (7 metodo)
Antzeko irakurketak
- Testua ez da data bihurtuko Excel-en (4 arazo eta irtenbide)
- Nola bihurtu Unix-en denbora-zigilua datara Excel-en (3 metodo)
- Bihurtu testua data eta ordua data formatua Excel-en (7 modu errazak)
2. MAX eta MIN funtzioak aste zenbakia data bihurtzeko
Aste zenbakia Excel-en data bihurtzeko, MIN funtzioa eta MAX funtzioa erabil ditzakezu formula berarekin.
Guk. aurreko formuletan ikusita, 1. asteko astelehena edo igandea itzultzen dira, nahiz eta zuk ematen duzun urte berean edo aurreko urtekoa izan. Hasiera-dataren formulak urtarrilak 1 itzultzen du beti 1. astearen hasiera-data gisa. Automatikoki, amaiera-dataren formulak abenduaren 31 koherentziaz itzultzen du urteko azken asteko amaiera-data gisa, asteko eguna edozein dela ere.
2.1 Astelehenetik igandera beti zenbatuta ( Urtarrilaren 1etik hasiko da)
Orain, zure 1. astea urtarrilaren 1ean hasiko da eta asteguna astelehena da. Excel formula MAX funtzioan eta MIN funtzioan bildu dezakezu beti urtarrilaren 1etik aurrera zenbatzen hasteko.
Hasiera datak lortzeko, idatzi formula hau E5 gelaxka n etaarrastatu betetzeko heldulekuaren ikonoa behera:
=MAX(DATE(B5,1,1), DATE(B5,1,1) - WEEKDAY(DATE(B5,1,1),2) + (C5-1)*7 + 1)
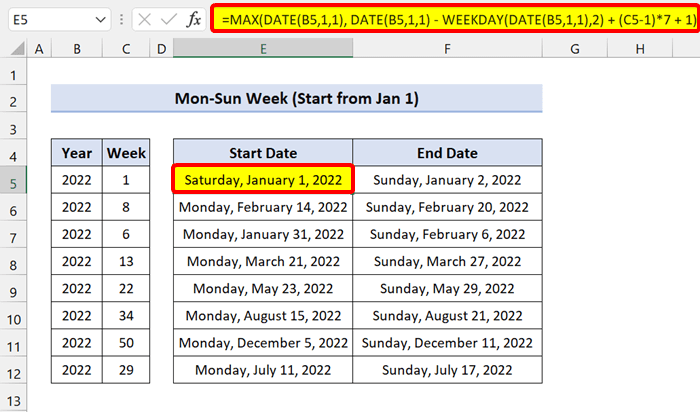
Amaiera-datak lortzeko, egin behar duzu erabili MIN funtzioa eta egin aldaketa txiki bat formulan. Orain, idatzi formula hau F5 gelaxka n eta arrastatu betetzeko heldulekuaren ikonoa behera:
=MIN(DATE(B5+1,1,0), DATE(B5,1,1) - WEEKDAY(DATE(B5,1,1),2) + C5*7)
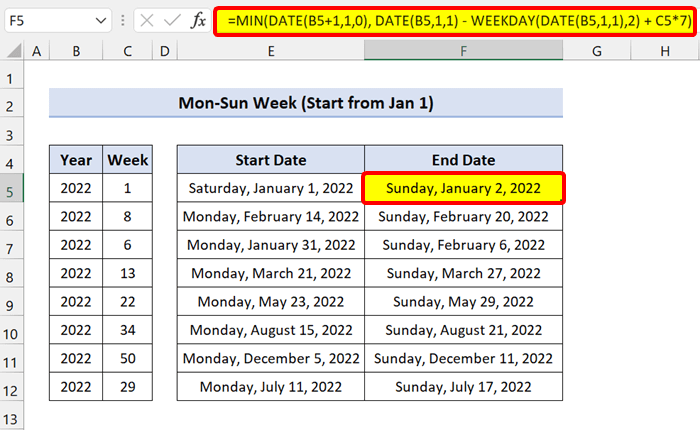
2.1 Eguzki-Larunbat astea beti zenbatzen (urtarrilaren 1etik hasita)
Zure 1. astea igandearekin hasten bada, aldaketa txiki bat egin behar duzu goiko formuletan.
Hasiera data lortzeko, idatzi formula hau:
=MAX(DATE(B5,1,1), DATE(B5,1,1) - WEEKDAY(DATE(B5,1,1),1) + (C5-1)*7 + 1)
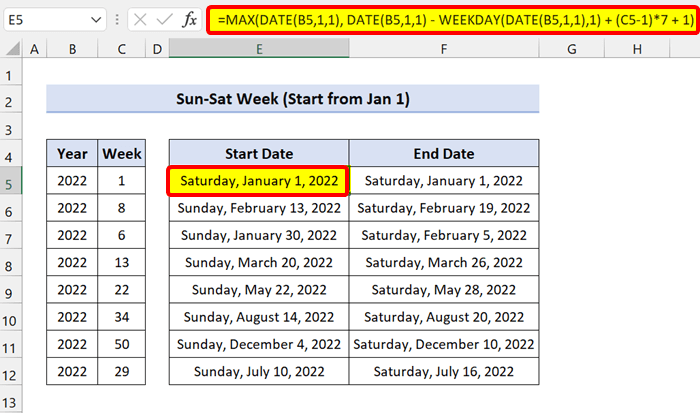
Amaierarako datak, erabili formula hau asteko zenbakia data bihurtzeko:
=MAX(DATE(B5,1,1), DATE(B5,1,1) - WEEKDAY(DATE(B5,1,1),1) + (C5-1)*7 )
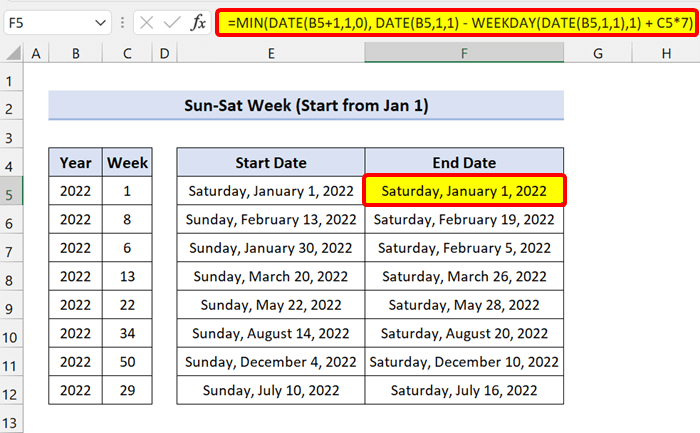
Zuk bezala ikus dezake, formulak aste zenbakia data bihurtuko du Excel-en.
Gehiago irakurri: Excel VBA data eta ordua datara soilik bihurtzeko
Bihurtu aste-zenbakia hilabetera Excel-en
Orain, aste-zenbaki bat hilabete batean bihurtzeko, aurreko Excel formulak beste modu batera ere erabil ditzakezu.
Hemen ere erabiltzen ari gara. kalkulatzeko WEEKDAY funtzioa eta DATE funtzioa . Baina, oraingoan, HILABETEA funtzioan biltzen ari gara.
Begiratu datu-multzo honi:
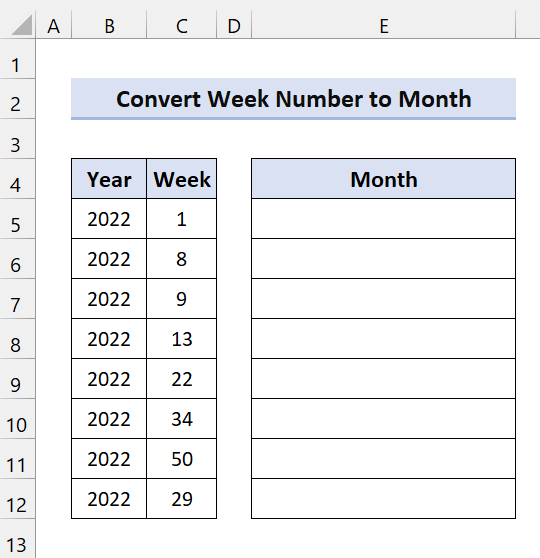
Hemen, 2022. urteko aste zenbakiak ditugu. Formula erabiliz hilabetea lortuko dugu.
Orain, idatzi hurrengo formula E5 gelaxkan eta arrastatu betetzeko heldulekuaren ikonoa.behera:
=MONTH(DATE(B5, 1, -2) - WEEKDAY(DATE(B5, 1, 3)) + C5 * 7)
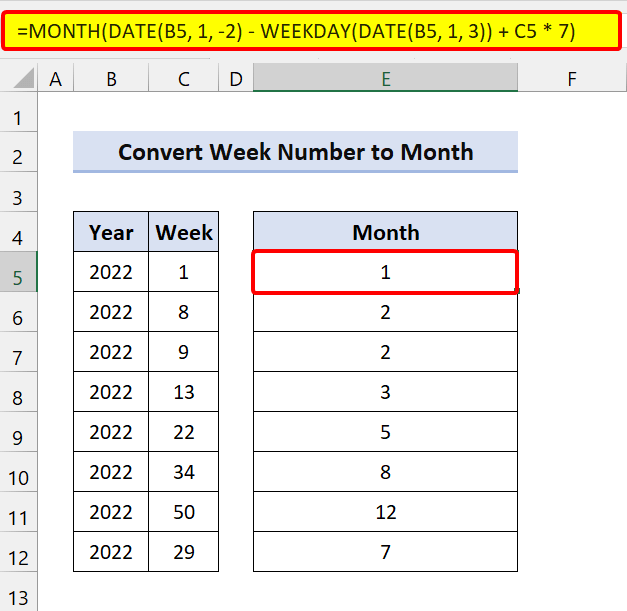
Ikusten duzunez, hilabetearen zenbakia lortu dugu. Baina hilabetearen izena nahi baduzu, saiatu formula hau:
=CHOOSE(MONTH(DATE(B5, 1, -2) - WEEKDAY(DATE(B5, 1, 3)) + C5 * 7),"January","February","March","April", "May", "June", "July", "August", "September", "October", "November", "December")
Hemen, AUKETU funtzioa erabili dugu -tik bihurtu hilabete-zenbakia hilabete-izenetan.
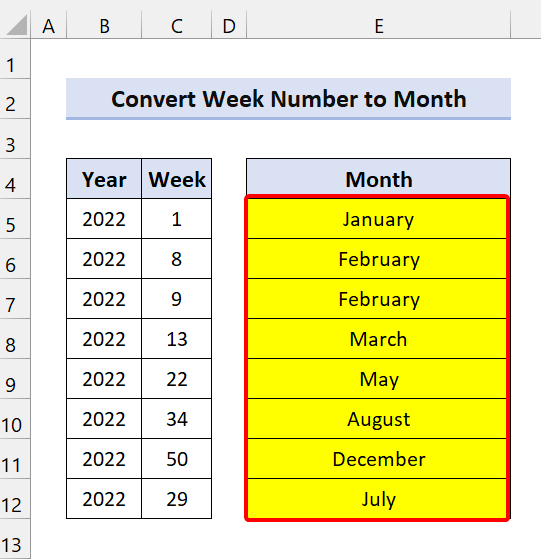
Ikusten duzun bezala, arrakastatsua dugu aste-zenbakia hilabete bat Excel-en bihurtzeko.
Irakurri gehiago: Nola bihurtu zenbakia Excel-en data (6 modu erraz)
Bihurtu egunak asteak Excel-en
1. Bihurtu data bat Excel-en aste-zenbaki bat
Orain, lehenago Excel formulak erabiltzen genituen aste-zenbaki bat data bihurtzeko. Alderantziz egin dezakezu. Horrek esan nahi du egunak asteko zenbakira bihur ditzakezula. Hori egiteko, Excel WEEKNUM funtzioa erabiliko dugu.
WEEKNUM funtzioa data baten aste-zenbakia kalkulatzeko erabiltzen da.
Sintaxi orokorra:
=WEEKNUM(serie_zenbakia, [itzultzen_mota])
Hemen, serie zenbakiak adierazten du data. Orain, badakigu Excel-ek datak serie-zenbaki gisa ere ezagutzen dituela. Eta itzulera motak adierazten du zein egunetik hasiko den gure astea.
Begiratu datu multzo honi:
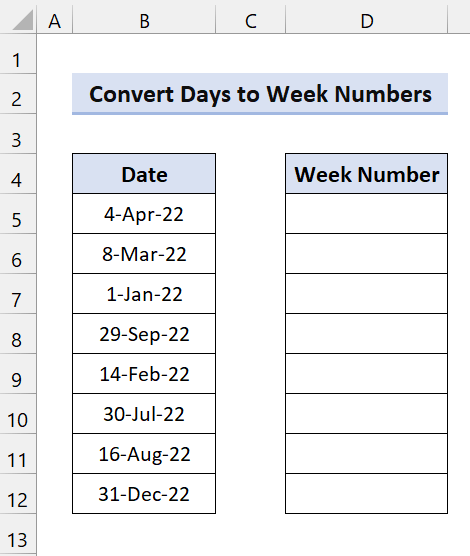
Hemen, egun batzuk ditugu eta bihurtu aste zenbakira.
Orain, egin klik D5 gelaxkan. Ondoren, idatzi formula hau eta arrastatu betetzeko heldulekuaren ikonoa behera:
=WEEKNUM(B5)
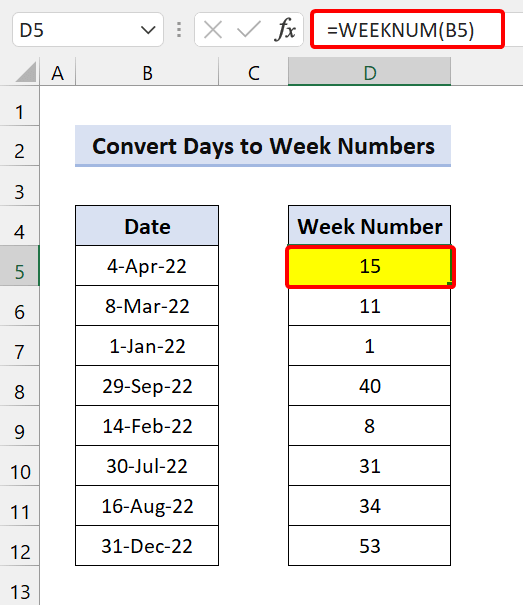
Horren ondoren, funtzioa arrakastaz izango dabihurtu egunak asteak Excel-en.
2. Bihurtu egun kopurua Excel-en asteak
Begiratu datu multzo hau:
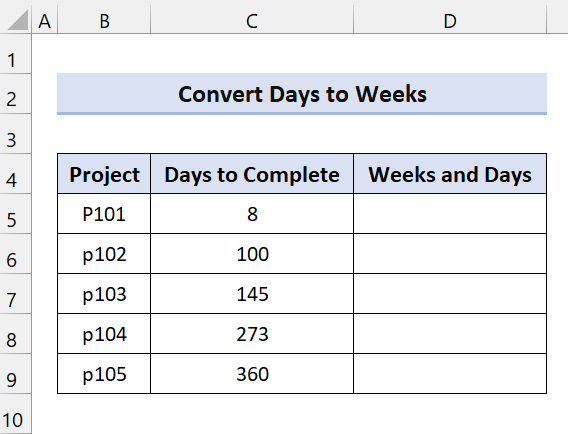
Hemen, proiektu bat burutzeko zenbat egun behar izan diren ikus dezakezu. Orain, egun kopurua ez da nahikoa. Aste eta egun bihurtu behar ditugu. Beraz, Excel formula bat erabiliko dugu ebazteko.
Gure Excel formulak INT funtzioa eta IF funtzioa izango ditu.
Orain. , egin klik D5 gelaxkan. Ondoren, idatzi formula hau eta arrastatu betetzeko heldulekuaren ikonoa behera:
=INT(C5/7)&IF(INT(C5/7)=1," week"," weeks") & " and " & (C5-INT(C5/7)*7) & IF((C5-INT(C5/7)*7)=1," day"," days")
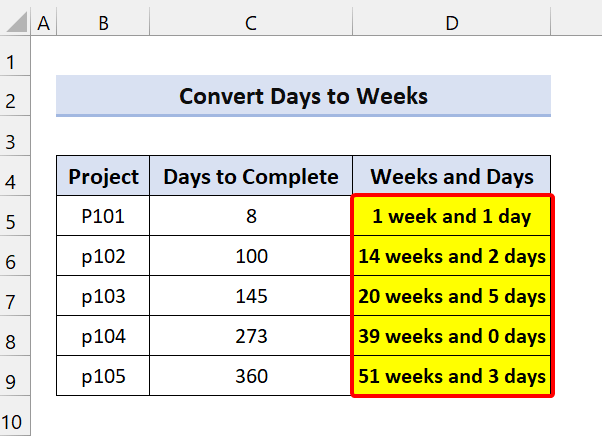
Ikus dezakezun bezala, gure Excel formulak arrakastaz bihurtu ditu egunak astetan.
🔎 Formularen banaketa
INT( C5/7): Aste-kopurua itzultzen du.
C5-INT(C5/7)*7: Aski ez diren egun-kopurua itzultzen du. aste (7 egun baino gutxiago).
IF funtzioa gehitu dugu "aste" edo "aste" arazoa kudeatzeko. Aste bat baduzu, 1aren ondoren “aste” gehituko du.
Egunekin berdina gertatzen da, egun 1 baduzu, “eguna” gehituko du. Bestela, "Egunak" gehituko du. Irteera gramatikalki zuzena egiten du.
Irakurri gehiago: Nola bihurtu testua data Excel-en (10 modu)
💬 Gogoratu beharreko gauzak
✎ Formulak, funtsean, serie-zenbaki formatuan itzultzen ditu datak. Beraz, aldatu formatua Datak Excel zintatik.
✎ ISO asteko datansistema, astea astelehenarekin hasten da, eta urteko lehen osteguna barne astea 1. astea suposatzen da.
Ondorioa
Bukatzeko, espero dut tutorial honek eman dizula zati bat. Excel-en asteko zenbakia data bihurtzeko ezagutza erabilgarria. Argibide hauek guztiak zure datu multzoan ikastea eta aplikatzea gomendatzen dizugu. Deskargatu praktika-koadernoa eta probatu hauek zuk zeuk. Gainera, lasai eman iritzia iruzkinen atalean. Zure iritzi baliotsuak motibatu egiten gaitu honelako tutorialak sortzeko.
Ez ahaztu gure webgunea Exceldemy.com kontsultatzea Excel-ekin lotutako hainbat arazo eta irtenbide ikusteko.
Jarraitu metodo berriak ikasten eta jarraitu hazten!

