Obsah
V aplikaci Microsoft Excel je práce s týdnem a datem jednou z klíčových úloh. V mnoha situacích budete muset zjistit číslo týdne z data nebo datum z čísla týdne. Proto je ideální znát všechny podrobnosti o nich, abyste je mohli snadno provést. V tomto kurzu se naučíte převádět číslo týdne na datum v aplikaci Excel s vhodnými příklady a správnými postupy.ilustrace. Zůstaňte s námi.
Stáhnout cvičebnici
Převést číslo týdne na datum.xlsx
2 způsoby převodu čísla týdne na datum v aplikaci Excel
V následujících kapitolách vám ukážu dva základní vzorce, které můžete použít ve svém pracovním listu. Pomohou vám převést číslo týdne na datum v aplikaci Excel. Doporučuji vám naučit se všechny tyto metody a použít je.
Nyní si to nejprve objasníme. Oba vzorce budou obsahovat funkce DATE a funkce WEEKDAY . Tyto funkce vám pomohou vytvořit vzorec.
Pusťme se do toho.
1. Použití funkcí DATE a WEEKDAY k převodu čísla týdne na datum
Nyní v Excelu neexistují žádné přímé funkce pro převod čísla týdne na datum. Proto vytvoříme vzorec, který to udělá. Použijeme vzorec funkce DATE a funkce WEEKDAY . Podívejte se na následující snímek obrazovky:
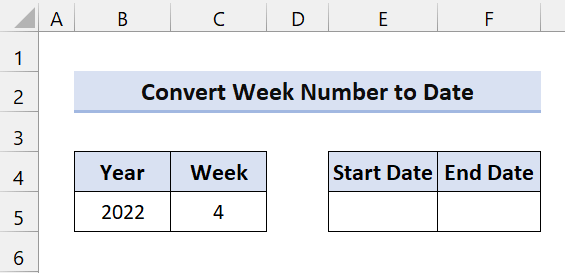
Tento příklad je založen na systému týdnů ISO. V tomto systému začíná pracovní den pondělím a týden, který zachovává první čtvrtek v roce, je považován za týden 1. Je oblíbený jako evropský systém výpočtu týdnů.
Chcete-li nyní získat datum zahájení, zadejte následující vzorec. Buňka E5:
=DATE(B5, 1, -2) - WEEKDAY(DATE(B5, 1, 3)) + C5 * 7
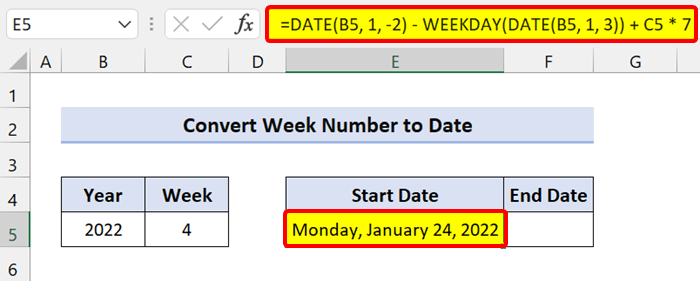
Poznámka: Pokud zadáte vzorec, vrátí se formát sériového čísla. Než tedy cokoli uděláte. , převést sériové číslo na datum Po změně formátu proveďte tyto kroky.
🔎 Rozdělení vzorce
DATE(B5, 1, -2) - WEEKDAY(DATE(B5, 1, 3)): Vrací se poslední pondělí předchozího roku.
C5 * 7: Sečetli jsme počet týdnů, který se vynásobí 7, abychom získali pondělí daného roku.
V systému výpočtu týdnů ISO je týden, který obsahuje první čtvrtek, považován za týden 1. Proto můžete najít první pondělí mezi 29. prosincem a 4. lednem. Chcete-li tedy zjistit toto datum, musíte se podívat na pondělí bezprostředně před 5. lednem.
Pokud je vaším cílem najít v B5 pondělí přímo před 5. lednem daného roku, použijte následující příkaz. DATE(rok, měsíc, den) funkce:
=DATE(B5,1,5) - WEEKDAY(DATE(B5,1,3))
Nyní jsme nechtěli najít první pondělí tohoto roku, ale poslední pondělí předchozího roku. Takže jsme od 5. ledna odečetli sedm dní. Poté jsme dostali -2 v prvním roce. DATUM funkce:
=DATE(B5,1,-2) - WEEKDAY(DATE(B5,1,3))
Nyní můžete snadno zjistit poslední datum týdne pomocí následujícího vzorce:
=E5+6
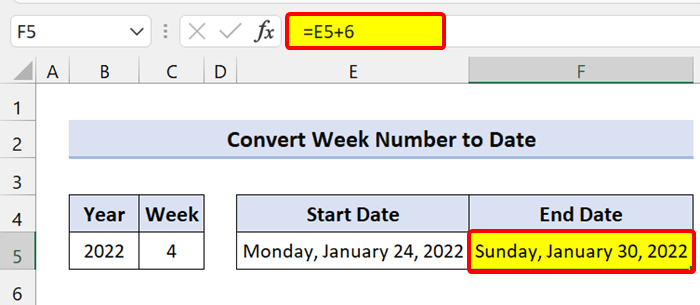
Podobně můžete použít předchozí vzorec a přičíst k němu šestku, abyste získali konec týdne.
=DATE(B5, 1, -2) - WEEKDAY(DATE(B5, 1, 3)) + C5 * 7+6
1.1 Týden po-ne (od 1. ledna)
Předchozí metoda, kterou jsme si právě ukázali, je založena na systému výpočtu týdnů podle ISO. Zde datum pracovního dne začíná od čtvrtka jako týden 1. Pokud pracujete v zóně, která se tímto systémem neřídí, použijte následující vzorec aplikace Excel.
Pokud váš 1. týden začíná 1. ledna a začínáte v pondělí, pomohou vám tyto vzorce.
Používáme funkce WEEKDAY a funkce DATE .
Chcete-li získat počáteční data, zadejte následující vzorec. Buňka E5 a přetáhněte ikonu rukojeti výplně dolů:
=DATE(B5, 1, -2) - WEEKDAY(DATE(B5, 1, 3)) + C5 * 7
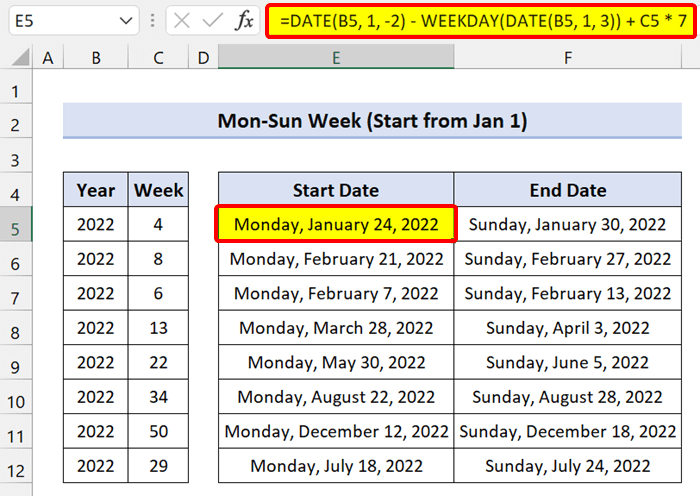
Chcete-li získat koncová data, zadejte následující vzorec. Buňka F5 a přetáhněte ikonu rukojeti výplně dolů:
=DATE(B5, 1, -2) - WEEKDAY(DATE(B5, 1, 3)) + C5 * 7+6
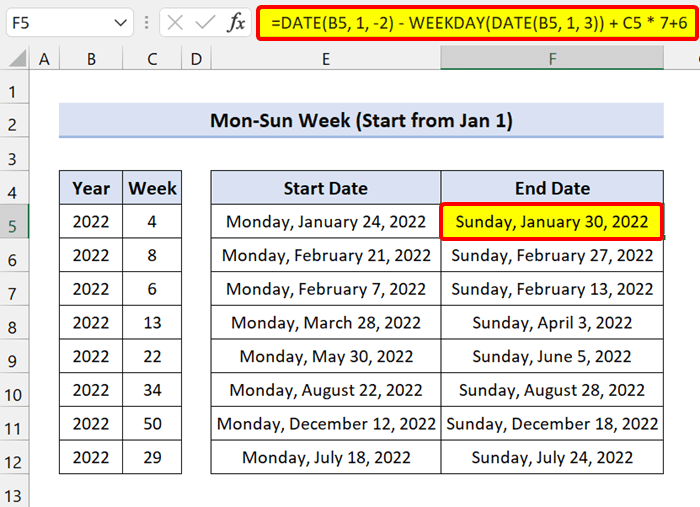
1.2 Týden od neděle do soboty (od 1. ledna)
Pokud váš týden začíná nedělí, můžete použít podobný vzorec aplikace Excel pro vrácení počátečního a koncového data.
Chcete-li získat počáteční data, zadejte následující vzorec. Buňka E5 a přetáhněte ikonu rukojeti výplně dolů:
=DATE(B5,1,1) - WEEKDAY(DATE(B5,1,1),1) + (C5-1)*7 + 1
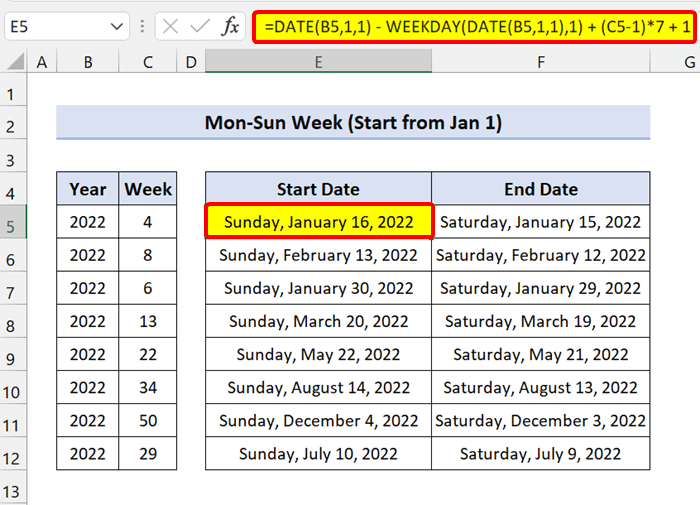
Chcete-li získat koncová data, zadejte následující vzorec. Buňka F5 a přetáhněte ikonu rukojeti výplně dolů:
=DATE(B5,1,1) - WEEKDAY(DATE(B5,1,1),1) + (C5-1)*7
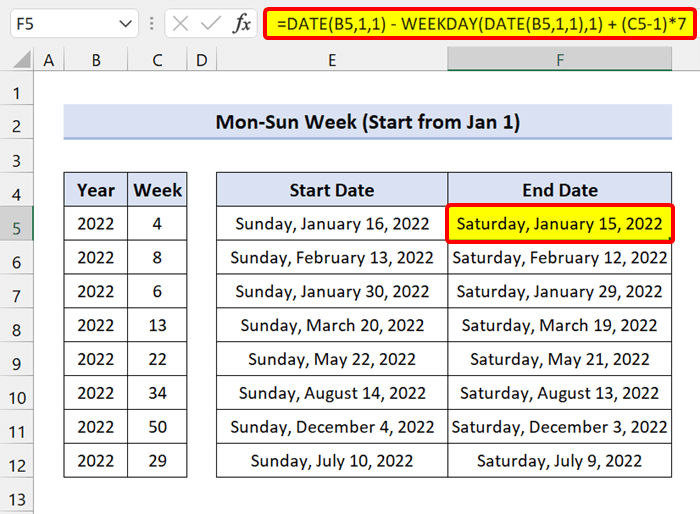
Jak vidíte, podařilo se nám převést číslo týdne na datum v aplikaci Excel.
Související obsah: Jak převést obecný formát na datum v aplikaci Excel (7 metod)
Podobná čtení
- Text se v aplikaci Excel nepřevádí na datum (4 problémy & řešení)
- Jak převést časové razítko systému Unix na datum v aplikaci Excel (3 metody)
- Převod textového data a času do formátu data v aplikaci Excel (7 snadných způsobů)
2. Funkce MAX a MIN pro převod čísla týdne na datum
Chcete-li v aplikaci Excel převést číslo týdne na datum, můžete použít následující příkaz. funkce MIN a funkce MAX se stejným vzorcem.
V předchozích vzorcích jsme viděli, že vracejí pondělí nebo neděli 1. týdne, i když spadá do stejného roku, který jste zadali, nebo do dřívějšího roku. Vzorec pro datum začátku vždy vrací. 1. ledna jako datum začátku týdne 1. Vzorec pro datum konce týdne automaticky vrátí hodnotu 31. prosince jako datum konce posledního týdne v roce bez ohledu na den v týdnu.
2.1 Vždy počítáno od pondělí do neděle (od 1. ledna)
Nyní váš 1. týden začíná 1. lednem a dnem v týdnu je pondělí. Vzorec Excelu můžete zabalit do tvaru funkce MAX a funkce MIN počítat vždy od 1. ledna.
Chcete-li získat počáteční data, zadejte následující vzorec. Buňka E5 a přetáhněte ikonu rukojeti výplně dolů:
=MAX(DATE(B5,1,1), DATE(B5,1,1) - WEEKDAY(DATE(B5,1,1),2) + (C5-1)*7 + 1)
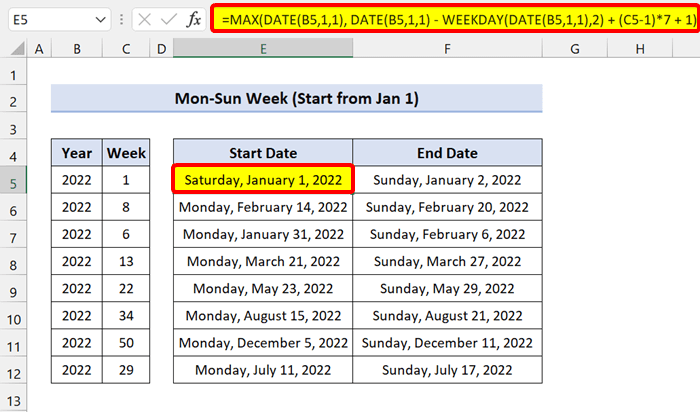
Chcete-li získat koncová data, musíte použít příkaz Funkce MIN a proveďte drobnou změnu ve vzorci. Nyní zadejte následující vzorec do pole Buňka F5 a přetáhněte ikonu rukojeti výplně dolů:
=MIN(DATE(B5+1,1,0), DATE(B5,1,1) - WEEKDAY(DATE(B5,1,1),2) + C5*7)
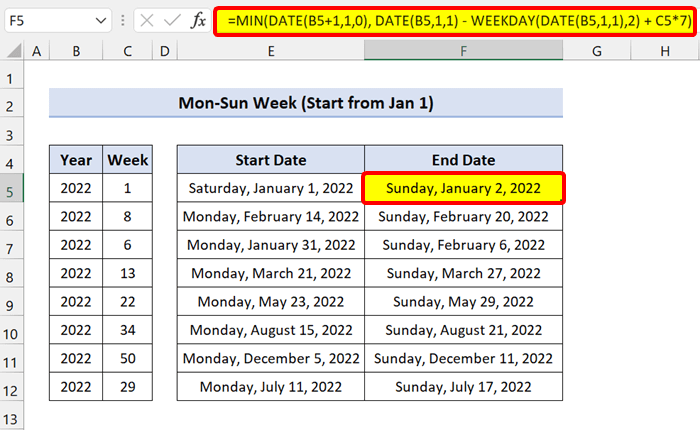
2.1 Vždy počítaný týden od neděle do soboty (od 1. ledna)
Pokud váš 1. týden začíná nedělí, musíte výše uvedené vzorce mírně změnit.
Chcete-li získat datum zahájení, zadejte následující vzorec:
=MAX(DATE(B5,1,1), DATE(B5,1,1) - WEEKDAY(DATE(B5,1,1),1) + (C5-1)*7 + 1)
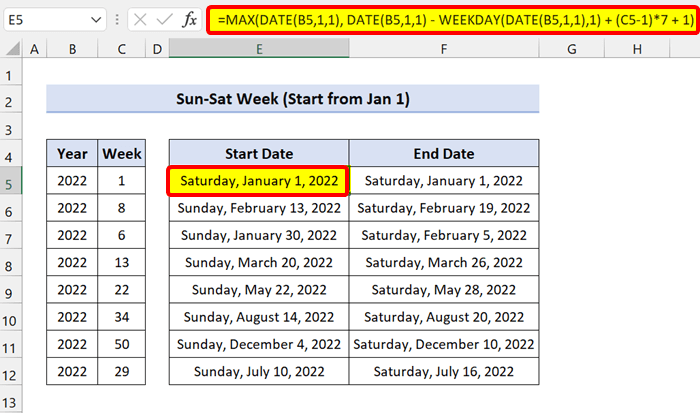
Pro koncové datumy použijte následující vzorec pro převod čísla týdne na datum:
=MAX(DATE(B5,1,1), DATE(B5,1,1) - WEEKDAY(DATE(B5,1,1),1) + (C5-1)*7 )
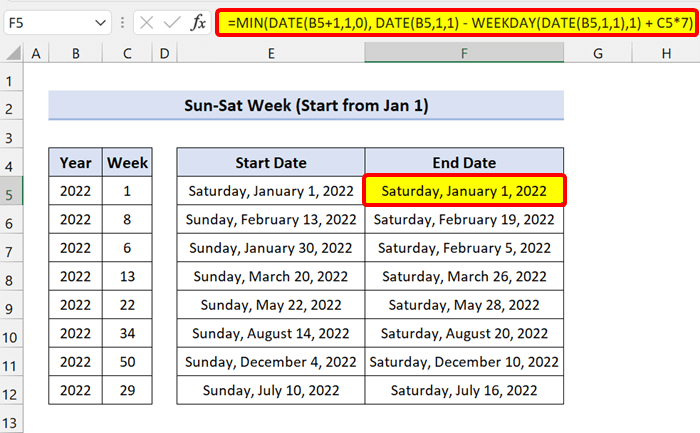
Jak vidíte, vzorec převede číslo týdne na datum v aplikaci Excel.
Přečtěte si více: Excel VBA pro převod data a času pouze na datum
Převod čísla týdne na měsíc v aplikaci Excel
Pro převod čísla týdne na měsíc můžete nyní použít i předchozí vzorce aplikace Excel jiným způsobem.
Zde také používáme Funkce WEEKDAY a funkce DATE Ale tentokrát je zabalíme do funkce MĚSÍC .
Podívejte se na následující soubor dat:
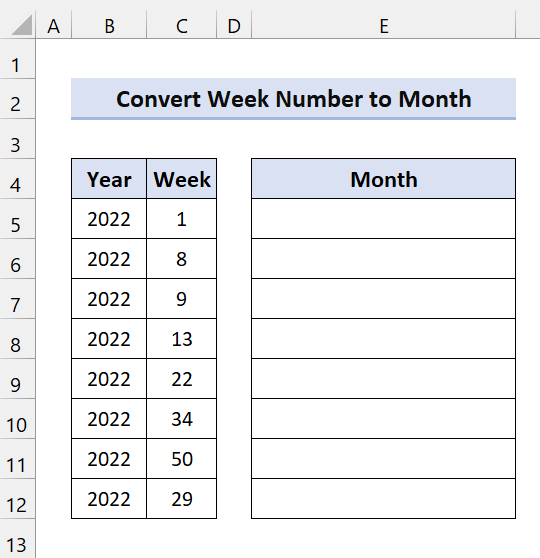
Zde máme čísla týdnů pro rok 2022. Měsíc získáme pomocí vzorce.
Nyní zadejte následující vzorec Buňka E5 a přetáhněte ikonu rukojeti výplně dolů:
=MĚSÍC(DATUM(B5, 1, -2) - DEN V TÝDNU(DATUM(B5, 1, 3)) + C5 * 7)
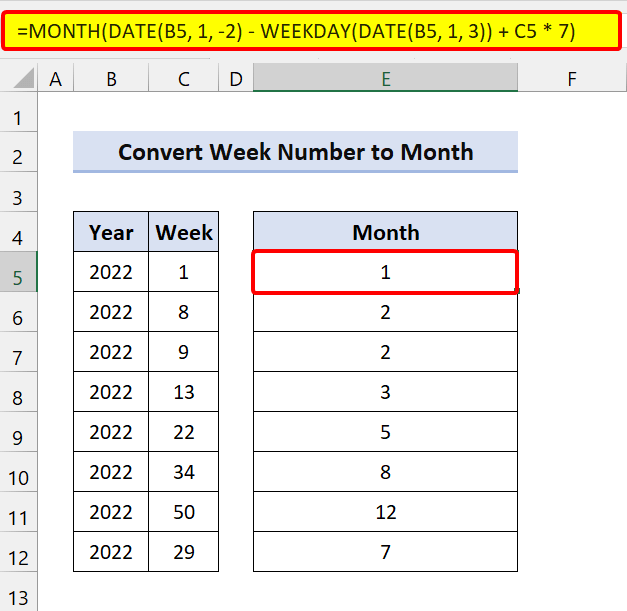
Jak vidíte, získali jsme číslo měsíce. Pokud však chcete název měsíce, zkuste následující vzorec:
=CHOOSE(MONTH(DATE(B5, 1, -2) - WEEKDAY(DATE(B5, 1, 3)) + C5 * 7), "January", "February", "March", "April", "May", "June", "July", "August", "September", "October", "November", "December")
Zde jsme použili funkce CHOOSE na převést čísla měsíců na názvy měsíců.
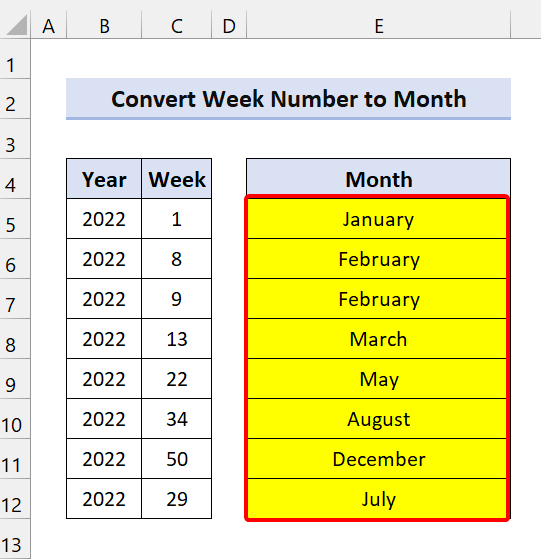
Jak vidíte, podařilo se nám v aplikaci Excel převést číslo týdne na měsíc.
Přečtěte si více: Jak převést číslo na datum v aplikaci Excel (6 snadných způsobů)
Převod dnů na týdny v aplikaci Excel
1. Převod data na číslo týdne v aplikaci Excel
Nyní jsme dříve použili vzorce aplikace Excel k převodu čísla týdne na datum. Můžete to udělat i naopak. To znamená, že můžete převést dny na číslo týdne. K tomu použijeme příkaz Funkce WEEKNUM aplikace Excel .
Na stránkách TÝDENNÍ ČÍSLO funkce slouží k výpočtu čísla týdne data.
Obecná syntaxe:
=WEEKNUM(serial_number, [returns_type])
Zde pořadové číslo označuje datum. Nyní víme, že Excel rozpoznává data také jako pořadová čísla. A typ returns označuje, od kterého dne bude náš týden začínat.
Podívejte se na následující soubor dat:
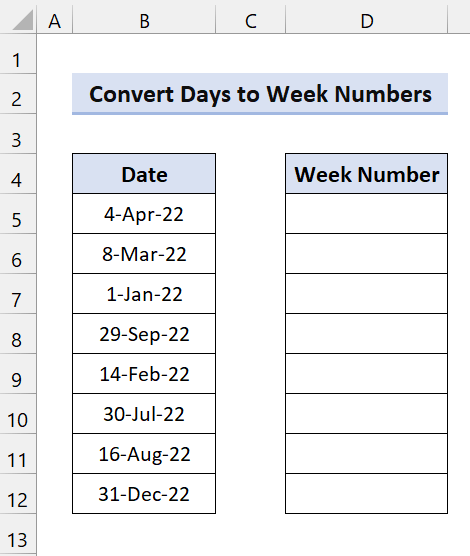
Zde máme několik dní a převedeme je na číslo týdne.
Nyní klikněte na Buňka D5. Poté zadejte následující vzorec a přetáhněte ikonu rukojeti výplně dolů:
=WEEKNUM(B5)
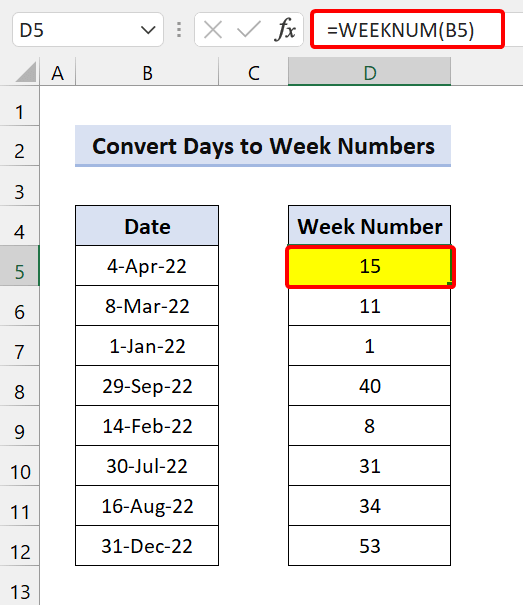
Poté funkce úspěšně převede dny na týdny v aplikaci Excel.
2. Převod počtu dnů na týdny v aplikaci Excel
Podívejte se na následující soubor dat:
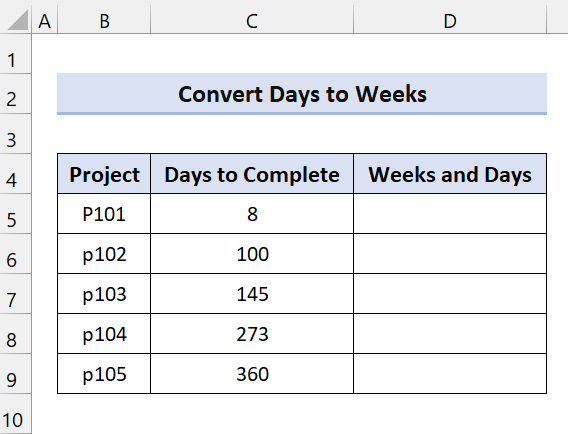
Zde vidíte počet dní potřebných k dokončení projektu. Nyní nám počet dní nestačí. Musíme je převést na týdny a dny. K řešení tedy použijeme vzorec aplikace Excel.
Náš vzorec Excelu bude obsahovat funkce INT a funkce IF.
Nyní klikněte na Buňka D5. Poté zadejte následující vzorec a přetáhněte ikonu rukojeti výplně dolů:
=INT(C5/7)&IF(INT(C5/7)=1," týden"," týdny") & " a " & (C5-INT(C5/7)*7) & IF((C5-INT(C5/7)*7)=1," den"," dny")
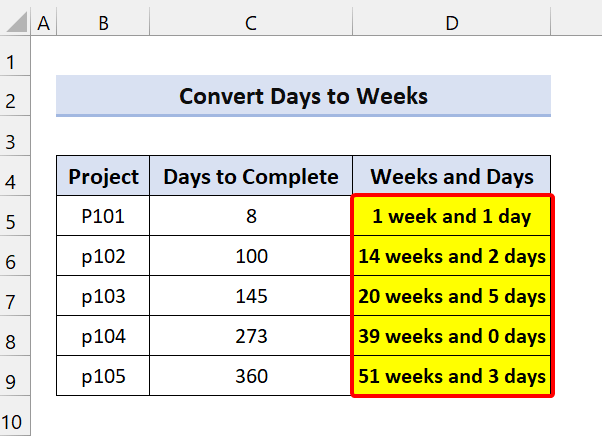
Jak vidíte, náš vzorec Excelu úspěšně převedl dny na týdny.
🔎 Rozdělení vzorce
INT(C5/7): Vrátí počet týdnů.
C5-INT(C5/7)*7: Vrátí počet dní, které nestačí na týdny (méně než 7 dní).
Přidali jsme IF Funkce řeší otázku "týden" nebo "týdny". Pokud máte jeden týden, přidá za 1 "týden".
Totéž platí pro dny, pokud máte 1 den, doplní se "den". V opačném případě se doplní "Dny". Díky tomu je výstup gramaticky správný.
Další informace: Jak převést text na datum v aplikaci Excel (10 způsobů)
💬 Co si zapamatovat
✎ Vzorec v podstatě vrací data ve formátu pořadového čísla. Změňte tedy formát na Data z pásu aplikace Excel.
✎ Na adrese ISO týden začíná pondělím a týden zahrnující první čtvrtek v roce se považuje za 1. týden.
Závěr
Závěrem doufám, že vám tento návod poskytl kus užitečných znalostí o tom, jak převést číslo týdne na datum v aplikaci Excel. Doporučujeme vám naučit se všechny tyto pokyny a aplikovat je na váš soubor dat. Stáhněte si cvičný sešit a vyzkoušejte si je sami. Neváhejte také poskytnout zpětnou vazbu v sekci komentářů. Vaše cenná zpětná vazba nás motivuje k vytváření podobných návodů.
Nezapomeňte se podívat na naše webové stránky Exceldemy.com pro různé problémy a řešení související s aplikací Excel.
Učte se novým metodám a neustále se rozvíjejte!

