İçindekiler
Microsoft Excel'de hafta ve tarih ile çalışmak çok önemli görevlerden biridir. Kendinizi bir tarihten hafta numarasını veya hafta numarasından tarihi bulmanız gereken birçok durumda bulacaksınız. Bu nedenle, bunları oldukça kolay bir şekilde gerçekleştirmek için bunlarla ilgili her ayrıntıyı bilmek idealdir. Bu eğitimde, uygun örnekler ve uygun şekilde Excel'de hafta numarasını tarihe dönüştürmeyi öğreneceksinizİllüstrasyonlar. Bizimle kal.
Alıştırma Çalışma Kitabını İndirin
Hafta Numarasını Tarihe Dönüştür.xlsx
Excel'de Hafta Sayısını Tarihe Dönüştürmenin 2 Yolu
İlerleyen bölümlerde, çalışma sayfanızda kullanabileceğiniz iki temel formülü göstereceğim. Excel'de hafta numarasını tarihe dönüştürmenize yardımcı olacaktır. Tüm bu yöntemleri öğrenmenizi ve uygulamanızı tavsiye ederim.
Şimdi, önce şunu açıklığa kavuşturalım: Her iki formül de şunları içerecektir TARİH işlevi ve WEEKDAY fonksiyonu Bu işlevler bir formül oluşturmanıza yardımcı olacaktır.
Hadi konuya girelim.
1. Hafta Sayısını Tarihe Dönüştürmek için DATE ve WEEKDAY Fonksiyonlarını Kullanma
Şimdi, Excel'de hafta numarasını tarihe dönüştürmek için basit bir işlev yoktur. Bu yüzden bunu yapmak için bir formül oluşturuyoruz. TARİH işlevi ve WEEKDAY fonksiyonu Aşağıdaki ekran görüntüsüne bir göz atın:
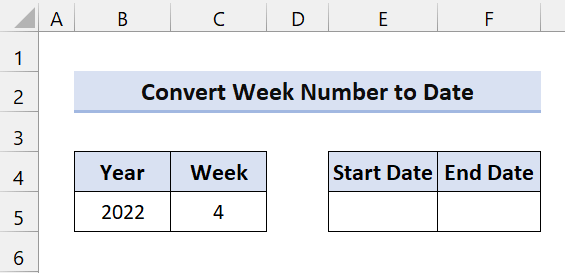
Bu örnek ISO hafta sistemine dayanmaktadır. Bu sistemde hafta içi Pazartesi ile başlar ve yılın ilk Perşembe gününü kapsayan hafta 1. hafta olarak kabul edilir. Avrupa hafta hesaplama sistemi olarak popülerdir.
Şimdi, başlangıç tarihini almak için aşağıdaki formülü yazın Hücre E5:
=TARIH(B5, 1, -2) - HAFTA IÇI(TARIH(B5, 1, 3)) + C5 * 7
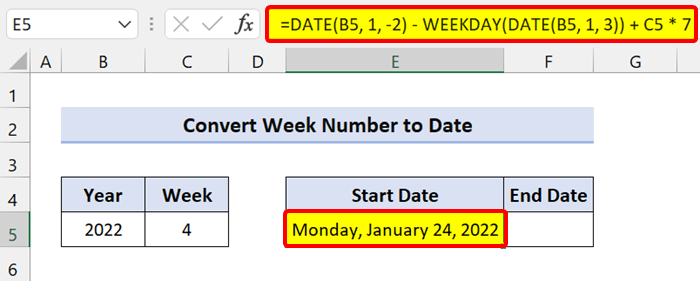
Not: Formülü yazarsanız, bir seri numarası biçimi döndürecektir. Bu nedenle, herhangi bir şey yapmadan önce , Seri Numarasını Tarihe Dönüştürme Formatı değiştirdikten sonra aşağıdakileri gerçekleştirin.
🔎 Formülün Dağılımı
DATE(B5, 1, -2) - WEEKDAY(DATE(B5, 1, 3)): Bir önceki yılın son Pazartesi günü geri döner.
C5 * 7: Belirli bir yılın Pazartesi gününü elde etmek için 7 ile çarpılan hafta sayısını ekledik.
ISO hafta hesaplama sisteminde, ilk Perşembe gününü içeren hafta 1. hafta olarak kabul edilir. Bu nedenle, 29 Aralık ile 4 Ocak arasındaki ilk Pazartesi gününü bulabilirsiniz. Bu tarihi bulmak için 5 Ocak'tan hemen önceki Pazartesi gününü görmeniz gerekir.
Amacınız B5'te yılın 5 Ocak tarihinden hemen önceki Pazartesi gününü bulmaksa, aşağıdakileri kullanın TARİH(yıl, ay, gün) fonksiyonlar:
=TARIH(B5,1,5) - HAFTA IÇI(TARIH(B5,1,3))
Şimdi, bu yılın ilk Pazartesi gününü değil, önceki yılın son Pazartesi gününü bulmak istedik. Bu yüzden, 5 Ocak'tan yedi gün çıkardık. TARİH fonksiyon:
=TARIH(B5,1,-2) - HAFTA IÇI(TARIH(B5,1,3))
Şimdi, aşağıdaki formülü kullanarak haftanın son tarihini kolayca bulabilirsiniz:
=E5+6
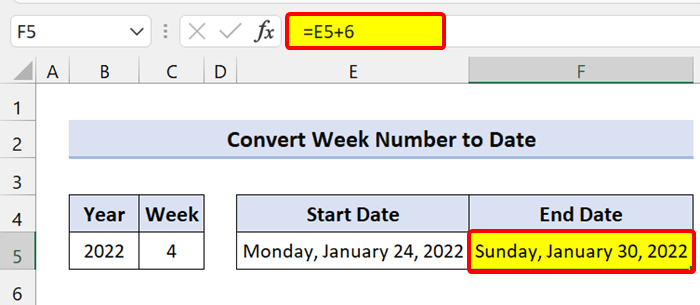
Benzer şekilde, önceki formülü kullanabilir ve hafta sonunu elde etmek için bununla altı ekleyebilirsiniz.
=TARIH(B5, 1, -2) - HAFTA IÇI(TARIH(B5, 1, 3)) + C5 * 7+6
1.1 Pazartesi-Gündüz Haftası (1 Ocak'tan itibaren başlar)
Şimdi, az önce gösterdiğimiz önceki yöntem ISO hafta hesaplama sistemine dayanmaktadır. Burada, hafta içi tarihi 1. hafta olarak Perşembe gününden başlar. Bu sistemi takip etmeyen bir bölgede çalışıyorsanız, aşağıdaki Excel formülünü kullanın.
Eğer 1. haftanız 1 Ocak'tan başlıyorsa ve Pazartesi günü başlangıç haftasıysa, bu formüller bunu elde etmenize yardımcı olacaktır.
Biz kullanıyoruz WEEKDAY fonksiyonu ve TARİH işlevi .
Başlangıç tarihlerini almak için aşağıdaki formülü yazın Hücre E5 öğesine dokunun ve dolgu tutamacı simgesini aşağı sürükleyin:
=TARIH(B5, 1, -2) - HAFTA IÇI(TARIH(B5, 1, 3)) + C5 * 7
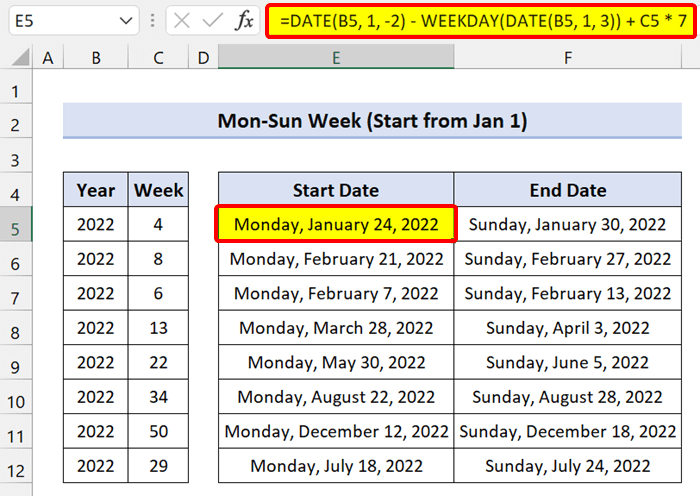
Bitiş tarihlerini almak için aşağıdaki formülü yazın Hücre F5 öğesine dokunun ve dolgu tutamacı simgesini aşağı sürükleyin:
=TARIH(B5, 1, -2) - HAFTA IÇI(TARIH(B5, 1, 3)) + C5 * 7+6
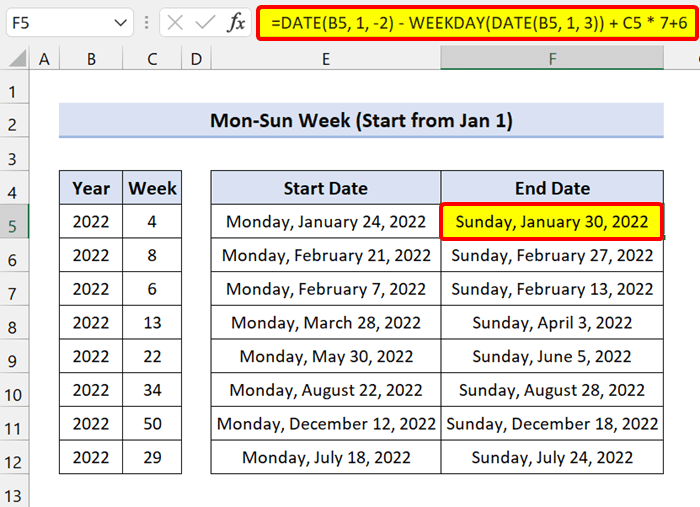
1.2 Güneş-Saat Haftası (1 Ocak'tan itibaren başlar)
Haftanız Pazar günü ile başlıyorsa, başlangıç tarihini ve bitiş tarihini döndürmek için benzer bir Excel formülü kullanabilirsiniz.
Başlangıç tarihlerini almak için aşağıdaki formülü yazın Hücre E5 öğesine dokunun ve dolgu tutamacı simgesini aşağı sürükleyin:
=TARIH(B5,1,1) - HAFTA IÇI(TARIH(B5,1,1),1) + (C5-1)*7 + 1
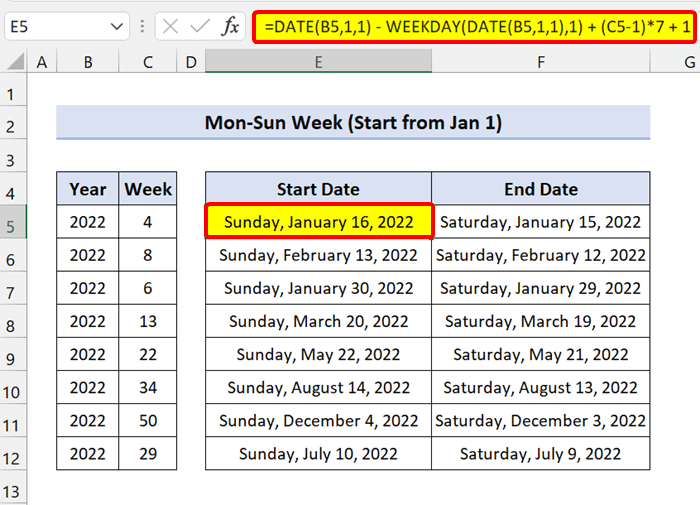
Bitiş tarihlerini almak için aşağıdaki formülü yazın Hücre F5 öğesine dokunun ve dolgu tutamacı simgesini aşağı sürükleyin:
=TARIH(B5,1,1) - HAFTA IÇI(TARIH(B5,1,1),1) + (C5-1)*7
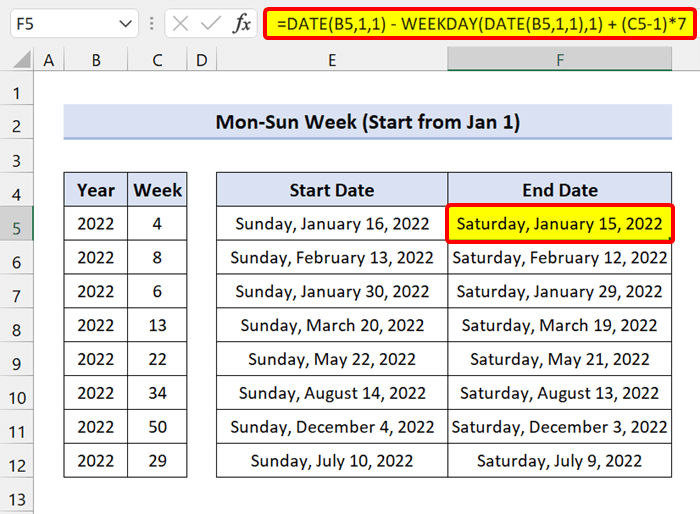
Gördüğünüz gibi, Excel'de hafta numarasını tarihe dönüştürmeyi başardık.
İlgili İçerik: Excel'de Genel Biçimi Tarihe Dönüştürme (7 Yöntem)
Benzer Okumalar
- Excel'de Metin Tarihe Dönüştürülmüyor (4 Sorun & Çözümler)
- Excel'de Unix Zaman Damgasını Tarihe Dönüştürme (3 Yöntem)
- Metin Tarih ve Saatini Excel'de Tarih Formatına Dönüştürme (7 Kolay Yol)
2. Hafta Sayısını Tarihe Dönüştürmek için MAX ve MIN Fonksiyonları
Excel'de hafta numarasını tarihe dönüştürmek için şunları kullanabilirsiniz MIN fonksiyonu ve MAX işlevi aynı formülle.
Önceki formüllerde, verdiğiniz yılla aynı yıla veya daha önceki yıla denk gelse bile 1. haftanın Pazartesi veya Pazar gününü döndürdüklerini gördük. Başlangıç tarihi formülü her zaman şunu döndürür 1 Ocak Otomatik olarak, bitiş tarihi formülü tutarlı bir şekilde 1. haftanın başlangıç tarihi olarak 31 Aralık haftanın gününe bakılmaksızın yılın son haftasının bitiş tarihi olarak kabul edilir.
2.1 Her Zaman Pzt-Gündüz Haftası Sayılır (1 Ocak'tan itibaren başlar)
Şimdi, 1. haftanız 1 Ocak ile başlıyor ve haftanın günü Pazartesi. Excel formülünü MAX işlevi ve MIN fonksiyonu her zaman 1 Ocak'tan itibaren saymaya başlar.
Başlangıç tarihlerini almak için aşağıdaki formülü yazın Hücre E5 öğesine dokunun ve dolgu tutamacı simgesini aşağı sürükleyin:
=MAX(DATE(B5,1,1), DATE(B5,1,1) - WEEKDAY(DATE(B5,1,1),2) + (C5-1)*7 + 1)
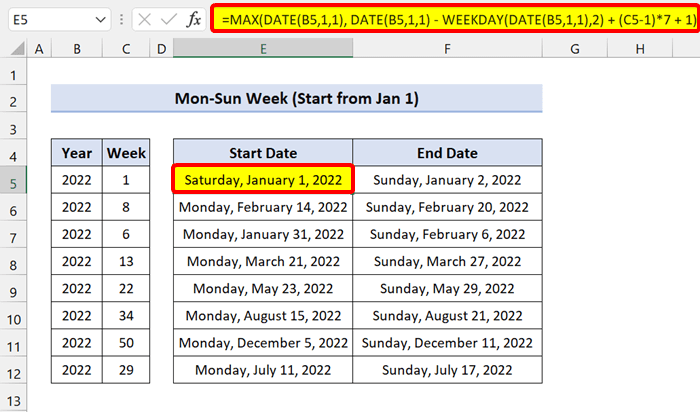
Bitiş tarihlerini almak için MIN işlevi ve formülde küçük bir değişiklik yapın. Şimdi, aşağıdaki formülü yazın Hücre F5 öğesine dokunun ve dolgu tutamacı simgesini aşağı sürükleyin:
=MIN(DATE(B5+1,1,0), DATE(B5,1,1) - WEEKDAY(DATE(B5,1,1),2) + C5*7)
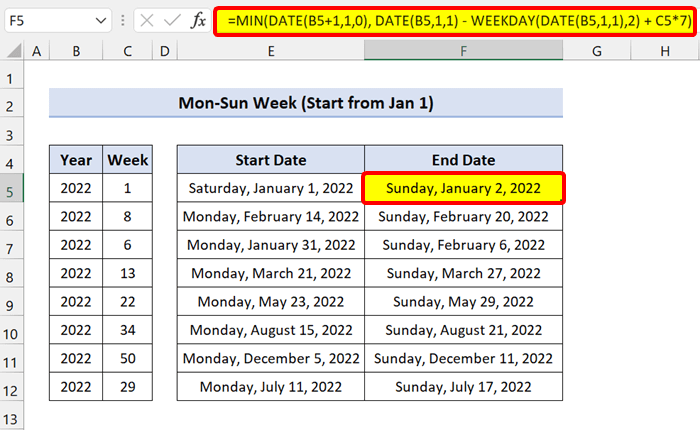
2.1 Her Zaman Güneş-Sat Haftası Sayımı (1 Ocak'tan itibaren başlar)
Eğer 1. haftanız Pazar günü ile başlıyorsa, yukarıdaki formüllerde küçük bir değişiklik yapmanız gerekir.
Başlangıç tarihini almak için aşağıdaki formülü yazın:
=MAX(DATE(B5,1,1), DATE(B5,1,1) - WEEKDAY(DATE(B5,1,1),1) + (C5-1)*7 + 1)
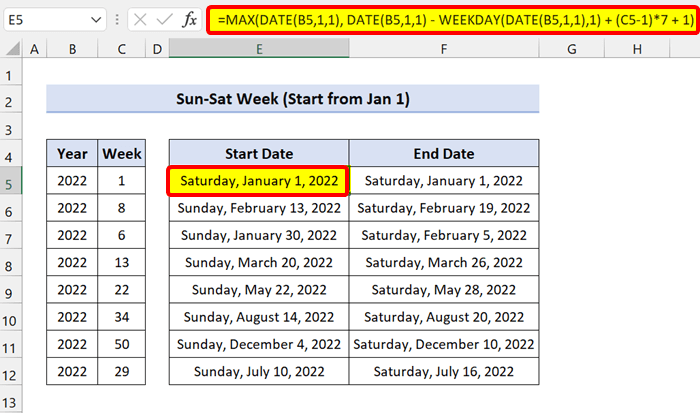
Bitiş tarihleri için, hafta numarasını tarihe dönüştürmek üzere aşağıdaki formülü kullanın:
=MAX(DATE(B5,1,1), DATE(B5,1,1) - WEEKDAY(DATE(B5,1,1),1) + (C5-1)*7 )
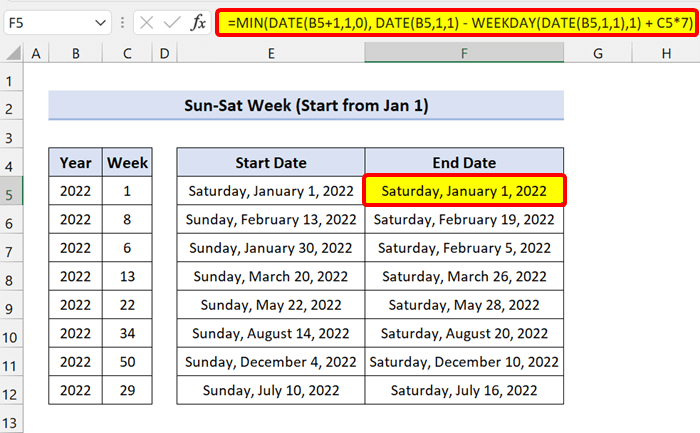
Gördüğünüz gibi, formül Excel'de hafta numarasını tarihe dönüştürecektir.
Daha fazlasını okuyun: Tarih ve Saati Yalnızca Tarihe Dönüştürmek için Excel VBA
Excel'de Hafta Sayısını Aya Dönüştürme
Şimdi, bir hafta sayısını bir aya dönüştürmek için önceki Excel formüllerini farklı bir şekilde de kullanabilirsiniz.
Burada ayrıca HAFTA İÇİ işlevi ve TARİH işlevi Ama bu sefer bunları AY fonksiyonu .
Aşağıdaki veri setine bir göz atın:
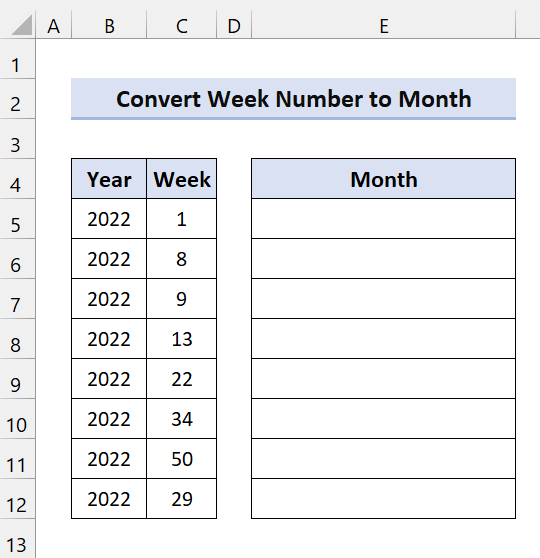
Burada, 2022 yılı için hafta numaralarımız var. Formülü kullanarak ayı elde edeceğiz.
Şimdi, aşağıdaki formülü yazın Hücre E5 öğesine dokunun ve dolgu tutamacı simgesini aşağı sürükleyin:
=AY(TARIH(B5, 1, -2) - HAFTA IÇI(TARIH(B5, 1, 3)) + C5 * 7)
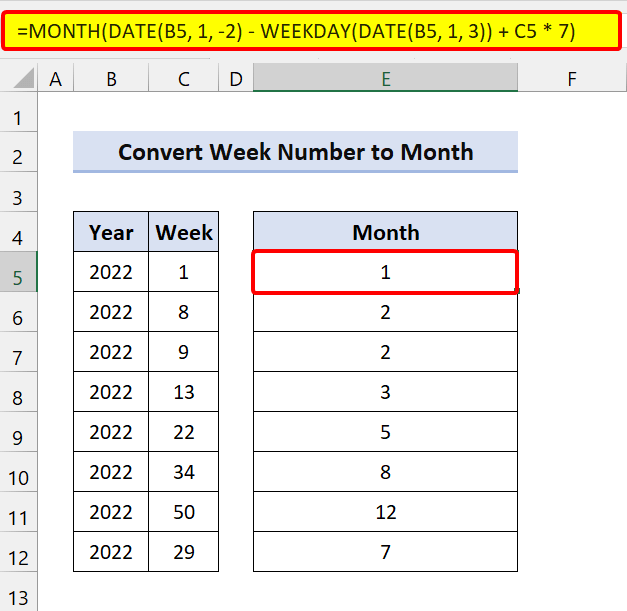
Gördüğünüz gibi, ay numarasını aldık. Ancak ay adını istiyorsanız, aşağıdaki formülü deneyin:
=CHOOSE(MONTH(DATE(B5, 1, -2) - WEEKDAY(DATE(B5, 1, 3)) + C5 * 7), "January", "February", "March", "April", "May", "June", "July", "August", "September", "October", "November", "December")
Burada, biz kullandık CHOOSE işlevi için ay numarasını ay adlarına dönüştürür.
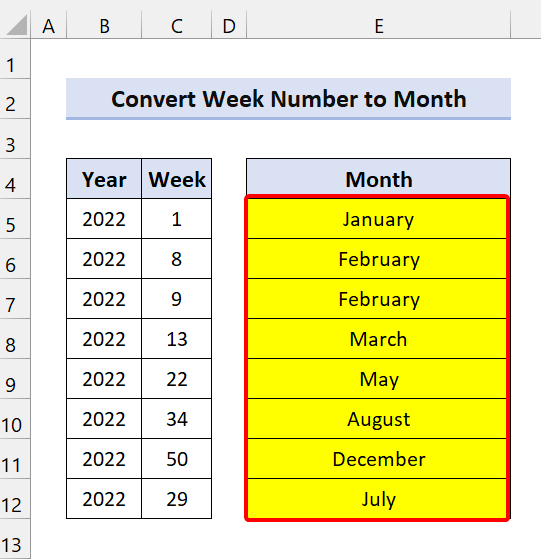
Gördüğünüz gibi, Excel'de bir hafta sayısını bir aya dönüştürmeyi başardık.
Daha fazlasını okuyun: Excel'de Sayı Tarihe Nasıl Dönüştürülür (6 Kolay Yol)
Excel'de Günleri Haftalara Dönüştürme
1. Excel'de Tarihi Hafta Sayısına Dönüştürme
Şimdi, daha önce bir hafta numarasını tarihe dönüştürmek için Excel formüllerini kullandık. Bunun tersini yapabilirsiniz. Bu, günleri hafta numarasına dönüştürebileceğiniz anlamına gelir. Bunu gerçekleştirmek için Excel WEEKNUM işlevi .
Bu HAFTA SAYISI fonksiyonu bir tarihin hafta numarasını hesaplamak için kullanılır.
Genel Söz Dizimi:
=WEEKNUM(serial_number, [returns_type])
Burada, seri numarası tarihi gösterir. Excel'in tarihleri de seri numarası olarak tanıdığını biliyoruz. Ve döndürme türü, haftamızın hangi günden başlayacağını gösterir.
Aşağıdaki veri setine bir göz atın:
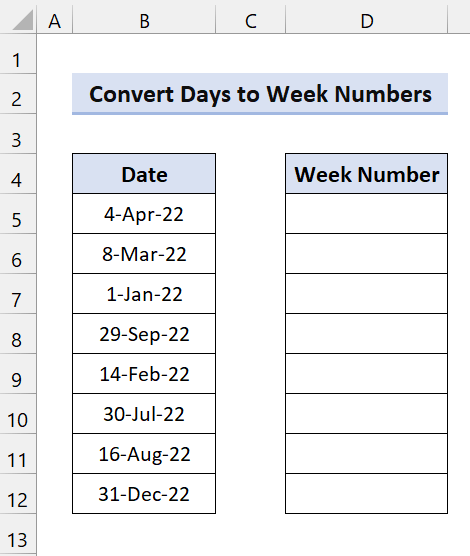
Burada, bazı günlerimiz var ve bunları hafta numarasına dönüştüreceğiz.
Şimdi, üzerine tıklayın Hücre D5. Ardından aşağıdaki formülü yazın ve doldurma tutamacı simgesini aşağı sürükleyin:
=WEEKNUM(B5)
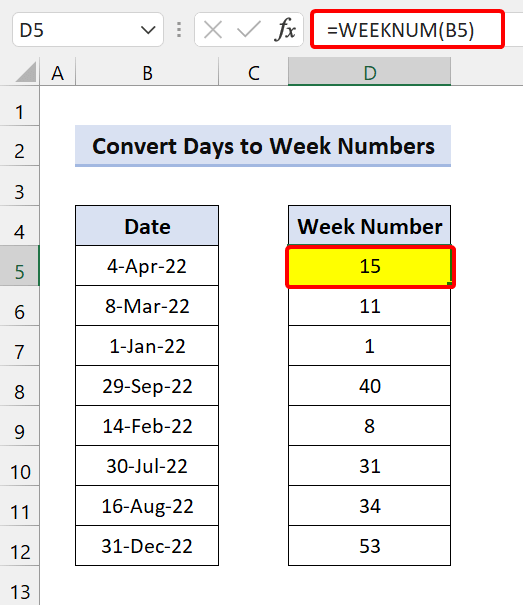
Bundan sonra, işlev Excel'de günleri haftalara başarıyla dönüştürecektir.
2. Excel'de Gün Sayısını Haftaya Dönüştürme
Aşağıdaki veri setine bir göz atın:
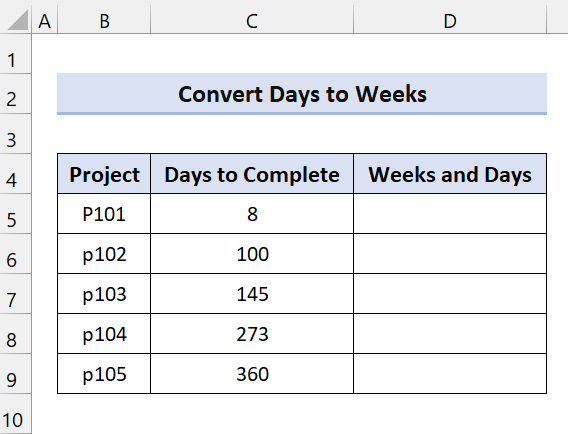
Burada, bir projeyi tamamlamak için geçen gün sayısını görebilirsiniz. Şimdi, gün sayısı yeterli değil. Bunları haftalara ve günlere dönüştürmemiz gerekiyor. Bu yüzden, çözmek için bir Excel formülü kullanacağız.
Excel formülümüz şunları içerecektir INT işlevi ve IF fonksiyonu.
Şimdi, üzerine tıklayın Hücre D5. Ardından aşağıdaki formülü yazın ve doldurma tutamacı simgesini aşağı sürükleyin:
=INT(C5/7)&IF(INT(C5/7)=1, "week", "weeks") & " ve " & (C5-INT(C5/7)*7) & IF((C5-INT(C5/7)*7)=1, "day", "days")
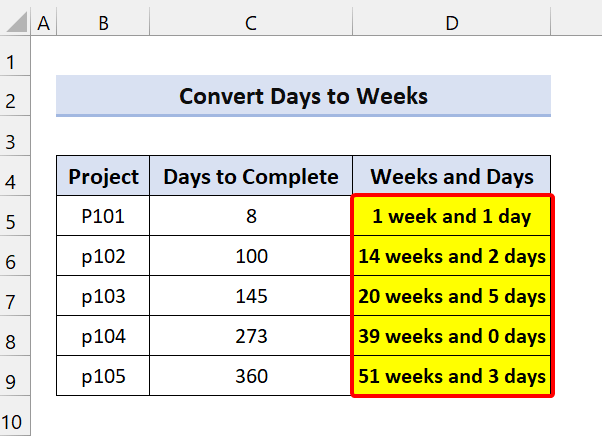
Gördüğünüz gibi, Excel formülümüz günleri haftalara başarıyla dönüştürdü.
🔎 Formülün Dağılımı
INT(C5/7): Hafta sayısını döndürür.
C5-INT(C5/7)*7: Haftalar için yeterli olmayan (7 günden az) gün sayısını döndürür.
Biz ekledik EĞER işlevi "hafta" veya "haftalar" sorununu ele almak için kullanılır. Bir haftanız varsa, 1'den sonra "hafta" ekleyecektir.
Aynısı günler için de geçerlidir, eğer 1 gününüz varsa "gün" ekler, aksi takdirde "Günler" ekler. Çıktıyı dilbilgisi açısından doğru hale getirir.
Daha Fazla Oku: Excel'de Metni Tarihe Dönüştürme (10 yol)
💬 Unutulmaması Gerekenler
✎ Formül temel olarak tarihleri seri numarası biçiminde döndürür. Bu nedenle, Excel şeridinden biçimi Tarihler olarak değiştirin.
✎ İçinde ISO hafta tarih sisteminde, hafta Pazartesi ile başlar ve yılın ilk Perşembe gününü içeren hafta 1. hafta olarak kabul edilir.
Sonuç
Sonuç olarak, umarım bu eğitim size Excel'de hafta numarasını tarihe dönüştürme konusunda yararlı bilgiler sağlamıştır. Tüm bu talimatları öğrenmenizi ve veri kümenize uygulamanızı öneririz. Alıştırma çalışma kitabını indirin ve bunları kendiniz deneyin. Ayrıca, yorum bölümünde geri bildirimde bulunmaktan çekinmeyin. Değerli geri bildirimleriniz, bu gibi eğitimler oluşturmak için bizi motive ediyor.
Web sitemizi kontrol etmeyi unutmayın Exceldemy.com Excel ile ilgili çeşitli sorunlar ve çözümler için.
Yeni yöntemler öğrenmeye ve büyümeye devam edin!

