Obsah
V programe Microsoft Excel je práca s týždňom a dátumom jednou z kľúčových úloh. Ocitnete sa v mnohých situáciách, keď budete musieť nájsť číslo týždňa z dátumu alebo dátum z čísla týždňa. Preto je ideálne poznať všetky podrobnosti o nich, aby ste ich mohli ľahko vykonať. V tomto návode sa naučíte previesť číslo týždňa na dátum v programe Excel s vhodnými príkladmi a správnymilustrácie. Takže zostaňte s nami.
Stiahnite si cvičebnicu
Previesť číslo týždňa na dátum.xlsx
2 spôsoby prevodu čísla týždňa na dátum v programe Excel
V nasledujúcich častiach vám ukážem dva základné vzorce, ktoré môžete použiť vo svojom pracovnom hárku. Pomôžu vám previesť číslo týždňa na dátum v programe Excel. Odporúčam vám naučiť sa a použiť všetky tieto metódy.
Teraz si to najprv objasníme. Oba vzorce budú obsahovať funkcia DATE a funkcia WEEKDAY Tieto funkcie vám pomôžu vytvoriť vzorec.
Poďme na to.
1. Použitie funkcií DATE a WEEKDAY na prevod čísla týždňa na dátum
Teraz v programe Excel neexistujú žiadne priame funkcie na prevod čísla týždňa na dátum. Preto na to vytvoríme vzorec. Používame funkcia DATE a funkcia WEEKDAY Pozrite si nasledujúci obrázok:
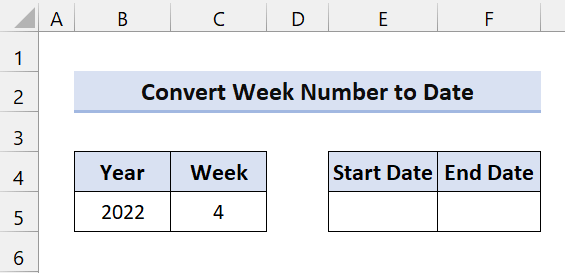
Tento príklad je založený na systéme týždňov ISO. V tomto systéme sa deň v týždni začína pondelkom a týždeň, ktorý zachováva prvý štvrtok v roku, sa považuje za týždeň 1. Je populárny ako európsky systém výpočtu týždňov.
Ak chcete získať dátum začiatku, zadajte nasledujúci vzorec Bunka E5:
=DATE(B5, 1, -2) - WEEKDAY(DATE(B5, 1, 3)) + C5 * 7
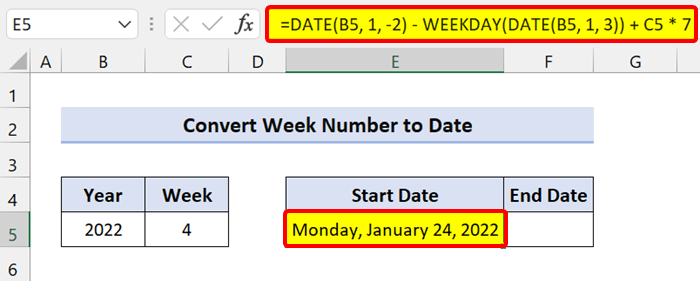
Poznámka: Ak zadáte vzorec, vráti sa formát sériového čísla. Takže predtým, ako niečo urobíte , previesť sériové číslo na dátum Po zmene formátu vykonajte tieto kroky.
🔎 Rozdelenie vzorca
DATE(B5, 1, -2) - WEEKDAY(DATE(B5, 1, 3)): Vracia sa posledný pondelok predchádzajúceho roka.
C5 * 7: Pripočítali sme počet týždňov, ktorý sa vynásobí 7, aby sme dostali pondelok daného roka.
V systéme výpočtu týždňa ISO sa týždeň, ktorý obsahuje prvý štvrtok, považuje za týždeň 1. Preto môžete nájsť prvý pondelok medzi 29. decembrom a 4. januárom. Ak teda chcete zistiť tento dátum, musíte vidieť pondelok bezprostredne pred 5. januárom.
Ak je vaším cieľom nájsť v B5 pondelok priamo pred 5. januárom daného roka, použite nasledovné DATE(rok, mesiac, deň) funkcie:
=DÁTUM(B5,1,5) - DEŇ V TÝŽDNI(DÁTUM(B5,1,3))
Teraz sme nechceli nájsť prvý pondelok tohto roka, ale posledný pondelok predchádzajúceho roka. Takže sme od 5. januára odpočítali sedem dní. Potom sme dostali -2 v prvom DÁTUM funkcie:
=DÁTUM(B5,1,-2) - DEŇ V TÝŽDNI(DÁTUM(B5,1,3))
Teraz môžete ľahko zistiť posledný dátum týždňa pomocou nasledujúceho vzorca:
=E5+6
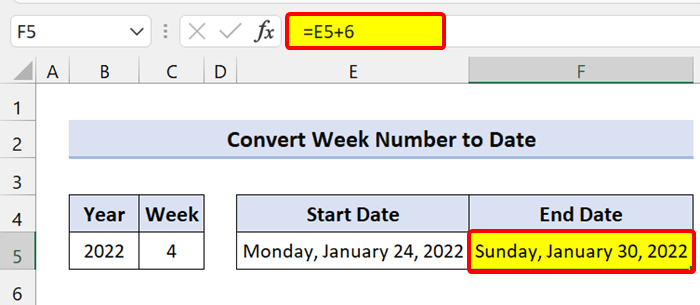
Podobne môžete použiť predchádzajúci vzorec a pridať k nemu šesť, aby ste získali koniec týždňa.
=DÁTUM(B5, 1, -2) - DEŇ V TÝŽDNI(DÁTUM(B5, 1, 3)) + C5 * 7+6
1.1 Týždeň od pondelka do nedele (od 1. januára)
Predchádzajúca metóda, ktorú sme si práve ukázali, je založená na systéme výpočtu týždňa ISO. Tu sa dátum pracovného týždňa začína od štvrtka ako týždeň 1. Ak pracujete v zóne, ktorá sa týmto systémom neriadi, použite nasledujúci vzorec programu Excel.
Ak váš 1. týždeň začína od 1. januára a pondelok je týždeň, ktorý treba začať, tieto vzorce vám pomôžu získať túto hodnotu.
Používame funkcia WEEKDAY a funkcia DATE .
Ak chcete získať počiatočné dátumy, zadajte nasledujúci vzorec Bunka E5 a potiahnite ikonu rukoväte výplne nadol:
=DÁTUM(B5, 1, -2) - DEŇ V TÝŽDNI(DÁTUM(B5, 1, 3)) + C5 * 7
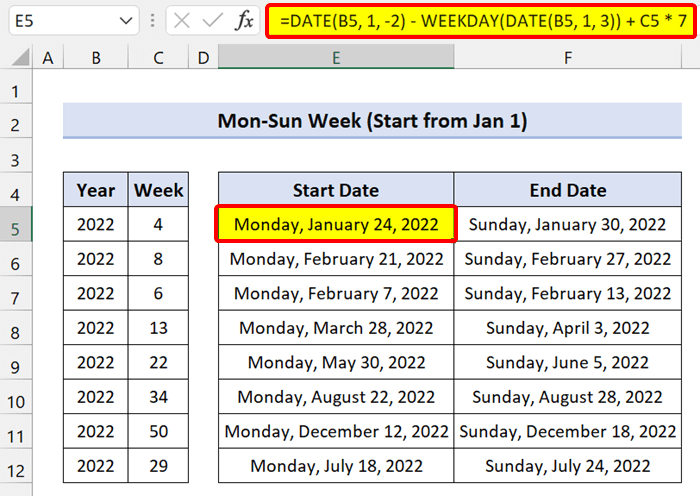
Ak chcete získať koncové dátumy, zadajte nasledujúci vzorec Bunka F5 a potiahnite ikonu rukoväte výplne nadol:
=DÁTUM(B5, 1, -2) - DEŇ V TÝŽDNI(DÁTUM(B5, 1, 3)) + C5 * 7+6
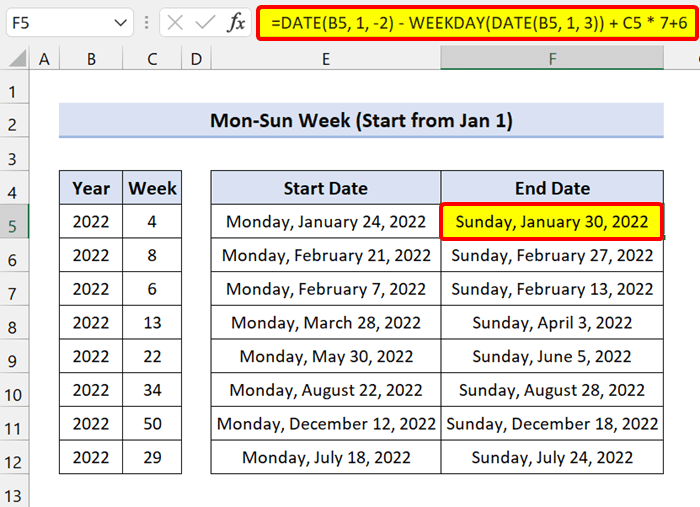
1.2 Týždeň sviatok-nedeľa (od 1. januára)
Ak váš týždeň začína nedeľou, môžete použiť podobný vzorec programu Excel na vrátenie dátumu začiatku a konca.
Ak chcete získať počiatočné dátumy, zadajte nasledujúci vzorec Bunka E5 a potiahnite ikonu rukoväte výplne nadol:
=DATE(B5,1,1) - WEEKDAY(DATE(B5,1,1),1) + (C5-1)*7 + 1
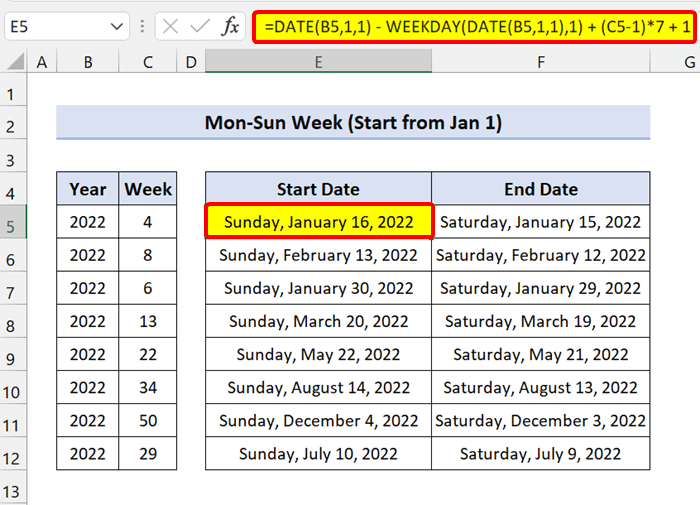
Ak chcete získať koncové dátumy, zadajte nasledujúci vzorec Bunka F5 a potiahnite ikonu rukoväte výplne nadol:
=DATE(B5,1,1) - WEEKDAY(DATE(B5,1,1),1) + (C5-1)*7
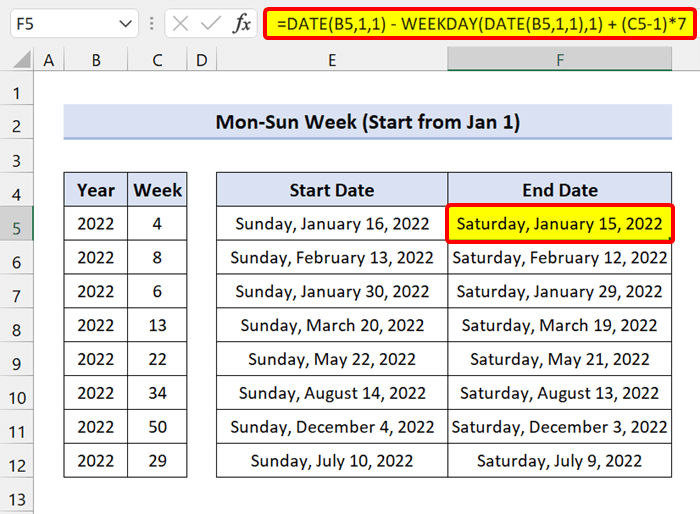
Ako vidíte, v programe Excel sa nám podarilo previesť číslo týždňa na dátum.
Súvisiaci obsah: Ako previesť všeobecný formát na dátum v programe Excel (7 metód)
Podobné čítania
- Text sa v programe Excel neprevedie na dátum (4 problémy & riešenia)
- Ako previesť časovú pečiatku Unix na dátum v programe Excel (3 metódy)
- Prevod textového dátumu a času do formátu dátumu v programe Excel (7 jednoduchých spôsobov)
2. Funkcie MAX a MIN na prevod čísla týždňa na dátum
Ak chcete previesť číslo týždňa na dátum v programe Excel, môžete použiť funkcia MIN a funkcia MAX s rovnakým vzorcom.
V predchádzajúcich vzorcoch sme videli, že vracajú pondelok alebo nedeľu 1. týždňa, aj keď spadá do toho istého roku, ktorý ste zadali, alebo do skoršieho roku. Vzorec pre dátum začiatku vždy vracia január 1 ako dátum začiatku týždňa 1. Vzorec pre dátum konca automaticky vráti 31. decembra ako dátum konca posledného týždňa v roku bez ohľadu na deň v týždni.
2.1 Vždy počítaný týždeň od pondelka do nedele (od 1. januára)
Teraz váš 1. týždeň začína 1. januárom a dňom v týždni je pondelok. Vzorec Excelu môžete zabaliť do funkcia MAX a funkcia MIN vždy začať počítať od 1. januára.
Ak chcete získať počiatočné dátumy, zadajte nasledujúci vzorec Bunka E5 a potiahnite ikonu rukoväte výplne nadol:
=MAX(DATE(B5,1,1), DATE(B5,1,1) - WEEKDAY(DATE(B5,1,1),2) + (C5-1)*7 + 1)
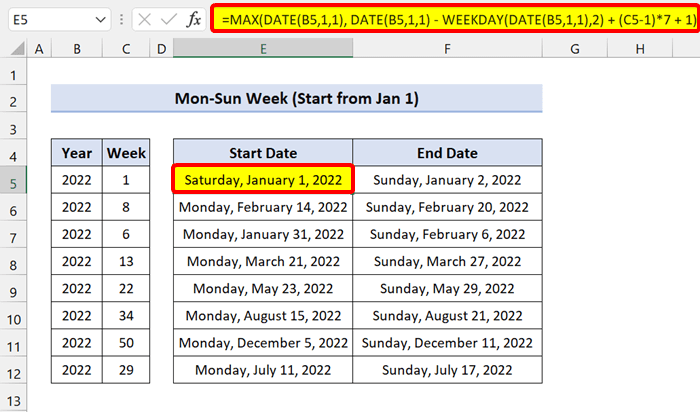
Ak chcete získať koncové dátumy, musíte použiť Funkcia MIN a vykonajte malú zmenu vo vzorci. Teraz zadajte nasledujúci vzorec Bunka F5 a potiahnite ikonu rukoväte výplne nadol:
=MIN(DATE(B5+1,1,0), DATE(B5,1,1) - WEEKDAY(DATE(B5,1,1),2) + C5*7)
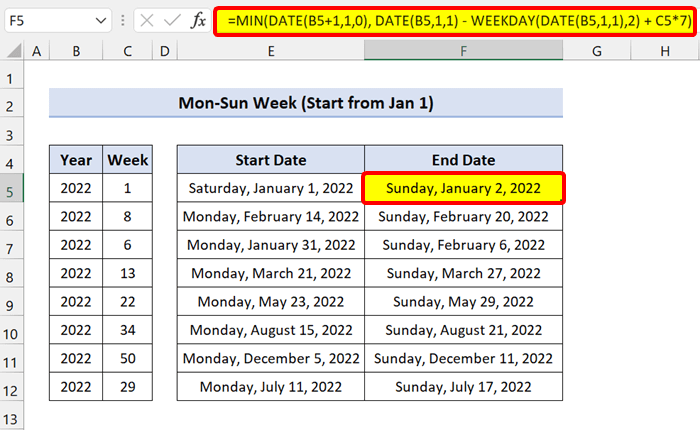
2.1 Vždy počítaný týždeň od nedele do soboty (začína od 1. januára)
Ak váš 1. týždeň začína nedeľou, musíte vyššie uvedené vzorce mierne zmeniť.
Ak chcete získať dátum začiatku, zadajte nasledujúci vzorec:
=MAX(DATE(B5,1,1), DATE(B5,1,1) - WEEKDAY(DATE(B5,1,1),1) + (C5-1)*7 + 1)
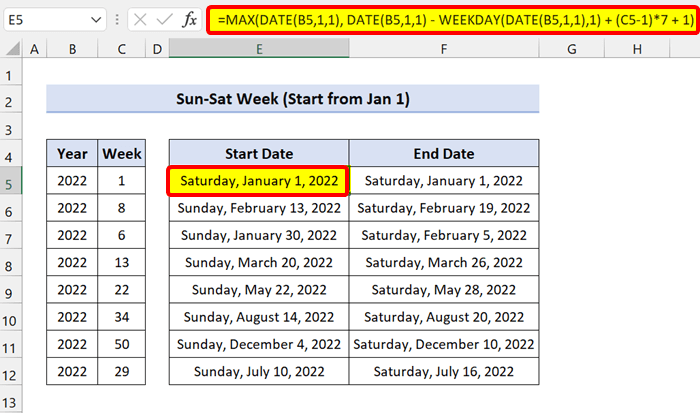
Pre koncové dátumy použite nasledujúci vzorec na prevod čísla týždňa na dátum:
=MAX(DATE(B5,1,1), DATE(B5,1,1) - WEEKDAY(DATE(B5,1,1),1) + (C5-1)*7 )
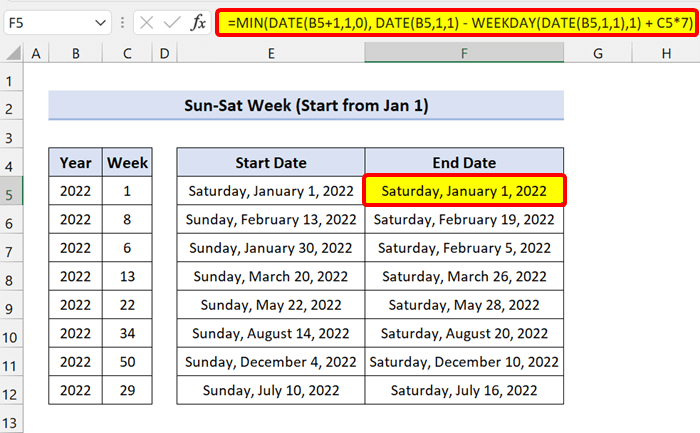
Ako vidíte, vzorec prevedie číslo týždňa na dátum v programe Excel.
Prečítajte si viac: Excel VBA na konverziu dátumu a času iba na dátum
Prevod čísla týždňa na mesiac v programe Excel
Na prevod čísla týždňa na mesiac môžete teraz použiť aj predchádzajúce vzorce programu Excel iným spôsobom.
Tu tiež používame Funkcia WEEKDAY a funkcia DATE ale tentoraz ich zabalíme do funkcia MESIAC .
Pozrite sa na nasledujúci súbor údajov:
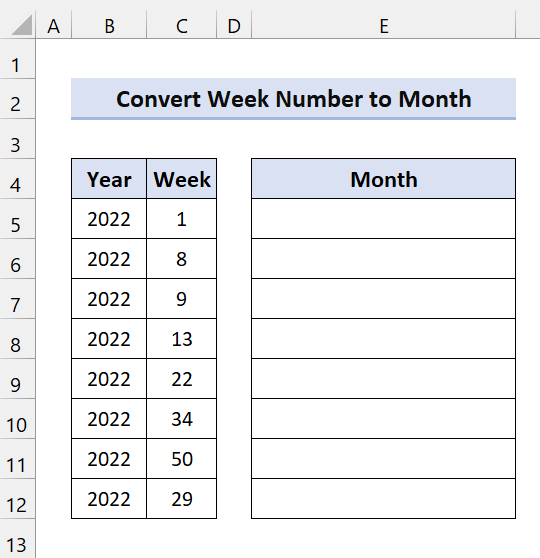
Tu máme čísla týždňov pre rok 2022. Mesiac získame pomocou vzorca.
Teraz zadajte nasledujúci vzorec Bunka E5 a potiahnite ikonu rukoväte výplne nadol:
=MESIAC(DÁTUM(B5, 1, -2) - DEŇ V TÝŽDNI(DÁTUM(B5, 1, 3)) + C5 * 7)
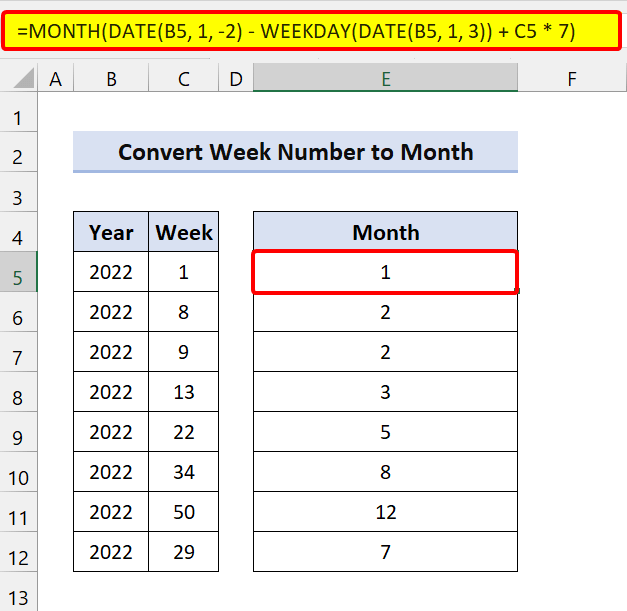
Ako vidíte, získali sme číslo mesiaca. Ak však chcete názov mesiaca, skúste nasledujúci vzorec:
=CHOOSE(MONTH(DATE(B5, 1, -2) - WEEKDAY(DATE(B5, 1, 3)) + C5 * 7), "January", "February", "March", "April", "May", "June", "July", "August", "September", "October", "November", "December")
Tu sme použili funkcia CHOOSE na previesť číslo mesiaca na názvy mesiacov.
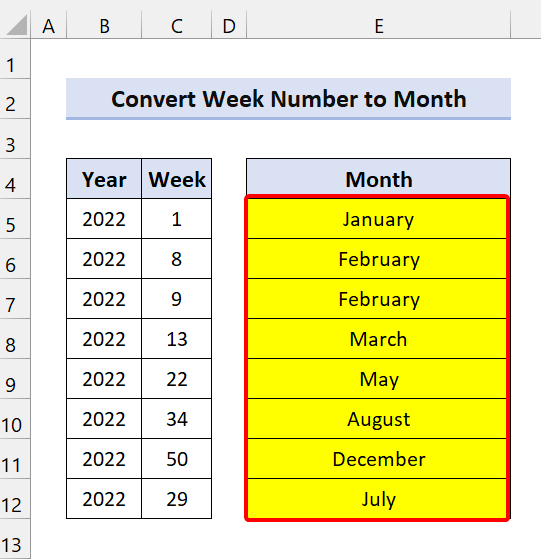
Ako vidíte, v programe Excel sa nám podarilo previesť číslo týždňa na mesiac.
Prečítajte si viac: Ako previesť číslo na dátum v programe Excel (6 jednoduchých spôsobov)
Prevod dní na týždne v programe Excel
1. Prevod dátumu na číslo týždňa v programe Excel
Predtým sme použili vzorce programu Excel na prevod čísla týždňa na dátum. Môžete to urobiť aj naopak. To znamená, že môžete previesť dni na číslo týždňa. Na to použijeme Funkcia programu Excel WEEKNUM .
Stránka WEEKNUM funkcia sa používa na výpočet čísla týždňa dátumu.
Generická syntax:
=WEEKNUM(serial_number, [returns_type])
Tu poradové číslo označuje dátum. Teraz už vieme, že Excel rozpoznáva dátumy aj ako poradové čísla. A typ výnosov označuje, od ktorého dňa sa začne náš týždeň.
Pozrite sa na nasledujúci súbor údajov:
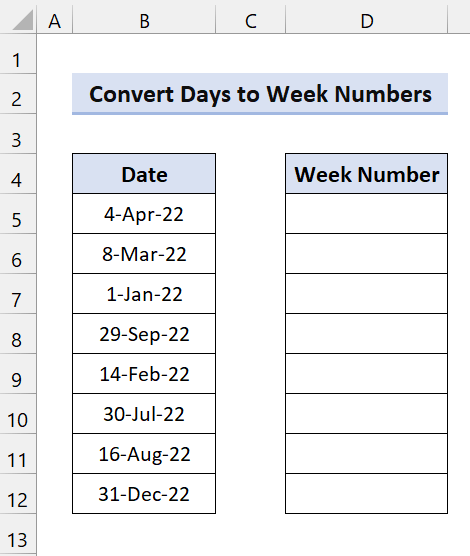
Tu máme niekoľko dní a prevedieme ich na číslo týždňa.
Teraz kliknite na Bunka D5. Potom zadajte nasledujúci vzorec a potiahnite ikonu rukoväte výplne nadol:
=WEEKNUM(B5)
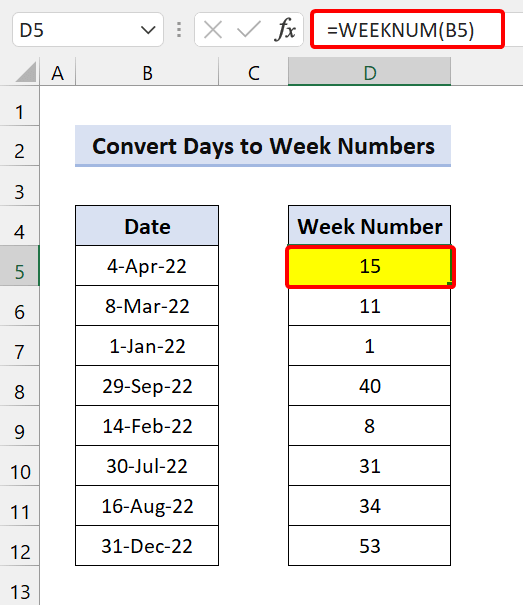
Potom funkcia úspešne prevedie dni na týždne v programe Excel.
2. Prevod počtu dní na týždne v programe Excel
Pozrite sa na nasledujúci súbor údajov:
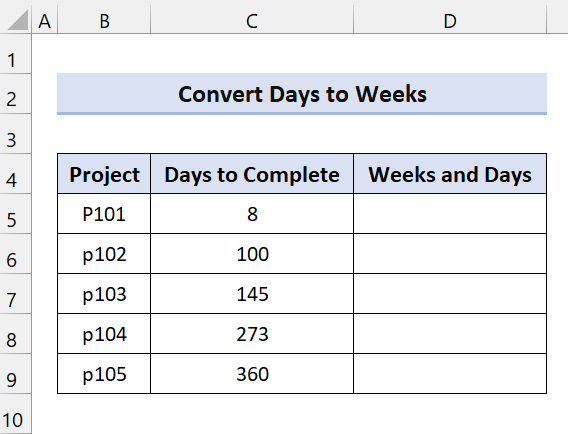
Tu vidíte počet dní potrebných na dokončenie projektu. Teraz nám počet dní nestačí. Musíme ich prepočítať na týždne a dni. Preto na riešenie použijeme vzorec programu Excel.
Náš vzorec programu Excel bude obsahovať funkcia INT a funkciu IF.
Teraz kliknite na Bunka D5. Potom zadajte nasledujúci vzorec a potiahnite ikonu rukoväte výplne nadol:
=INT(C5/7)&IF(INT(C5/7)=1," týždeň"," týždne") & " a " & (C5-INT(C5/7)*7) & IF((C5-INT(C5/7)*7)=1," deň"," dni")
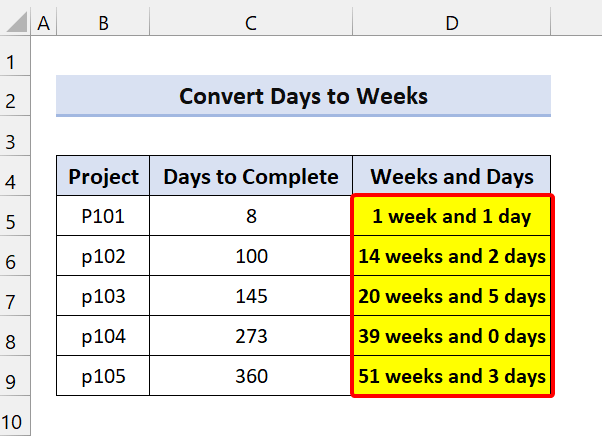
Ako vidíte, náš vzorec programu Excel úspešne previedol dni na týždne.
🔎 Rozdelenie vzorca
INT(C5/7): Vráti počet týždňov.
C5-INT(C5/7)*7: Vráti počet dní, ktoré nie sú dostatočné pre týždne (menej ako 7 dní).
Pridali sme IF funkcia na riešenie problému "týždeň" alebo "týždne". Ak máte jeden týždeň, pridá "týždeň" za 1.
To isté platí pre dni, ak máte 1 deň, doplní sa "deň". V opačnom prípade sa doplní "Dni". Vďaka tomu je výstup gramaticky správny.
Prečítajte si viac: Ako previesť text na dátum v programe Excel (10 spôsobov)
💬 Čo si treba zapamätať
✎ Vzorec v podstate vracia dátumy vo formáte poradového čísla. Zmeňte teda formát na Dátumy z pásu aplikácie Excel.
✎ Na stránke ISO týždeň začína pondelkom a týždeň, ktorý zahŕňa prvý štvrtok v roku, sa považuje za 1. týždeň.
Záver
Na záver dúfam, že tento návod vám poskytol kus užitočných vedomostí o tom, ako previesť číslo týždňa na dátum v programe Excel. Odporúčame vám naučiť sa a aplikovať všetky tieto pokyny na váš súbor údajov. Stiahnite si cvičný zošit a vyskúšajte si ich sami. Neváhajte tiež poskytnúť spätnú väzbu v sekcii komentárov. Vaša cenná spätná väzba nás motivuje k vytváraniu takýchto návodov.
Nezabudnite si pozrieť našu webovú stránku Exceldemy.com pre rôzne problémy a riešenia súvisiace s programom Excel.
Učte sa nové metódy a neustále sa rozvíjajte!

