목차
Microsoft Excel에서 요일 및 날짜 작업은 중요한 작업 중 하나입니다. 날짜에서 주 번호를 찾거나 주 번호에서 날짜를 찾아야 하는 많은 상황에 처하게 될 것입니다. 따라서 이러한 작업을 아주 쉽게 수행하려면 이들에 대한 모든 세부 사항을 아는 것이 이상적입니다. 이 자습서에서는 적절한 예와 적절한 그림을 사용하여 Excel에서 주 번호를 날짜로 변환하는 방법을 배웁니다. 그러니 저희와 함께 하세요.
실습 워크북 다운로드
주 번호를 날짜로 변환.xlsx
변환하는 2가지 방법 Excel의 현재까지의 주 수
다음 섹션에서는 워크시트에서 사용할 수 있는 두 가지 필수 수식을 보여 드리겠습니다. Excel에서 주 번호를 날짜로 변환하는 데 도움이 됩니다. 이 모든 방법을 배우고 적용하는 것이 좋습니다.
이제 먼저 명확히 하겠습니다. 두 수식 모두 DATE 함수 및 WEEKDAY 함수 를 포함합니다. 이러한 함수는 수식을 만드는 데 도움이 됩니다.
시작하겠습니다.
1. DATE 및 WEEKDAY 함수를 사용하여 주 번호를 날짜로 변환
이제 더 이상 Excel에서 주 번호를 날짜로 변환하는 간단한 기능. 그래서 우리는 그렇게 하기 위한 공식을 만들고 있습니다. 우리는 DATE 기능 과 WEEKDAY 기능 을 사용하고 있습니다. 다음 스크린샷을 살펴보십시오.
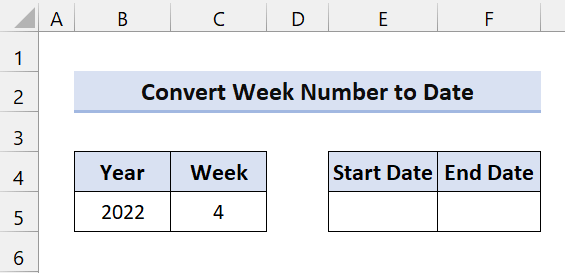
이 예는 ISO 주간 시스템을 기반으로 합니다. 이 시스템에서는평일은 월요일로 시작하고, 1년의 첫 번째 목요일이 있는 주가 1주로 간주됩니다. 유럽의 주 계산 시스템으로 널리 사용됩니다.
이제 시작일을 얻으려면 다음 수식을 입력하십시오. 셀 E5:
=DATE(B5, 1, -2) - WEEKDAY(DATE(B5, 1, 3)) + C5 * 7
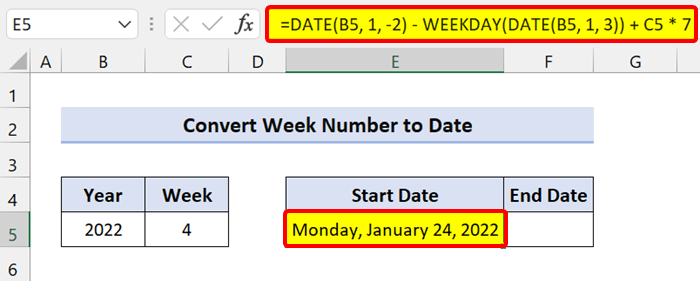
참고: 수식을 입력하면 일련 번호 형식을 반환합니다. 따라서 작업을 수행하기 전에 일련 번호를 날짜 로 변환하십시오. 형식을 변경한 후 다음을 수행하십시오.
🔎 수식 분석
DATE(B5, 1, -2) – WEEKDAY(DATE(B5, 1, 3)): 작년 마지막 월요일을 반환합니다.
C5 * 7: 곱하는 주 수를 더했습니다. 주어진 연도의 월요일을 얻으려면 7까지.
ISO 주 계산 시스템에서 첫 번째 목요일이 포함된 주는 1주로 간주됩니다. 따라서 12월 29일에서 1월 4일 사이의 첫 번째 월요일을 찾을 수 있습니다. . 따라서 해당 날짜를 찾으려면 1월 5일 직전 월요일을 확인해야 합니다.
목표가 B5에서 해당 연도의 1월 5일 직전 월요일을 찾는 것이라면 다음 DATE( 년, 월, 일) 함수:
=DATE(B5,1,5) - WEEKDAY(DATE(B5,1,3))
이제 첫 번째 월요일을 찾고 싶지 않았습니다. 대신 이전 연도의 마지막 월요일입니다. 따라서 1월 5일에서 7일을 뺍니다. 그 후 첫 번째 DATE 함수에서 -2를 얻었습니다:
=DATE(B5,1,-2) - WEEKDAY(DATE(B5,1,3))
이제다음 공식을 사용하여 주의 마지막 날짜를 쉽게 찾을 수 있습니다.
=E5+6
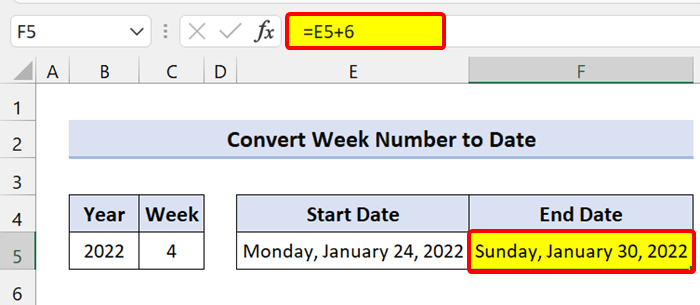
마찬가지로 이전 공식을 사용하고 여기에 6을 더하면 한 주의 끝을 알 수 있습니다.
=DATE(B5, 1, -2) - WEEKDAY(DATE(B5, 1, 3)) + C5 * 7+6
1.1 Mon-Sun 주(1월 1일부터 시작)
이제 방금 보여드린 이전 방법은 ISO 주 계산 시스템에 있습니다. 여기서 평일 날짜는 목요일부터 1주로 시작합니다. 이 시스템을 따르지 않는 영역에서 작업하는 경우 다음 Excel 공식을 사용하십시오.
1월 1일부터 1주가 시작되고 월요일이 이 수식이 도움이 될 것입니다.
우리는 WEEKDAY 함수 와 DATE 함수 를 사용하고 있습니다.
시작 날짜를 보려면 셀 E5 에 다음 수식을 입력하고 채우기 핸들 아이콘을 아래로 드래그합니다.
=DATE(B5, 1, -2) - WEEKDAY(DATE(B5, 1, 3)) + C5 * 7
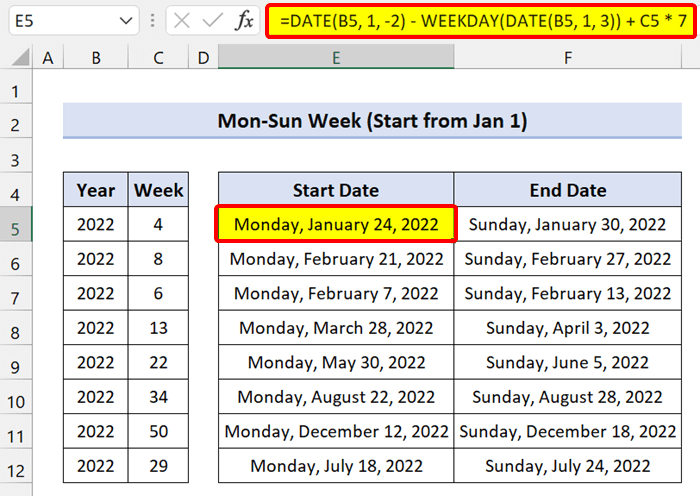
종료 날짜를 가져오려면 셀 F5 에 다음 수식을 입력하고 채우기 핸들 아이콘을 아래로 드래그합니다.
=DATE(B5, 1, -2) - WEEKDAY(DATE(B5, 1, 3)) + C5 * 7+6
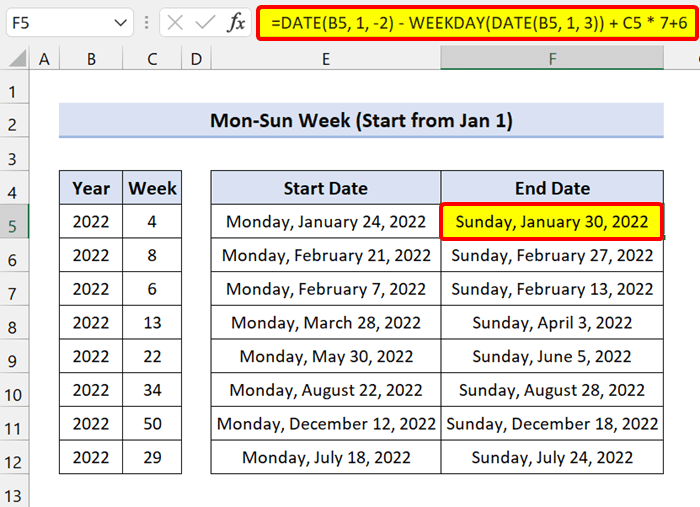
1.2 Sun-Sat Week (1월 1일부터 시작)
한 주가 일요일로 시작하는 경우 유사한 Excel 수식을 사용할 수 있습니다. 시작 날짜와 종료 날짜를 반환합니다.
시작 날짜를 가져오려면 셀 E5 에 다음 수식을 입력하고 채우기 핸들 아이콘을 아래로 드래그합니다.
=DATE(B5,1,1) - WEEKDAY(DATE(B5,1,1),1) + (C5-1)*7 + 1
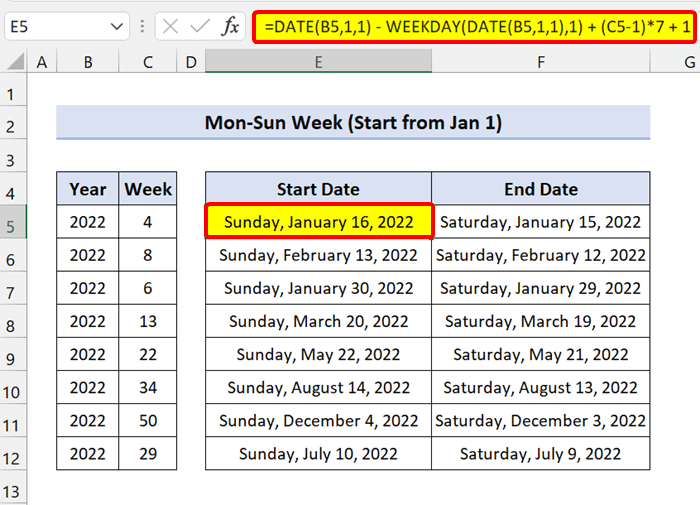
종료 날짜를 얻으려면 셀 F5 에 다음 수식을 입력하고 채우기를 드래그합니다. 핸들 아이콘down:
=DATE(B5,1,1) - WEEKDAY(DATE(B5,1,1),1) + (C5-1)*7
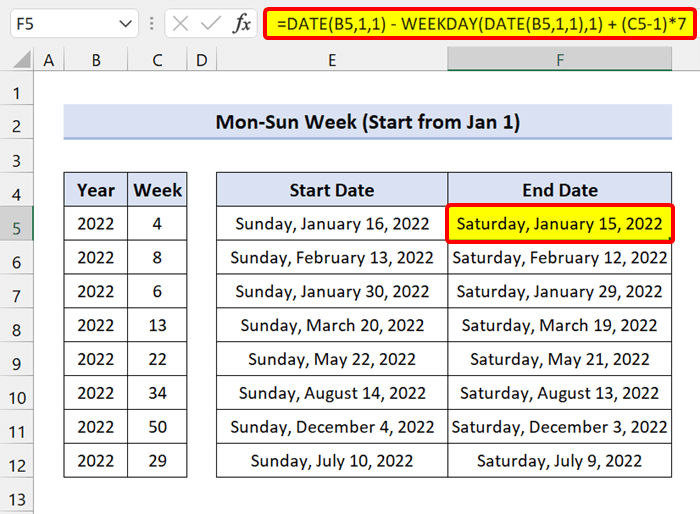
보시는 바와 같이 주 번호를 다음으로 변환하는 데 성공했습니다. Excel의 날짜.
관련 콘텐츠: Excel에서 일반 형식을 날짜로 변환하는 방법(7가지 방법)
유사 읽기
- 텍스트가 Excel에서 날짜로 변환되지 않음(4가지 문제 및 솔루션)
- Unix 타임스탬프를 Excel에서 날짜로 변환하는 방법(3가지 방법)
- Excel에서 텍스트 날짜 및 시간을 날짜 형식으로 변환(7가지 쉬운 방법)
2. MAX 및 MIN 함수를 사용하여 주 번호를 날짜로 변환
엑셀에서 주수를 날짜로 변환하려면 MIN 함수 와 MAX 함수 를 같은 수식으로 사용하면 됩니다.
우리는 이전 수식에서 보았을 때 1주차의 월요일 또는 일요일은 지정한 연도 또는 이전 연도에 속하는 경우에도 반환됩니다. 시작 날짜 수식은 항상 1주의 시작 날짜로 January 1 을 반환합니다. 자동으로 종료 날짜 수식은 요일에 관계없이 12월 31 을 해당 연도의 마지막 주의 종료 날짜로 일관되게 반환합니다.
2.1 항상 월요일-일요일 계산( 1월 1일부터 시작)
이제 당신의 1주는 1월 1일부터 시작되고 평일은 월요일입니다. Excel 수식을 MAX 함수 및 MIN 함수 로 래핑하여 항상 1월 1일부터 계산을 시작할 수 있습니다.
시작 날짜를 가져오려면 다음 수식을 입력하세요. 셀 E5 및채우기 핸들 아이콘을 아래로 드래그합니다.
=MAX(DATE(B5,1,1), DATE(B5,1,1) - WEEKDAY(DATE(B5,1,1),2) + (C5-1)*7 + 1)
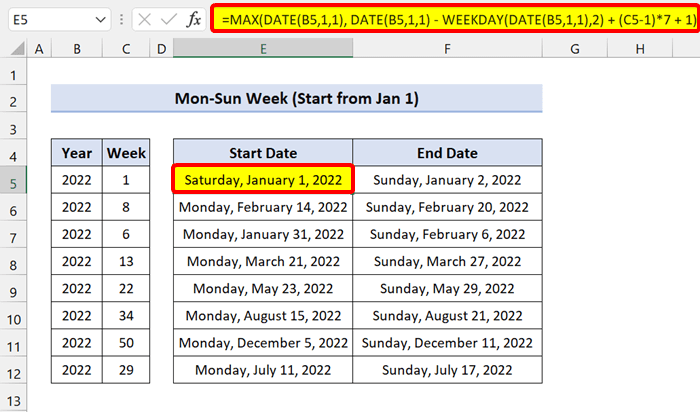
종료 날짜를 얻으려면 MIN 함수 를 사용하고 수식을 약간 변경하십시오. 이제 셀 F5 에 다음 수식을 입력하고 채우기 핸들 아이콘을 아래로 드래그합니다.
=MIN(DATE(B5+1,1,0), DATE(B5,1,1) - WEEKDAY(DATE(B5,1,1),2) + C5*7)
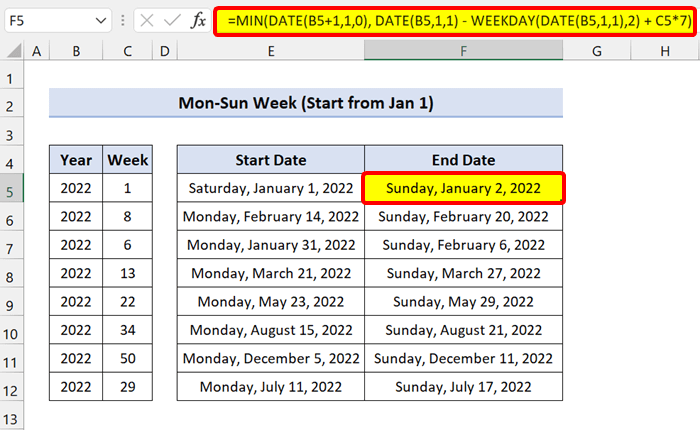
2.1 항상 일요일-토요일 계산(1월 1일부터 시작)
주 1이 일요일로 시작하는 경우 위 공식을 약간 변경해야 합니다.
시작 날짜를 얻으려면 다음 수식을 입력하십시오.
=MAX(DATE(B5,1,1), DATE(B5,1,1) - WEEKDAY(DATE(B5,1,1),1) + (C5-1)*7 + 1)
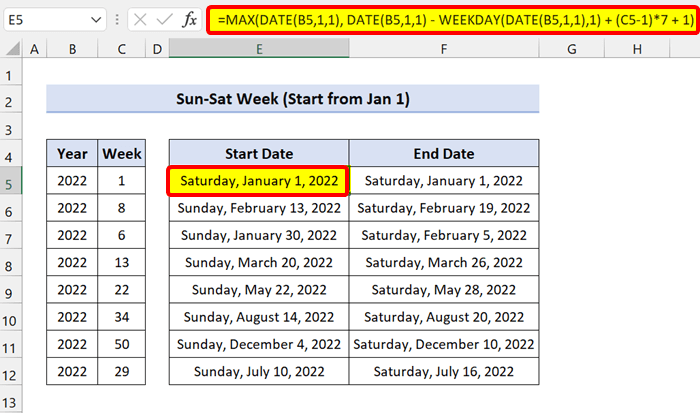
종료 날짜의 경우 다음 공식을 사용하여 주 번호를 날짜로 변환합니다.
=MAX(DATE(B5,1,1), DATE(B5,1,1) - WEEKDAY(DATE(B5,1,1),1) + (C5-1)*7 )
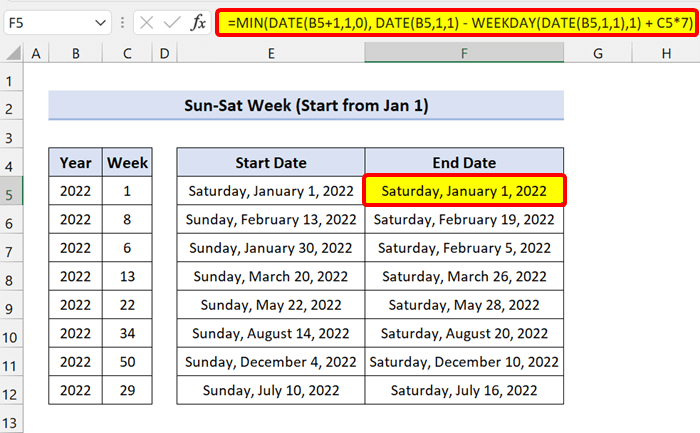
수식이 Excel에서 주 번호를 날짜로 변환합니다.
자세히 알아보기: 날짜와 시간을 날짜로만 변환하는 Excel VBA
Excel에서 주 번호를 월로 변환
이제 주 번호를 월로 변환하려면 이전 Excel 수식을 다른 방식으로 사용할 수도 있습니다.
여기서도 WEEKDAY 함수 및 DATE 함수 를 사용하여 계산합니다. 그러나 이번에는 MONTH 함수 에서 이들을 마무리합니다.
다음 데이터 세트를 살펴보십시오.
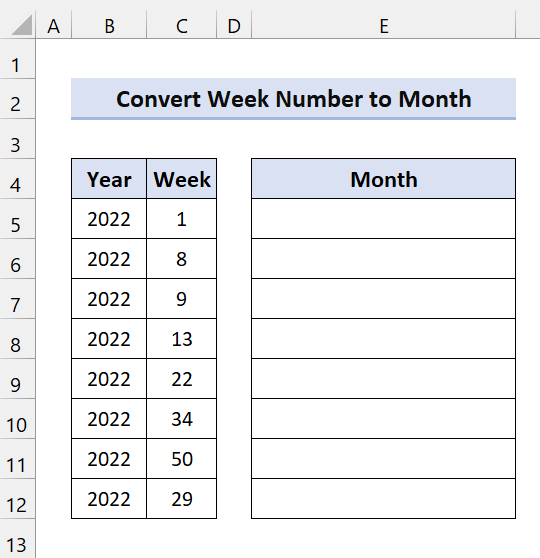
여기에 2022년의 주 번호가 있습니다. 수식을 사용하여 월을 얻습니다.
이제 셀 E5 에 다음 수식을 입력하고 채우기 핸들 아이콘을 드래그합니다.down:
=MONTH(DATE(B5, 1, -2) - WEEKDAY(DATE(B5, 1, 3)) + C5 * 7)
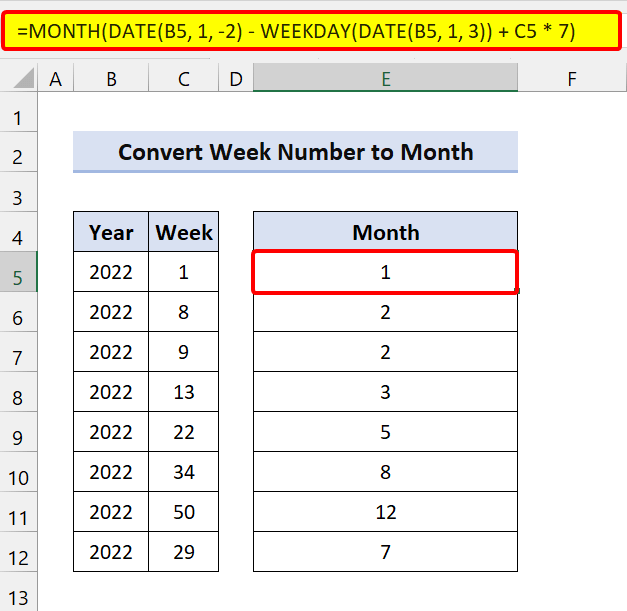
보시다시피 월 번호를 얻었습니다. 그러나 월 이름을 원하는 경우 다음 수식을 사용해 보십시오.
=CHOOSE(MONTH(DATE(B5, 1, -2) - WEEKDAY(DATE(B5, 1, 3)) + C5 * 7),"January","February","March","April", "May", "June", "July", "August", "September", "October", "November", "December")
여기서는 CHOOSE 함수<7를 사용했습니다> ~ 월 번호를 월 이름으로 변환합니다.
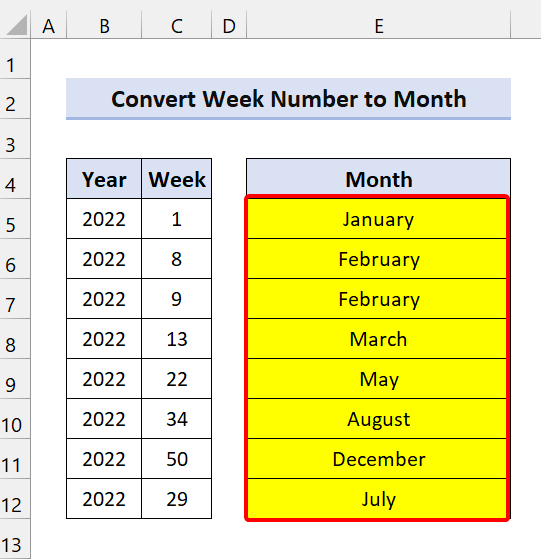
보시다시피 Excel에서 주 번호를 월로 변환하는 데 성공했습니다.
자세히 보기: Excel에서 숫자를 날짜로 변환하는 방법(6가지 쉬운 방법)
Excel에서 일을 주로 변환
1. Excel에서 날짜를 주 번호로 변환
이제 이전에는 Excel 수식을 사용하여 주 번호를 날짜로 변환했습니다. 그 반대도 가능합니다. 즉, 일을 주 번호로 변환할 수 있습니다. 이를 수행하기 위해 Excel WEEKNUM 함수 를 사용합니다.
WEEKNUM 함수는 날짜의 주 수를 계산하는 데 사용됩니다.
일반 구문:
=WEEKNUM(serial_number, [returns_type])
여기서 일련 번호는 데이트. 이제 Excel이 날짜를 일련 번호로 인식한다는 것도 알고 있습니다. 그리고 반환 유형은 한 주가 시작되는 요일을 나타냅니다.
다음 데이터 세트를 살펴보십시오.
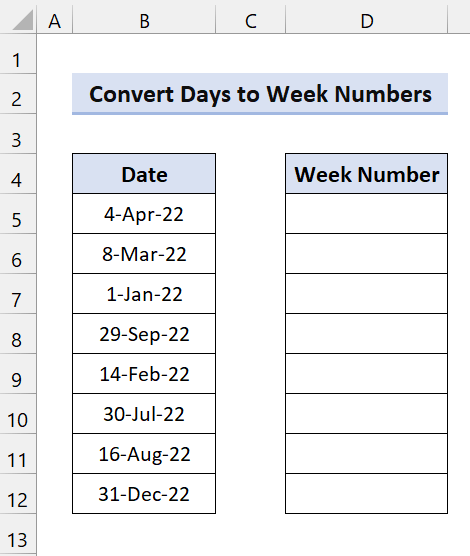
여기에는 며칠의 시간이 있으며 주 번호로 변환합니다.
이제 셀 D5를 클릭합니다. 다음 수식을 입력하고 채우기 핸들 아이콘을 아래로 드래그합니다.
=WEEKNUM(B5)
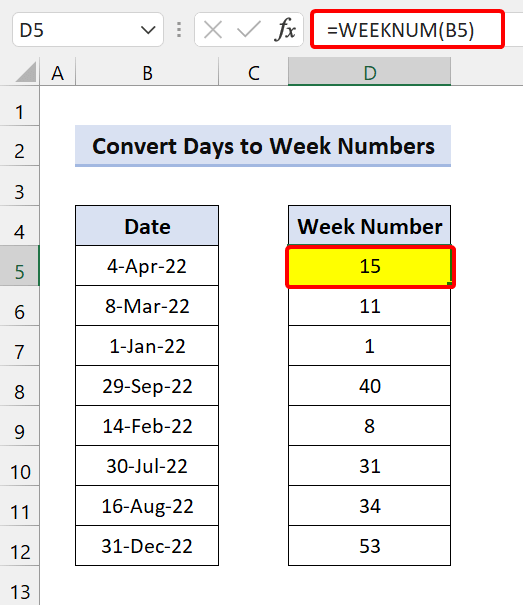
그 후에 기능이 성공적으로 수행됩니다.Excel에서 일을 주로 변환합니다.
2. Excel에서 일 수를 주로 변환합니다.
다음 데이터 세트를 살펴보십시오.
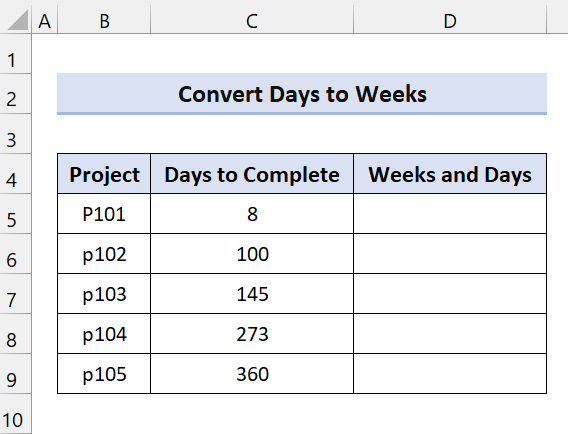
여기에서 프로젝트를 완료하는 데 걸린 일수를 확인할 수 있습니다. 이제 일수가 충분하지 않습니다. 주와 일로 변환해야 합니다. 따라서 Excel 수식을 사용하여 해결하겠습니다.
Excel 수식에는 INT 함수 및 IF 함수가 포함됩니다.
이제 , D5 셀을 클릭합니다. 다음 수식을 입력하고 채우기 핸들 아이콘을 아래로 드래그합니다.
=INT(C5/7)&IF(INT(C5/7)=1," week"," weeks") & " and " & (C5-INT(C5/7)*7) & IF((C5-INT(C5/7)*7)=1," day"," days")
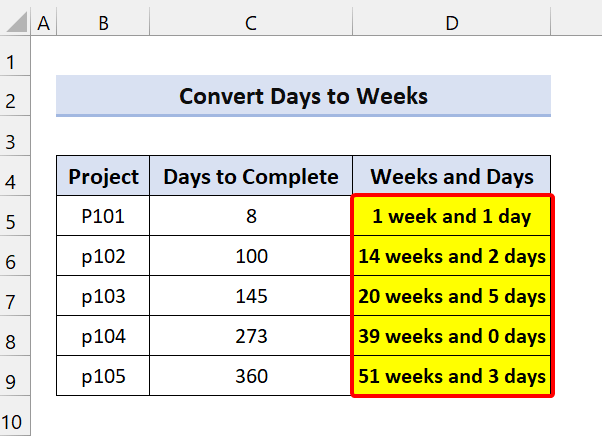
보시다시피 Excel 수식이 일을 주로 변환했습니다.
🔎 수식 분석
INT( C5/7): 주 수를 반환합니다.
C5-INT(C5/7)*7: 최소한의 일 수를 반환합니다. 주(7일 미만).
'주' 또는 '주' 문제를 처리하기 위해 IF 함수를 추가했습니다. 1주일이 있으면 1 뒤에 "주"를 추가합니다.
일도 마찬가지이며, 1일이 있으면 "일"을 추가합니다. 그렇지 않으면 "일"이 추가됩니다. 출력을 문법적으로 올바르게 만듭니다.
자세히 보기: Excel에서 텍스트를 날짜로 변환하는 방법(10가지 방법)
💬 기억해야 할 사항
✎ 수식은 기본적으로 날짜를 일련번호 형식으로 반환합니다. 따라서 Excel 리본에서 형식을 날짜로 변경하십시오.
✎ ISO 주 날짜시스템에서 주는 월요일로 시작하고 첫 번째 목요일을 포함하는 주는 1주로 간주됩니다.
결론
결론적으로 이 튜토리얼이 여러분에게 Excel에서 주 번호를 날짜로 변환하는 방법에 대한 유용한 지식. 이러한 지침을 모두 배우고 데이터 세트에 적용하는 것이 좋습니다. 실습 워크북을 다운로드하여 직접 해보십시오. 또한 의견 섹션에서 의견을 자유롭게 제공하십시오. 귀하의 소중한 피드백은 저희가 이와 같은 자습서를 만들도록 동기를 부여합니다.
다양한 Excel 관련 문제 및 해결 방법에 대해 Exceldemy.com 웹 사이트를 확인하는 것을 잊지 마십시오.
새로운 방법을 계속 배우고 계속 성장하세요!

