Innehållsförteckning
I Microsoft Excel är arbete med vecka och datum en av de viktigaste uppgifterna. Du kommer att hitta dig själv i många situationer där du måste hitta ett veckonummer från ett datum eller datum från ett veckonummer. Så det är idealiskt att känna till alla detaljer om dessa för att utföra dessa ganska enkelt. I den här handledningen kommer du att lära dig att konvertera veckonumret till datum i Excel med lämpliga exempel och korrekt.Så stanna kvar hos oss.
Ladda ner övningsboken
Konvertera veckonummer till datum.xlsx
2 sätt att konvertera veckonummer till datum i Excel
I de kommande avsnitten kommer jag att visa dig två viktiga formler som du kan använda i ditt kalkylblad. Det kommer att hjälpa dig att konvertera veckonummer till datum i Excel. Jag rekommenderar att du lär dig och tillämpar alla dessa metoder.
Låt oss först klargöra att båda formlerna kommer att innehålla funktionen DATE och funktionen WEEKDAY De här funktionerna hjälper dig att skapa en formel.
Låt oss gå in på det.
1. Använda funktionerna DATE och WEEKDAY för att konvertera veckonummer till datum
Det finns inga enkla funktioner för att konvertera veckonummer till datum i Excel. Därför skapar vi en formel för att göra det. Vi använder funktionen DATE och funktionen WEEKDAY Ta en titt på följande skärmdump:
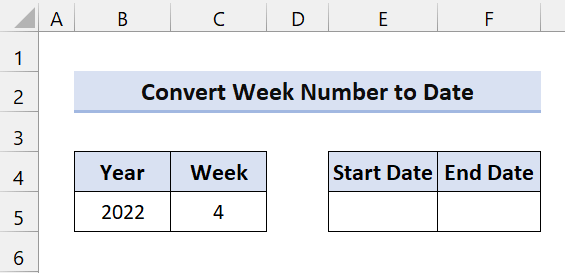
Det här exemplet bygger på ISO-veckosystemet. I detta system börjar vardagen med måndag, och den vecka som innehåller årets första torsdag betraktas som vecka 1. Det är populärt som det europeiska systemet för beräkning av veckor.
För att få fram startdatumet skriver du följande formel i Cell E5:
=DATUM(B5, 1, -2) - VECKODAG(DATUM(B5, 1, 3)) + C5 * 7
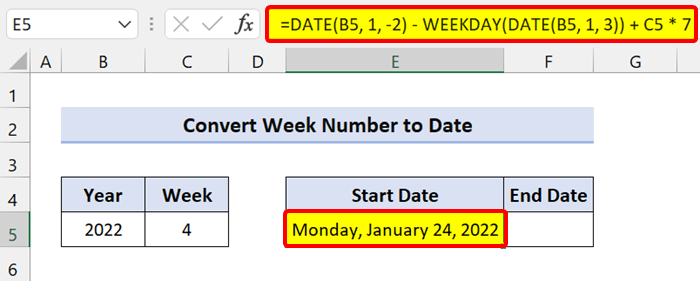
Observera: Om du skriver formeln kommer den att återge ett serienummerformat. Så innan du gör någonting , konvertera serienumret till datum När du har ändrat formatet gör du så här.
🔎 Uppdelning av formeln
DATUM(B5, 1, -2) - VECKODAG(DATUM(B5, 1, 3)): Den återkommer den sista måndagen föregående år.
C5 * 7: Vi lägger till antalet veckor som multipliceras med 7 för att få fram måndagen för det aktuella året.
I ISO:s system för beräkning av veckor betraktas den vecka som innehåller den första torsdagen som vecka 1. Därför kan du hitta den första måndagen mellan den 29 december och den 4 januari. För att hitta det datumet måste du alltså se måndagen omedelbart före den 5 januari.
Om ditt mål är att hitta måndagen direkt före den 5 januari i B5, använder du följande DATE(år, månad, dag) funktioner:
=DATUM(B5,1,5) - VECKODAG(DATUM(B5,1,3))
Nu ville vi inte hitta den första måndagen i år, utan istället den sista måndagen i det föregående året. Så vi subtraherade sju dagar från den 5 januari. Efter det fick vi -2 i den första DATUM funktion:
=DATUM(B5,1,-2) - VECKODAG(DATUM(B5,1,3))
Nu kan du enkelt hitta veckans sista datum genom att använda följande formel:
=E5+6
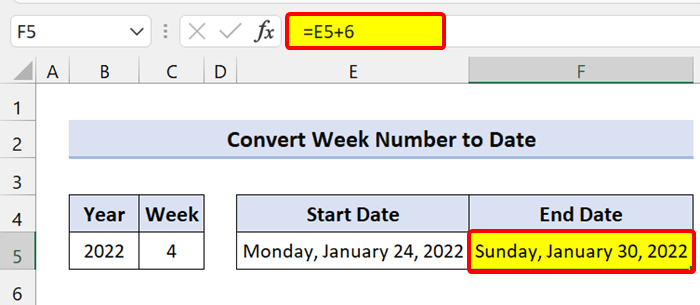
På samma sätt kan du använda den tidigare formeln och lägga till sex för att få fram veckans slut.
=DATUM(B5, 1, -2) - VECKODAG(DATUM(B5, 1, 3)) + C5 * 7+6
1.1 Mån-sön-vecka (från och med den 1 januari)
Den tidigare metoden som vi just visade är baserad på ISO-veckor. Här börjar veckodagen från torsdag som vecka 1. Om du arbetar i en zon som inte följer detta system kan du använda följande Excel-formel.
Om din vecka 1 börjar den 1 januari och måndag är den vecka du ska börja, hjälper dessa formler dig att få det.
Vi använder funktionen WEEKDAY och funktionen DATE .
För att få fram startdatumen skriver du följande formel i Cell E5 och dra ikonen för fyllningshandtaget nedåt:
=DATUM(B5, 1, -2) - VECKODAG(DATUM(B5, 1, 3)) + C5 * 7
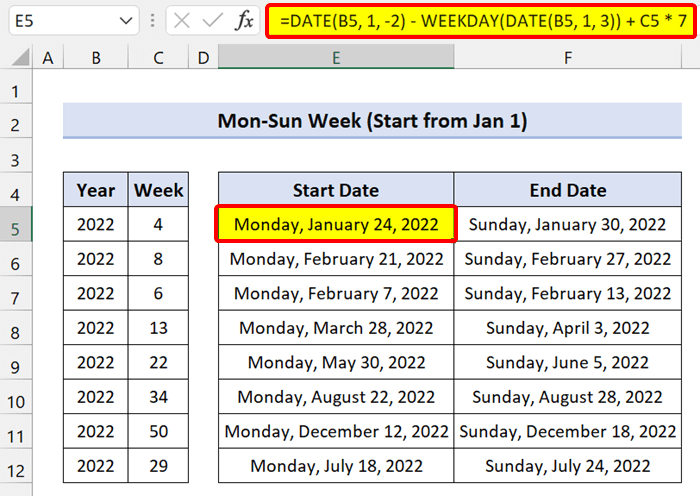
För att få fram slutdatumen skriver du följande formel i Cell F5 och dra ikonen för fyllningshandtaget nedåt:
=DATUM(B5, 1, -2) - VECKODAG(DATUM(B5, 1, 3)) + C5 * 7+6
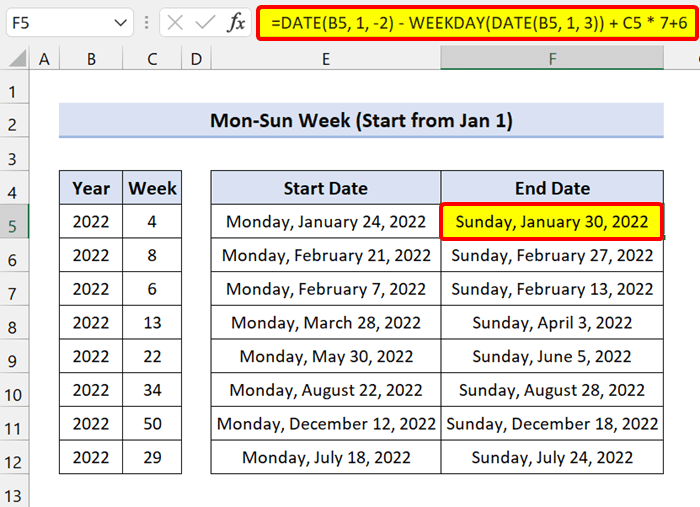
1.2 Sön-söndag vecka (startar från och med 1 januari)
Om din vecka börjar med söndag kan du använda en liknande Excel-formel för att få fram start- och slutdatum.
För att få fram startdatumen skriver du följande formel i Cell E5 och dra ikonen för fyllningshandtaget nedåt:
=DATUM(B5,1,1) - VECKODAG(DATUM(B5,1,1),1) + (C5-1)*7 + 1
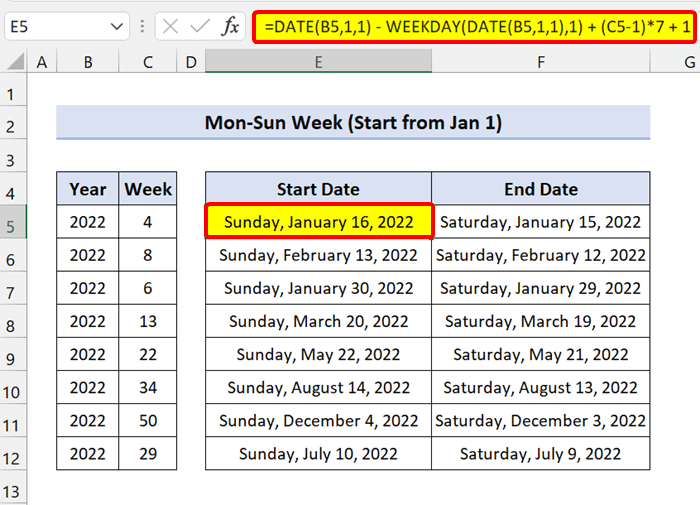
För att få fram slutdatumen skriver du följande formel i Cell F5 och dra ikonen för fyllningshandtaget nedåt:
=DATUM(B5,1,1) - VECKODAG(DATUM(B5,1,1),1) + (C5-1)*7
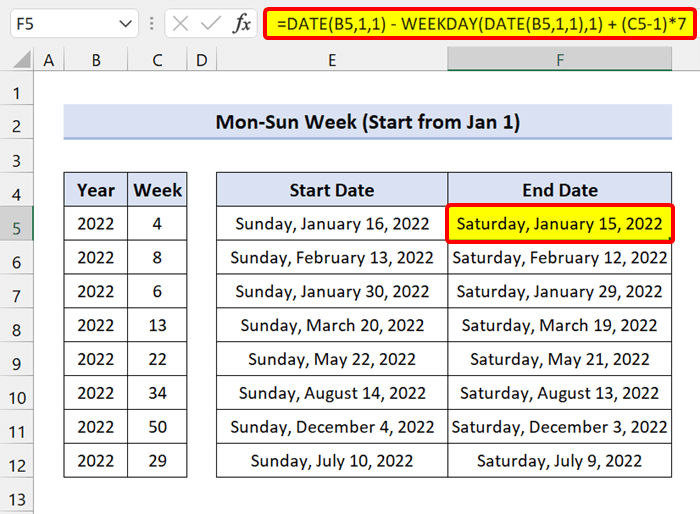
Som du kan se har vi lyckats konvertera veckonumret till datum i Excel.
Relaterat innehåll: Hur du konverterar allmänt format till datum i Excel (7 metoder)
Liknande läsningar
- Text konverteras inte till datum i Excel (4 problem & lösningar)
- Hur man konverterar Unix-tidsstämpel till datum i Excel (3 metoder)
- Konvertera datum och tid i text till datumformat i Excel (7 enkla sätt)
2. MAX- och MIN-funktioner för att konvertera veckonummer till datum
Om du vill konvertera veckonumret till datum i Excel kan du använda MIN-funktionen och funktionen MAX med samma formel.
Vi såg i de tidigare formlerna att de returnerar måndag eller söndag i vecka 1 även om det faller inom samma år som du anger eller ett tidigare år. Formeln för startdatum returnerar alltid Den 1 januari som startdatum för vecka 1. Automatiskt ger formeln för slutdatum konsekvent följande resultat Den 31 december som slutdatum för den sista veckan under året, oavsett veckodag.
2.1 Räknar alltid mån-sön-veckan (startar från och med 1 januari)
Nu börjar vecka 1 med 1 januari och veckodagen är måndag. Du kan linda in Excel-formeln i funktionen MAX och MIN-funktionen att alltid börja räkna från den 1 januari.
För att få fram startdatumen skriver du följande formel i Cell E5 och dra ikonen för fyllningshandtaget nedåt:
=MAX(DATUM(B5,1,1), DATUM(B5,1,1) - VECKODAG(DATUM(B5,1,1),2) + (C5-1)*7 + 1)
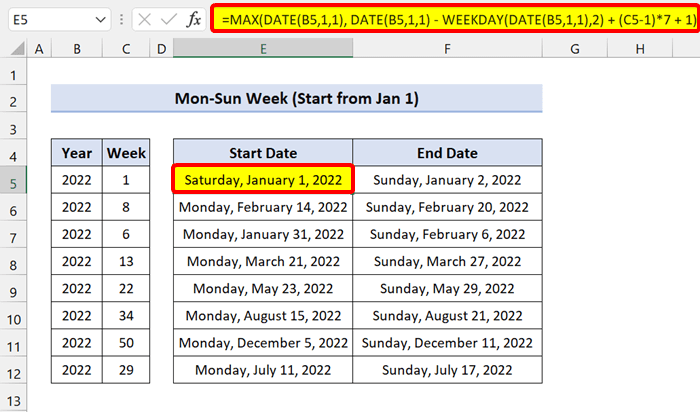
För att få fram slutdatumen måste du använda MIN-funktion och gör en liten ändring i formeln. Skriv nu följande formel i Cell F5 och dra ikonen för fyllningshandtaget nedåt:
=MIN(DATUM(B5+1,1,0), DATUM(B5,1,1) - VECKODAG(DATUM(B5,1,1),2) + C5*7)
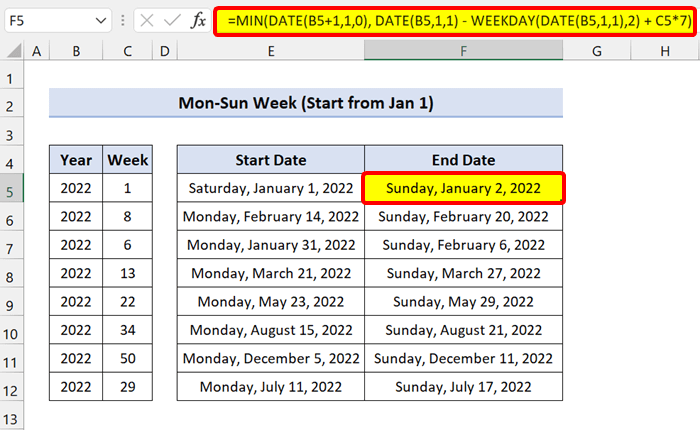
2.1 Alltid räkna veckan sön-söndag (startar från 1 januari)
Om vecka 1 börjar med söndag måste du göra en liten ändring i formlerna ovan.
För att få fram startdatumet skriver du följande formel:
=MAX(DATUM(B5,1,1), DATUM(B5,1,1) - VECKODAG(DATUM(B5,1,1),1) + (C5-1)*7 + 1)
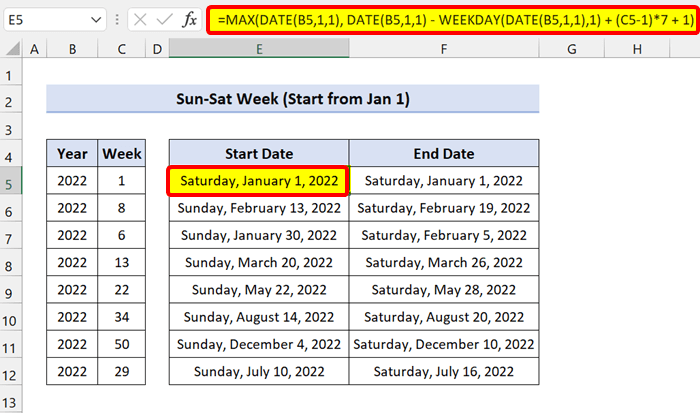
För slutdatum använder du följande formel för att konvertera veckonumret till datum:
=MAX(DATUM(B5,1,1), DATUM(B5,1,1) - VECKODAG(DATUM(B5,1,1),1) + (C5-1)*7 )
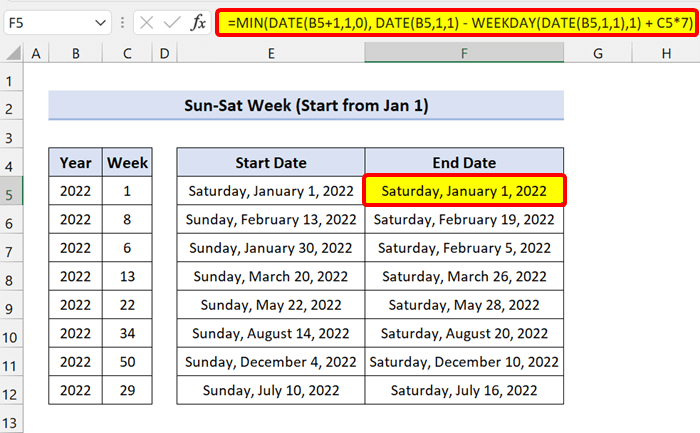
Som du kan se omvandlar formeln veckonumret till datum i Excel.
Läs mer: Excel VBA för att konvertera datum och tid till endast datum
Konvertera veckonummer till månad i Excel
För att konvertera ett veckonummer till en månad kan du också använda de tidigare Excelformlerna på ett annat sätt.
Här använder vi också Funktion WEEKDAY (veckodag) och funktionen DATE att beräkna. Men den här gången packar vi in dessa i en funktionen MONTH (månad) .
Ta en titt på följande dataset:
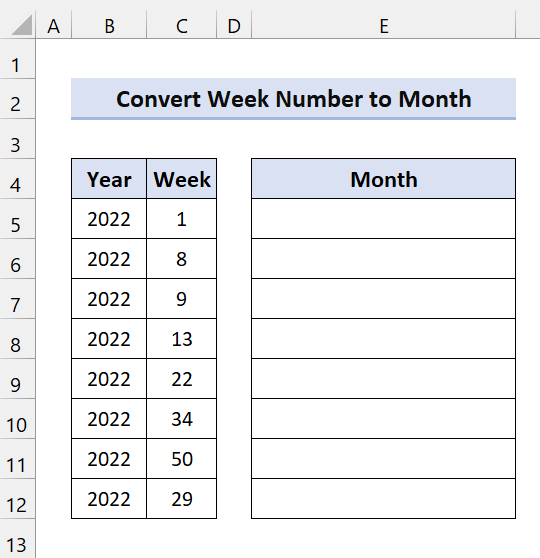
Här har vi veckonumren för år 2022. Vi får fram månaden med hjälp av formeln.
Skriv nu följande formel i Cell E5 och dra ikonen för fyllningshandtaget nedåt:
=MÅNAD(DATUM(B5, 1, -2) - VECKODAG(DATUM(B5, 1, 3)) + C5 * 7)
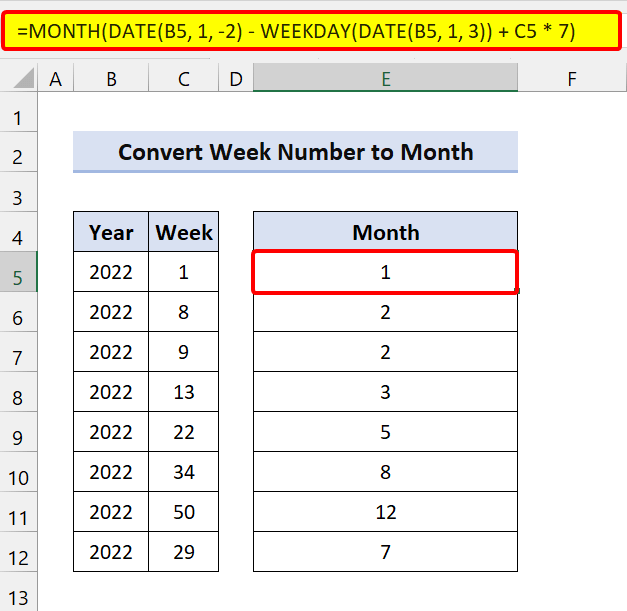
Som du kan se fick vi månadens nummer. Men om du vill ha månadens namn kan du använda följande formel:
=CHOOSE(MONTH(DATE(B5, 1, -2) - WEEKDAY(DATE(B5, 1, 3)) + C5 * 7), "januari", "februari", "mars", "april", "maj", "juni", "juli", "augusti", "september", "oktober", "november", "december")
Här använde vi oss av funktionen CHOOSE till konvertera månadens nummer till månadsnamn.
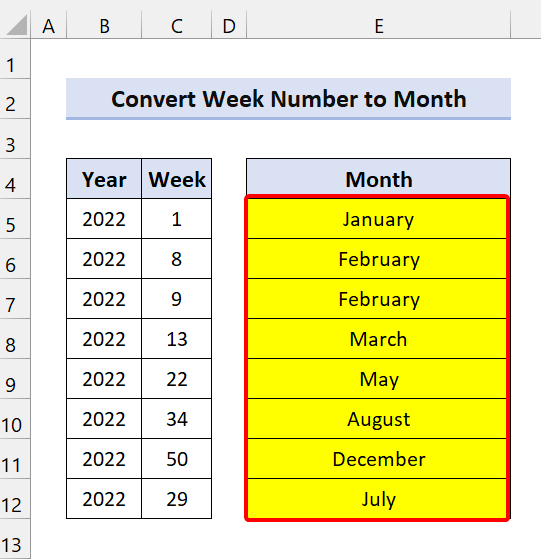
Som du kan se har vi lyckats konvertera ett veckonummer till en månad i Excel.
Läs mer: Hur man konverterar nummer till datum i Excel (6 enkla sätt)
Konvertera dagar till veckor i Excel
1. Konvertera ett datum till ett veckonummer i Excel
Tidigare använde vi Excel-formlerna för att konvertera ett veckonummer till datum. Du kan göra tvärtom. Det betyder att du kan konvertera dagar till veckonummer. För att göra det använder vi formeln Excel WEEKNUM-funktionen .
WEEKNUM funktionen används för att beräkna veckonumret för ett datum.
Den generiska syntaxen:
=WEEKNUM(serial_number, [returns_type])
Här anger serienumret datumet. Vi vet att Excel också känner igen datum som serienummer. Och returtypen anger från vilken dag veckan börjar.
Ta en titt på följande dataset:
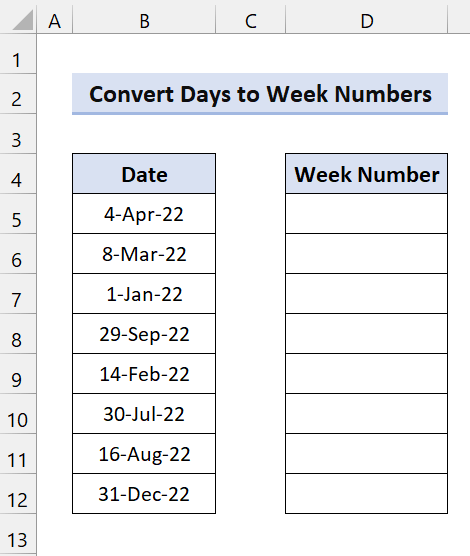
Här har vi några dagar och vi kommer att konvertera dem till veckonummer.
Klicka nu på Cell D5. Skriv sedan följande formel och dra ikonen för fyllningshandtaget nedåt:
=WEEKNUM(B5)
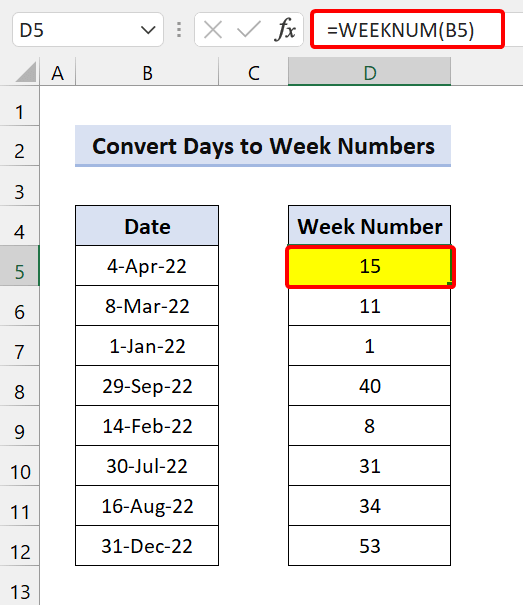
Därefter kommer funktionen att konvertera dagarna till veckor i Excel.
2. Konvertera antal dagar till veckor i Excel
Ta en titt på följande dataset:
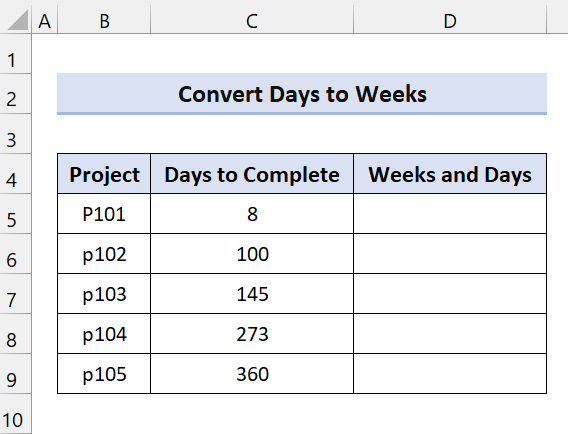
Här kan du se hur många dagar det tog att slutföra ett projekt. Nu räcker det inte med antalet dagar, utan vi måste omvandla dem till veckor och dagar. Vi kommer därför att använda en Excel-formel för att lösa det.
Vår Excel-formel kommer att innehålla INT-funktionen och IF-funktionen.
Klicka nu på Cell D5. Skriv sedan följande formel och dra ikonen för fyllningshandtaget nedåt:
=INT(C5/7)&IF(INT(C5/7)=1," vecka"," veckor") & " och " & (C5-INT(C5/7)*7) & IF((C5-INT(C5/7)*7)=1," dag"," dagar")
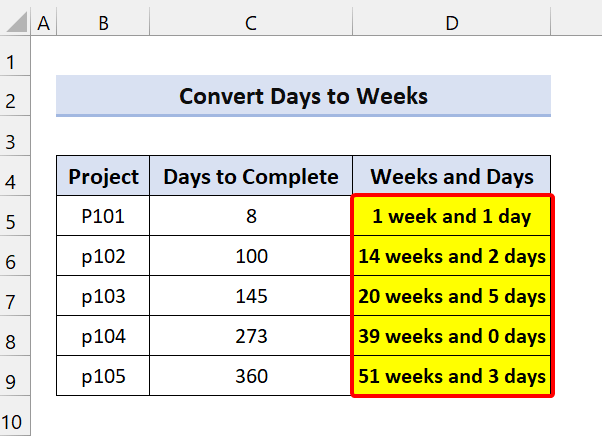
Som du kan se har vår Excel-formel lyckats konvertera dagarna till veckor.
🔎 Uppdelning av formeln
INT(C5/7): Den returnerar antalet veckor.
C5-INT(C5/7)*7: Den returnerar antalet dagar som inte räcker till för veckorna (mindre än 7 dagar).
Vi har lagt till IF funktion för att hantera frågan om "vecka" eller "veckor". Om du har en vecka lägger den till "vecka" efter 1.
Samma sak gäller för dagar, om du har 1 dag läggs "day" till, annars läggs "Days" till. Det gör att resultatet blir grammatiskt korrekt.
Läs mer: Hur du konverterar text till datum i Excel (10 sätt)
💬 Saker att komma ihåg
✎ Formeln returnerar i princip datumen i serienummerformat. Ändra formatet till datum från Excel-bandet.
✎ På ISO I systemet med veckodatum börjar veckan med måndag, och den vecka som omfattar årets första torsdag antas vara vecka 1.
Slutsats
Avslutningsvis hoppas jag att den här handledningen har gett dig användbar kunskap om hur du konverterar veckonumret till ett datum i Excel. Vi rekommenderar att du lär dig och tillämpar alla dessa instruktioner på ditt dataset. Ladda ner övningsarbetsboken och prova dem själv. Du får också gärna ge feedback i kommentarsfältet. Din värdefulla feedback håller oss motiverade att skapa handledningar som denna.
Glöm inte att besöka vår webbplats Exceldemy.com för olika Excel-relaterade problem och lösningar.
Fortsätt att lära dig nya metoder och fortsätt att växa!

