Table des matières
Dans Microsoft Excel, le travail avec la semaine et la date est l'une des tâches cruciales. Vous vous trouverez dans de nombreuses situations où vous devrez trouver un numéro de semaine à partir d'une date ou une date à partir d'un numéro de semaine. Il est donc idéal de connaître tous les détails à ce sujet pour les exécuter assez facilement. Dans ce tutoriel, vous apprendrez à convertir le numéro de semaine en date dans Excel à l'aide d'exemples appropriés et de la bonne méthode.des illustrations. Alors, restez avec nous.
Télécharger le cahier d'exercices
Convertir le numéro de semaine en date.xlsx
2 façons de convertir un numéro de semaine en date dans Excel
Dans les prochaines sections, je vais vous montrer deux formules essentielles que vous pouvez utiliser dans votre feuille de calcul. Elles vous aideront à convertir le numéro de semaine en date dans Excel. Je vous recommande d'apprendre et d'appliquer toutes ces méthodes.
Clarifions d'abord les choses. Les deux formules contiendront la fonction DATE et la fonction WEEKDAY Ces fonctions vous aideront à créer une formule.
Entrons dans le vif du sujet.
1. utilisation des fonctions DATE et WEEKDAY pour convertir un numéro de semaine en date
Il n'existe pas de fonctions directes pour convertir le numéro de semaine en date dans Excel. C'est pourquoi nous créons une formule pour le faire. Nous utilisons la formule suivante la fonction DATE et la fonction WEEKDAY Regardez la capture d'écran suivante :
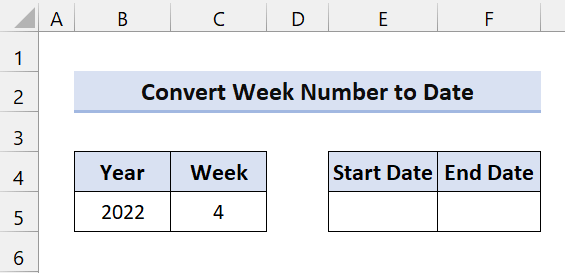
Cet exemple est basé sur le système de semaine ISO. Dans ce système, le jour de la semaine commence par le lundi, et la semaine qui retient le premier jeudi de l'année est considérée comme la semaine 1. Il est populaire comme système de calcul de la semaine européenne.
Maintenant, pour obtenir la date de début, tapez la formule suivante dans Cellule E5 :
=DATE(B5, 1, -2) - JOUR DE LA SEMAINE(DATE(B5, 1, 3)) + C5 * 7
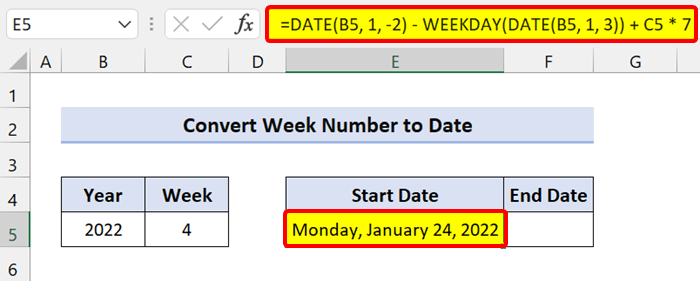
Remarque : si vous tapez la formule, elle renverra un format de numéro de série. Donc, avant de faire quoi que ce soit... , convertir le numéro de série en date Après avoir modifié le format, effectuez les opérations suivantes.
🔎 Répartition de la formule
DATE(B5, 1, -2) - JOUR DE LA SEMAINE(DATE(B5, 1, 3)) : Il revient le dernier lundi de l'année précédente.
C5 * 7 : Nous avons ajouté le nombre de semaines qui est multiplié par 7 pour obtenir le lundi de l'année donnée.
Dans le système de calcul de la semaine ISO, la semaine contenant le premier jeudi est considérée comme la semaine 1. Par conséquent, vous pouvez trouver le premier lundi entre le 29 décembre et le 4 janvier. Donc, pour découvrir cette date, vous devez voir le lundi qui précède immédiatement le 5 janvier.
Si votre objectif est de trouver le lundi directement avant le 5 janvier de l'année en B5, utilisez la méthode suivante DATE(année, mois, jour) fonctions :
=DATE(B5,1,5) - JOUR DE LA SEMAINE(DATE(B5,1,3))
Maintenant, nous ne voulions pas trouver le premier lundi de cette année, mais plutôt le dernier lundi de l'année précédente. Donc, nous avons soustrait sept jours du 5 janvier. Après cela, nous avons obtenu -2 dans la première année. DATE fonction :
=DATE(B5,1,-2) - JOUR DE LA SEMAINE(DATE(B5,1,3))
Maintenant, vous pouvez facilement trouver la dernière date de la semaine en utilisant la formule suivante :
=E5+6
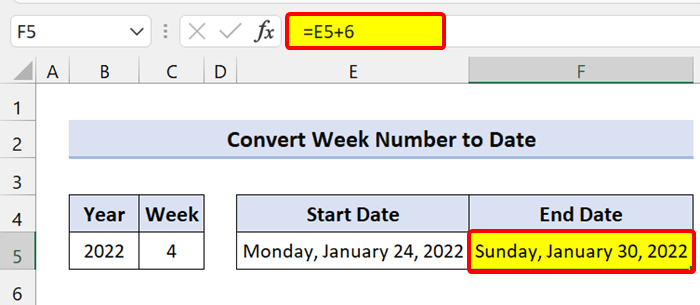
De même, vous pouvez utiliser la formule précédente et ajouter six pour obtenir la fin de la semaine.
=DATE(B5, 1, -2) - JOUR DE LA SEMAINE(DATE(B5, 1, 3)) + C5 * 7+6
1.1 Semaine lun-dim (à partir du 1er janvier)
La méthode précédente que nous venons de montrer est basée sur le système de calcul de la semaine ISO. Ici, la date du jour de la semaine commence le jeudi comme semaine 1. Si vous travaillez dans une zone qui ne suit pas ce système, utilisez la formule Excel suivante.
Si votre semaine 1 commence le 1er janvier et que le lundi est la semaine à commencer, ces formules vous aideront à l'obtenir.
Nous utilisons la fonction WEEKDAY et la fonction DATE .
Pour obtenir les dates de début, tapez la formule suivante dans Cellule E5 et faites glisser l'icône de la poignée de remplissage vers le bas :
=DATE(B5, 1, -2) - JOUR DE LA SEMAINE(DATE(B5, 1, 3)) + C5 * 7
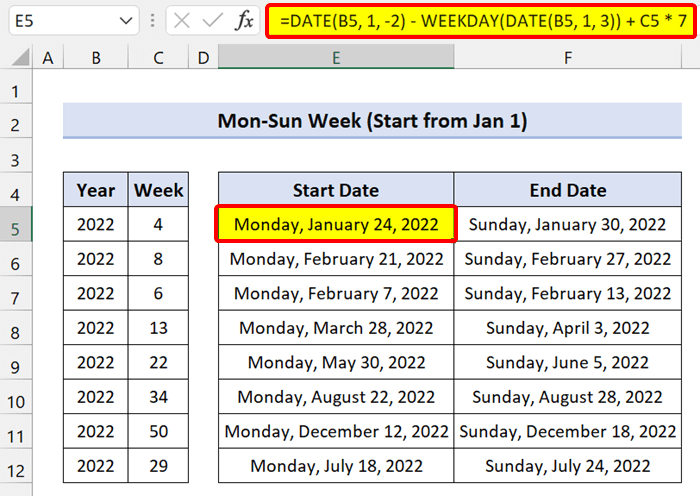
Pour obtenir les dates de fin, saisissez la formule suivante dans le champ Cellule F5 et faites glisser l'icône de la poignée de remplissage vers le bas :
=DATE(B5, 1, -2) - JOUR DE LA SEMAINE(DATE(B5, 1, 3)) + C5 * 7+6
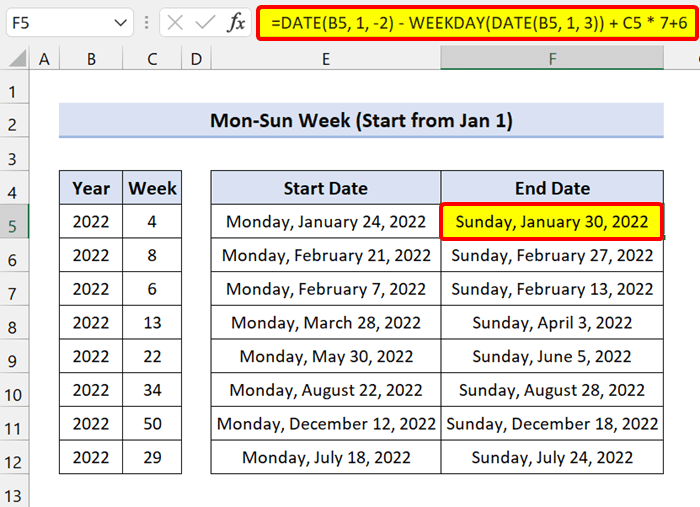
1.2 Semaine dim-sam (à partir du 1er janvier)
Si votre semaine commence par un dimanche, vous pouvez utiliser une formule Excel similaire pour obtenir la date de début et la date de fin.
Pour obtenir les dates de début, tapez la formule suivante dans Cellule E5 et faites glisser l'icône de la poignée de remplissage vers le bas :
=DATE(B5,1,1) - JOUR DE LA SEMAINE(DATE(B5,1,1),1) + (C5-1)*7 + 1
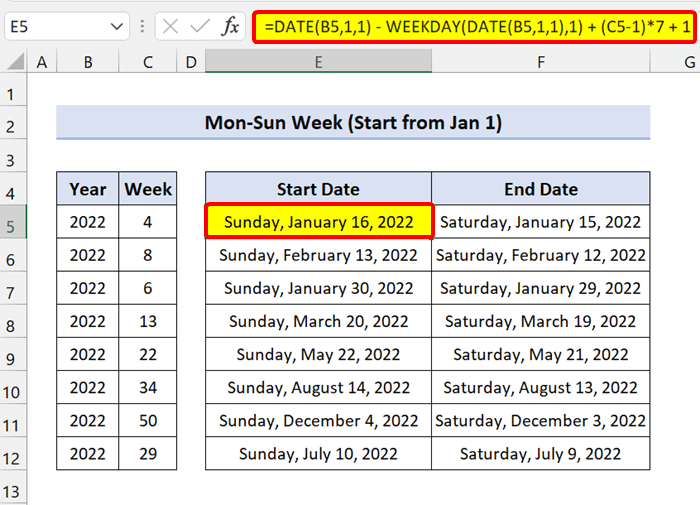
Pour obtenir les dates de fin, tapez la formule suivante dans Cellule F5 et faites glisser l'icône de la poignée de remplissage vers le bas :
=DATE(B5,1,1) - JOUR DE LA SEMAINE(DATE(B5,1,1),1) + (C5-1)*7
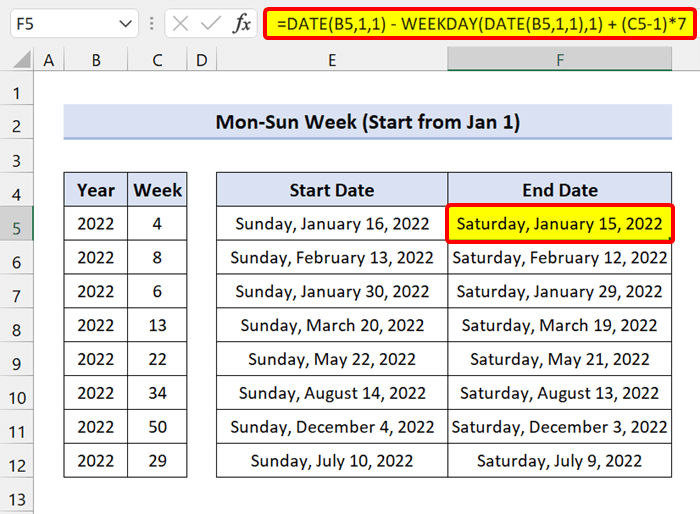
Comme vous pouvez le constater, nous avons réussi à convertir le numéro de semaine en date dans Excel.
Contenu connexe : Comment convertir le format général en date dans Excel (7 méthodes)
Lectures similaires
- Le texte ne se convertit pas en date dans Excel (4 Problèmes & Solutions)
- Comment convertir un horodatage Unix en date dans Excel (3 méthodes)
- Convertir la date et l'heure du texte en format date dans Excel (7 méthodes simples)
2. Fonctions MAX et MIN pour convertir un numéro de semaine en date
Pour convertir le numéro de semaine en date dans Excel, vous pouvez utiliser la fonction MIN et la fonction MAX avec la même formule.
Comme nous l'avons vu dans les formules précédentes, elles renvoient le lundi ou le dimanche de la semaine 1, même s'il s'agit de la même année que celle que vous avez indiquée ou d'une année antérieure. 1er janvier comme date de début de la semaine 1. Automatiquement, la formule de la date de fin retourne systématiquement 31 décembre comme la date de fin de la dernière semaine de l'année, quel que soit le jour de la semaine.
2.1 Toujours compter la semaine du lundi au dimanche (à partir du 1er janvier)
Maintenant, la semaine 1 commence le 1er janvier et le jour de la semaine est le lundi. Vous pouvez entourer la formule Excel de la formule suivante la fonction MAX et la fonction MIN de toujours commencer à compter à partir du 1er janvier.
Pour obtenir les dates de début, tapez la formule suivante dans Cellule E5 et faites glisser l'icône de la poignée de remplissage vers le bas :
=MAX(DATE(B5,1,1), DATE(B5,1,1) - WEEKDAY(DATE(B5,1,1),2) + (C5-1)*7 + 1)
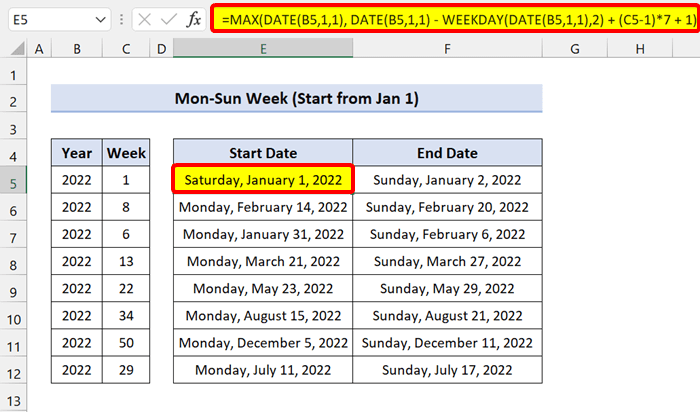
Pour obtenir les dates de fin, vous devez utiliser la fonction Fonction MIN et modifiez légèrement la formule. Maintenant, tapez la formule suivante dans le champ Cellule F5 et faites glisser l'icône de la poignée de remplissage vers le bas :
=MIN(DATE(B5+1,1,0), DATE(B5,1,1) - JOUR DE LA SEMAINE(DATE(B5,1,1),2) + C5*7)
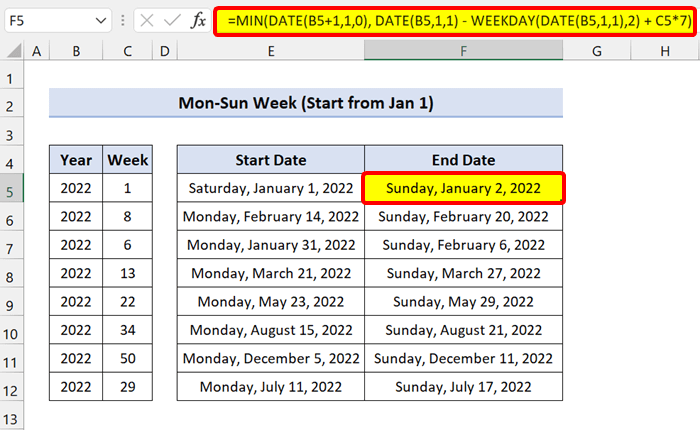
2.1 Toujours compter la semaine du dimanche au samedi (à partir du 1er janvier)
Si votre semaine 1 commence par un dimanche, vous devez apporter une légère modification aux formules ci-dessus.
Pour obtenir la date de début, tapez la formule suivante :
=MAX(DATE(B5,1,1), DATE(B5,1,1) - JOUR DE LA SEMAINE(DATE(B5,1,1),1) + (C5-1)*7 + 1)
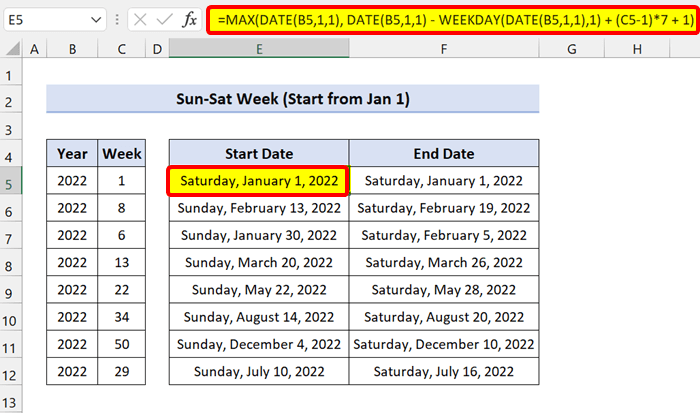
Pour les dates de fin, utilisez la formule suivante pour convertir le numéro de semaine en date :
=MAX(DATE(B5,1,1), DATE(B5,1,1) - JOUR DE LA SEMAINE(DATE(B5,1,1),1) + (C5-1)*7 )
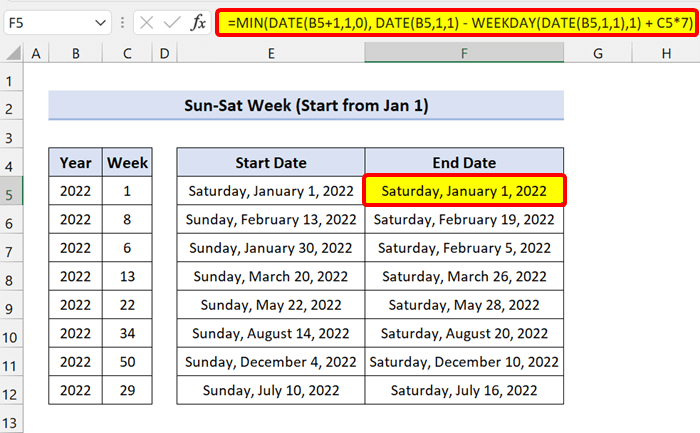
Comme vous pouvez le voir, la formule convertira le numéro de semaine en date dans Excel.
Lire la suite : Excel VBA pour convertir la date et l'heure en date seulement
Convertir le numéro de semaine en mois dans Excel
Maintenant, pour convertir un numéro de semaine en mois, vous pouvez également utiliser les formules Excel précédentes d'une manière différente.
Ici, nous utilisons également le Fonction WEEK-DAY et la fonction DATE Mais, cette fois-ci, nous les emballons dans la fonction MOIS .
Jetez un coup d'œil à l'ensemble de données suivant :
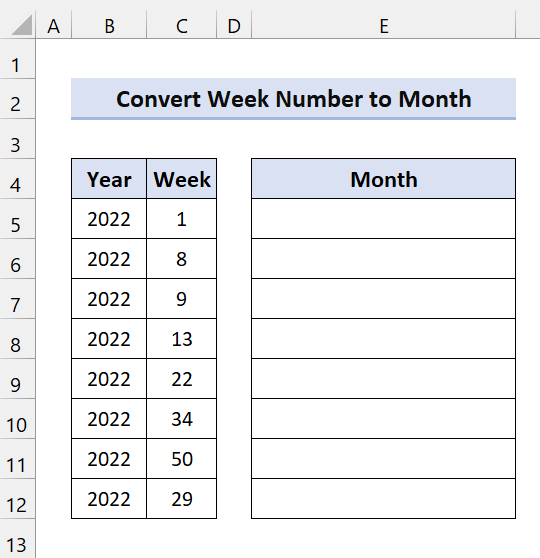
Ici, nous avons les numéros de semaine pour l'année 2022. Nous allons obtenir le mois en utilisant la formule.
Maintenant, tapez la formule suivante dans Cellule E5 et faites glisser l'icône de la poignée de remplissage vers le bas :
=MONTH(DATE(B5, 1, -2) - WEEKDAY(DATE(B5, 1, 3)) + C5 * 7)
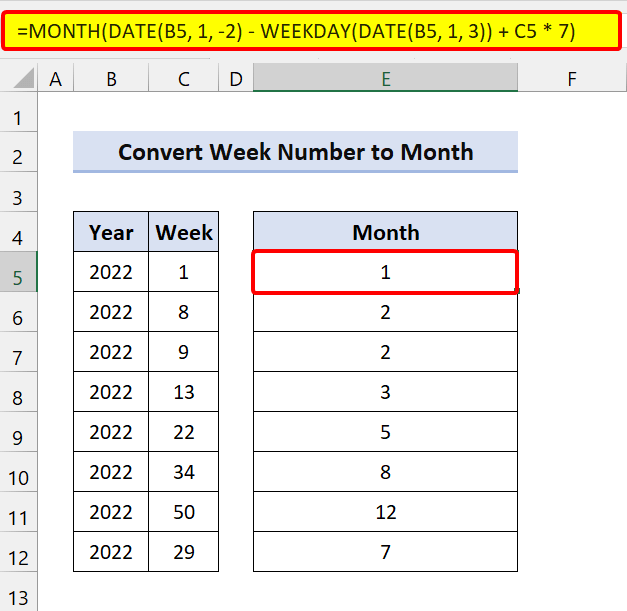
Comme vous pouvez le constater, nous avons obtenu le numéro du mois, mais si vous souhaitez obtenir le nom du mois, essayez la formule suivante :
=CHOOSE(MONTH(DATE(B5, 1, -2) - WEEKDAY(DATE(B5, 1, 3)) + C5 * 7), "January", "February", "March", "April", "May", "June", "July", "August", "September", "October", "November", "December")
Ici, nous avons utilisé la fonction CHOISIR à convertir le numéro du mois en noms de mois.
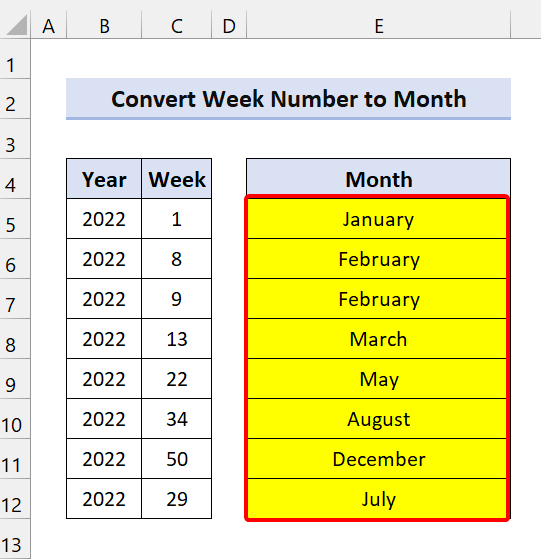
Comme vous pouvez le constater, nous avons réussi à convertir un numéro de semaine en mois dans Excel.
Lire la suite : Comment convertir un nombre en date dans Excel (6 méthodes simples)
Convertir des jours en semaines dans Excel
1. convertir une date en numéro de semaine dans Excel
Nous avons précédemment utilisé les formules Excel pour convertir un numéro de semaine en date. Vous pouvez faire l'inverse. Cela signifie que vous pouvez convertir des jours en numéro de semaine. Pour ce faire, nous utiliserons les formules suivantes Fonction WEEKNUM d'Excel .
Le site WEEKNUM est utilisée pour calculer le numéro de semaine d'une date.
La syntaxe générique :
=WEEKNUM(serial_number, [returns_type])
Ici, le numéro de série indique la date. Maintenant, nous savons qu'Excel reconnaît également les dates comme des numéros de série. Et le type de retour indique à partir de quel jour notre semaine commencera.
Jetez un coup d'œil à l'ensemble de données suivant :
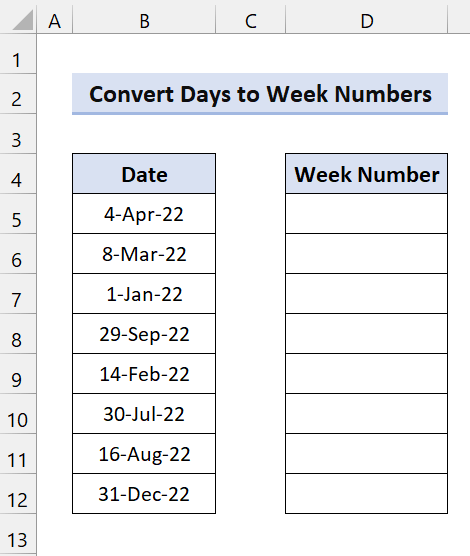
Ici, nous avons quelques jours et nous allons les convertir en numéro de semaine.
Maintenant, cliquez sur Cellule D5. Tapez ensuite la formule suivante et faites glisser l'icône de la poignée de remplissage vers le bas :
=WEEKNUM(B5)
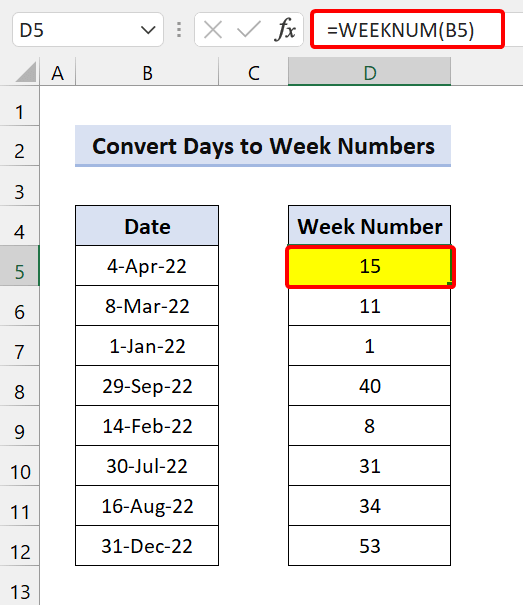
Après cela, la fonction convertira avec succès les jours en semaines dans Excel.
2. convertir le nombre de jours en semaines dans Excel
Jetez un coup d'œil à l'ensemble de données suivant :
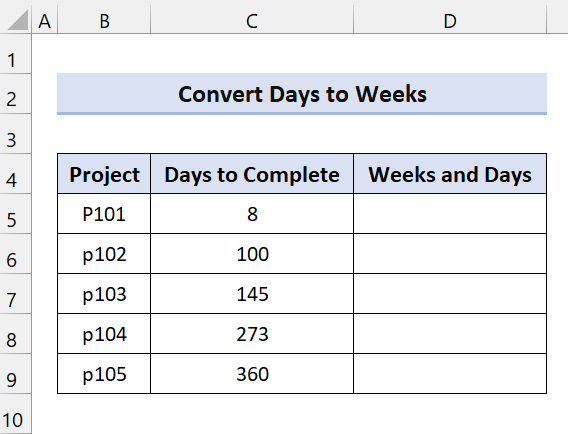
Ici, vous pouvez voir le nombre de jours nécessaires pour terminer un projet. Maintenant, le nombre de jours n'est pas suffisant. Nous devons les convertir en semaines et en jours. Nous allons donc utiliser une formule Excel pour résoudre ce problème.
Notre formule Excel contiendra la fonction INT et la fonction IF.
Maintenant, cliquez sur Cellule D5. Tapez ensuite la formule suivante et faites glisser l'icône de la poignée de remplissage vers le bas :
=INT(C5/7)&IF(INT(C5/7)=1," week"," weeks") & ; " and " & ; (C5-INT(C5/7)*7) & ; IF((C5-INT(C5/7)*7)=1," day"," days")
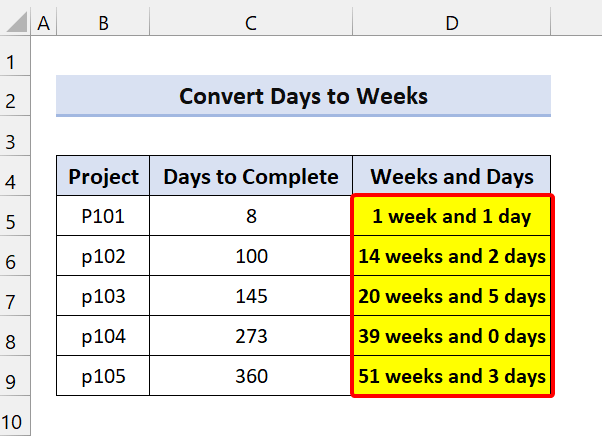
Comme vous pouvez le constater, notre formule Excel a réussi à convertir les jours en semaines.
🔎 Répartition de la formule
INT(C5/7) : Il renvoie le nombre de semaines.
C5-INT(C5/7)*7 : Il renvoie le nombre de jours qui ne sont pas suffisants pour les semaines (moins de 7 jours).
Nous avons ajouté le SI pour gérer la question de la "semaine" ou des "semaines". Si vous avez une semaine, elle ajoutera "semaine" après le 1.
La même chose s'applique aux jours, si vous avez 1 jour, il ajoutera "jour". Sinon, il ajoutera "jours". Cela rend la sortie grammaticalement correcte.
Lire la suite : Comment convertir du texte en date dans Excel (10 façons)
💬 Choses à retenir
✎ La formule renvoie essentiellement les dates au format numéro de série. Changez donc le format en Dates à partir du ruban Excel.
✎ Sur ISO Dans le système de date hebdomadaire, la semaine commence par le lundi et la semaine comprenant le premier jeudi de l'année est considérée comme la semaine 1.
Conclusion
Pour conclure, j'espère que ce tutoriel vous a apporté des connaissances utiles sur la façon de convertir le numéro de semaine en date dans Excel. Nous vous recommandons d'apprendre et d'appliquer toutes ces instructions à votre ensemble de données. Téléchargez le cahier d'exercices et essayez-les vous-même. N'hésitez pas non plus à donner votre avis dans la section des commentaires. Vos précieux commentaires nous motivent à créer des tutoriels comme celui-ci.
N'oubliez pas de consulter notre site web Exceldemy.com pour divers problèmes et solutions liés à Excel.
Continuez à apprendre de nouvelles méthodes et à vous développer !

