Πίνακας περιεχομένων
Στο Microsoft Excel, η εργασία με την εβδομάδα και την ημερομηνία είναι μια από τις κρίσιμες εργασίες. Θα βρεθείτε σε πολλές καταστάσεις όπου θα πρέπει να βρείτε έναν αριθμό εβδομάδας από μια ημερομηνία ή μια ημερομηνία από έναν αριθμό εβδομάδας. Έτσι, είναι ιδανικό να γνωρίζετε κάθε λεπτομέρεια σχετικά με αυτά για να τα εκτελέσετε αρκετά εύκολα. Σε αυτό το σεμινάριο, θα μάθετε να μετατρέπετε τον αριθμό εβδομάδας σε ημερομηνία στο Excel με κατάλληλα παραδείγματα και σωστήεικονογραφήσεις. Μείνετε μαζί μας.
Κατεβάστε το βιβλίο ασκήσεων
Μετατροπή αριθμού εβδομάδας σε Date.xlsx
2 τρόποι μετατροπής αριθμού εβδομάδας σε ημερομηνία στο Excel
Στις επόμενες ενότητες, θα σας δείξω δύο βασικούς τύπους που μπορείτε να χρησιμοποιήσετε στο φύλλο εργασίας σας. Θα σας βοηθήσουν να μετατρέψετε τον αριθμό της εβδομάδας σε ημερομηνία στο Excel. Σας συνιστώ να μάθετε και να εφαρμόσετε όλες αυτές τις μεθόδους.
Τώρα, ας το ξεκαθαρίσουμε πρώτα. Και οι δύο τύποι θα περιέχουν η λειτουργία DATE και η λειτουργία WEEKDAY Αυτές οι λειτουργίες θα σας βοηθήσουν να δημιουργήσετε έναν τύπο.
Ας μπούμε στο θέμα.
1. Χρήση των λειτουργιών DATE και WEEKDAY για τη μετατροπή του αριθμού εβδομάδας σε ημερομηνία
Τώρα, δεν υπάρχουν απλές συναρτήσεις για τη μετατροπή του αριθμού της εβδομάδας σε ημερομηνία στο Excel. Γι' αυτό δημιουργούμε έναν τύπο για να το κάνουμε αυτό. Χρησιμοποιούμε η λειτουργία DATE και η λειτουργία WEEKDAY Ρίξτε μια ματιά στο ακόλουθο στιγμιότυπο οθόνης:
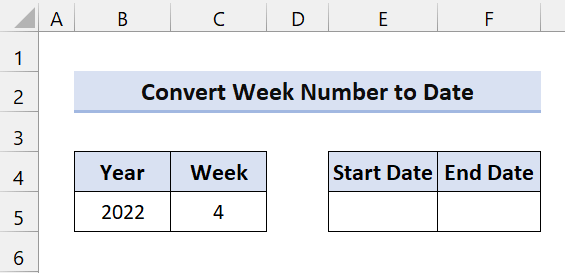
Αυτό το παράδειγμα βασίζεται στο σύστημα εβδομάδων ISO. Σε αυτό το σύστημα, η εργάσιμη ημέρα αρχίζει με τη Δευτέρα και η εβδομάδα που διατηρεί την πρώτη Πέμπτη του έτους θεωρείται ως εβδομάδα 1. Είναι δημοφιλές ως το ευρωπαϊκό σύστημα υπολογισμού εβδομάδων.
Τώρα, για να λάβετε την ημερομηνία έναρξης, πληκτρολογήστε τον ακόλουθο τύπο στο Κύτταρο Ε5:
=DATE(B5, 1, -2) - WEEKDAY(DATE(B5, 1, 3)) + C5 * 7
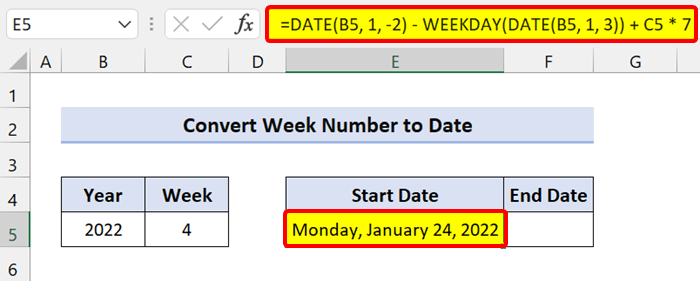
Σημείωση: Εάν πληκτρολογήσετε τον τύπο, θα επιστρέψει μια μορφή σειριακού αριθμού. Έτσι, πριν κάνετε οτιδήποτε , μετατροπή του Σειριακός αριθμός σε Ημερομηνία . Αφού αλλάξετε τη μορφή, εκτελέστε τα εξής.
🔎 Ανάλυση της φόρμουλας
DATE(B5, 1, -2) - WEEKDAY(DATE(B5, 1, 3)): Επιστρέφει την τελευταία Δευτέρα του προηγούμενου έτους.
C5 * 7: Προσθέσαμε τον αριθμό των εβδομάδων που πολλαπλασιάζεται με το 7 για να πάρουμε τη Δευτέρα του συγκεκριμένου έτους.
Στο σύστημα υπολογισμού της εβδομάδας ISO, η εβδομάδα που περιέχει την πρώτη Πέμπτη θεωρείται ως εβδομάδα 1. Επομένως, μπορείτε να βρείτε την πρώτη Δευτέρα μεταξύ 29 Δεκεμβρίου και 4 Ιανουαρίου. Έτσι, για να ανακαλύψετε αυτή την ημερομηνία, πρέπει να δείτε τη Δευτέρα αμέσως πριν από τις 5 Ιανουαρίου.
Αν ο στόχος σας είναι να βρείτε τη Δευτέρα ακριβώς πριν από τις 5 Ιανουαρίου του έτους στο Β5, χρησιμοποιήστε τα εξής DATE(έτος, μήνας, ημέρα) λειτουργίες:
=DATE(B5,1,5) - WEEKDAY(DATE(B5,1,3))
Τώρα, δεν θέλαμε να βρούμε την πρώτη Δευτέρα του τρέχοντος έτους, αλλά την τελευταία Δευτέρα του προηγούμενου έτους. Έτσι, αφαιρέσαμε επτά ημέρες από τις 5 Ιανουαρίου. Μετά από αυτό, πήραμε -2 στην πρώτη ΗΜΕΡΟΜΗΝΙΑ λειτουργία:
=DATE(B5,1,-2) - WEEKDAY(DATE(B5,1,3))
Τώρα, μπορείτε εύκολα να βρείτε την τελευταία ημερομηνία της εβδομάδας χρησιμοποιώντας τον ακόλουθο τύπο:
=E5+6
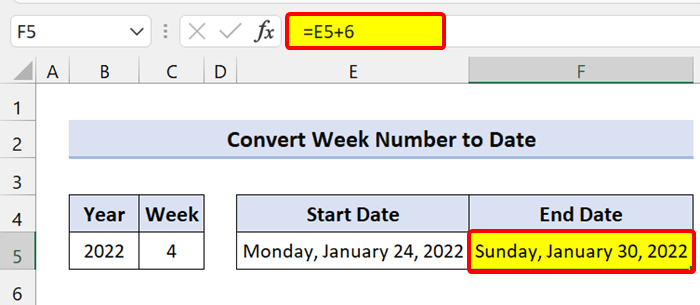
Ομοίως, μπορείτε να χρησιμοποιήσετε τον προηγούμενο τύπο και να προσθέσετε έξι για να λάβετε το τέλος της εβδομάδας.
=DATE(B5, 1, -2) - WEEKDAY(DATE(B5, 1, 3)) + C5 * 7+6
1.1 Εβδομάδα Δευτέρα-Κυριακή (Ξεκινάει από την 1η Ιανουαρίου)
Τώρα, η προηγούμενη μέθοδος που μόλις δείξαμε βασίζεται στο σύστημα υπολογισμού της εβδομάδας ISO. Εδώ, η ημερομηνία της εβδομάδας ξεκινά από την Πέμπτη ως εβδομάδα 1. Αν εργάζεστε σε μια ζώνη που δεν ακολουθεί αυτό το σύστημα, χρησιμοποιήστε τον ακόλουθο τύπο του Excel.
Αν η εβδομάδα 1 ξεκινά από την 1η Ιανουαρίου και η Δευτέρα είναι η εβδομάδα που πρέπει να ξεκινήσετε, αυτοί οι τύποι θα σας βοηθήσουν να το πετύχετε.
Χρησιμοποιούμε η λειτουργία WEEKDAY και η λειτουργία DATE .
Για να λάβετε τις ημερομηνίες έναρξης, πληκτρολογήστε τον ακόλουθο τύπο στο Κύτταρο E5 και σύρετε το εικονίδιο της λαβής γεμίσματος προς τα κάτω:
=DATE(B5, 1, -2) - WEEKDAY(DATE(B5, 1, 3)) + C5 * 7
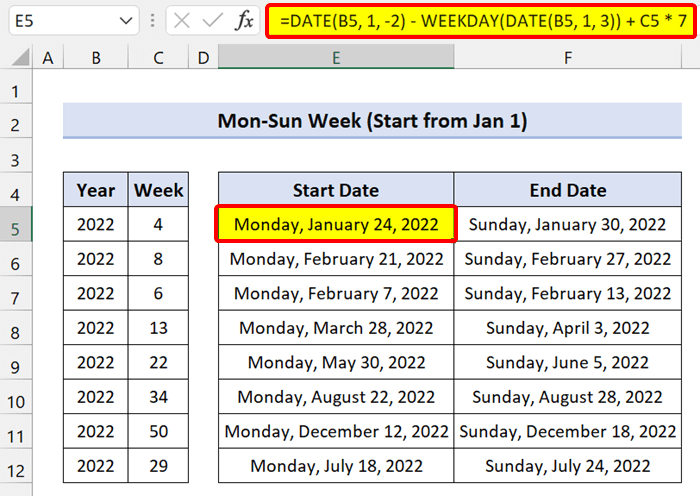
Για να λάβετε τις ημερομηνίες λήξης, πληκτρολογήστε τον ακόλουθο τύπο στο Κελί F5 και σύρετε το εικονίδιο της λαβής γεμίσματος προς τα κάτω:
=DATE(B5, 1, -2) - WEEKDAY(DATE(B5, 1, 3)) + C5 * 7+6
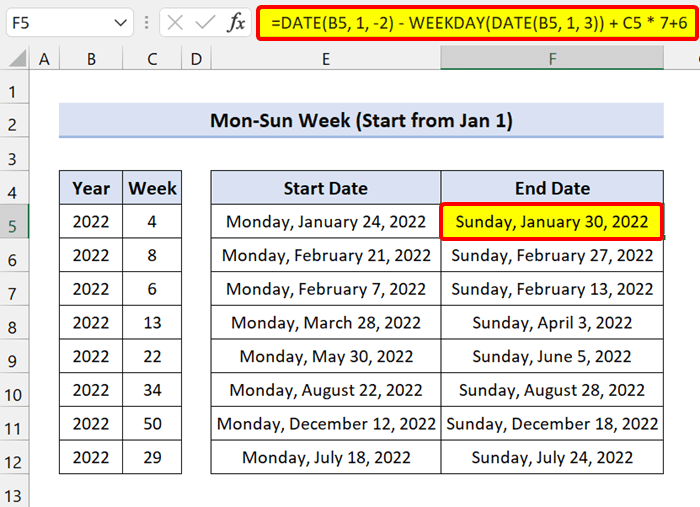
1.2 Εβδομάδα Κυριακή-Σάββατο (Ξεκινά από 1 Ιανουαρίου)
Εάν η εβδομάδα σας ξεκινάει με την Κυριακή, μπορείτε να χρησιμοποιήσετε έναν παρόμοιο τύπο του Excel για να επιστρέψετε την ημερομηνία έναρξης και λήξης.
Για να λάβετε τις ημερομηνίες έναρξης, πληκτρολογήστε τον ακόλουθο τύπο στο Κύτταρο E5 και σύρετε το εικονίδιο της λαβής γεμίσματος προς τα κάτω:
=DATE(B5,1,1) - WEEKDAY(DATE(B5,1,1),1) + (C5-1)*7 + 1
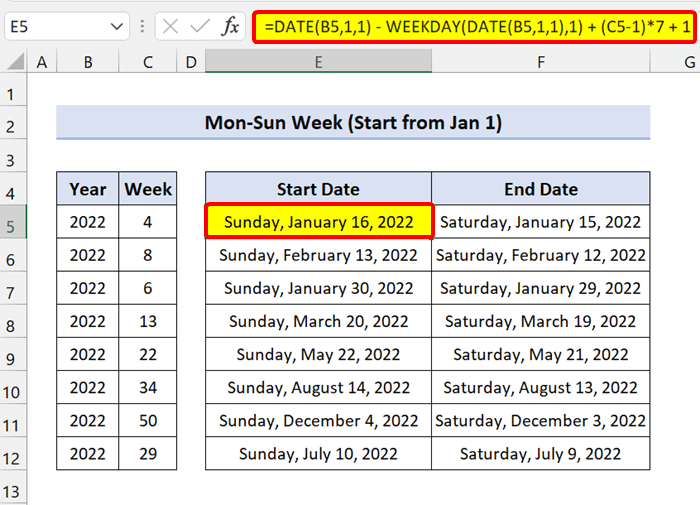
Για να λάβετε τις τελικές ημερομηνίες, πληκτρολογήστε τον ακόλουθο τύπο στο Κελί F5 και σύρετε το εικονίδιο της λαβής γεμίσματος προς τα κάτω:
=DATE(B5,1,1) - WEEKDAY(DATE(B5,1,1),1) + (C5-1)*7
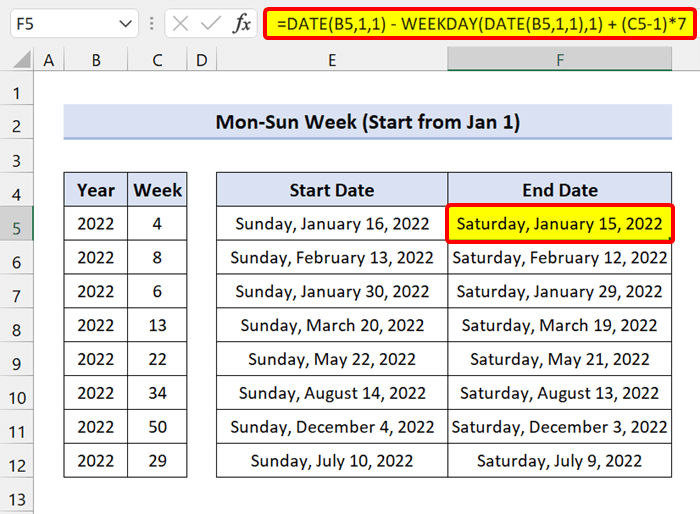
Όπως μπορείτε να δείτε, καταφέραμε να μετατρέψουμε τον αριθμό της εβδομάδας σε ημερομηνία στο Excel.
Σχετικό περιεχόμενο: Πώς να μετατρέψετε τη γενική μορφή σε ημερομηνία στο Excel (7 μέθοδοι)
Παρόμοιες αναγνώσεις
- Το κείμενο δεν μετατρέπεται σε ημερομηνία στο Excel (4 προβλήματα και λύσεις)
- Πώς να μετατρέψετε τη χρονοσφραγίδα Unix σε ημερομηνία στο Excel (3 μέθοδοι)
- Μετατροπή ημερομηνίας και ώρας κειμένου σε μορφή ημερομηνίας στο Excel (7 εύκολοι τρόποι)
2. Λειτουργίες MAX και MIN για τη μετατροπή του αριθμού εβδομάδας σε ημερομηνία
Για να μετατρέψετε τον αριθμό της εβδομάδας σε ημερομηνία στο Excel, μπορείτε να χρησιμοποιήσετε η συνάρτηση MIN και η συνάρτηση MAX με τον ίδιο τύπο.
Είδαμε στους προηγούμενους τύπους, ότι επιστρέφουν τη Δευτέρα ή την Κυριακή της εβδομάδας 1 ακόμη και αν αυτή εμπίπτει στο ίδιο έτος που δίνετε ή στο προηγούμενο έτος. Ο τύπος της ημερομηνίας έναρξης επιστρέφει πάντα 1 Ιανουαρίου ως ημερομηνία έναρξης της εβδομάδας 1 . Αυτόματα, ο τύπος της ημερομηνίας λήξης επιστρέφει σταθερά 31 Δεκεμβρίου ως ημερομηνία λήξης της τελευταίας εβδομάδας του έτους, ανεξάρτητα από την ημέρα της εβδομάδας.
2.1 Πάντα μετρώντας Δευτέρα-Κυριακή Εβδομάδα (Ξεκινάει από την 1η Ιανουαρίου)
Τώρα, η εβδομάδα 1 αρχίζει με την 1η Ιανουαρίου και η ημέρα της εβδομάδας είναι η Δευτέρα. Μπορείτε να τυλίξετε τον τύπο του Excel σε η συνάρτηση MAX και η συνάρτηση MIN να αρχίζει πάντα να μετράει από την 1η Ιανουαρίου.
Για να λάβετε τις ημερομηνίες έναρξης, πληκτρολογήστε τον ακόλουθο τύπο στο Κύτταρο E5 και σύρετε το εικονίδιο της λαβής γεμίσματος προς τα κάτω:
=MAX(DATE(B5,1,1), DATE(B5,1,1) - WEEKDAY(DATE(B5,1,1),2) + (C5-1)*7 + 1)
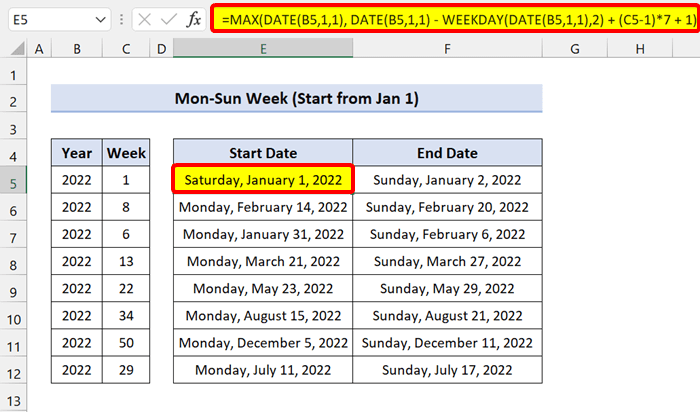
Για να λάβετε τις ημερομηνίες λήξης, πρέπει να χρησιμοποιήσετε την εντολή Λειτουργία MIN και κάντε μια μικρή αλλαγή στον τύπο. Τώρα, πληκτρολογήστε τον ακόλουθο τύπο στο Κελί F5 και σύρετε το εικονίδιο της λαβής γεμίσματος προς τα κάτω:
=MIN(DATE(B5+1,1,0), DATE(B5,1,1) - WEEKDAY(DATE(B5,1,1),2) + C5*7)
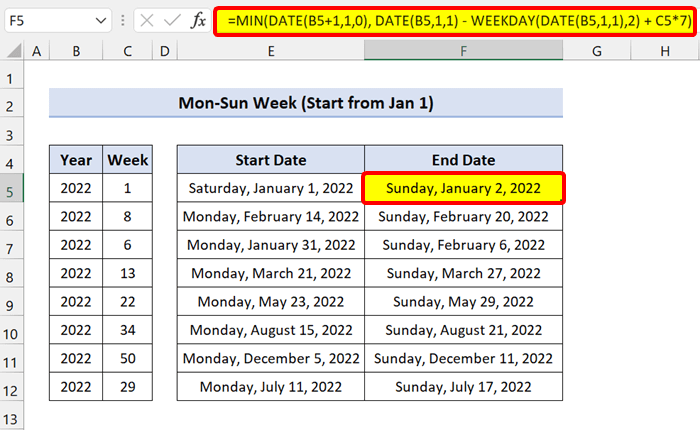
2.1 Πάντα μετρώντας την εβδομάδα Κυριακή-Σάββατο (Ξεκινά από την 1η Ιανουαρίου)
Αν η εβδομάδα 1 ξεκινάει με την Κυριακή, πρέπει να κάνετε μια μικρή αλλαγή στους παραπάνω τύπους.
Για να λάβετε την ημερομηνία έναρξης, πληκτρολογήστε τον ακόλουθο τύπο:
=MAX(DATE(B5,1,1), DATE(B5,1,1) - WEEKDAY(DATE(B5,1,1),1) + (C5-1)*7 + 1)
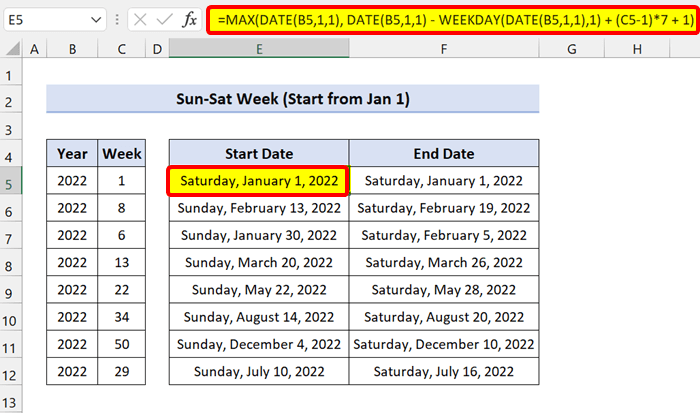
Για τις ημερομηνίες λήξης, χρησιμοποιήστε τον ακόλουθο τύπο για να μετατρέψετε τον αριθμό εβδομάδας σε ημερομηνία:
=MAX(DATE(B5,1,1), DATE(B5,1,1) - WEEKDAY(DATE(B5,1,1),1) + (C5-1)*7 )
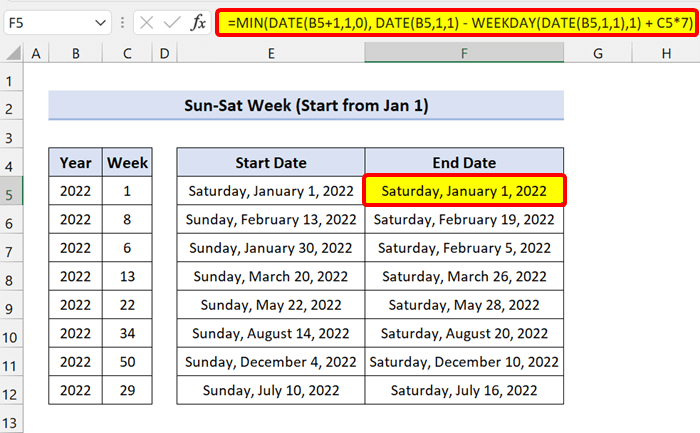
Όπως μπορείτε να δείτε, ο τύπος θα μετατρέψει τον αριθμό της εβδομάδας σε ημερομηνία στο Excel.
Διαβάστε περισσότερα: Excel VBA για τη μετατροπή ημερομηνίας και ώρας σε ημερομηνία μόνο
Μετατροπή αριθμού εβδομάδας σε μήνα στο Excel
Τώρα, για να μετατρέψετε έναν αριθμό εβδομάδας σε μήνα μπορείτε επίσης να χρησιμοποιήσετε τους προηγούμενους τύπους του Excel με διαφορετικό τρόπο.
Εδώ, χρησιμοποιούμε επίσης το Λειτουργία WEEKDAY και η λειτουργία DATE Αλλά, αυτή τη φορά, τα τυλίγουμε αυτά σε η λειτουργία ΜΗΝΑΣ .
Ρίξτε μια ματιά στο ακόλουθο σύνολο δεδομένων:
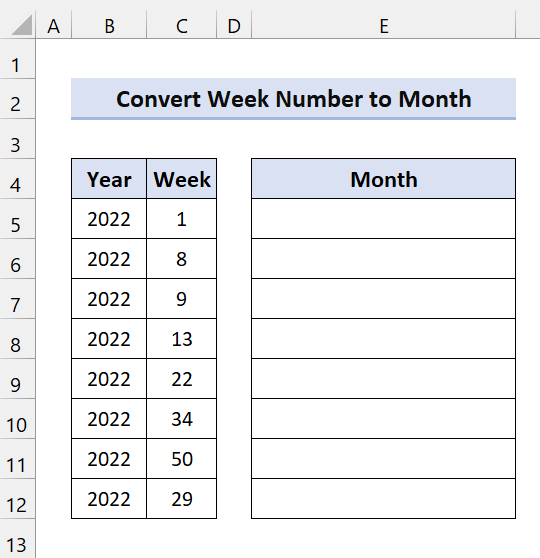
Εδώ, έχουμε τους αριθμούς εβδομάδων για το έτος 2022. Θα πάρουμε τον μήνα χρησιμοποιώντας τον τύπο.
Τώρα, πληκτρολογήστε τον ακόλουθο τύπο στο Κύτταρο E5 και σύρετε το εικονίδιο της λαβής γεμίσματος προς τα κάτω:
=MONTH(DATE(B5, 1, -2) - WEEKDAY(DATE(B5, 1, 3)) + C5 * 7)
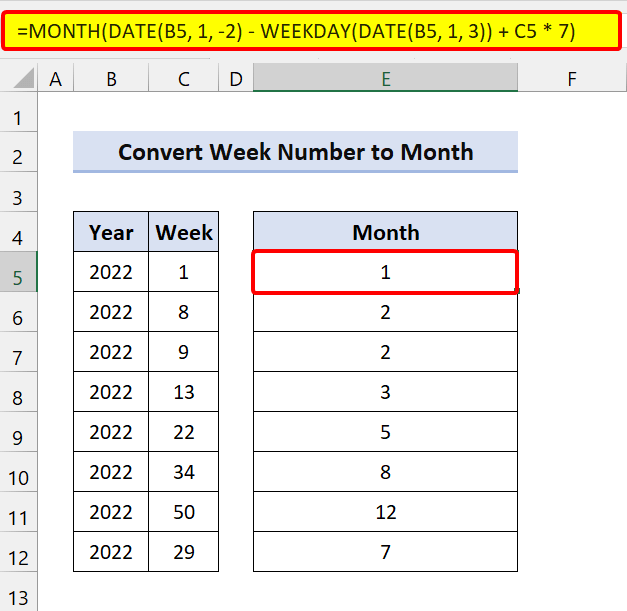
Όπως μπορείτε να δείτε, πήραμε τον αριθμό του μήνα. Αλλά αν θέλετε το όνομα του μήνα, δοκιμάστε τον ακόλουθο τύπο:
=CHOOSE(MONTH(DATE(B5, 1, -2) - WEEKDAY(DATE(B5, 1, 3)) + C5 * 7), "January", "February", "March", "April", "May", "June", "July", "August", "September", "October", "November", "December")
Εδώ, χρησιμοποιήσαμε η λειτουργία CHOOSE στο μετατρέπει τον αριθμό του μήνα σε ονόματα μηνών.
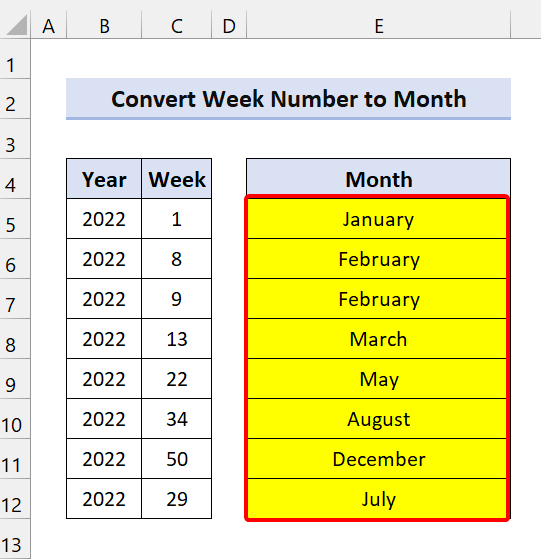
Όπως μπορείτε να δείτε, καταφέραμε να μετατρέψουμε έναν αριθμό εβδομάδας σε μήνα στο Excel.
Διαβάστε περισσότερα: Πώς να μετατρέψετε αριθμό σε ημερομηνία στο Excel (6 εύκολοι τρόποι)
Μετατροπή ημερών σε εβδομάδες στο Excel
1. Μετατροπή μιας ημερομηνίας σε αριθμό εβδομάδας στο Excel
Τώρα, προηγουμένως χρησιμοποιήσαμε τις φόρμουλες του Excel για να μετατρέψουμε έναν αριθμό εβδομάδας σε ημερομηνία. Μπορείτε να κάνετε το αντίστροφο. Αυτό σημαίνει ότι μπορείτε να μετατρέψετε τις ημέρες σε αριθμό εβδομάδας. Για να το κάνουμε αυτό, θα χρησιμοποιήσουμε την εντολή Λειτουργία WEEKNUM του Excel .
Το WEEKNUM χρησιμοποιείται για τον υπολογισμό του αριθμού εβδομάδας μιας ημερομηνίας.
Το γενικό συντακτικό:
=WEEKNUM(serial_number, [returns_type])
Εδώ, ο αύξων αριθμός υποδεικνύει την ημερομηνία. Τώρα, γνωρίζουμε ότι το Excel αναγνωρίζει και τις ημερομηνίες ως αύξοντες αριθμούς. Και ο τύπος επιστροφής υποδεικνύει από ποια ημέρα θα ξεκινήσει η εβδομάδα μας.
Ρίξτε μια ματιά στο ακόλουθο σύνολο δεδομένων:
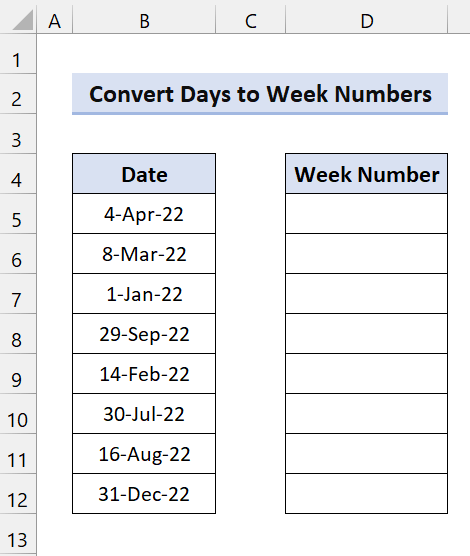
Εδώ, έχουμε κάποιες ημέρες και θα τις μετατρέψουμε σε αριθμό εβδομάδας.
Τώρα, κάντε κλικ στο Κελί D5. Στη συνέχεια, πληκτρολογήστε τον ακόλουθο τύπο και σύρετε το εικονίδιο της λαβής γεμίσματος προς τα κάτω:
=WEEKNUM(B5)
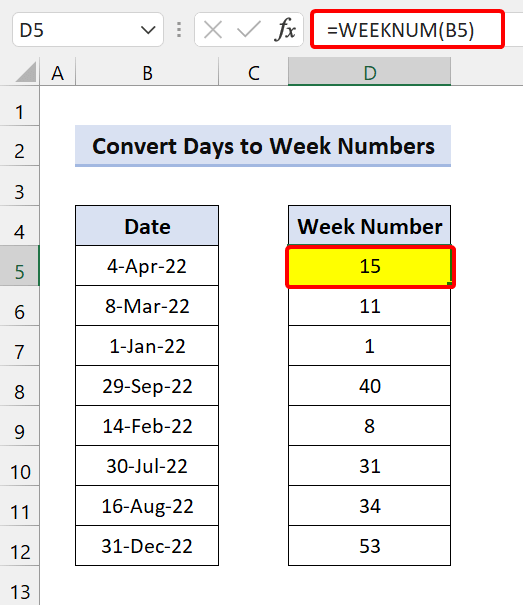
Μετά από αυτό, η συνάρτηση θα μετατρέψει επιτυχώς τις ημέρες σε εβδομάδες στο Excel.
2. Μετατροπή αριθμού ημερών σε εβδομάδες στο Excel
Ρίξτε μια ματιά στο ακόλουθο σύνολο δεδομένων:
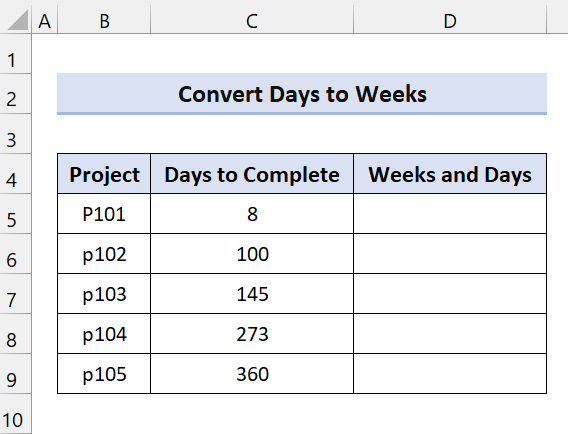
Εδώ, μπορείτε να δείτε τον αριθμό των ημερών που χρειάστηκαν για να ολοκληρωθεί ένα έργο. Τώρα, ο αριθμός των ημερών δεν είναι αρκετός. Πρέπει να τον μετατρέψουμε σε εβδομάδες και ημέρες. Έτσι, θα χρησιμοποιήσουμε έναν τύπο του Excel για να το λύσουμε.
Ο τύπος του Excel θα περιέχει η συνάρτηση INT και τη λειτουργία IF.
Τώρα, κάντε κλικ στο Κελί D5. Στη συνέχεια, πληκτρολογήστε τον ακόλουθο τύπο και σύρετε το εικονίδιο της λαβής γεμίσματος προς τα κάτω:
=INT(C5/7)&IF(INT(C5/7)=1," week"," weeks") & " and " & (C5-INT(C5/7)*7) & IF((C5-INT(C5/7)*7)=1," day"," days")
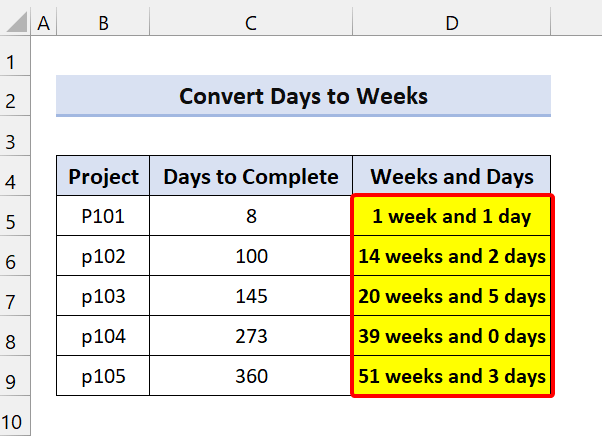
Όπως μπορείτε να δείτε, ο τύπος του Excel μετέτρεψε επιτυχώς τις ημέρες σε εβδομάδες.
🔎 Ανάλυση της φόρμουλας
INT(C5/7): Επιστρέφει τον αριθμό των εβδομάδων.
C5-INT(C5/7)*7: Επιστρέφει τον αριθμό των ημερών που δεν επαρκούν για τις εβδομάδες (λιγότερες από 7 ημέρες).
Προσθέσαμε το ΕΆΝ Αν έχετε μία εβδομάδα, θα προσθέσει το "week" μετά το 1.
Το ίδιο ισχύει και για τις ημέρες, αν έχετε 1 ημέρα, θα προσθέσει "ημέρα". Διαφορετικά, θα προσθέσει "ημέρες". Κάνει την έξοδο γραμματικά σωστή.
Διαβάστε περισσότερα: Πώς να μετατρέψετε κείμενο σε ημερομηνία στο Excel (10 τρόποι)
💬 Πράγματα που πρέπει να θυμάστε
✎ Ο τύπος ουσιαστικά επιστρέφει τις ημερομηνίες σε μορφή αύξοντος αριθμού. Έτσι, αλλάξτε τη μορφή σε Ημερομηνίες από την κορδέλα του Excel.
✎ Στο ISO σύστημα ημερομηνίας εβδομάδας, η εβδομάδα αρχίζει με τη Δευτέρα και η εβδομάδα που περιλαμβάνει την πρώτη Πέμπτη του έτους θεωρείται εβδομάδα 1.
Συμπέρασμα
Εν κατακλείδι, ελπίζω αυτό το σεμινάριο να σας παρείχε ένα κομμάτι χρήσιμων γνώσεων σχετικά με το πώς να μετατρέψετε τον αριθμό εβδομάδας σε ημερομηνία στο Excel. Σας συνιστούμε να μάθετε και να εφαρμόσετε όλες αυτές τις οδηγίες στο σύνολο δεδομένων σας. Κατεβάστε το βιβλίο εργασίας πρακτικής και δοκιμάστε τα μόνοι σας. Επίσης, μη διστάσετε να δώσετε σχόλια στην ενότητα σχολίων. Τα πολύτιμα σχόλιά σας μας δίνουν κίνητρο να δημιουργούμε σεμινάρια όπως αυτό.
Μην ξεχάσετε να ελέγξετε την ιστοσελίδα μας Exceldemy.com για διάφορα προβλήματα και λύσεις που σχετίζονται με το Excel.
Συνεχίστε να μαθαίνετε νέες μεθόδους και να εξελίσσεστε!

