Mục lục
Trong Microsoft Excel, làm việc với tuần và ngày là một trong những nhiệm vụ quan trọng. Bạn sẽ thấy mình trong rất nhiều tình huống phải tìm số tuần từ một ngày hoặc ngày từ số tuần. Vì vậy, thật lý tưởng khi biết mọi chi tiết về những điều này để thực hiện những điều này khá dễ dàng. Trong hướng dẫn này, bạn sẽ học cách chuyển đổi số tuần thành ngày trong Excel với các ví dụ phù hợp và hình minh họa phù hợp. Vì vậy, hãy đồng hành cùng chúng tôi.
Tải xuống Sách bài tập thực hành
Chuyển đổi số tuần thành ngày.xlsx
2 cách chuyển đổi Số tuần tính đến ngày trong Excel
Trong các phần sắp tới, tôi sẽ chỉ cho bạn hai công thức cơ bản mà bạn có thể sử dụng trong trang tính của mình. Nó sẽ giúp bạn chuyển đổi số tuần thành ngày trong Excel. Tôi khuyên bạn nên tìm hiểu và áp dụng tất cả các phương pháp này.
Bây giờ, hãy làm rõ nó trước. Cả hai công thức sẽ chứa hàm NGÀY và hàm WEEKDAY . Các hàm này sẽ giúp bạn tạo công thức.
Hãy bắt đầu tìm hiểu về nó.
1. Sử dụng hàm DATE và WEEKDAY để chuyển đổi số tuần thành ngày
Hiện tại, không có hàm nào các hàm đơn giản để chuyển đổi số tuần thành ngày trong Excel. Đó là lý do tại sao chúng tôi đang tạo ra một công thức để làm điều đó. Chúng tôi đang sử dụng hàm NGÀY và hàm WEEKDAY . Hãy xem ảnh chụp màn hình sau:
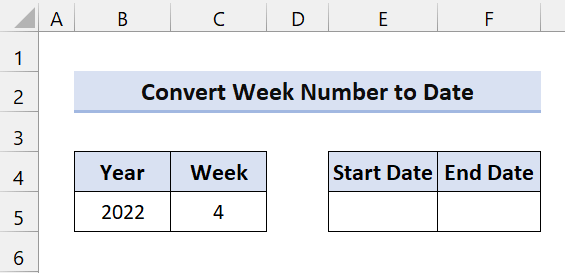
Ví dụ này dựa trên hệ thống tuần ISO. Trong hệ thống này, cácngày trong tuần bắt đầu bằng Thứ Hai và tuần có ngày Thứ Năm đầu tiên của năm được coi là tuần 1. Nó phổ biến như hệ thống tính tuần của Châu Âu.
Bây giờ, để lấy ngày bắt đầu, hãy nhập công thức sau vào Ô E5:
=DATE(B5, 1, -2) - WEEKDAY(DATE(B5, 1, 3)) + C5 * 7
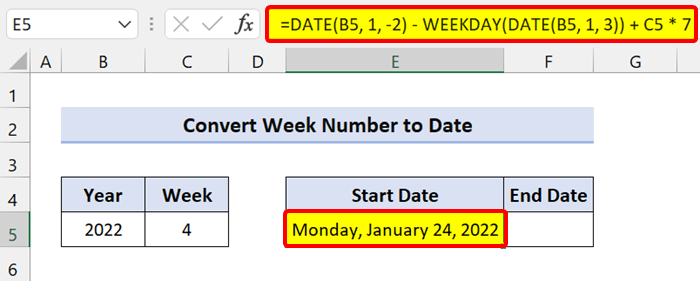
Lưu ý: Nếu gõ công thức sẽ trả về dạng dãy số. Vì vậy, trước khi bạn làm bất cứ điều gì , hãy chuyển đổi Số sê-ri thành Ngày . Sau khi thay đổi định dạng, hãy thực hiện các thao tác này.
🔎 Phân tích công thức
DATE(B5, 1, -2) – WEEKDAY(DATE(B5, 1, 3)): Trả về thứ Hai cuối cùng của năm trước.
C5 * 7: Chúng tôi đã thêm số tuần được nhân lên trước 7 để có Thứ Hai của năm nhất định.
Trong hệ thống tính tuần ISO, tuần có Thứ Năm đầu tiên được coi là tuần 1. Do đó, bạn có thể tìm Thứ Hai đầu tiên trong khoảng thời gian từ 29 tháng 12 đến 4 tháng 1 . Vì vậy, để khám phá ngày đó, bạn phải xem Thứ Hai ngay trước ngày 5 tháng 1.
Nếu mục tiêu của bạn là tìm Thứ Hai ngay trước ngày 5 tháng 1 của năm trong B5, hãy sử dụng DATE( năm, tháng, ngày) chức năng:
=DATE(B5,1,5) - WEEKDAY(DATE(B5,1,3))
Bây giờ, chúng tôi không muốn tìm thứ Hai đầu tiên của ngày này năm, mà thay vào đó là ngày thứ Hai cuối cùng của năm trước. Vì vậy, chúng tôi đã trừ bảy ngày kể từ ngày 5 tháng 1. Sau đó, chúng tôi nhận được -2 trong hàm DATE đầu tiên:
=DATE(B5,1,-2) - WEEKDAY(DATE(B5,1,3))
Bây giờ,bạn có thể dễ dàng tìm thấy ngày cuối cùng trong tuần bằng cách sử dụng công thức sau:
=E5+6
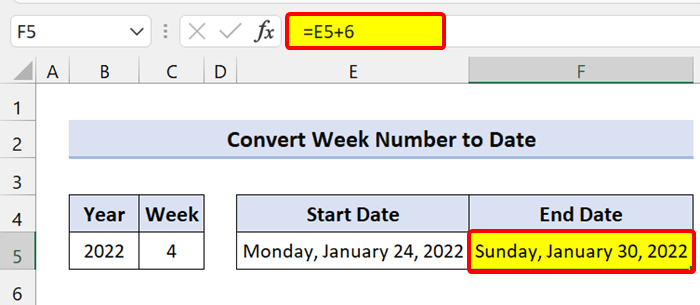
Tương tự như vậy, bạn có thể sử dụng công thức trước đó và cộng 6 với số đó để ra kết quả cuối tuần.
=DATE(B5, 1, -2) - WEEKDAY(DATE(B5, 1, 3)) + C5 * 7+6
1.1 Thứ Hai-Chủ Nhật Tuần (Bắt đầu từ ngày 1 tháng 1)
Bây giờ, phương pháp trước chúng tôi vừa trình bày là trên hệ thống tính tuần ISO. Tại đây, ngày trong tuần bắt đầu từ Thứ Năm là tuần 1. Nếu bạn làm việc trong khu vực không tuân theo hệ thống này, hãy sử dụng công thức Excel sau.
Nếu tuần 1 của bạn bắt đầu từ ngày 1 tháng 1 và thứ Hai là tuần mới bắt đầu, những công thức này sẽ giúp bạn làm được điều đó.
Chúng tôi đang sử dụng hàm WEEKDAY và hàm DATE .
Để lấy ngày bắt đầu, hãy nhập công thức sau vào Ô E5 và kéo biểu tượng núm điều khiển điền xuống:
=DATE(B5, 1, -2) - WEEKDAY(DATE(B5, 1, 3)) + C5 * 7
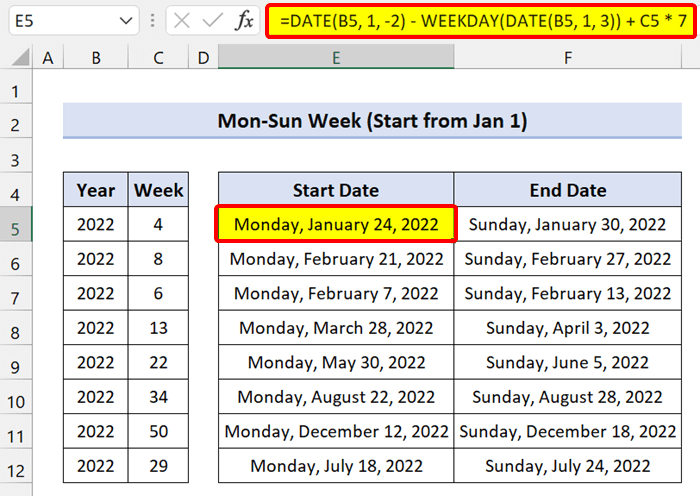
Để lấy Ngày kết thúc, hãy nhập công thức sau vào Ô F5 và kéo biểu tượng núm điều khiển điền xuống:
=DATE(B5, 1, -2) - WEEKDAY(DATE(B5, 1, 3)) + C5 * 7+6
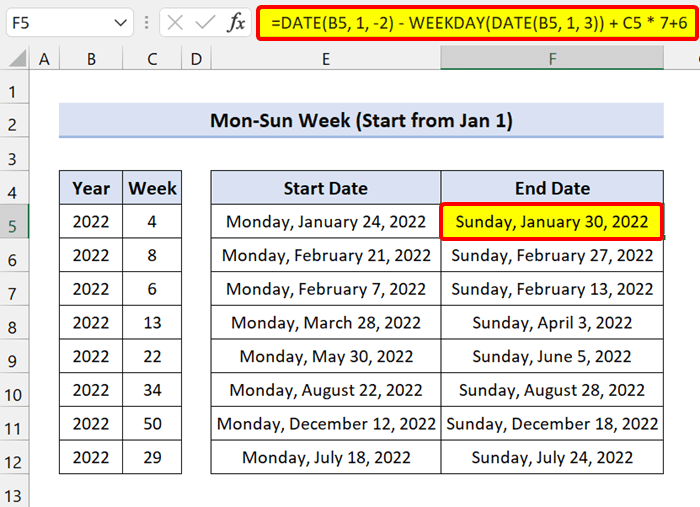
1.2 Tuần Chủ Nhật-Thứ Bảy (Bắt đầu từ ngày 1 tháng 1)
Nếu tuần của bạn bắt đầu bằng Chủ nhật, bạn có thể sử dụng công thức Excel tương tự để trả về ngày bắt đầu và ngày kết thúc.
Để lấy ngày bắt đầu, hãy nhập công thức sau vào Ô E5 và kéo biểu tượng núm điều khiển điền xuống:
=DATE(B5,1,1) - WEEKDAY(DATE(B5,1,1),1) + (C5-1)*7 + 1
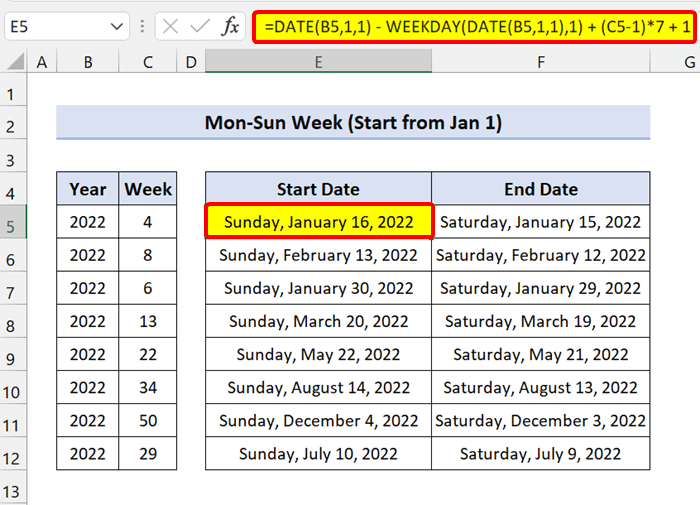
Để lấy ngày kết thúc, hãy nhập công thức sau vào Ô F5 và kéo phần điền xử lý biểu tượngdown:
=DATE(B5,1,1) - WEEKDAY(DATE(B5,1,1),1) + (C5-1)*7
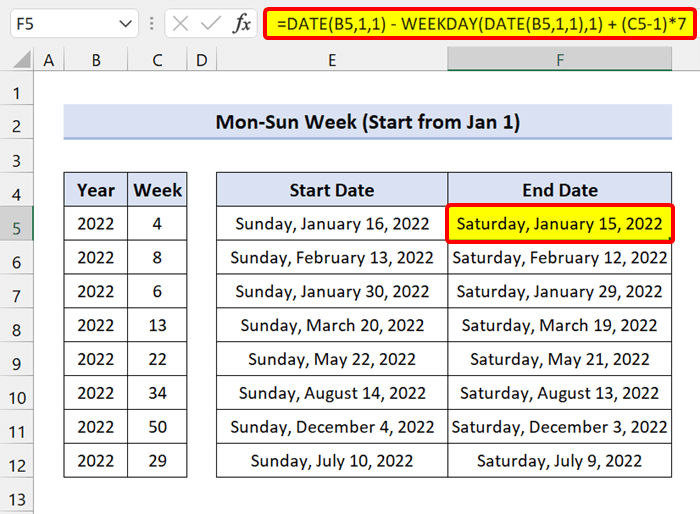
Như bạn có thể thấy, chúng tôi đã thành công trong việc chuyển đổi số tuần thành ngày tháng trong Excel.
Nội dung liên quan: Cách chuyển đổi định dạng chung thành ngày tháng trong Excel (7 phương pháp)
Bài đọc tương tự
- Văn bản sẽ không chuyển đổi thành ngày trong Excel (4 vấn đề và giải pháp)
- Cách chuyển đổi dấu thời gian Unix thành ngày trong Excel (3 phương pháp)
- Chuyển đổi định dạng ngày và giờ của văn bản thành ngày trong Excel (7 cách dễ dàng)
2. Hàm MAX và MIN để chuyển đổi số tuần thành ngày
Để chuyển đổi số tuần thành ngày trong Excel, bạn có thể sử dụng hàm MIN và hàm MAX với cùng một công thức.
Chúng tôi đã thấy trong các công thức trước đó, chúng sẽ trả về Thứ Hai hoặc Chủ nhật của tuần 1 ngay cả khi nó rơi vào cùng năm mà bạn đưa ra hoặc năm trước đó. Công thức ngày bắt đầu luôn trả về Ngày 1 tháng 1 là ngày bắt đầu của tuần 1 . Một cách tự động, công thức ngày kết thúc luôn trả về Ngày 31 tháng 12 là ngày kết thúc của tuần cuối cùng trong năm, bất kể ngày nào trong tuần.
2.1 Luôn tính Thứ Hai-Chủ Nhật trong Tuần ( Bắt đầu từ ngày 1 tháng 1)
Bây giờ, tuần 1 của bạn bắt đầu từ ngày 1 tháng 1 và ngày trong tuần là thứ Hai. Bạn có thể bọc công thức Excel trong hàm MAX và hàm MIN để luôn bắt đầu đếm từ ngày 1 tháng 1.
Để biết ngày bắt đầu, hãy nhập công thức sau trong Ô E5 vàkéo biểu tượng núm điều khiển điền xuống:
=MAX(DATE(B5,1,1), DATE(B5,1,1) - WEEKDAY(DATE(B5,1,1),2) + (C5-1)*7 + 1)
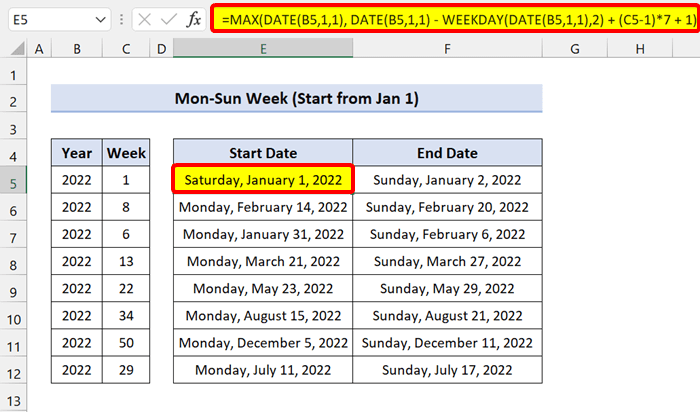
Để có ngày kết thúc, bạn phải sử dụng hàm MIN và thực hiện một thay đổi nhỏ trong công thức. Bây giờ, hãy nhập công thức sau vào Ô F5 và kéo biểu tượng núm điều khiển điền xuống:
=MIN(DATE(B5+1,1,0), DATE(B5,1,1) - WEEKDAY(DATE(B5,1,1),2) + C5*7)
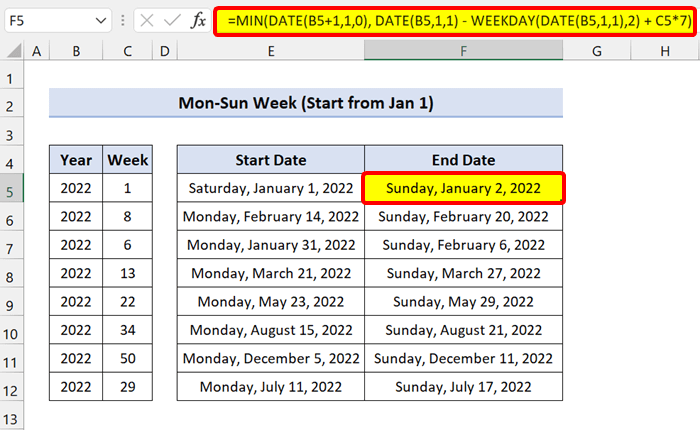
2.1 Luôn Tính Tuần Chủ Nhật-Thứ Bảy (Bắt đầu từ ngày 1 tháng 1)
Nếu tuần 1 của bạn bắt đầu bằng Chủ Nhật, bạn phải thực hiện một chút thay đổi trong các công thức trên.
Để lấy ngày bắt đầu, hãy nhập công thức sau:
=MAX(DATE(B5,1,1), DATE(B5,1,1) - WEEKDAY(DATE(B5,1,1),1) + (C5-1)*7 + 1)
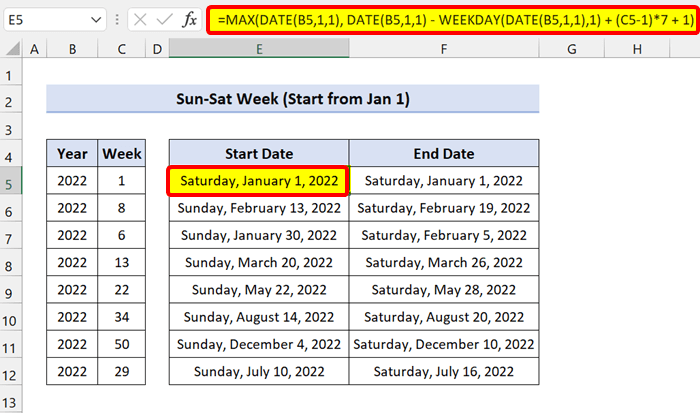
Cho ngày kết thúc ngày, hãy sử dụng công thức sau để chuyển đổi số tuần thành ngày:
=MAX(DATE(B5,1,1), DATE(B5,1,1) - WEEKDAY(DATE(B5,1,1),1) + (C5-1)*7 )
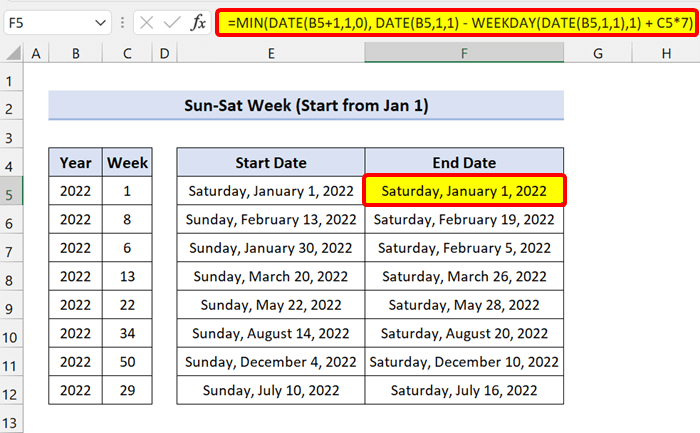
Là bạn có thể thấy, công thức sẽ chuyển đổi số tuần thành ngày trong Excel.
Đọc thêm: Excel VBA để chỉ chuyển đổi ngày và giờ thành ngày
Chuyển đổi số tuần thành tháng trong Excel
Bây giờ, để chuyển đổi số tuần thành tháng, bạn cũng có thể sử dụng các công thức Excel trước đó theo một cách khác.
Ở đây, chúng tôi cũng đang sử dụng hàm WEEKDAY và hàm DATE để tính toán. Tuy nhiên, lần này, chúng tôi sẽ gói gọn chúng trong hàm MONTH .
Hãy xem tập dữ liệu sau:
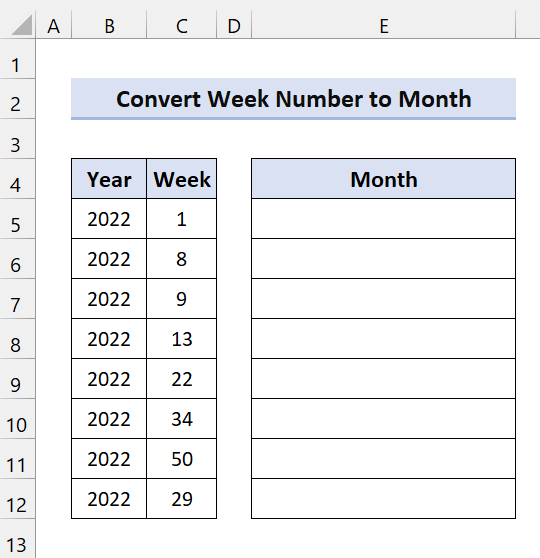
Ở đây, chúng ta có số tuần của năm 2022. Chúng ta sẽ nhận được tháng bằng công thức.
Bây giờ, hãy nhập công thức sau vào Ô E5 và kéo biểu tượng núm điều khiển điềnxuống:
=MONTH(DATE(B5, 1, -2) - WEEKDAY(DATE(B5, 1, 3)) + C5 * 7)
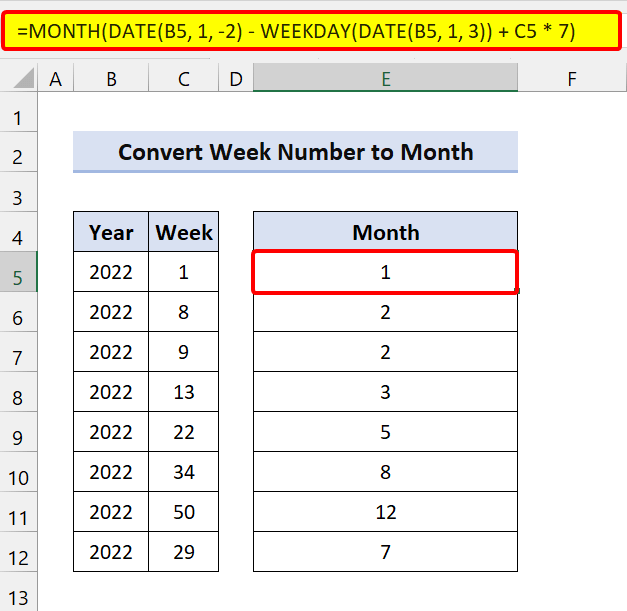
Như bạn có thể thấy, chúng tôi đã nhận được số tháng. Nhưng nếu bạn muốn tên tháng, hãy thử công thức sau:
=CHOOSE(MONTH(DATE(B5, 1, -2) - WEEKDAY(DATE(B5, 1, 3)) + C5 * 7),"January","February","March","April", "May", "June", "July", "August", "September", "October", "November", "December")
Ở đây, chúng tôi đã sử dụng hàm CHOOSE đến chuyển đổi số tháng thành tên tháng.
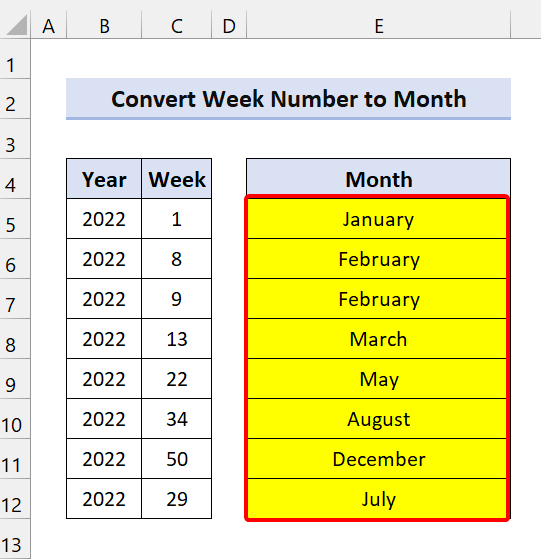
Như bạn có thể thấy, chúng ta đã thành công trong việc chuyển đổi số tuần thành tháng trong Excel.
Đọc thêm: Cách chuyển đổi số thành ngày trong Excel (6 cách dễ dàng)
Chuyển đổi ngày thành tuần trong Excel
1. Chuyển đổi ngày thành số tuần trong Excel
Bây giờ, trước đây chúng ta đã sử dụng các công thức Excel để chuyển đổi số tuần thành ngày. Bạn có thể làm ngược lại. Điều đó có nghĩa là bạn có thể chuyển đổi số ngày thành số tuần. Để thực hiện điều đó, chúng ta sẽ sử dụng Hàm WEEKNUM của Excel .
Hàm WEEKNUM được sử dụng để tính số tuần của một ngày.
Cú pháp chung:
=WEEKNUM(serial_number, [returns_type])
Ở đây, số sê-ri cho biết ngày. Bây giờ, chúng tôi biết Excel cũng nhận dạng ngày tháng dưới dạng số sê-ri. Và kiểu trả về cho biết tuần của chúng ta sẽ bắt đầu từ ngày nào.
Hãy xem tập dữ liệu sau:
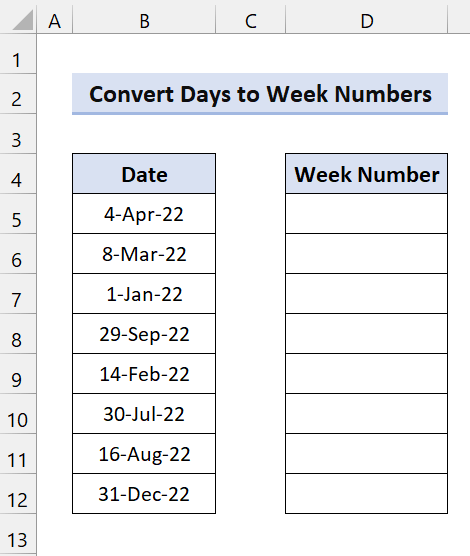
Ở đây, chúng ta có một số ngày và chúng ta sẽ chuyển đổi chúng thành số tuần.
Bây giờ, nhấp vào Ô D5. Sau đó nhập công thức sau và kéo biểu tượng núm điều khiển điền xuống:
=WEEKNUM(B5)
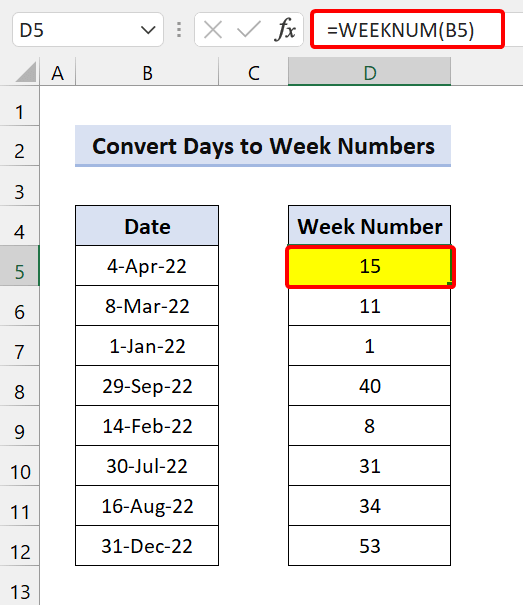
Sau đó, chức năng sẽ thành côngchuyển đổi ngày thành tuần trong Excel.
2. Chuyển đổi Số ngày thành Tuần trong Excel
Hãy xem tập dữ liệu sau:
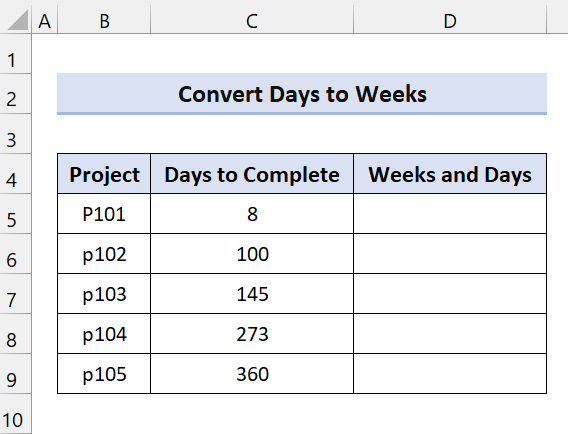
Tại đây, bạn có thể xem số ngày cần thiết để hoàn thành một dự án. Bây giờ, số ngày không đủ. Chúng ta phải chuyển đổi chúng thành tuần và ngày. Vì vậy, chúng ta sẽ sử dụng công thức Excel để giải quyết.
Công thức Excel của chúng ta sẽ chứa hàm INT và hàm IF.
Bây giờ , nhấp vào Ô D5. Sau đó, nhập công thức sau và kéo biểu tượng núm điều khiển điền xuống:
=INT(C5/7)&IF(INT(C5/7)=1," week"," weeks") & " and " & (C5-INT(C5/7)*7) & IF((C5-INT(C5/7)*7)=1," day"," days")
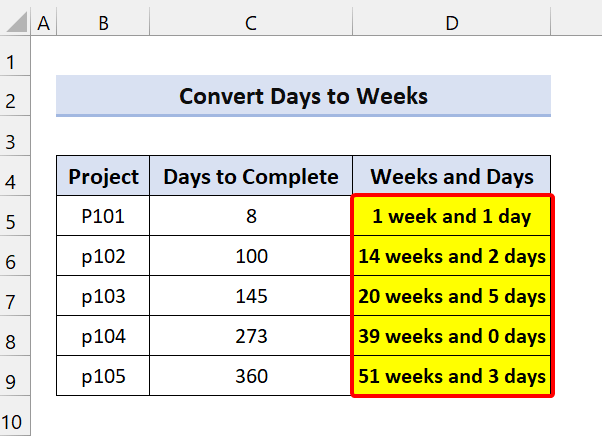
Như bạn thấy, công thức Excel của chúng ta đã chuyển đổi thành công ngày thành tuần.
🔎 Phân tích công thức
INT( C5/7): Trả về số tuần.
C5-INT(C5/7)*7: Trả về số ngày không đủ cho tuần (dưới 7 ngày).
Chúng tôi đã thêm chức năng IF để xử lý vấn đề "tuần" hoặc "tuần". Nếu bạn có một tuần, nó sẽ thêm “tuần” vào sau số 1.
Các ngày cũng vậy, nếu bạn có 1 ngày, nó sẽ thêm “ngày”. Nếu không, nó sẽ thêm "Ngày". Nó làm cho đầu ra đúng ngữ pháp.
Đọc thêm: Cách chuyển đổi văn bản thành ngày tháng trong Excel (10 cách)
💬 Những điều cần nhớ
✎ Về cơ bản, công thức trả về ngày ở định dạng số sê-ri. Vì vậy, hãy thay đổi định dạng thành Ngày từ dải băng Excel.
✎ Trong ISO ngày trong tuầnhệ thống, tuần bắt đầu bằng Thứ Hai và tuần bao gồm Thứ Năm đầu tiên của năm được giả định là tuần 1.
Kết luận
Để kết luận, tôi hy vọng hướng dẫn này đã cung cấp cho bạn một phần kiến thức hữu ích về cách chuyển đổi số tuần thành ngày trong Excel. Chúng tôi khuyên bạn nên tìm hiểu và áp dụng tất cả các hướng dẫn này vào tập dữ liệu của mình. Tải xuống sách bài tập thực hành và tự mình thử. Ngoài ra, vui lòng đưa ra phản hồi trong phần bình luận. Phản hồi có giá trị của bạn giúp chúng tôi có động lực tạo ra các hướng dẫn như thế này.
Đừng quên kiểm tra trang web của chúng tôi Exceldemy.com để biết các vấn đề và giải pháp khác nhau liên quan đến Excel.
Hãy tiếp tục học các phương pháp mới và tiếp tục phát triển!

