Sadržaj
U programu Microsoft Excel rad s tjednom i datumom jedan je od ključnih zadataka. Naći ćete se u puno situacija u kojima ćete morati pronaći broj tjedna iz datuma ili datum iz broja tjedna. Stoga je idealno znati svaki detalj o njima kako biste ih vrlo lako izveli. U ovom ćete vodiču naučiti pretvoriti broj tjedna u datum u Excelu s odgovarajućim primjerima i odgovarajućim ilustracijama. Dakle, ostanite s nama.
Preuzmite vježbenicu
Pretvori broj tjedna u datum.xlsx
2 načina za pretvorbu Broj tjedna do danas u Excelu
U sljedećim odjeljcima, pokazat ću vam dvije osnovne formule koje možete koristiti u svom radnom listu. Pomoći će vam da pretvorite broj tjedna u datum u Excelu. Preporučujem da naučite i primijenite sve ove metode.
A sada, prvo to razjasnimo. Obje će formule sadržavati funkciju DATE i funkciju WEEKDAY . Ove funkcije će vam pomoći da stvorite formulu.
Uđimo u to.
1. Upotreba funkcija DATE i WEEKDAY za pretvaranje broja tjedna u datum
Sada nema jednostavne funkcije za pretvaranje broja tjedna u datum u Excelu. Zato stvaramo formulu za to. Koristimo funkciju DATE i funkciju WEEKDAY . Pogledajte sljedeću sliku zaslona:
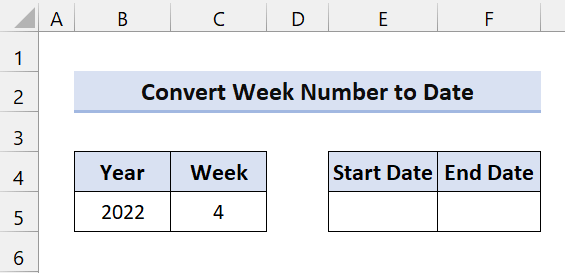
Ovaj primjer temelji se na sustavu ISO tjedna. U ovom sustavu,radni dan počinje ponedjeljkom, a tjedan u kojem je prvi četvrtak u godini smatra se 1. tjednom. Popularan je kao europski sustav izračuna tjedna.
Sada, da biste dobili početni datum, upišite sljedeću formulu Ćelija E5:
=DATE(B5, 1, -2) - WEEKDAY(DATE(B5, 1, 3)) + C5 * 7
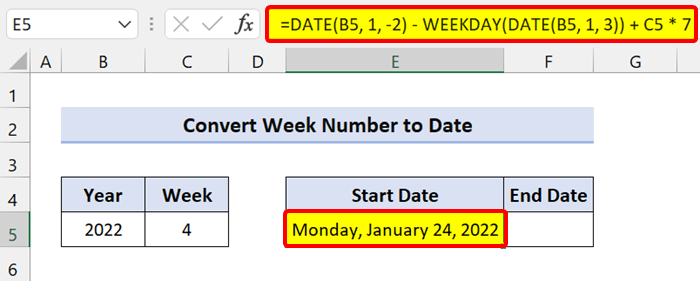
Napomena: Ako upišete formulu, ona će vratiti format serijskog broja. Dakle, prije nego bilo što učinite , pretvorite serijski broj u datum . Nakon promjene formata, izvršite sljedeće.
🔎 Raščlamba formule
DATUM(B5, 1, -2) – WEEKDAY(DATE(B5, 1, 3)): Vraća zadnji ponedjeljak prethodne godine.
C5 * 7: Dodali smo broj tjedana koji se množi za 7 da biste dobili ponedjeljak u datoj godini.
U ISO sustavu izračuna tjedna, tjedan koji sadrži prvi četvrtak smatra se tjednom 1. Stoga možete pronaći prvi ponedjeljak između 29. prosinca i 4. siječnja . Dakle, da biste otkrili taj datum, morate vidjeti ponedjeljak odmah prije 5. siječnja.
Ako je vaš cilj pronaći ponedjeljak neposredno prije 5. siječnja u godini u B5, koristite sljedeći DATUM( godina, mjesec, dan) funkcije:
=DATE(B5,1,5) - WEEKDAY(DATE(B5,1,3))
Sada, nismo htjeli pronaći prvi ponedjeljak ovog godine, nego posljednji ponedjeljak prethodne godine. Dakle, oduzeli smo sedam dana od 5. siječnja. Nakon toga smo dobili -2 u prvoj funkciji DATE :
=DATE(B5,1,-2) - WEEKDAY(DATE(B5,1,3))
Sada,možete lako pronaći posljednji datum u tjednu pomoću sljedeće formule:
=E5+6
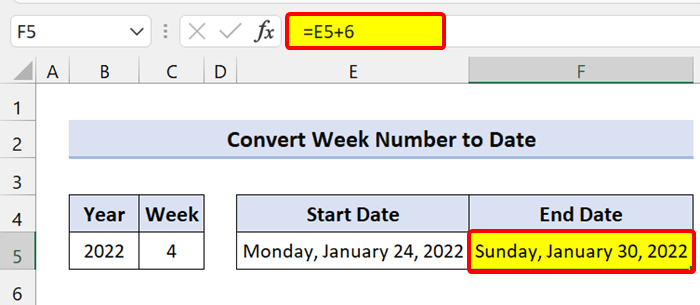
Slično, možete upotrijebiti prethodnu formulu i dodati joj šest da biste dobili kraj tjedna.
=DATE(B5, 1, -2) - WEEKDAY(DATE(B5, 1, 3)) + C5 * 7+6
1.1 Pon-Ned Tjedan (počinje od 1. siječnja)
Sada, prethodna metoda koju smo upravo pokazali je na ISO sustavu izračuna tjedna. Ovdje dan u tjednu počinje od četvrtka kao 1. tjedan. Ako radite u zoni koja ne slijedi ovaj sustav, upotrijebite sljedeću Excel formulu.
Ako vaš 1. tjedan počinje od 1. siječnja, a ponedjeljak je tjedan do početka, ove će vam formule pomoći da to postignete.
Koristimo funkciju WEEKDAY i funkciju DATE .
Da biste dobili početnih datuma, upišite sljedeću formulu u ćeliju E5 i povucite ikonu ručke za popunjavanje prema dolje:
=DATE(B5, 1, -2) - WEEKDAY(DATE(B5, 1, 3)) + C5 * 7
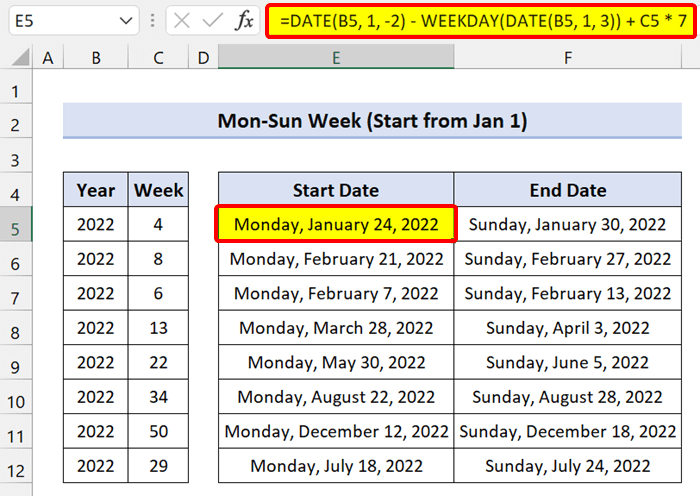
Da biste dobili datume završetka, upišite sljedeću formulu u ćeliju F5 i povucite ikonu ručke za popunjavanje prema dolje:
=DATE(B5, 1, -2) - WEEKDAY(DATE(B5, 1, 3)) + C5 * 7+6
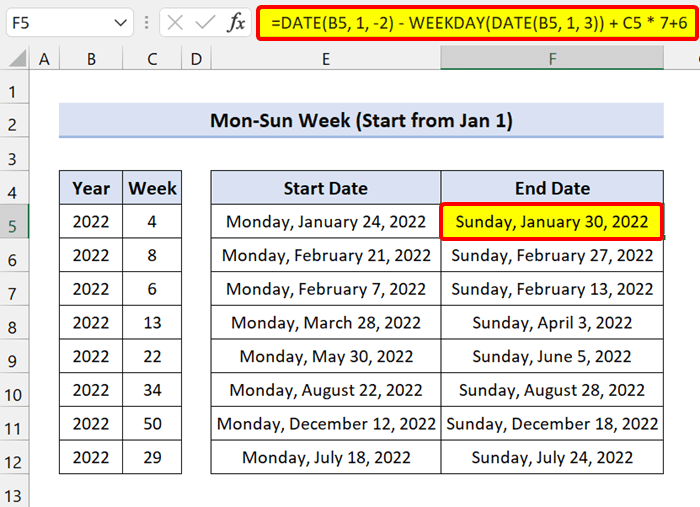
1.2 Tjedan ned-sub (počinje od 1. siječnja)
Ako vaš tjedan počinje nedjeljom, možete koristiti sličnu Excel formulu da vratite početni i završni datum.
Da biste dobili početne datume, upišite sljedeću formulu u ćeliju E5 i povucite ikonu ručke za popunjavanje prema dolje:
=DATE(B5,1,1) - WEEKDAY(DATE(B5,1,1),1) + (C5-1)*7 + 1
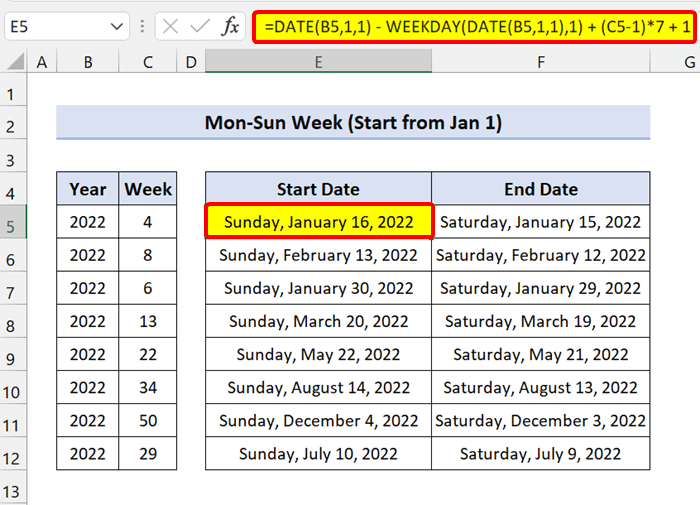
Da biste dobili završne datume, upišite sljedeću formulu u ćeliju F5 i povucite ispunu ikona ručkedolje:
=DATE(B5,1,1) - WEEKDAY(DATE(B5,1,1),1) + (C5-1)*7
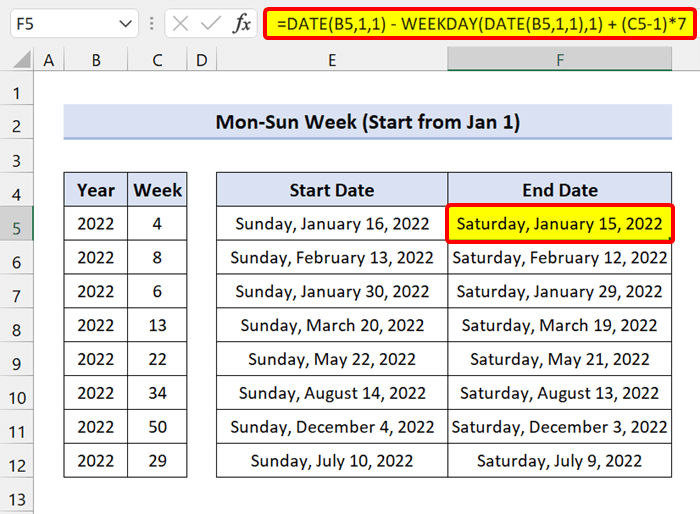
Kao što vidite, uspješno smo pretvorili broj tjedna u datum u Excelu.
Povezani sadržaj: Kako pretvoriti opći format u datum u Excelu (7 metoda)
Slična čitanja
- Tekst se ne pretvara u datum u Excelu (4 problema i rješenja)
- Kako pretvoriti Unix vremensku oznaku u datum u Excelu (3 metode)
- Pretvorite tekstualni datum i vrijeme u format datuma u programu Excel (7 jednostavnih načina)
2. MAX i MIN funkcije za pretvaranje broja tjedna u datum
Za pretvaranje broja tjedna u datum u Excelu, možete koristiti funkciju MIN i funkciju MAX s istom formulom.
Mi vidjeli u prethodnim formulama, vraćaju ponedjeljak ili nedjelju 1. tjedna čak i ako pada unutar iste godine koju ste dali ili prethodne godine. Formula datuma početka uvijek vraća 1. siječnja kao datum početka 1. tjedna. Automatski, formula datuma završetka dosljedno vraća 31. prosinca kao datum završetka zadnjeg tjedna u godini, bez obzira na dan u tjednu.
2.1 Uvijek računajući tjedan pon-ned ( Počinje od 1. siječnja)
Sada, vaš 1. tjedan počinje 1. siječnja, a radni dan je ponedjeljak. Formulu programa Excel možete zamotati u funkciju MAX i funkciju MIN kako biste uvijek počeli brojati od 1. siječnja.
Da biste dobili početne datume, upišite sljedeću formulu u ćeliji E5 ipovucite ikonu ručke za popunjavanje prema dolje:
=MAX(DATE(B5,1,1), DATE(B5,1,1) - WEEKDAY(DATE(B5,1,1),2) + (C5-1)*7 + 1)
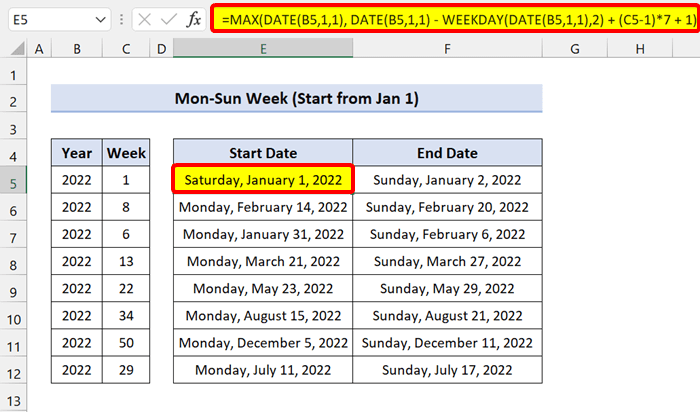
Da biste dobili završne datume, morate upotrijebite MIN funkciju i napravite malu promjenu u formuli. Sada upišite sljedeću formulu u ćeliju F5 i povucite ikonu ručke za popunjavanje prema dolje:
=MIN(DATE(B5+1,1,0), DATE(B5,1,1) - WEEKDAY(DATE(B5,1,1),2) + C5*7)
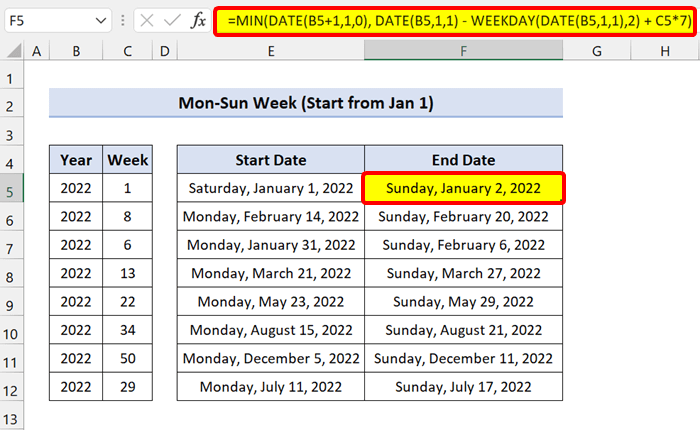
2.1 Uvijek računajući tjedan ned-sub (počinje od 1. siječnja)
Ako vaš 1. tjedan počinje nedjeljom, morate napraviti malu promjenu u gornjim formulama.
Da biste dobili datum početka, upišite sljedeću formulu:
=MAX(DATE(B5,1,1), DATE(B5,1,1) - WEEKDAY(DATE(B5,1,1),1) + (C5-1)*7 + 1)
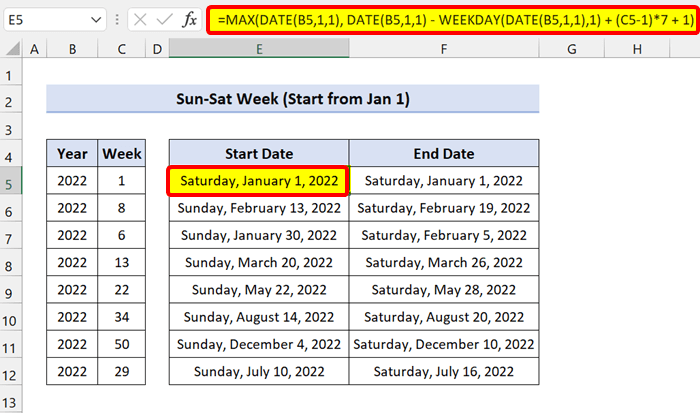
Za kraj datume, koristite sljedeću formulu za pretvaranje broja tjedna u datum:
=MAX(DATE(B5,1,1), DATE(B5,1,1) - WEEKDAY(DATE(B5,1,1),1) + (C5-1)*7 )
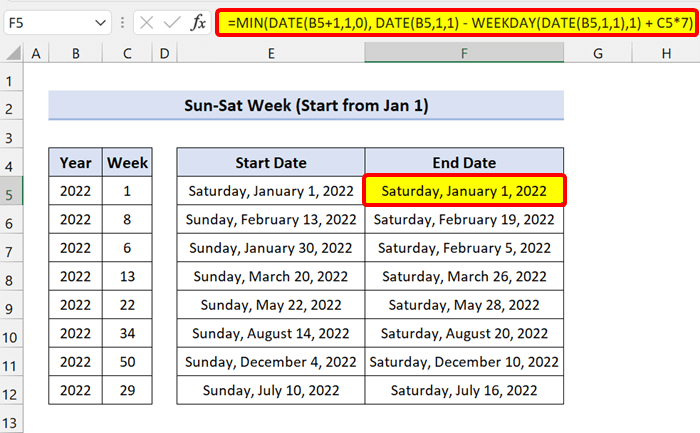
Kao što možete vidjeti, formula će pretvoriti broj tjedna u datum u Excelu.
Pročitajte više: Excel VBA za pretvaranje samo datuma i vremena u datum
Pretvorite broj tjedna u mjesec u programu Excel
Sada, za pretvaranje broja tjedna u mjesec možete također koristiti prethodne Excel formule na drugačiji način.
Ovdje također koristimo funkcija WEEKDAY i funkcija DATE za izračunavanje. No, ovaj put ovo sažimamo u funkciji MONTH .
Pogledajte sljedeći skup podataka:
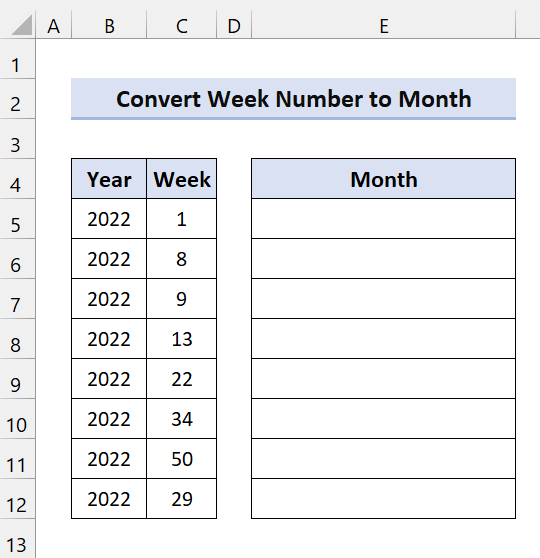
Ovdje imamo brojeve tjedana za 2022. godinu. Dobit ćemo mjesec pomoću formule.
Sada upišite sljedeću formulu u ćeliju E5 i povucite ikonu ručke za punjenjedolje:
=MONTH(DATE(B5, 1, -2) - WEEKDAY(DATE(B5, 1, 3)) + C5 * 7)
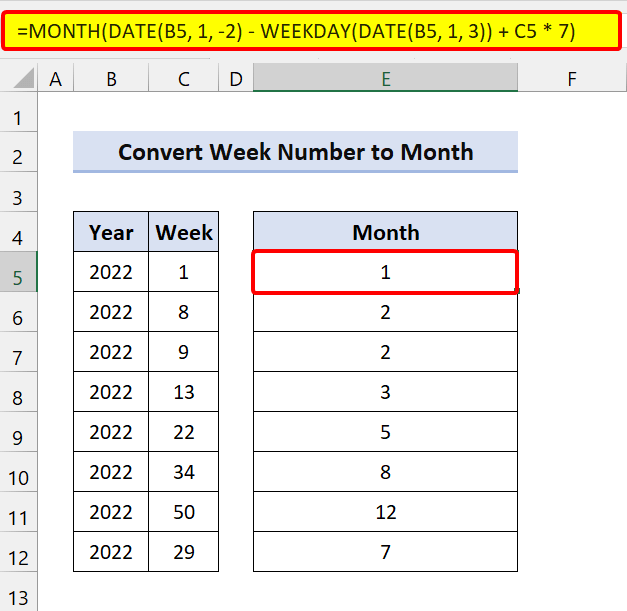
Kao što vidite, dobili smo broj mjeseca. Ali ako želite naziv mjeseca, pokušajte sa sljedećom formulom:
=CHOOSE(MONTH(DATE(B5, 1, -2) - WEEKDAY(DATE(B5, 1, 3)) + C5 * 7),"January","February","March","April", "May", "June", "July", "August", "September", "October", "November", "December")
Ovdje smo koristili funkciju CHOOSE do pretvorite broj mjeseca u nazive mjeseci.
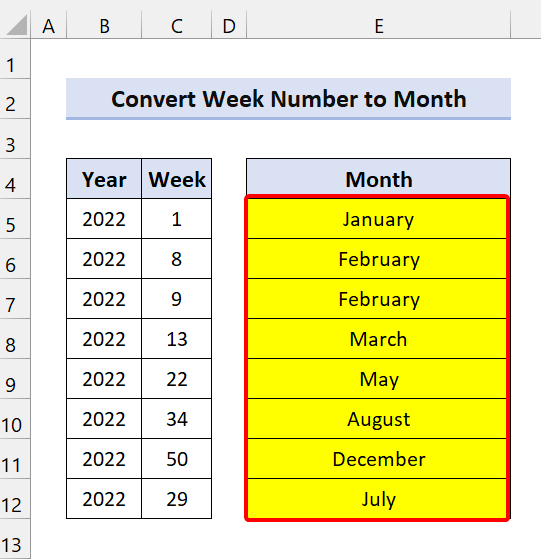
Kao što vidite, uspjeli smo pretvoriti broj tjedna u mjesec u Excelu.
Pročitajte više: Kako pretvoriti broj u datum u Excelu (6 jednostavnih načina)
Pretvorite dane u tjedne u Excelu
1. Pretvorite datum u broj tjedna u programu Excel
Sada, prethodno smo koristili formule programa Excel za pretvaranje broja tjedna u datum. Možete učiniti i obrnuto. To znači da možete pretvoriti dane u broj tjedna. Da bismo to učinili, koristit ćemo Excelovu funkciju WEEKNUM .
Funkcija WEEKNUM koristi se za izračunavanje broja tjedna datuma.
Generička sintaksa:
=WEEKNUM(serial_number, [returns_type])
Ovdje serijski broj označava datum. Sada znamo da Excel također prepoznaje datume kao serijske brojeve. A vrsta vraća pokazuje od kojeg će dana naš tjedan započeti.
Pogledajte sljedeći skup podataka:
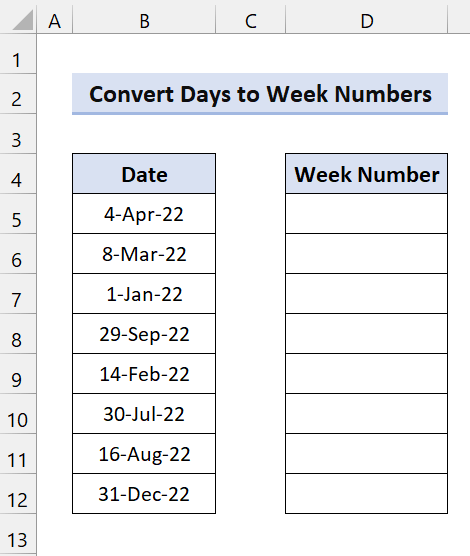
Ovdje imamo nekoliko dana i mi ćemo pretvorite ih u broj tjedna.
Sada kliknite na ćeliju D5. Zatim upišite sljedeću formulu i povucite ikonu ručke za popunjavanje prema dolje:
=WEEKNUM(B5)
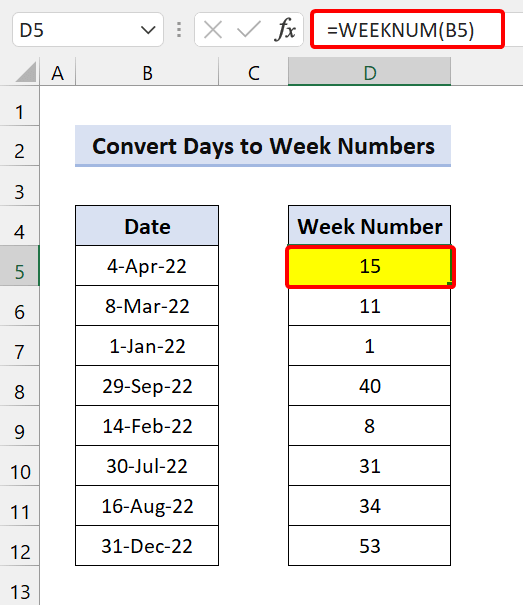
Nakon toga, funkcija će uspješnopretvorite dane u tjedne u Excelu.
2. Pretvorite broj dana u tjedne u Excelu
Pogledajte sljedeći skup podataka:
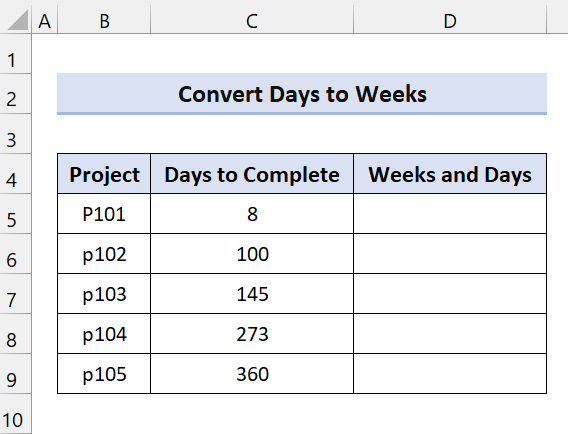
Ovdje možete vidjeti broj dana potrebnih za dovršetak projekta. Sada, broj dana nije dovoljan. Moramo ih pretvoriti u tjedne i dane. Dakle, koristit ćemo formulu programa Excel da bismo to riješili.
Naša formula programa Excel sadržavat će funkciju INT i funkciju IF.
Sada , kliknite na ćeliju D5. Zatim upišite sljedeću formulu i povucite ikonu ručke za popunjavanje prema dolje:
=INT(C5/7)&IF(INT(C5/7)=1," week"," weeks") & " and " & (C5-INT(C5/7)*7) & IF((C5-INT(C5/7)*7)=1," day"," days")
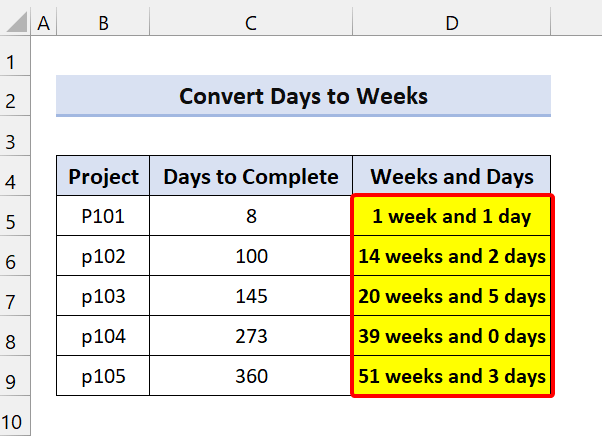
Kao što vidite, naša Excel formula uspješno je pretvorila dane u tjedne.
🔎 Raščlamba formule
INT( C5/7): Vraća broj tjedana.
C5-INT(C5/7)*7: Vraća broj dana koji nisu dovoljni za tjedana (manje od 7 dana).
Dodali smo funkciju IF za rješavanje pitanja "tjedan" ili "tjedni". Ako imate jedan tjedan, dodat će "tjedan" nakon 1.
Isto vrijedi i za dane, ako imate 1 dan, dodati će "dan". U suprotnom će dodati "Dani". Čini ispis gramatički ispravnim.
Pročitajte više: Kako pretvoriti tekst u datum u Excelu (10 načina)
💬 Stvari koje treba zapamtiti
✎ Formula u osnovi vraća datume u formatu serijskog broja. Dakle, promijenite format u Datume s vrpce programa Excel.
✎ U ISO tjedni datumsustavu, tjedan počinje ponedjeljkom, a tjedan koji uključuje prvi četvrtak u godini smatra se 1. tjednom.
Zaključak
Za kraj, nadam se da vam je ovaj vodič pružio dio korisno znanje o tome kako pretvoriti broj tjedna u datum u Excelu. Preporučujemo da naučite i primijenite sve ove upute na svoj skup podataka. Preuzmite radnu bilježnicu za vježbanje i isprobajte ih sami. Također, slobodno dajte povratne informacije u odjeljku za komentare. Vaše vrijedne povratne informacije motiviraju nas za izradu ovakvih vodiča.
Ne zaboravite provjeriti našu web stranicu Exceldemy.com za različite probleme i rješenja u vezi s Excelom.
Nastavite učiti nove metode i nastavite rasti!

