မာတိကာ
Microsoft Excel တွင်၊ ရက်သတ္တပတ်နှင့်ရက်စွဲဖြင့်လုပ်ဆောင်ခြင်းသည် အရေးကြီးသောအလုပ်များထဲမှတစ်ခုဖြစ်သည်။ ရက်စွဲတစ်ခု သို့မဟုတ် ရက်သတ္တပတ်နံပါတ်မှ ရက်သတ္တပတ်နံပါတ်မှ သင်ရှာရမည့် အခြေအနေများစွာတွင် သင့်ကိုယ်သင် တွေ့ရလိမ့်မည်။ ဒါကြောင့် ဒါတွေကို လွယ်လွယ်ကူကူ လုပ်ဆောင်နိုင်ဖို့ ဒီအကြောင်းအသေးစိတ်တိုင်းကို သိဖို့ အကောင်းဆုံးပါပဲ။ ဤသင်ခန်းစာတွင်၊ သင့်လျော်သောဥပမာများနှင့် သင့်လျော်သောပုံဥပမာများဖြင့် Excel တွင် ရက်သတ္တပတ်နံပါတ်ကို ရက်စွဲအဖြစ်သို့ ပြောင်းလဲရန် သင်ယူရမည်ဖြစ်သည်။ ထို့ကြောင့် ကျွန်ုပ်တို့နှင့်အတူနေပါ။
လေ့ကျင့်ရေးအလုပ်စာအုပ်ကို ဒေါင်းလုဒ်လုပ်ပါ
တစ်ပတ်နံပါတ်ကို Date.xlsx သို့ပြောင်းပါ
ပြောင်းရန် နည်းလမ်း 2 ခု Excel တွင် ရက်သတ္တပတ်နံပါတ်
နောက်လာမည့်ကဏ္ဍများတွင်၊ သင့်အလုပ်စာရွက်တွင် သင်အသုံးပြုနိုင်သော မရှိမဖြစ်လိုအပ်သောဖော်မြူလာနှစ်ခုကို ကျွန်ုပ်ပြသပါမည်။ ၎င်းသည် သင့်အား Excel တွင် ရက်သတ္တပတ်နံပါတ်သို့ ပြောင်းလဲရန် ကူညီပေးပါလိမ့်မည်။ ဒီနည်းလမ်းတွေအားလုံးကို လေ့လာပြီး အသုံးချဖို့ အကြံပြုလိုပါတယ်။
အခု အဲဒါကို အရင်ရှင်းလိုက်ရအောင်။ ဖော်မြူလာနှစ်ခုလုံးတွင် DATE လုပ်ဆောင်ချက် နှင့် WEEKDAY လုပ်ဆောင်ချက် ပါဝင်ပါမည်။ ဤလုပ်ဆောင်ချက်များသည် ဖော်မြူလာတစ်ခုဖန်တီးရန် သင့်အား ကူညီပေးပါလိမ့်မည်။
၎င်းကို စလိုက်ကြပါစို့။
1. DATE နှင့် WEEKDAY လုပ်ဆောင်ချက်များကို အသုံးပြု၍ ရက်သတ္တပတ်နံပါတ်မှ ရက်စွဲသို့ ပြောင်းလဲရန်
ယခု မရှိတော့ပါ။ Excel တွင် ရက်သတ္တပတ်နံပါတ်ကို ရက်စွဲသို့ ပြောင်းရန် ရိုးရှင်းသောလုပ်ဆောင်ချက်များ။ အဲဒါကြောင့် အဲဒါကိုလုပ်ဖို့ ဖော်မြူလာတစ်ခု ဖန်တီးနေပါတယ်။ ကျွန်ုပ်တို့သည် DATE လုပ်ဆောင်ချက် နှင့် WEEKDAY လုပ်ဆောင်ချက် ကို အသုံးပြုနေပါသည်။ အောက်ပါဖန်သားပြင်ဓာတ်ပုံကိုကြည့်ပါ-
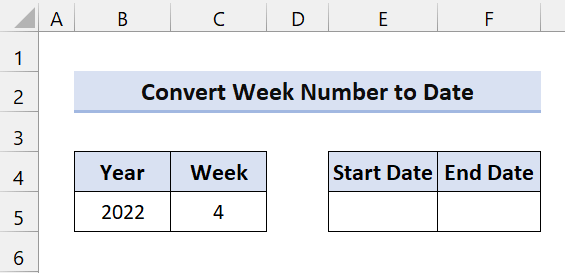
ဤဥပမာသည် ISO ရက်သတ္တပတ်စနစ်အပေါ်အခြေခံသည်။ ဤစနစ်တွင်၊ရက်သတ္တပတ်သည် တနင်္လာနေ့မှစတင်ပြီး တစ်နှစ်တာ၏ပထမကြာသပတေးနေ့ကို ရက်သတ္တပတ် 1 အဖြစ်သတ်မှတ်သည်။ ၎င်းကို ဥရောပရက်သတ္တပတ်တွက်ချက်မှုစနစ်အဖြစ် လူကြိုက်များသည်။
ယခု၊ စတင်သည့်ရက်စွဲကိုရယူရန်၊ အောက်ပါပုံသေနည်းကို ရိုက်ထည့်ပါ။ Cell E5-
=DATE(B5, 1, -2) - WEEKDAY(DATE(B5, 1, 3)) + C5 * 7
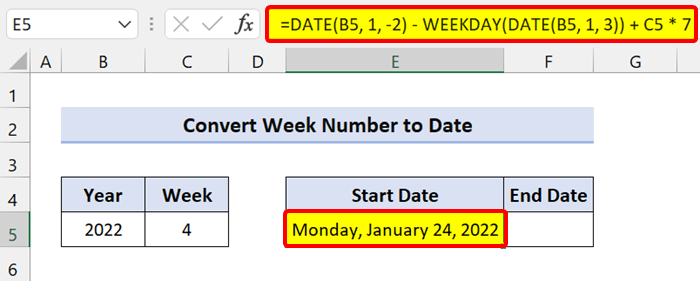
မှတ်ချက်- သင်ဖော်မြူလာကိုရိုက်ပါက၊ ၎င်းသည် နံပါတ်စဉ်ဖော်မတ်ကို ပြန်ပေးလိမ့်မည်။ ဒါကြောင့် သင်ဘာမှ မလုပ်ခင် ၊ Serial Number ကို Date အဖြစ် ပြောင်းလိုက်ပါ။ ဖော်မတ်ကိုပြောင်းပြီးနောက်၊ ၎င်းတို့ကိုလုပ်ဆောင်ပါ။
🔎 ဖော်မြူလာ၏ခွဲခြမ်းစိတ်ဖြာမှု
DATE(B5၊ 1၊ -2) – WEEKDAY(DATE(B5၊ 1၊ 3)): ၎င်းသည် ယခင်နှစ်၏ နောက်ဆုံး တနင်္လာနေ့ကို ပြန်ပေးသည်။
C5 * 7: ထပ်ပွားသော ပတ်အရေအတွက် ပေးထားသောနှစ်၏တနင်္လာနေ့ကိုရရန် 7 ဖြင့်။
ISO ရက်သတ္တပတ်တွက်ချက်မှုစနစ်တွင်၊ ပထမကြာသပတေးနေ့ပါရှိသောအပတ်ကို ရက်သတ္တပတ် 1 အဖြစ်သတ်မှတ်သည်။ ထို့ကြောင့်၊ ဒီဇင်ဘာ 29 နှင့် ဇန်နဝါရီ 4 ကြားတွင် ပထမဆုံးသောတနင်္လာကို သင်ရှာနိုင်သည်။ ။ထို့ကြောင့် ထိုရက်စွဲကို ရှာဖွေတွေ့ရှိရန်၊ ဇန်နဝါရီ ၅ ရက်မတိုင်မီ တနင်္လာနေ့ကို ချက်ချင်းကြည့်ရပါမည်။
သင်၏ပန်းတိုင်သည် B5 ၏တစ်နှစ်၏ ဇန်နဝါရီ ၅ ရက်မတိုင်မီ တနင်္လာနေ့ကို တိုက်ရိုက်ရှာဖွေရန်ဖြစ်ပါက၊ အောက်ပါ DATE( နှစ်၊ လ၊ နေ့) လုပ်ဆောင်ချက်များ-
=DATE(B5,1,5) - WEEKDAY(DATE(B5,1,3))
ယခု၊ ဤ၏ ပထမဆုံးသော တနင်္လာနေ့ကို ကျွန်ုပ်တို့ မတွေ့ချင်ခဲ့ပါ။ တစ်နှစ်၊ ဒါပေမယ့် အရင်နှစ်ရဲ့ နောက်ဆုံး တနင်္လာနေ့အစား။ ထို့ကြောင့်၊ ကျွန်ုပ်တို့သည် ဇန်နဝါရီ ၅ ရက်မှ ခုနစ်ရက်ကို နုတ်လိုက်ပါသည်။ ထို့နောက်၊ ပထမ DATE လုပ်ဆောင်ချက်တွင် -2 ကိုရပါသည်-
=DATE(B5,1,-2) - WEEKDAY(DATE(B5,1,3))
ယခု၊အောက်ပါဖော်မြူလာကိုအသုံးပြု၍ ရက်သတ္တပတ်၏နောက်ဆုံးရက်ကို အလွယ်တကူရှာဖွေနိုင်သည်-
=E5+6
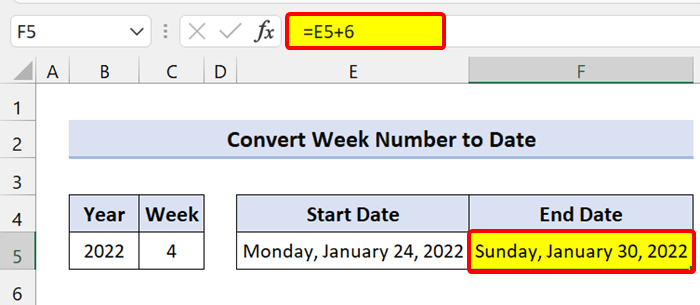
အလားတူ၊ သင်သည် ယခင်ဖော်မြူလာကိုသုံး၍ သီတင်းပတ်၏အဆုံးကိုရရန် ၎င်းနှင့်အတူ ခြောက်ခုထည့်နိုင်သည်။
=DATE(B5, 1, -2) - WEEKDAY(DATE(B5, 1, 3)) + C5 * 7+6
1.1 မွန်-နေ ရက်သတ္တပတ် (ဇန်နဝါရီလ 1 ရက်မှစတင်သည်)
ယခုကျွန်ုပ်တို့ပြသခဲ့သည့်ယခင်နည်းလမ်းသည် ISO ရက်သတ္တပတ်တွက်ချက်မှုစနစ်တွင်ဖြစ်သည်။ ဤတွင်၊ ရက်သတ္တပတ် 1 အဖြစ် ကြာသပတေးနေ့မှ စတင်ပါသည်။ ဤစနစ်အား မလိုက်နာသော ဇုန်တွင် သင်အလုပ်လုပ်ပါက အောက်ပါ Excel ဖော်မြူလာကို အသုံးပြုပါ။
သင်၏ ရက်သတ္တပတ် 1 သည် ဇန်နဝါရီ 1 ရက်မှ စတင်ပါက တနင်္လာနေ့သည် စတင်ရန် ရက်သတ္တပတ်၊ ဤဖော်မြူလာများက သင့်အား ရရှိရန် ကူညီပေးပါမည်။
ကျွန်ုပ်တို့သည် WEEKDAY လုပ်ဆောင်ချက် နှင့် DATE လုပ်ဆောင်ချက် ကိုအသုံးပြုနေပါသည်။
ရယူရန် စတင်မည့်ရက်စွဲများ၊ Cell E5 တွင် အောက်ပါဖော်မြူလာကို ရိုက်ထည့်ပြီး ဖြည့်စွက်လက်ကိုင်သင်္ကေတကို အောက်သို့ဆွဲယူပါ-
=DATE(B5, 1, -2) - WEEKDAY(DATE(B5, 1, 3)) + C5 * 7
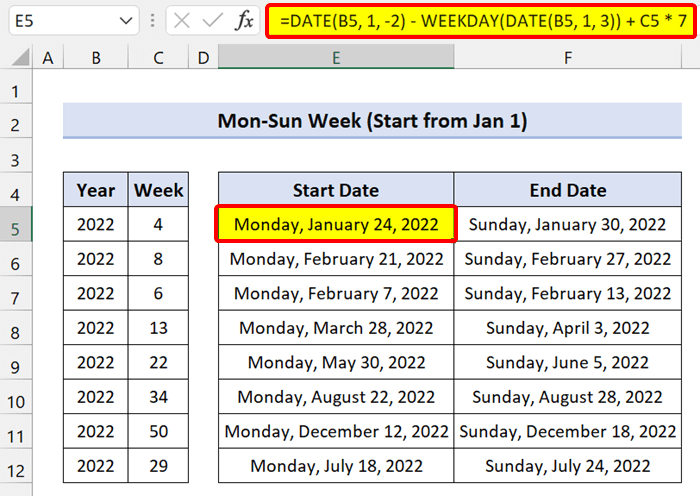
ပြီးဆုံးသည့်ရက်စွဲများရယူရန်၊ Cell F5 တွင် အောက်ပါဖော်မြူလာကို ရိုက်ထည့်ပြီး ဖြည့်စွက်လက်ကိုင်သင်္ကေတကို အောက်သို့ဆွဲယူပါ-
=DATE(B5, 1, -2) - WEEKDAY(DATE(B5, 1, 3)) + C5 * 7+6
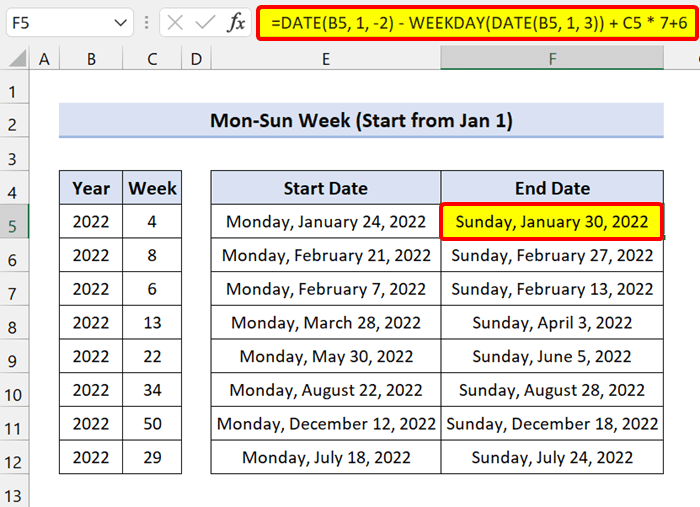
1.2 Sun-Sat ရက်သတ္တပတ် (ဇန်နဝါရီ 1 ရက်မှစတင်သည်)
သင်၏ရက်သတ္တပတ်သည် တနင်္ဂနွေနေ့မှစတင်ပါက၊ အလားတူ Excel ဖော်မြူလာကို သင်အသုံးပြုနိုင်ပါသည် စတင်သည့်ရက်စွဲနှင့် ပြီးဆုံးသည့်ရက်စွဲကို ပြန်ပေးရန်အတွက်။
စတင်သည့်ရက်စွဲများကို ရယူရန်၊ အောက်ပါဖော်မြူလာကို Cell E5 တွင် ရိုက်ထည့်ပြီး ဖြည့်စွက်လက်ကိုင်အိုင်ကွန်ကို အောက်သို့ဆွဲယူပါ-
=DATE(B5,1,1) - WEEKDAY(DATE(B5,1,1),1) + (C5-1)*7 + 1
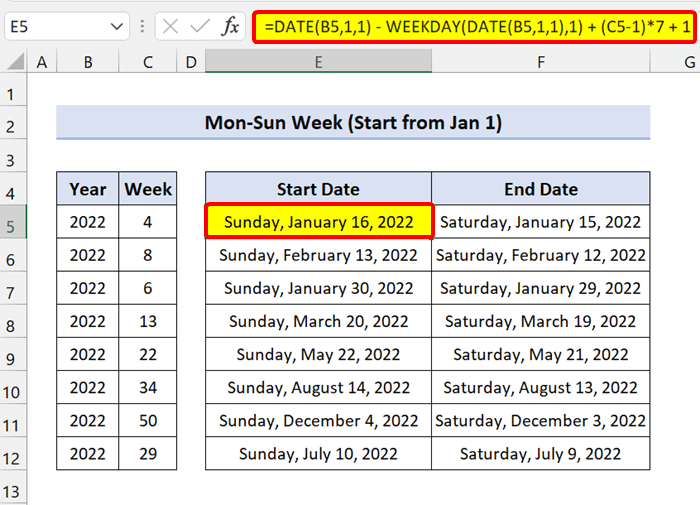
ပြီးဆုံးသည့်ရက်စွဲများရယူရန် Cell F5 တွင် အောက်ပါဖော်မြူလာကို ရိုက်ထည့်ပြီး ဖြည့်စွက်ချက်ကို ဆွဲယူပါ။ လက်ကိုင်အိုင်ကွန်အောက်-
=DATE(B5,1,1) - WEEKDAY(DATE(B5,1,1),1) + (C5-1)*7
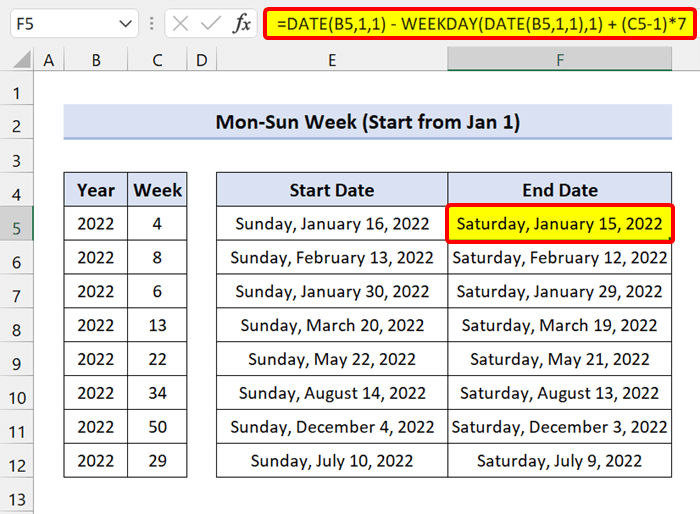
သင်တွေ့မြင်ရသည့်အတိုင်း၊ ကျွန်ုပ်တို့သည် အပတ်နံပါတ်သို့ ပြောင်းလဲရာတွင် အောင်မြင်သည် Excel တွင် ရက်စွဲ။
ဆက်စပ်အကြောင်းအရာ- Excel တွင် အထွေထွေဖော်မတ်မှ ရက်စွဲသို့ ပြောင်းလဲနည်း (7 Methods)
အလားတူစာဖတ်ခြင်း
- စာသားကို Excel တွင် Date အဖြစ်သို့ ပြောင်းမည်မဟုတ်ပါ (4 ပြဿနာများနှင့် ဖြေရှင်းနည်းများ)
- Excel တွင် Unix Timestamp ကို ရက်စွဲသို့ ပြောင်းလဲနည်း (နည်းလမ်း 3 ခု)
- Excel တွင် စာသားနေ့စွဲနှင့် အချိန်ကို ရက်စွဲပုံစံသို့ ပြောင်းပါ (လွယ်ကူသောနည်းလမ်း 7 ခု)
2. MAX နှင့် MIN လုပ်ဆောင်ချက်များကို ရက်သတ္တပတ်နံပါတ်မှ ရက်စွဲသို့ပြောင်းရန်
Excel တွင် ရက်သတ္တပတ်နံပါတ်ကို ရက်စွဲအဖြစ်သို့ ပြောင်းရန်၊ သင်သည် MIN လုပ်ဆောင်ချက် နှင့် MAX လုပ်ဆောင်ချက် ကို တူညီသောဖော်မြူလာဖြင့် အသုံးပြုနိုင်ပါသည်။
ကျွန်ုပ်တို့ ယခင်ဖော်မြူလာများတွင် တွေ့ခဲ့သည်၊ သင်ပေးသောနှစ် သို့မဟုတ် အစောပိုင်းနှစ်တွင် ကျရောက်သည့်တိုင် အပတ် 1 ၏ တနင်္လာနေ့ သို့မဟုတ် တနင်္ဂနွေကို ပြန်ပေးသည်။ စတင်သည့်ရက်စွဲဖော်မြူလာသည် ရက်သတ္တပတ် 1 ၏စတင်သည့်ရက်စွဲအဖြစ် ဇန်နဝါရီ 1 ကို အမြဲတမ်းပြန်လာသည်။ အဆုံးရက်စွဲဖော်မြူလာသည် ဒီဇင်ဘာ 31 သည် အပတ်၏နေ့ရက်ကိုမခွဲခြားဘဲ တစ်နှစ်တာ၏နောက်ဆုံးရက်သတ္တပတ်၏နောက်ဆုံးရက်စွဲအဖြစ် တသမတ်တည်းပြန်နေပါသည်။
2.1 အမြဲတမ်း မွန်-နေပတ်ကို ရေတွက်ခြင်း ( ဇန်နဝါရီ 1 ရက်မှ စတင်သည်)
ယခု၊ သင့်အပတ်စဉ် 1 သည် ဇန်နဝါရီ 1 ရက်မှ စတင်ပြီး အပတ်စဉ် တနင်္လာနေ့ဖြစ်သည်။ သင်သည် ဇန်နဝါရီ ၁ ရက်မှ စတင်ရေတွက်ရန်အတွက် MAX လုပ်ဆောင်ချက် နှင့် MIN လုပ်ဆောင်ချက် တွင် Excel ဖော်မြူလာကို ခြုံငုံနိုင်ပါသည်။
စတင်ရက်စွဲများကို ရယူရန် အောက်ပါဖော်မြူလာကို ရိုက်ထည့်ပါ။ ဆဲလ် E5 နှင့်ဖြည့်စွက်လက်ကိုင်အိုင်ကွန်ကို အောက်သို့ဆွဲယူပါ-
=MAX(DATE(B5,1,1), DATE(B5,1,1) - WEEKDAY(DATE(B5,1,1),2) + (C5-1)*7 + 1)
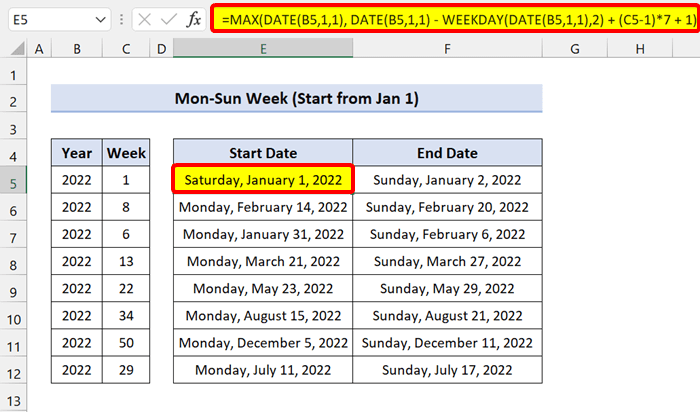
ပြီးဆုံးသည့်ရက်စွဲများကိုရယူရန်၊ သင်လုပ်ရန်လိုအပ်သည် MIN လုပ်ဆောင်ချက် ကိုအသုံးပြုပြီး ဖော်မြူလာတွင် အနည်းငယ်ပြောင်းလဲမှု ပြုလုပ်ပါ။ ယခု၊ Cell F5 တွင် အောက်ပါဖော်မြူလာကို ရိုက်ထည့်ပြီး ဖြည့်စွက်လက်ကိုင်သင်္ကေတကို အောက်သို့ဆွဲယူပါ-
=MIN(DATE(B5+1,1,0), DATE(B5,1,1) - WEEKDAY(DATE(B5,1,1),2) + C5*7)
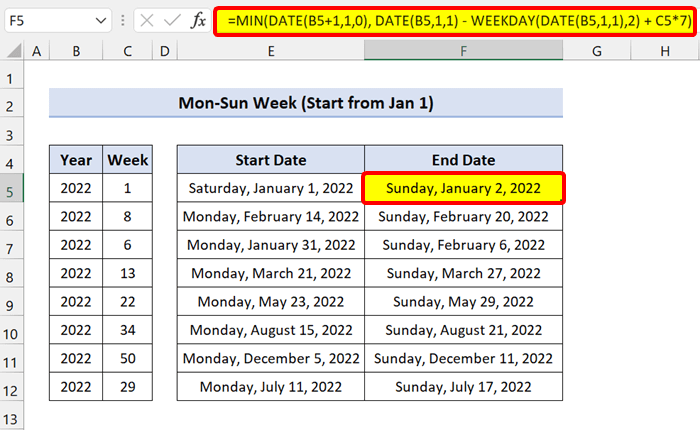
2.1 နေ-စနေ ရက်သတ္တပတ်ကို အမြဲရေတွက်ခြင်း (ဇန်နဝါရီလ 1 ရက်မှ စတင်သည်)
သင်၏ ရက်သတ္တပတ် 1 သည် တနင်္ဂနွေနေ့မှ စတင်ပါက၊ အထက်ဖော်ပြပါ ဖော်မြူလာများတွင် အနည်းငယ် အပြောင်းအလဲ ပြုလုပ်ရပါမည်။
စတင်သည့်ရက်စွဲကို ရယူရန်၊ အောက်ပါပုံသေနည်းကို ရိုက်ထည့်ပါ-
=MAX(DATE(B5,1,1), DATE(B5,1,1) - WEEKDAY(DATE(B5,1,1),1) + (C5-1)*7 + 1)
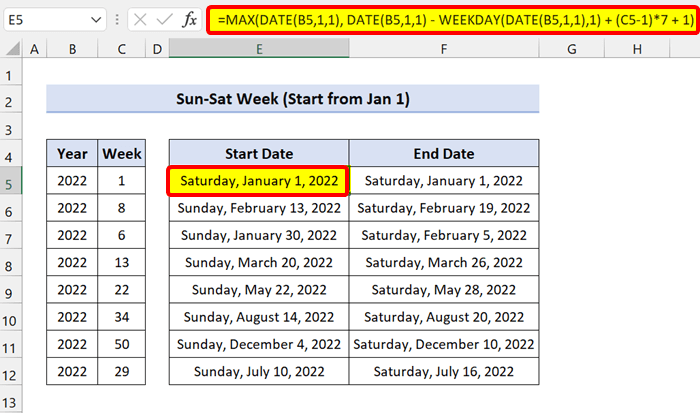
အဆုံးအတွက် ရက်စွဲများ၊ ရက်သတ္တပတ်နံပါတ်ကို ရက်စွဲသို့ပြောင်းရန် အောက်ပါဖော်မြူလာကိုသုံးပါ-
=MAX(DATE(B5,1,1), DATE(B5,1,1) - WEEKDAY(DATE(B5,1,1),1) + (C5-1)*7 ) 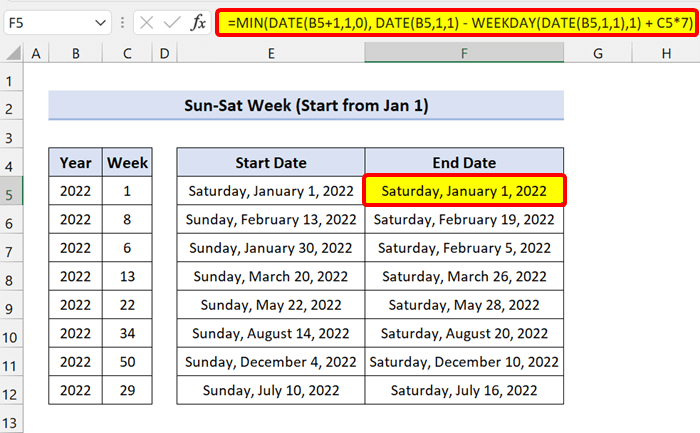
သင်အနေဖြင့် ဖော်မြူလာသည် Excel တွင် ရက်သတ္တပတ်နံပါတ်ကို ရက်စွဲအဖြစ်သို့ ပြောင်းလဲပေးမည်ကို မြင်တွေ့နိုင်သည်။
ပိုမိုဖတ်ရန်- Excel VBA မှ ရက်စွဲနှင့် အချိန်မှ ရက်စွဲသို့ ပြောင်းလဲရန်
Excel တွင် အပတ်နံပါတ်မှ တစ်လသို့ ပြောင်း
ယခု၊ တစ်ပတ်နံပါတ်မှ တစ်လသို့ ပြောင်းရန် သင်သည် ယခင် Excel ဖော်မြူလာများကို မတူညီသောနည်းဖြင့် သုံးနိုင်သည်။
ဤနေရာတွင် ကျွန်ုပ်တို့လည်း အသုံးပြုနေပါသည်။ တွက်ချက်ရန် WEEKDAY လုပ်ဆောင်ချက် နှင့် DATE လုပ်ဆောင်ချက် ။ သို့သော်၊ ယခုတစ်ကြိမ်၊ ကျွန်ုပ်တို့သည် ၎င်းတို့ကို လ၏လုပ်ဆောင်ချက် တွင် ချုပ်ထားပါသည်။
အောက်ပါဒေတာအတွဲကိုကြည့်ပါ-
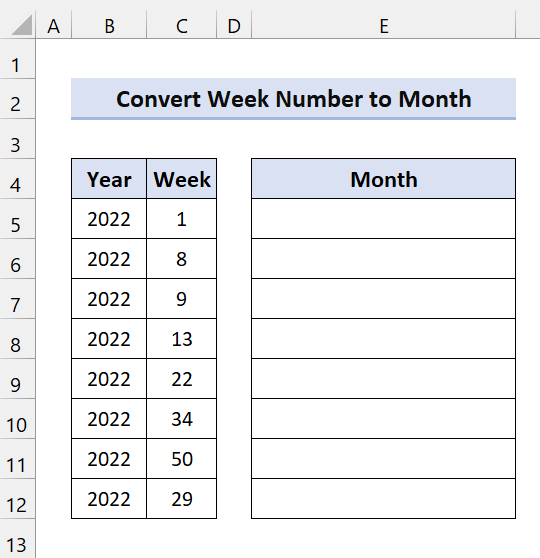
ဤတွင်၊ ကျွန်ုပ်တို့တွင် 2022 ခုနှစ်အတွက် ရက်သတ္တပတ်နံပါတ်များရှိသည်။ ဖော်မြူလာကို အသုံးပြု၍ လကို ရရှိပါမည်။
ယခု၊ အောက်ပါဖော်မြူလာကို Cell E5 တွင် ရိုက်ထည့်ပြီး ဖြည့်စွက်လက်ကိုင်သင်္ကေတကို ဆွဲယူပါ။အောက်ခြေ-
=MONTH(DATE(B5, 1, -2) - WEEKDAY(DATE(B5, 1, 3)) + C5 * 7)
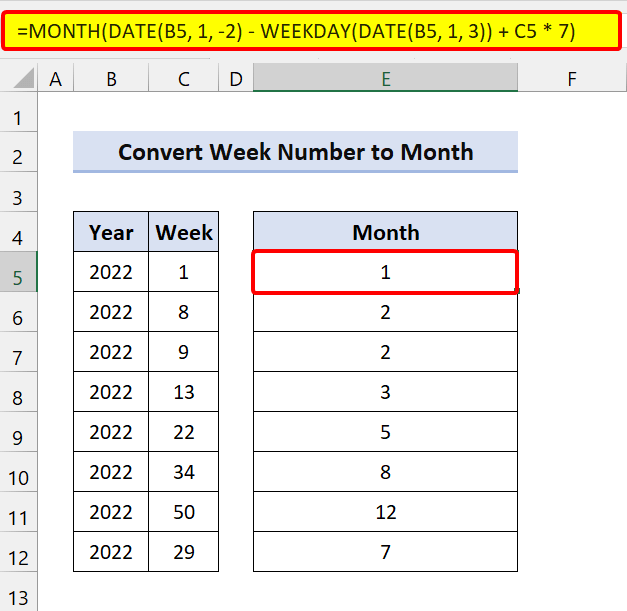
သင်မြင်သည့်အတိုင်း၊ ကျွန်ုပ်တို့တွင် လနံပါတ်ရရှိထားပါသည်။ သို့သော် လအမည်ကို လိုချင်ပါက၊ အောက်ပါပုံသေနည်းကို စမ်းကြည့်ပါ-
=CHOOSE(MONTH(DATE(B5, 1, -2) - WEEKDAY(DATE(B5, 1, 3)) + C5 * 7),"January","February","March","April", "May", "June", "July", "August", "September", "October", "November", "December")
ဤတွင်၊ ကျွန်ုပ်တို့ ရွေးချယ်မှု လုပ်ဆောင်ချက်<7 ကို အသုံးပြုခဲ့သည်။ သို့ လနံပါတ်ကို လအမည်များအဖြစ်သို့ ပြောင်းရန်။
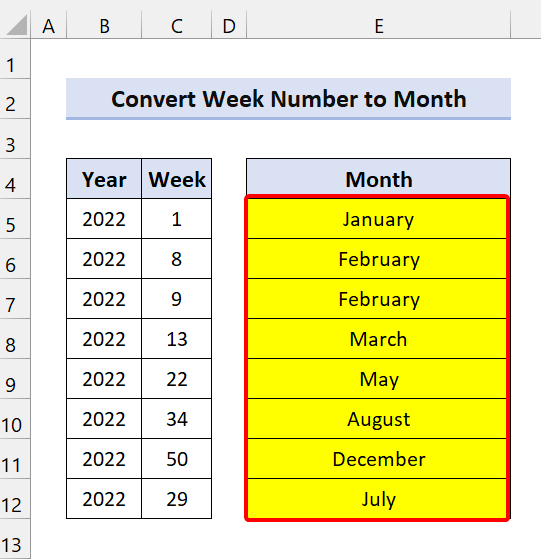
သင်တွေ့မြင်ရသည့်အတိုင်း၊ ကျွန်ုပ်တို့သည် Excel တွင် တစ်ပတ်နံပါတ်သို့ တစ်လအဖြစ် ပြောင်းလဲရာတွင် အောင်မြင်ပါသည်။
ပိုမိုဖတ်ရန်- Excel တွင် နံပါတ်မှ ရက်စွဲသို့ ပြောင်းနည်း (လွယ်ကူသောနည်းလမ်း 6 ခု)
Excel တွင် ရက်များမှ ရက်သတ္တပတ်သို့ ပြောင်းနည်း
1. Excel တွင် ရက်စွဲတစ်ခုသို့ အပတ်နံပါတ်သို့ ပြောင်းပါ
ယခုအခါ၊ ယခင်က ကျွန်ုပ်တို့သည် တစ်ပတ်နံပါတ်မှ ရက်စွဲသို့ ပြောင်းလဲရန် Excel ဖော်မြူလာများကို ယခင်က အသုံးပြုခဲ့သည်။ အပြန်အလှန်လုပ်လို့ရတယ်။ ဆိုလိုသည်မှာ သင်သည် ရက်များကို ရက်သတ္တပတ်နံပါတ်သို့ ပြောင်းလဲနိုင်သည်။ ထိုသို့လုပ်ဆောင်ရန်၊ ကျွန်ုပ်တို့သည် Excel WEEKNUM လုပ်ဆောင်ချက် ကို အသုံးပြုပါမည်။
WEEKNUM လုပ်ဆောင်ချက်ကို ရက်စွဲတစ်ခု၏ ရက်သတ္တပတ်အရေအတွက်ကို တွက်ချက်ရန်အတွက် အသုံးပြုပါသည်။
ယေဘူယျ Syntax-
=WEEKNUM(serial_number, [returns_type])
ဤနေရာတွင်၊ အမှတ်စဉ်နံပါတ်ကို ညွှန်ပြသည် ရက်စွဲ။ ယခုအခါ Excel သည် ရက်စွဲများကို အမှတ်စဉ် နံပါတ်များအဖြစ် အသိအမှတ်ပြုကြောင်း ကျွန်ုပ်တို့သိပါသည်။ နှင့် ပြန်ပေးငွေအမျိုးအစားသည် ကျွန်ုပ်တို့၏အပတ်စတင်မည့်နေ့မှစပါသည်။
အောက်ပါဒေတာအတွဲကိုကြည့်ပါ-
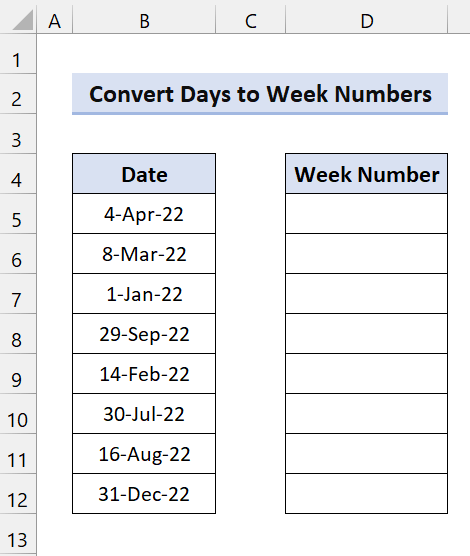
ဤတွင်၊ ကျွန်ုပ်တို့တွင် ရက်အနည်းငယ်ရှိပြီး၊ ၎င်းတို့ကို ရက်သတ္တပတ်နံပါတ်သို့ ပြောင်းပါ။
ယခု၊ Cell D5 ကို နှိပ်ပါ။ ထို့နောက် အောက်ပါဖော်မြူလာကို ရိုက်ထည့်ကာ ဖြည့်စွက်လက်ကိုင်အိုင်ကွန်ကို အောက်သို့ဆွဲယူပါ-
=WEEKNUM(B5)
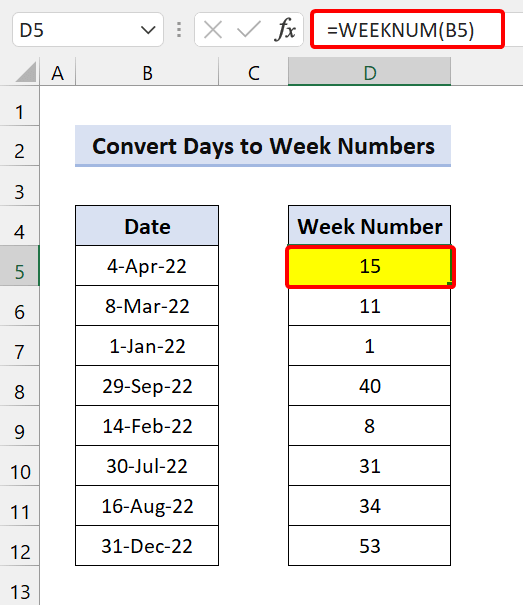
ပြီးရင်တော့ function က အောင်မြင်ပါတယ်။Excel တွင် နေ့ရက်များကို ရက်သတ္တပတ်များအဖြစ်သို့ ပြောင်းလဲပါ။
2. Excel တွင် ရက်အရေအတွက်သို့ ရက်သတ္တပတ်များအဖြစ်သို့ ပြောင်းပါ
အောက်ပါဒေတာအတွဲကို ကြည့်ပါ-
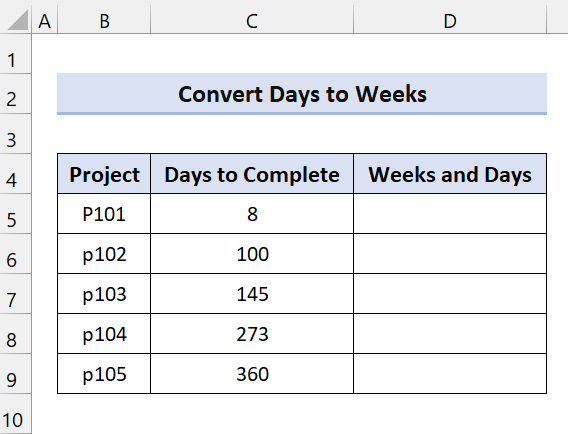
ဤတွင်၊ ပရောဂျက်တစ်ခုပြီးမြောက်ရန် ကြာမြင့်သည့် ရက်အရေအတွက်ကို သင်တွေ့မြင်နိုင်ပါသည်။ အခုတော့ ရက်အရေအတွက်က မလုံလောက်သေးဘူး။ အဲဒါတွေကို ရက်သတ္တပတ်နဲ့ နေ့တွေအဖြစ် ပြောင်းလဲရမယ်။ ထို့ကြောင့်၊ ၎င်းကိုဖြေရှင်းရန် Excel ဖော်မြူလာကို အသုံးပြုပါမည်။
ကျွန်ုပ်တို့၏ Excel ဖော်မြူလာတွင် INT လုပ်ဆောင်ချက် နှင့် IF လုပ်ဆောင်ချက်တို့ ပါဝင်ပါမည်။
ယခု Cell D5 ကိုနှိပ်ပါ။ ထို့နောက် အောက်ပါဖော်မြူလာကို ရိုက်ထည့်ကာ ဖြည့်စွက်လက်ကိုင်အိုင်ကွန်ကို အောက်သို့ဆွဲယူပါ-
=INT(C5/7)&IF(INT(C5/7)=1," week"," weeks") & " and " & (C5-INT(C5/7)*7) & IF((C5-INT(C5/7)*7)=1," day"," days")
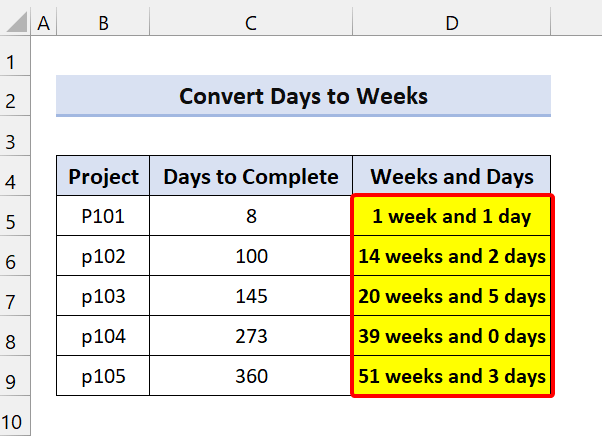
သင်တွေ့မြင်ရသည့်အတိုင်း၊ ကျွန်ုပ်တို့၏ Excel ဖော်မြူလာသည် ရက်များကို ရက်သတ္တပတ်များအဖြစ် အောင်မြင်စွာပြောင်းလဲခဲ့သည်။
🔎 ဖော်မြူလာ၏ခွဲခြမ်းစိတ်ဖြာမှု
INT( C5/7)။ ရက်သတ္တပတ်များ (7 ရက်ထက်နည်းသည်)။
ကျွန်ုပ်တို့သည် "ပတ်" သို့မဟုတ် "ရက်သတ္တပတ်များ" ပြဿနာကိုကိုင်တွယ်ရန် IF လုပ်ဆောင်ချက်ကို ပေါင်းထည့်ထားပါသည်။ သင့်တွင် တစ်ပတ်ရှိပါက၊ ၎င်းသည် 1 ပြီးနောက် “တစ်ပတ်” တွင် ပေါင်းထည့်မည်ဖြစ်သည်။
ရက်များနှင့် တူညီသည်၊ သင့်တွင် 1 ရက်ရှိပါက၊ ၎င်းသည် “ရက်” ပေါင်းထည့်မည်ဖြစ်သည်။ မဟုတ်ပါက၊ ၎င်းသည် "နေ့ရက်များ" ကိုထည့်လိမ့်မည်။ ၎င်းသည် output ကို grammatically မှန်ကန်စေသည်။
ပိုမိုဖတ်ရန်- Excel တွင် စာသားမှ ရက်စွဲသို့ ပြောင်းနည်း (၁၀ နည်းလမ်း)
💬 မှတ်သားရမည့်အရာ
✎ ဖော်မြူလာသည် အခြေခံအားဖြင့် ရက်စွဲများကို အမှတ်စဉ် နံပါတ်ဖော်မတ်ဖြင့် ပြန်ပေးသည်။ ထို့ကြောင့်၊ Excel ribbon မှ Dates ဖော်မတ်သို့ ပြောင်းပါ။
✎ ISO ပတ်ရက်စွဲတွင်စနစ်၊ ရက်သတ္တပတ်သည် တနင်္လာနေ့မှ စတင်ပြီး ယခုနှစ်၏ ပထမကြာသပတေးနေ့အပါအဝင် ရက်သတ္တပတ်ကို ရက်သတ္တပတ် 1 ဟု ယူဆပါသည်။
နိဂုံးချုပ်
နိဂုံးချုပ်ရန်၊ ဤသင်ခန်းစာသည် သင့်အား အပိုင်းတစ်ပိုင်းကို ပံ့ပိုးပေးမည်ဟု မျှော်လင့်ပါသည်။ Excel တွင် ရက်သတ္တပတ်နံပါတ်ကို ရက်စွဲအဖြစ်သို့ ပြောင်းလဲနည်းအတွက် အသုံးဝင်သော ဗဟုသုတ။ သင့်ဒေတာအတွဲတွင် ဤညွှန်ကြားချက်အားလုံးကို လေ့လာပြီး အသုံးပြုရန် ကျွန်ုပ်တို့ အကြံပြုအပ်ပါသည်။ လေ့ကျင့်ခန်းစာအုပ်ကို ဒေါင်းလုဒ်လုပ်ပြီး သင်ကိုယ်တိုင် စမ်းကြည့်ပါ။ ထို့အပြင် မှတ်ချက်ကဏ္ဍတွင် တုံ့ပြန်ချက်ပေးရန်လည်း လွတ်လပ်စွာ ခံစားခွင့်ပေးပါ။ သင်၏တန်ဖိုးရှိသော အကြံပြုချက်သည် ဤကဲ့သို့သော သင်ခန်းစာများကို ဖန်တီးရန် ကျွန်ုပ်တို့အား လှုံ့ဆော်ပေးပါသည်။
Excel ဆိုင်ရာ ပြဿနာများနှင့် ဖြေရှင်းနည်းအမျိုးမျိုးအတွက် ကျွန်ုပ်တို့၏ဝဘ်ဆိုက် Exceldemy.com ကို စစ်ဆေးရန် မမေ့ပါနှင့်။
နည်းလမ်းသစ်များကို ဆက်လက်လေ့လာပြီး ကြီးထွားလာပါ!

