Efnisyfirlit
Í Microsoft Excel er vinna með viku og dagsetningu eitt af mikilvægu verkunum. Þú munt finna sjálfan þig í mörgum aðstæðum þar sem þú verður að finna vikunúmer frá dagsetningu eða dagsetningu úr vikunúmeri. Svo það er tilvalið að vita hvert smáatriði um þetta til að framkvæma þetta frekar auðveldlega. Í þessari kennslu muntu læra að breyta vikunúmerinu í dag í Excel með viðeigandi dæmum og réttum myndskreytingum. Svo vertu hjá okkur.
Sæktu æfingabók
Umbreyttu vikunúmeri í dagsetningu.xlsx
2 leiðir til að umbreyta Vikunúmer til þessa í Excel
Í næstu köflum ætla ég að sýna þér tvær nauðsynlegar formúlur sem þú getur notað í vinnublaðinu þínu. Það mun hjálpa þér að breyta vikunúmerinu í dagsetningu í Excel. Ég mæli með að þú lærir og beitir öllum þessum aðferðum.
Nú skulum við skýra það fyrst. Báðar formúlurnar munu innihalda DATE aðgerðina og WEEKDAY aðgerðina . Þessar aðgerðir munu hjálpa þér að búa til formúlu.
Við skulum komast inn í það.
1. Notkun DATE og WEEKDAY aðgerðir til að umbreyta vikunúmeri í dagsetningu
Nú eru engar einfaldar aðgerðir til að breyta vikunúmerinu í dagsetningu í Excel. Þess vegna erum við að búa til formúlu til að gera það. Við erum að nota DATE aðgerðina og WEEKDAY aðgerðina . Skoðaðu eftirfarandi skjámynd:
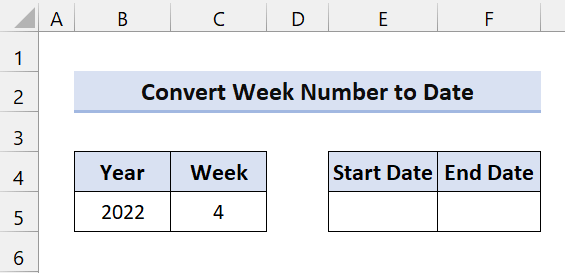
Þetta dæmi er byggt á ISO vikukerfinu. Í þessu kerfi ervirkur dagur byrjar á mánudegi og vikan sem heldur fyrsta fimmtudag ársins er talin viku 1. Það er vinsælt sem evrópska vikureikningskerfið.
Nú, til að fá upphafsdagsetninguna skaltu slá inn eftirfarandi formúlu í Cell E5:
=DATE(B5, 1, -2) - WEEKDAY(DATE(B5, 1, 3)) + C5 * 7
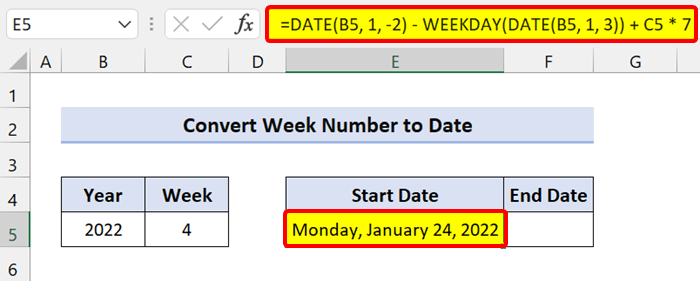
Athugið: Ef þú slærð inn formúluna mun hún skila raðnúmerasniði. Svo, áður en þú gerir eitthvað , breytirðu raðnúmerinu í dagsetningu . Eftir að hafa breytt sniðinu skaltu framkvæma þetta.
🔎 Sundurliðun formúlunnar
DATE(B5, 1, -2) – WEEKDAY(DATE(B5, 1, 3)): Það skilar síðasta mánudag ársins á undan.
C5 * 7: Við bættum við fjölda vikna sem er margfaldaður með 7 til að fá mánudaginn á tilteknu ári.
Í ISO-vikureikningskerfinu er vikan sem inniheldur fyrsta fimmtudag talin viku 1. Þess vegna geturðu fundið fyrsta mánudaginn á milli 29. desember og 4. janúar . Svo, til að uppgötva þessa dagsetningu þarftu að sjá mánudaginn strax fyrir 5. janúar.
Ef markmið þitt er að finna mánudaginn beint fyrir 5. janúar árið í B5, notaðu eftirfarandi DATE( ár, mánuður, dagur) aðgerðir:
=DATE(B5,1,5) - WEEKDAY(DATE(B5,1,3))
Nú vildum við ekki finna fyrsta mánudag þessa ári, en þess í stað síðasta mánudag fyrra árs. Þannig að við drógum sjö daga frá 5. janúar. Eftir það fengum við -2 í fyrstu DATE fallinu:
=DATE(B5,1,-2) - WEEKDAY(DATE(B5,1,3))
Nú,þú getur auðveldlega fundið síðustu dagsetningu vikunnar með því að nota eftirfarandi formúlu:
=E5+6
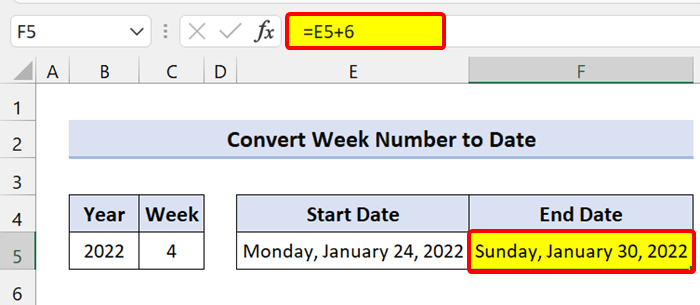
Á sama hátt gætirðu notað fyrri formúluna og bætt sex við það til að fá lok vikunnar.
=DATE(B5, 1, -2) - WEEKDAY(DATE(B5, 1, 3)) + C5 * 7+6
1.1 mán-sun. Vika (byrjar frá 1. jan)
Nú, fyrri aðferðin sem við sýndum er á ISO vikureikningskerfinu. Hér byrjar dagsetning virka daga frá fimmtudegi sem vika 1. Ef þú vinnur á svæði sem fylgir ekki þessu kerfi skaltu nota eftirfarandi Excel formúlu.
Ef vika 1 byrjar frá 1. janúar og mánudagur er viku til að byrja, þessar formúlur munu hjálpa þér að ná því.
Við erum að nota WEEKDAY aðgerðina og DATE aðgerðina .
Til að fá upphafsdagsetningar, sláðu inn eftirfarandi formúlu í Cell E5 og dragðu fyllihandfangstáknið niður:
=DATE(B5, 1, -2) - WEEKDAY(DATE(B5, 1, 3)) + C5 * 7
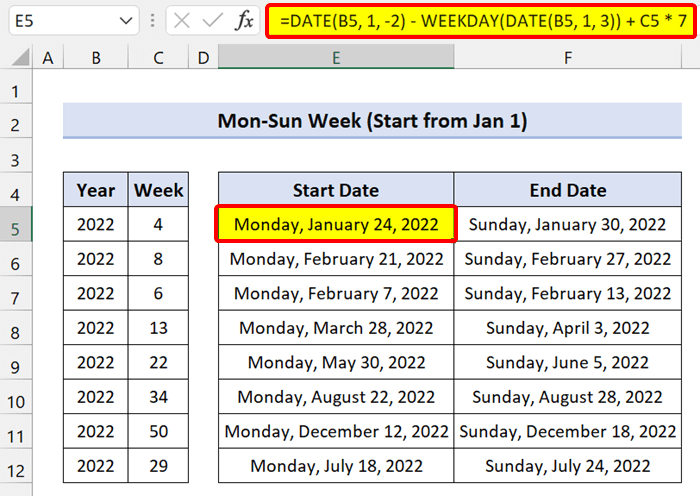
Til að fá lokadagsetningar skaltu slá inn eftirfarandi formúlu í Hólf F5 og draga fyllihandfangstáknið niður:
=DATE(B5, 1, -2) - WEEKDAY(DATE(B5, 1, 3)) + C5 * 7+6
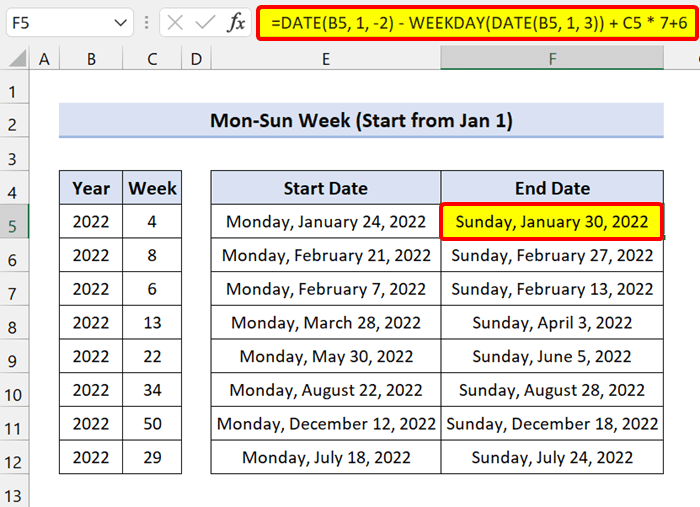
1.2 Sun-lau vika (byrjar frá 1. jan)
Ef vikan þín byrjar á sunnudegi geturðu notað svipaða Excel formúlu til að skila upphafs- og lokadagsetningu.
Til að fá upphafsdagsetningar skaltu slá inn eftirfarandi formúlu í Hólf E5 og draga fyllihandfangstáknið niður:
=DATE(B5,1,1) - WEEKDAY(DATE(B5,1,1),1) + (C5-1)*7 + 1
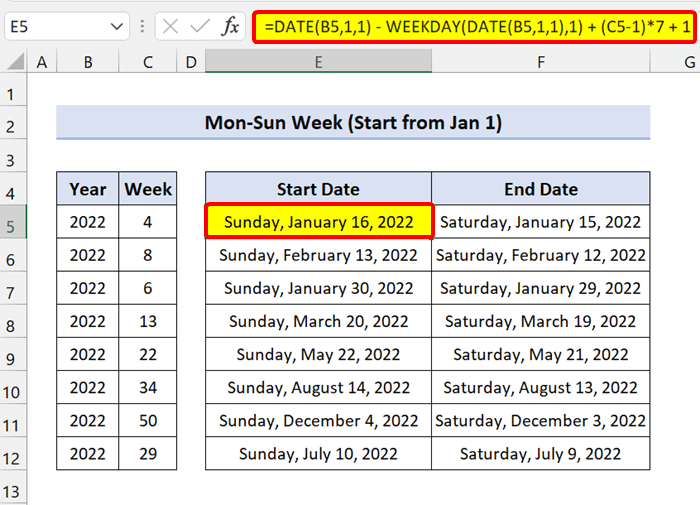
Til að fá lokadagsetningar skaltu slá inn eftirfarandi formúlu í Hólf F5 og draga fyllinguna handfangstáknniður:
=DATE(B5,1,1) - WEEKDAY(DATE(B5,1,1),1) + (C5-1)*7
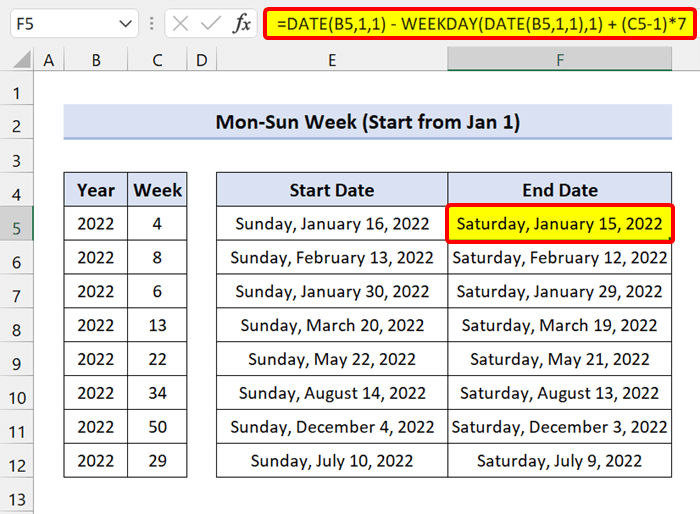
Eins og þú sérð tókst okkur að breyta vikunúmerinu í dagsetning í Excel.
Tengt efni: Hvernig á að umbreyta almennu sniði í dagsetningu í Excel (7 aðferðir)
Svipuð lestur
- Texti mun ekki breytast í dagsetningu í Excel (4 vandamál og lausnir)
- Hvernig á að umbreyta Unix tímastimpli í dagsetningu í Excel (3 aðferðir)
- Umbreyta textadagsetningu og tíma til dagsetningarsniðs í Excel (7 auðveldar leiðir)
2. MAX og MIN aðgerðir til að umbreyta vikunúmeri í dagsetningu
Til að breyta vikunúmerinu í dag í Excel er hægt að nota MIN aðgerðina og MAX aðgerðina með sömu formúlu.
Við sáu í fyrri formúlunum, þær skila mánudegi eða sunnudag í viku 1 jafnvel þótt það falli innan sama árs og þú gefur upp eða fyrra árs. Upphafsdagsetningarformúlan skilar alltaf 1. janúar sem upphafsdagsetningu viku 1 . Sjálfkrafa skilar lokadagsetningarformúlan stöðugt 31.desember sem lokadagsetningu síðustu viku ársins, óháð vikudegi.
2.1 Alltaf að telja mán-sunviku ( Byrjar frá 1. janúar)
Nú byrjar vika 1 með 1. janúar og virkur dagur er mánudagur. Þú getur sett Excel formúluna inn í MAX fallið og MIN fallið til að byrja alltaf að telja frá 1. janúar.
Til að fá upphafsdagsetningar skaltu slá inn eftirfarandi formúlu í klefi E5 ogdragðu fyllihandfangstáknið niður:
=MAX(DATE(B5,1,1), DATE(B5,1,1) - WEEKDAY(DATE(B5,1,1),2) + (C5-1)*7 + 1)
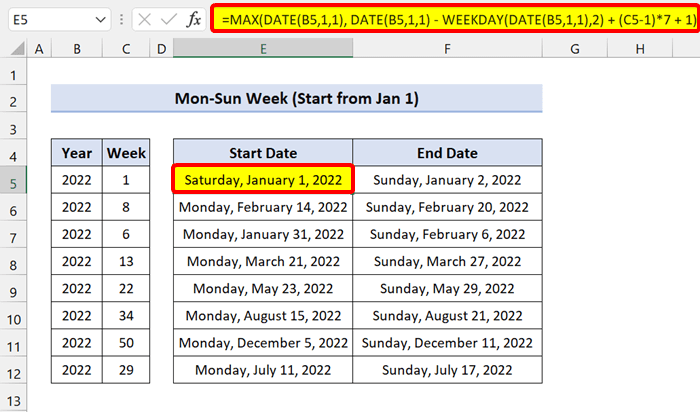
Til að fá lokadagsetningar þarftu að notaðu MIN aðgerðina og gerðu örlitla breytingu á formúlunni. Sláðu nú inn eftirfarandi formúlu í Cell F5 og dragðu fyllihandfangstáknið niður:
=MIN(DATE(B5+1,1,0), DATE(B5,1,1) - WEEKDAY(DATE(B5,1,1),2) + C5*7)
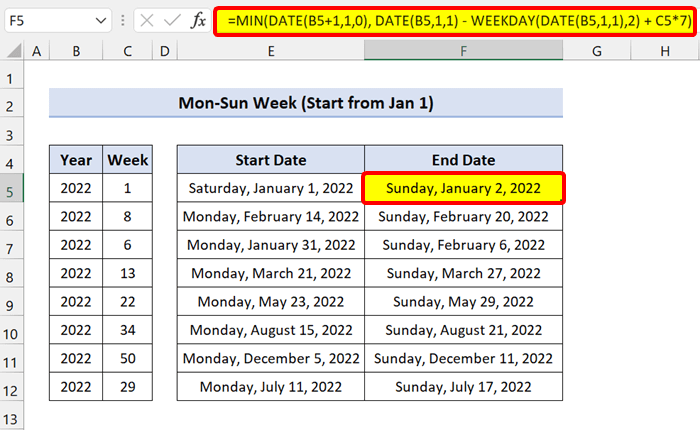
2.1 Alltaf að telja sun-lau vikuna (byrjar frá 1. jan)
Ef vika 1 byrjar á sunnudegi þarftu að gera smá breytingu á formúlunum hér að ofan.
Til að fá upphafsdagsetningu skaltu slá inn eftirfarandi formúlu:
=MAX(DATE(B5,1,1), DATE(B5,1,1) - WEEKDAY(DATE(B5,1,1),1) + (C5-1)*7 + 1)
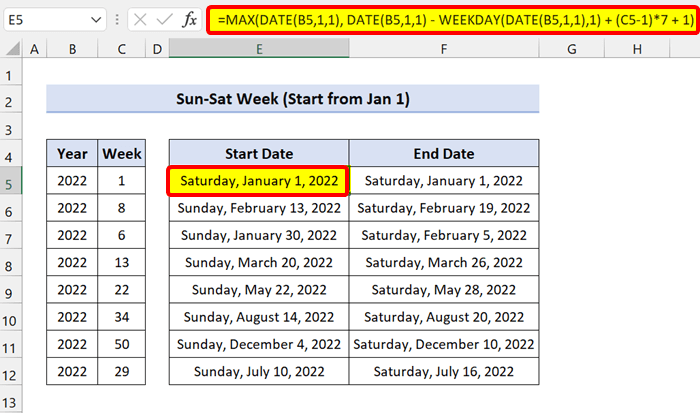
Fyrir lokin dagsetningar, notaðu eftirfarandi formúlu til að breyta vikunúmerinu í dagsetningu:
=MAX(DATE(B5,1,1), DATE(B5,1,1) - WEEKDAY(DATE(B5,1,1),1) + (C5-1)*7 )
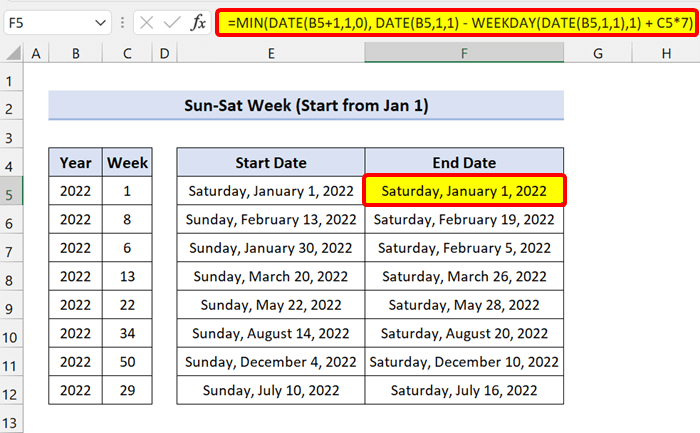
Eins og þú getur séð, mun formúlan umbreyta vikunúmerinu í dagsetningu í Excel.
Lesa meira: Excel VBA til að umbreyta dagsetningu og tíma í dag aðeins
Umbreyttu vikunúmeri í mánuð í Excel
Nú, til að breyta vikunúmeri í mánuð geturðu líka notað fyrri Excel formúlur á annan hátt.
Hér erum við líka að nota WEEKDAY fallið og DATE fallið til að reikna út. En að þessu sinni erum við að pakka þessu inn í MONTH fallið .
Kíktu á eftirfarandi gagnasafn:
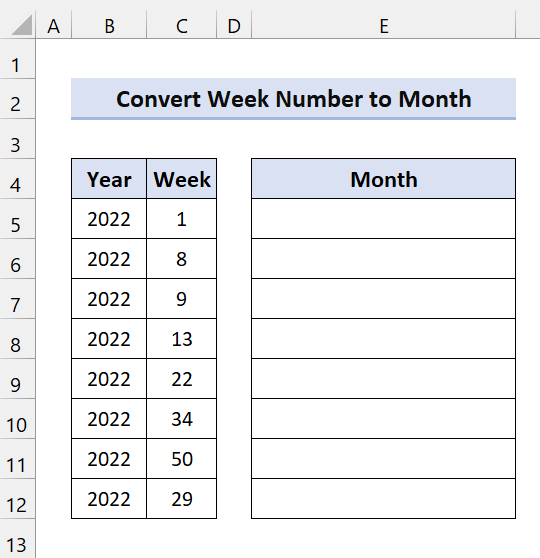
Hér höfum við vikutölur fyrir árið 2022. Við munum fá mánuðinn með formúlunni.
Sláðu nú inn eftirfarandi formúlu í Hólf E5 og dragðu táknið fyrir fyllingarhandfangiðniður:
=MONTH(DATE(B5, 1, -2) - WEEKDAY(DATE(B5, 1, 3)) + C5 * 7)
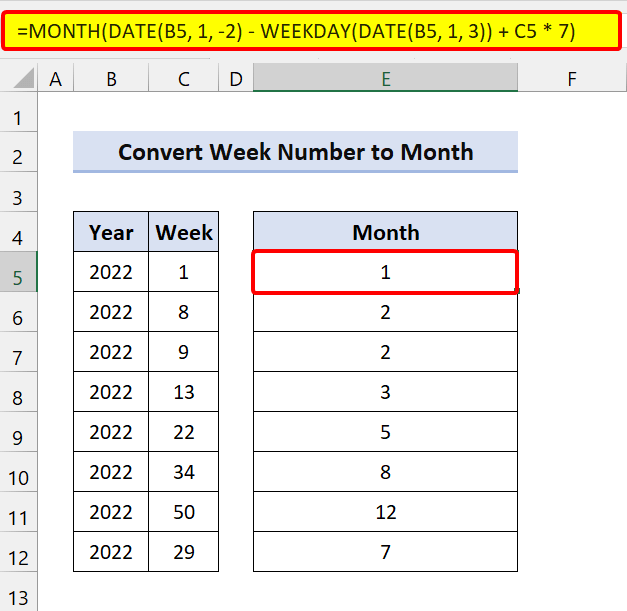
Eins og þú sérð fengum við mánaðarnúmerið. En ef þú vilt hafa mánaðarheitið skaltu prófa eftirfarandi formúlu:
=CHOOSE(MONTH(DATE(B5, 1, -2) - WEEKDAY(DATE(B5, 1, 3)) + C5 * 7),"January","February","March","April", "May", "June", "July", "August", "September", "October", "November", "December")
Hér notuðum við CHOOSE aðgerðina að breyta mánaðarnúmerinu í mánaðarnöfn.
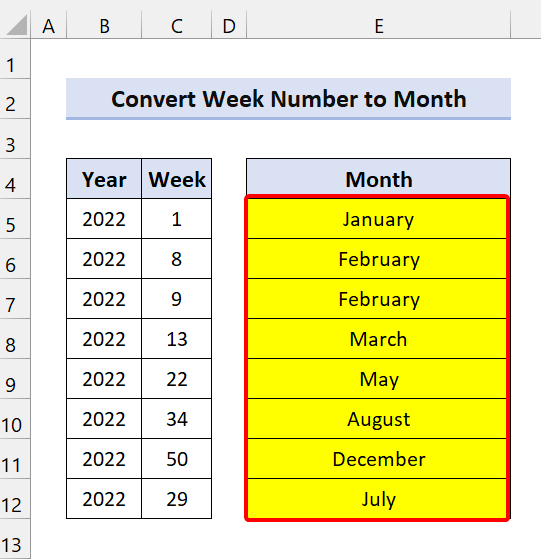
Eins og þú sérð, þá gengur okkur vel að breyta vikunúmeri í mánuð í Excel.
Lesa meira: Hvernig á að umbreyta tölu í dagsetningu í Excel (6 auðveldar leiðir)
Umbreyta dögum í vikur í Excel
1. Umbreyttu dagsetningu í vikunúmer í Excel
Nú notuðum við áður Excel formúlurnar til að breyta vikunúmeri í dagsetningu. Þú getur gert öfugt. Það þýðir að þú getur breytt dögum í vikunúmer. Til að framkvæma það munum við nota Excel WEEKNUM aðgerðina .
WEEKNUM aðgerðin er notuð til að reikna út vikunúmer dagsetningar.
Almenn setningafræði:
=VIKUNUM(raðnúmer, [skilategund])
Hér gefur raðnúmerið til kynna dagsetningu. Nú vitum við að Excel viðurkennir líka dagsetningar sem raðnúmer. Og tegund skila gefur til kynna frá hvaða degi vikan okkar hefst.
Kíktu á eftirfarandi gagnasafn:
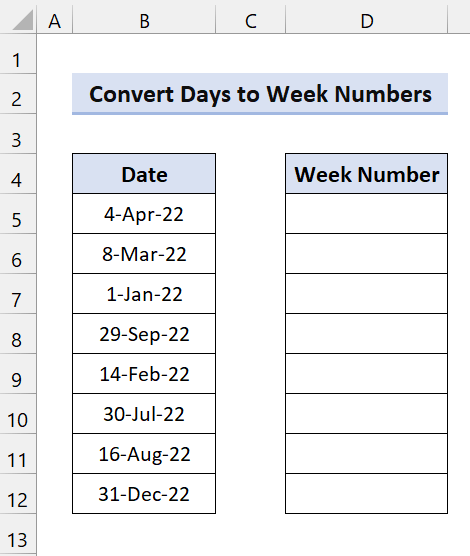
Hér höfum við nokkra daga og við munum breyttu þeim í vikunúmerið.
Smelltu nú á Hólf D5. Sláðu síðan inn eftirfarandi formúlu og dragðu fyllihandfangstáknið niður:
=WEEKNUM(B5)
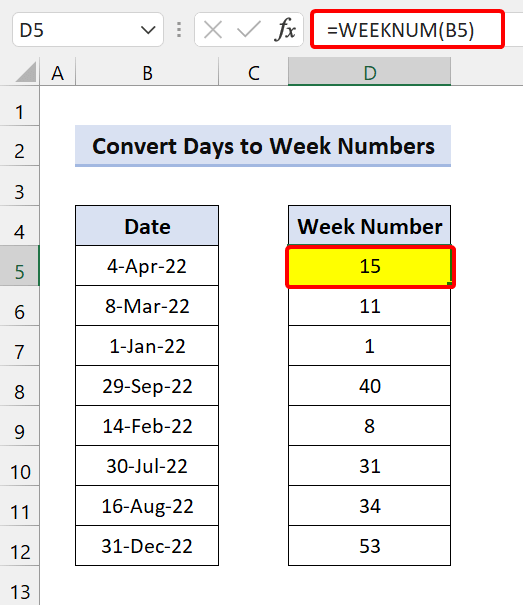
Eftir það mun aðgerðin ganga velumbreyttu dögum í vikur í Excel.
2. Umbreyttu fjölda daga í vikur í Excel
Kíktu á eftirfarandi gagnasafn:
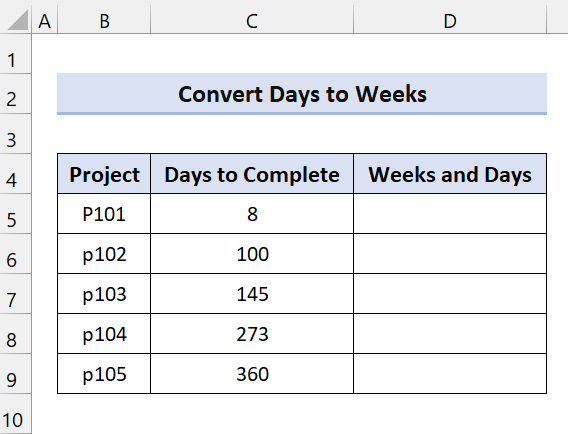
Hér geturðu séð fjölda daga sem tók að klára verkefni. Nú er fjöldi daga ekki nóg. Við verðum að breyta þeim í vikur og daga. Þannig að við munum nota Excel formúlu til að leysa hana.
Excel formúlan okkar mun innihalda INT fallið og IF fallið.
Nú , smelltu á Hólf D5. Sláðu síðan inn eftirfarandi formúlu og dragðu táknið fyrir fyllingarhandfangið niður:
=INT(C5/7)&IF(INT(C5/7)=1," week"," weeks") & " and " & (C5-INT(C5/7)*7) & IF((C5-INT(C5/7)*7)=1," day"," days")
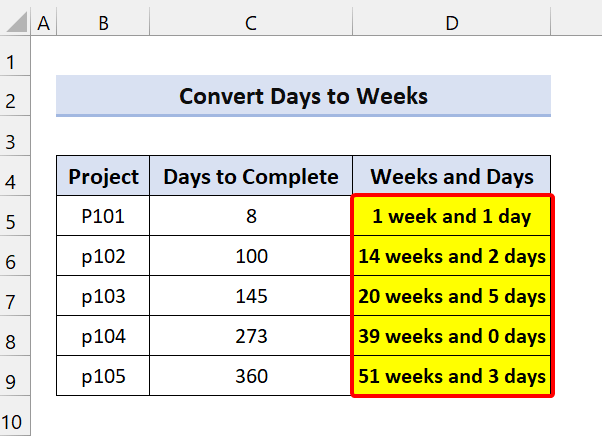
Eins og þú sérð, breytti Excel formúlunni okkar dögum í vikur.
🔎 Sundurliðun formúlunnar
INT( C5/7): Það skilar fjölda vikna.
C5-INT(C5/7)*7: Það skilar fjölda daga sem dugar ekki fyrir vikur (minna en 7 dagar).
Við bættum við IF aðgerðinni til að takast á við „viku“ eða „vikur“ vandamálið. Ef þú hefur eina viku bætir hún við „viku“ á eftir 1.
Það sama á við um daga, ef þú hefur 1 dag bætir hún við „dagur“. Annars mun það bæta við „Dögum“. Það gerir úttakið málfræðilega rétt.
Lesa meira: Hvernig á að breyta texta í dagsetningu í Excel (10 leiðir)
💬 Atriði sem þarf að muna
✎ Formúlan skilar í grundvallaratriðum dagsetningunum á raðnúmerasniði. Svo skaltu breyta sniðinu í Dagsetningar úr Excel borði.
✎ Í ISO vikudagsetningukerfi, vikan byrjar á mánudegi og vikan með fyrsta fimmtudegi ársins er miðað við viku 1.
Niðurstaða
Til að lokum vona ég að þessi kennsla hafi veitt þér hluta af gagnleg þekking um hvernig á að breyta vikunúmerinu í dagsetningu í Excel. Við mælum með að þú lærir og notar allar þessar leiðbeiningar á gagnasafnið þitt. Sæktu æfingabókina og prófaðu þessar sjálfur. Einnig skaltu ekki hika við að gefa álit í athugasemdareitnum. Dýrmæt endurgjöf þín heldur okkur áhugasömum um að búa til kennsluefni eins og þetta.
Ekki gleyma að skoða vefsíðu okkar Exceldemy.com fyrir ýmis Excel-tengd vandamál og lausnir.
Haltu áfram að læra nýjar aðferðir og haltu áfram að vaxa!

