Tartalomjegyzék
A Microsoft Excelben a hetekkel és dátumokkal való munka az egyik legfontosabb feladat. Számos olyan helyzetben találja magát, amikor egy dátumból egy hét számot vagy egy hét számból egy dátumot kell találnia. Tehát ideális, ha minden részletet tudunk ezekről, hogy ezeket elég könnyen elvégezhessük. Ebben a bemutatóban megtanulja a hét számának dátumra történő átalakítását Excelben megfelelő példákkal és megfelelő módon.illusztrációk. Maradjon velünk.
Gyakorlati munkafüzet letöltése
Heti szám átalakítása dátumra.xlsx
2 mód a heti szám dátumra történő átalakítására az Excelben
A következő részekben két alapvető képletet fogok mutatni, amelyeket a munkalapon használhat. Segítségükkel a hét számát dátumra konvertálhatja az Excelben. Javaslom, hogy tanulja meg és alkalmazza ezeket a módszereket.
Először is tisztázzuk: Mindkét képlet tartalmazni fogja a következő adatokat a DATE funkció és a WEEKDAY funkció Ezek a funkciók segítenek a képlet létrehozásában.
Lássunk hozzá.
1. A DATE és a WEEKDAY függvények használata a heti szám dátumra történő konvertálásához
Nos, az Excelben nincsenek egyszerű függvények a hét számának dátumra történő átalakítására. Ezért létrehozunk egy képletet erre a célra. A következővel dolgozunk a DATE funkció és a WEEKDAY funkció Nézze meg az alábbi képernyőképet:
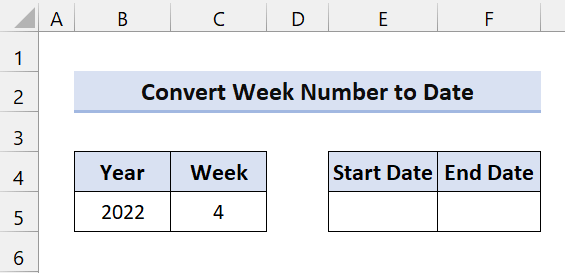
Ez a példa az ISO hetek rendszerén alapul. Ebben a rendszerben a hétköznap hétfővel kezdődik, és az év első csütörtökét megtartó hetet tekintjük az 1. hétnek. Ez az európai hetek számítási rendszereként népszerű.
Most a kezdő dátum meghatározásához írja be a következő képletet a következő szövegbe Cell E5:
=DÁTUM(B5, 1, -2) - HÉTKÖZNAP(DÁTUM(B5, 1, 3)) + C5 * 7
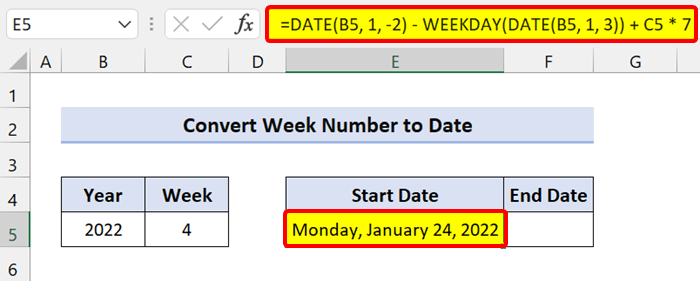
Megjegyzés: Ha beírja a képletet, a program egy sorszám formátumot fog visszaadni. Tehát, mielőtt bármit is csinálna. , a sorozatszámot dátumra konvertálja A formátum megváltoztatása után hajtsa végre a következőket.
🔎 A képlet bontása
DÁTUM(B5, 1, -2) - HÉTKÖZNAP(DÁTUM(B5, 1, 3)): Az előző év utolsó hétfőjén tér vissza.
C5 * 7: Hozzáadtuk a hetek számát, amit megszorozva 7-tel megkapjuk az adott év hétfőjét.
Az ISO hetek számítási rendszerében az első csütörtököt tartalmazó hetet tekintjük 1. hétnek. Ezért az első hétfőt december 29. és január 4. között találhatjuk meg. Tehát, hogy felfedezzük ezt a dátumot, meg kell néznünk a január 5. előtti hétfőt.
Ha az a célunk, hogy megtaláljuk az év január 5-e előtti hétfőt a B5-ben, használjuk a következőt DATE(év, hónap, nap) funkciók:
=DATE(B5,1,5) - WEEKDAY(DATE(B5,1,3))
Most nem az év első hétfőjét akartuk megtalálni, hanem a korábbi év utolsó hétfőjét. Tehát január 5-ből kivontunk hét napot. Ezután az első évben -2-t kaptunk. DÁTUM funkció:
=DATE(B5,1,-2) - WEEKDAY(DATE(B5,1,3))
A hét utolsó dátumát a következő képlet segítségével könnyen megtalálhatja:
=E5+6
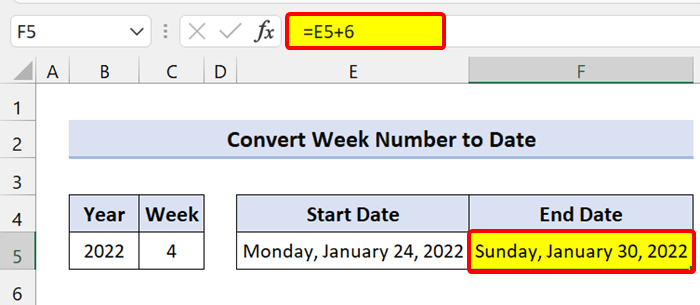
Hasonlóképpen használhatja az előző képletet, és hozzáadhat hatot, hogy megkapja a hét végét.
=DÁTUM(B5, 1, -2) - HÉTKÖZNAP(DÁTUM(B5, 1, 3)) + C5 * 7+6
1.1 Hét Hét-Vasárnap (január 1-től kezdődik)
Nos, az előző módszer, amelyet az imént mutattunk be, az ISO-hét számítási rendszerén alapul. Itt a hétköznapok dátuma csütörtöktől kezdődik, mint 1. hét. Ha olyan zónában dolgozik, amely nem ezt a rendszert követi, használja a következő Excel-képletet.
Ha az 1. hét január 1-jén kezdődik, és a hétfő a kezdő hét, akkor ezek a képletek segítenek neked ebben.
Mi a a WEEKDAY funkció és a DATE funkció .
A kezdődátumokat a következő képlet beírásával kapja meg E5 cella és húzza lefelé a kitöltési fogantyú ikonját:
=DÁTUM(B5, 1, -2) - HÉTKÖZNAP(DÁTUM(B5, 1, 3)) + C5 * 7
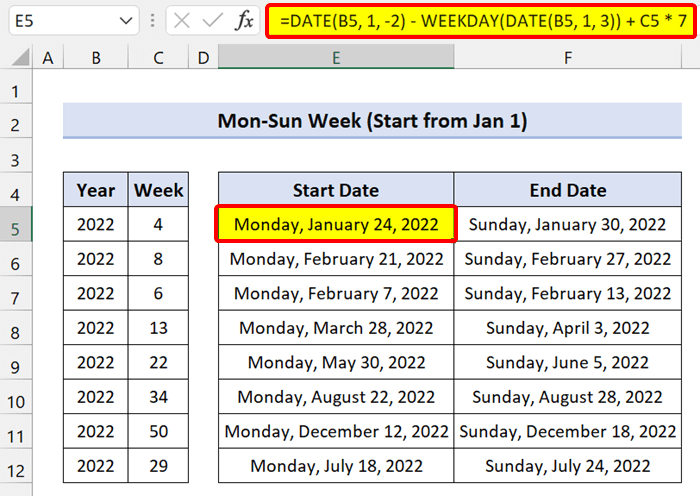
A végdátumok lekérdezéséhez írja be a következő képletet a következő szövegbe F5 cella és húzza lefelé a kitöltési fogantyú ikonját:
=DÁTUM(B5, 1, -2) - HÉTKÖZNAP(DÁTUM(B5, 1, 3)) + C5 * 7+6
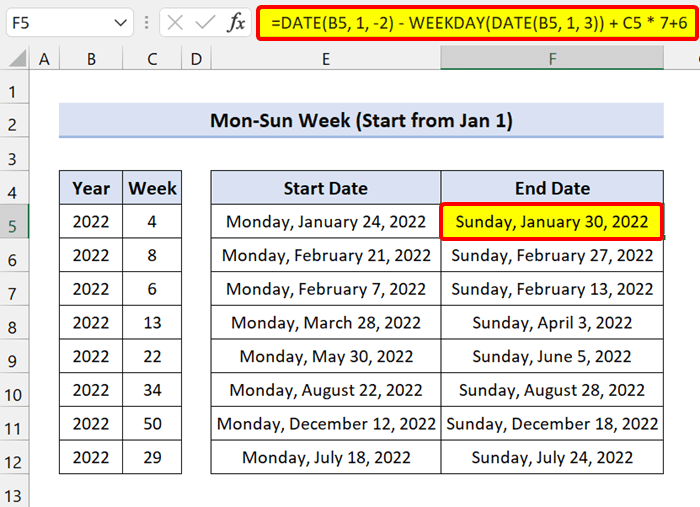
1.2 Nap-szombat hét (január 1-től kezdődik)
Ha a hét vasárnappal kezdődik, hasonló Excel-képletet használhat a kezdő- és záró dátum megadására.
A kezdődátumokat a következő képlet beírásával kapja meg E5 cella és húzza lefelé a kitöltési fogantyú ikonját:
=DATE(B5,1,1,1) - WEEKDAY(DATE(B5,1,1,1),1) + (C5-1)*7 + 1
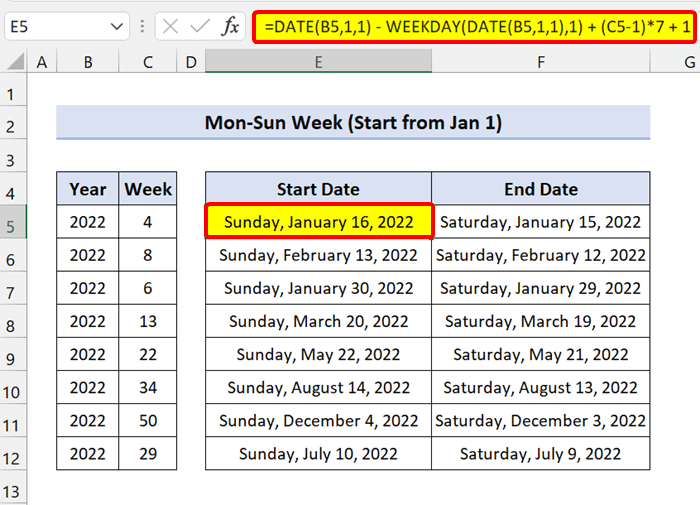
A végdátumok megadásához írja be a következő képletet a következő szövegbe F5 cella és húzza lefelé a kitöltési fogantyú ikonját:
=DATE(B5,1,1) - WEEKDAY(DATE(B5,1,1),1) + (C5-1)*7
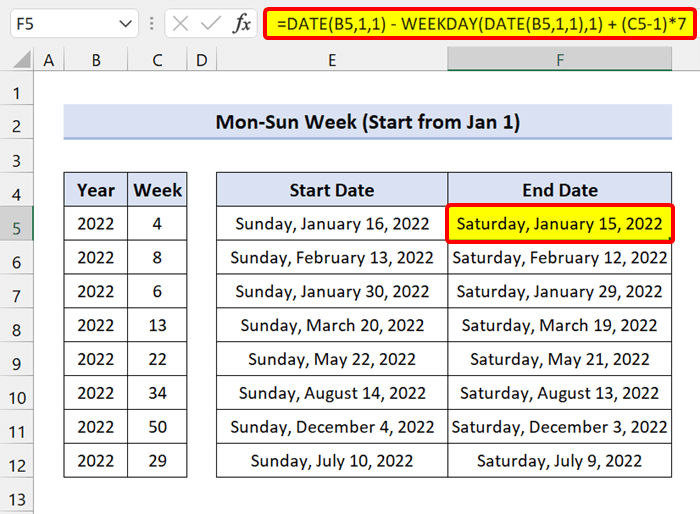
Amint láthatjuk, sikeresen konvertáljuk a hét számát dátumra az Excelben.
Kapcsolódó tartalom: Hogyan alakítsuk át az általános formátumot dátumra az Excelben (7 módszer)
Hasonló olvasmányok
- A szöveg nem konvertálódik dátumra az Excelben (4 probléma & amp; Megoldások)
- Hogyan alakítsuk át a Unix időbélyeget az Excel dátumává (3 módszer)
- Szöveges dátum és idő konvertálása dátumformátumba az Excelben (7 egyszerű módja)
2. MAX és MIN függvények a heti szám dátumra történő konvertálásához
A hét számának dátumra történő átalakításához az Excelben a következőt használhatja a MIN funkció és a MAX funkció ugyanazzal a képlettel.
Az előző képletekben láttuk, hogy az 1. hét hétfőjét vagy vasárnapját adják vissza, még akkor is, ha az ugyanabba az évbe esik, mint amit megadsz, vagy a korábbi évbe. A kezdő dátum formula mindig a következőt adja vissza. január 1. az 1. hét kezdőnapjaként . Automatikusan a végdátum képlet következetesen a következő eredményt adja vissza december 31. az év utolsó hetének végnapjaként, függetlenül a hét napjától.
2.1 Mindig számolva a H-Cs Hét (január 1-től kezdődik)
Most az 1. hét január 1-jével kezdődik, és a hétköznap hétfő. Az Excel-képletet a következő formulába csomagolhatja be a MAX funkció és a MIN funkció hogy mindig január 1-jétől kezdjük a számolást.
A kezdődátumokat a következő képlet beírásával kapja meg E5 cella és húzza lefelé a kitöltési fogantyú ikonját:
=MAX(DATE(B5,1,1), DATE(B5,1,1) - WEEKDAY(DATE(B5,1,1),2) + (C5-1)*7 + 1)
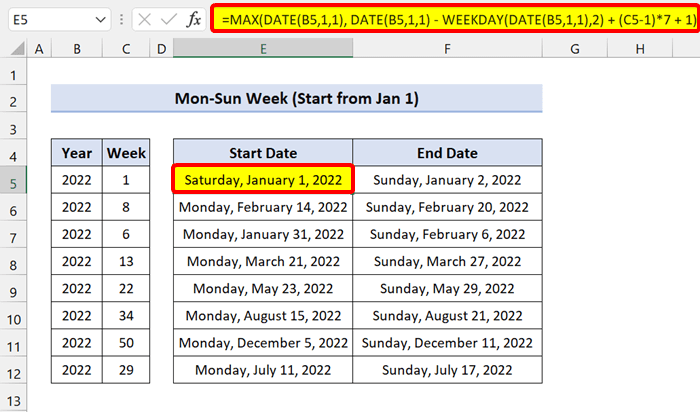
A végdátumok lekérdezéséhez a MIN funkció és módosítson egy kicsit a képleten. Most írja be a következő képletet a következő szövegbe F5 cella és húzza lefelé a kitöltési fogantyú ikonját:
=MIN(DÁTUM(B5+1,1,0), DÁTUM(B5,1,1) - HÉTKÖZNAP(DÁTUM(B5,1,1),2) + C5*7)
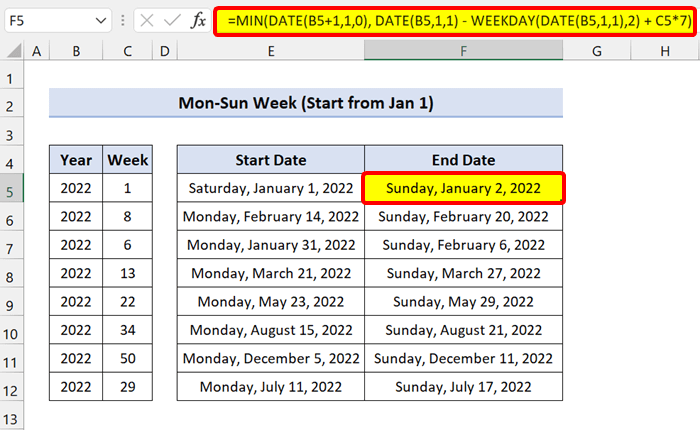
2.1 Mindig számoló nap-szombat hét (január 1-től kezdődik)
Ha az 1. hét vasárnappal kezdődik, akkor a fenti képleteket kissé módosítani kell.
A kezdeti dátum megadásához írja be a következő képletet:
=MAX(DÁTUM(B5,1,1), DÁTUM(B5,1,1) - HÉTKÖZNAP(DÁTUM(B5,1,1),1) + (C5-1)*7 + 1)
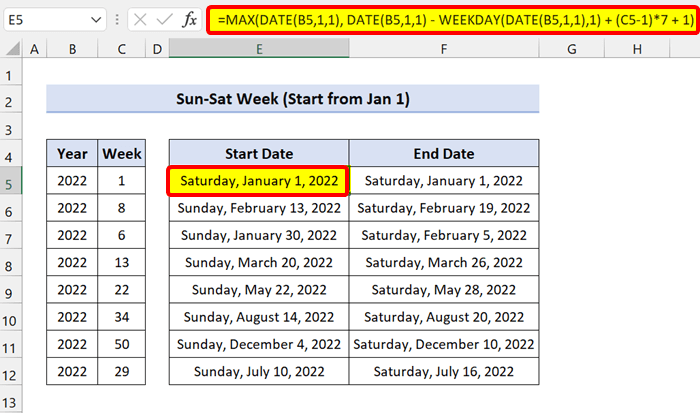
A végdátumok esetében a következő képlet segítségével alakítsa át a hét számát dátumra:
=MAX(DATE(B5,1,1), DATE(B5,1,1) - WEEKDAY(DATE(B5,1,1),1) + (C5-1)*7 )
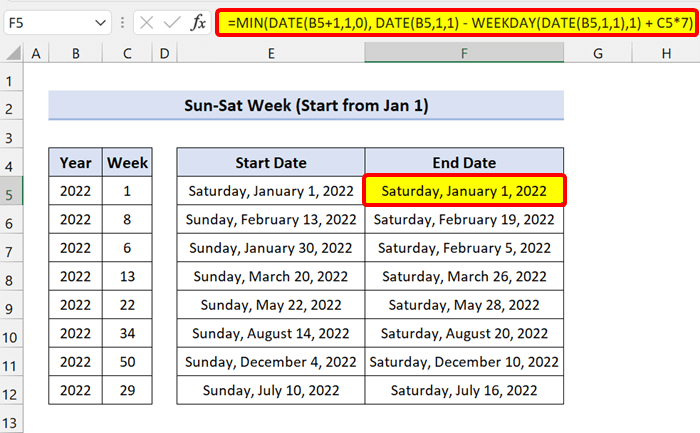
Amint láthatja, a képlet a hét számát dátumra konvertálja az Excelben.
Bővebben: Excel VBA a dátum és az idő csak dátumra történő átalakításához
Heti szám átalakítása hónapra Excelben
A heti számok hónapra történő átváltásához az előző Excel-képleteket is használhatja más módon.
Itt is használjuk a WEEKDAY funkció és a DATE funkció De ezúttal ezeket a számításokat a a HÓNAP funkció .
Vessen egy pillantást a következő adatkészletre:
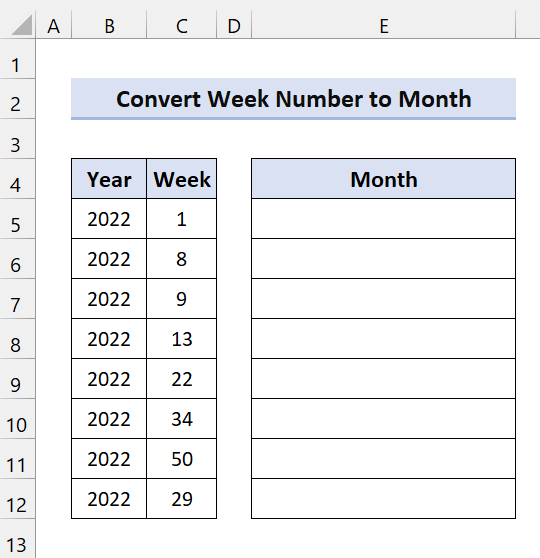
Itt vannak a 2022-es év heti számai. A hónapot a képlet segítségével kapjuk meg.
Most írja be a következő képletet E5 cella és húzza lefelé a kitöltési fogantyú ikonját:
=HÓNAP(DÁTUM(B5, 1, -2) - HÉTKÖZNAP(DÁTUM(B5, 1, 3)) + C5 * 7)
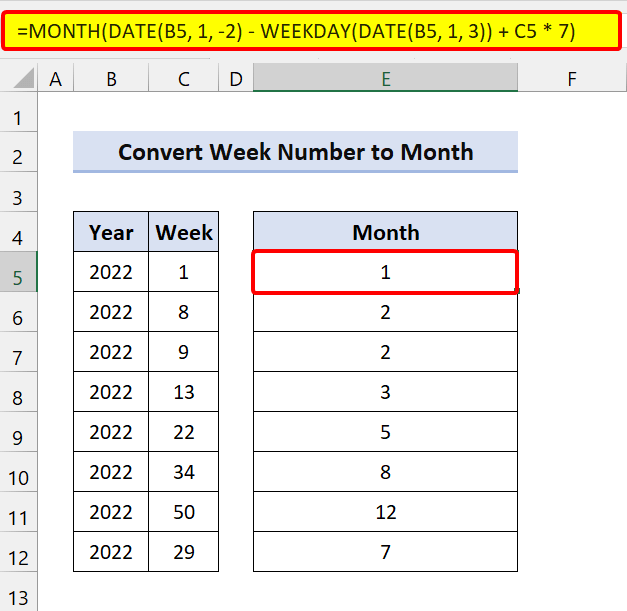
Amint látja, megkaptuk a hónap számát. De ha a hónap nevét szeretné, próbálja ki a következő képletet:
=CHOOSE(MONTH(DATE(B5, 1, -2) - WEEKDAY(DATE(B5, 1, 3)) + C5 * 7), "January", "February", "March", "April", "May", "June", "July", "August", "September", "October", "November", "December")
Itt használtuk a a CHOOSE funkció a címre. a hónapszámot hónapnevekké alakítja.
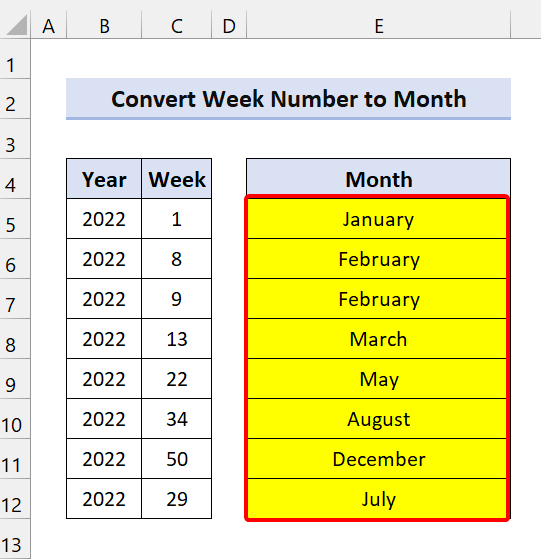
Amint láthatjuk, sikeresen konvertáltunk egy heti számot egy hónapra az Excelben.
Bővebben: Hogyan alakítsuk át a számot dátumra az Excelben (6 egyszerű módja)
Napok átalakítása hetekké Excelben
1. Dátum átalakítása heti számmá az Excelben
Nos, korábban az Excel képleteket használtuk arra, hogy a hét számát dátumra konvertáljuk. Megtehetjük fordítva is. Ez azt jelenti, hogy a napokat átkonvertálhatjuk a hét számává. Ehhez használjuk a Excel WEEKNUM funkció .
A WEEKNUM függvény egy dátum hetének kiszámítására szolgál.
Az általános szintaxis:
=WEEKNUM(sorszám, [returns_type])
Itt a sorszám a dátumot jelöli. Most már tudjuk, hogy az Excel a dátumokat is sorszámként ismeri fel. A visszatérési típus pedig azt jelzi, hogy melyik naptól kezdődik a hetünk.
Vessen egy pillantást a következő adatkészletre:
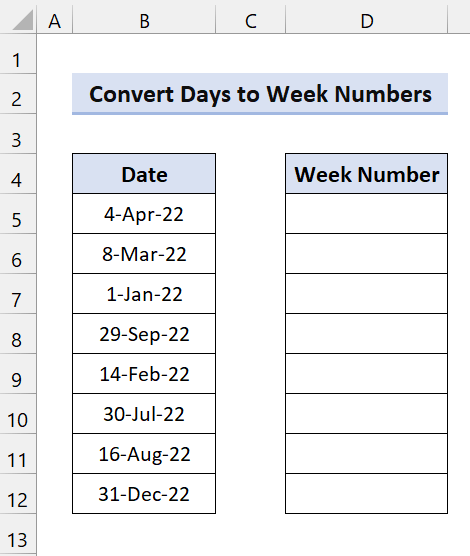
Itt van néhány napunk, és átváltjuk őket a hét számává.
Most kattintson a D5 cella. Ezután írja be a következő képletet, és húzza lefelé a kitöltési fogantyú ikonját:
=WEEKNUM(B5)
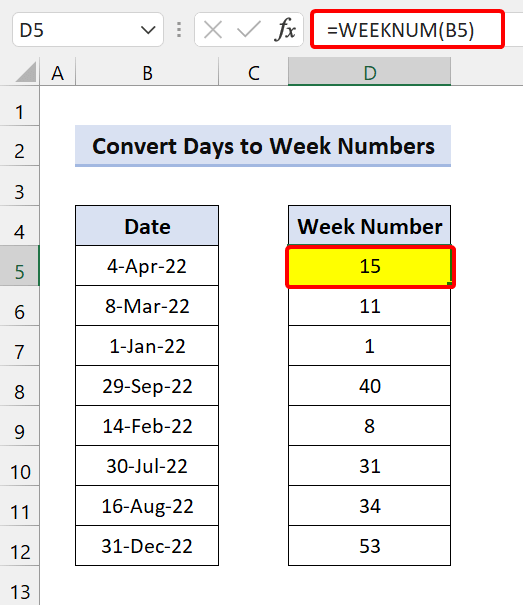
Ezt követően a függvény sikeresen átalakítja a napokat hetekké az Excelben.
2. Napok számának Excelben hetekké történő átalakítása
Vessen egy pillantást a következő adatkészletre:
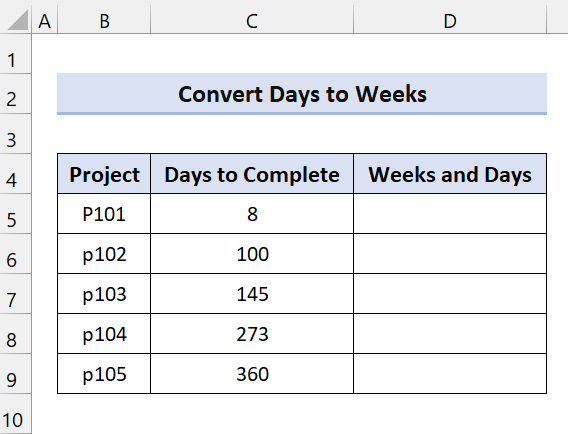
Itt láthatjuk, hogy hány napba telt egy projekt befejezése. A napok száma azonban nem elég, át kell számolnunk hetekre és napokra. Ezért egy Excel-képletet fogunk használni a megoldáshoz.
Az Excel-képletünk a következőket tartalmazza az INT funkció és az IF funkció.
Most kattintson a D5 cella. Ezután írja be a következő képletet, és húzza lefelé a kitöltési fogantyú ikonját:
=INT(C5/7)&IF(INT(C5/7)=1," hét"," hetek") & " és " & (C5-INT(C5/7)*7) & IF((C5-INT(C5/7)*7)=1," nap"," napok")
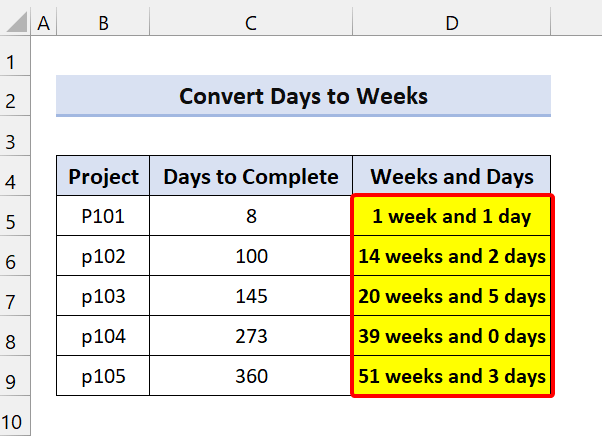
Amint láthatja, az Excel-képletünk sikeresen alakította át a napokat hetekké.
🔎 A képlet bontása
INT(C5/7): Visszaadja a hetek számát.
C5-INT(C5/7)*7: Visszaadja azon napok számát, amelyek nem elegendőek a hetekhez (kevesebb, mint 7 nap).
Hozzáadtuk a IF funkció a "hét" vagy "hetek" kérdés kezelésére. Ha egy heted van, akkor az 1 után a "week" szót fogja hozzáadni.
Ugyanez vonatkozik a napokra is, ha 1 napod van, akkor hozzáadja a "day" szót, ellenkező esetben a "Days" szót. Ez nyelvtanilag helyes kimenetet eredményez.
További információ: Hogyan alakíthat át szöveget dátumokká az Excelben (10 módszer)
💬 Emlékezetes dolgok
✎ A képlet alapvetően sorszám formátumban adja vissza a dátumokat. Módosítsa tehát a formátumot Dátumra az Excel szalagról.
✎ A oldalon. ISO heti dátumrendszerben a hét hétfővel kezdődik, és az év első csütörtökét tartalmazó hetet az 1. hétnek tekintjük.
Következtetés
Végezetül remélem, hogy ez a bemutató hasznos ismereteket nyújtott Önnek arról, hogyan lehet a hét számát dátumra konvertálni az Excelben. Javasoljuk, hogy tanulja meg és alkalmazza ezeket az utasításokat az adatállományára. Töltse le a gyakorlati munkafüzetet és próbálja ki ezeket saját maga. Továbbá, bátran adjon visszajelzést a megjegyzés rovatban. Az értékes visszajelzései motiválnak minket, hogy ilyen bemutatókat hozzunk létre.
Ne felejtse el megnézni weboldalunkat Exceldemy.com különböző Excelhez kapcsolódó problémák és megoldások.
Tanulj folyamatosan új módszereket és fejlődj!

