Sommario
In Microsoft Excel, lavorare con la settimana e la data è uno dei compiti cruciali. Vi troverete in molte situazioni in cui dovrete trovare un numero di settimana da una data o una data da un numero di settimana. Quindi, è ideale conoscere tutti i dettagli su questi aspetti per eseguirli abbastanza facilmente. In questo tutorial, imparerete a convertire il numero di settimana in data in Excel con esempi appropriati e con le corrette istruzioni.illustrazioni. Quindi, rimanga con noi.
Scarica il quaderno di esercizi
Convertire il numero della settimana in data.xlsx
2 modi per convertire il numero della settimana in data in Excel
Nelle prossime sezioni vi mostrerò due formule essenziali che potrete utilizzare nel vostro foglio di lavoro e che vi aiuteranno a convertire il numero della settimana in data in Excel. Vi consiglio di imparare e applicare tutti questi metodi.
Chiariamo innanzitutto che entrambe le formule conterranno la funzione DATA e la funzione WEEKDAY Queste funzioni vi aiuteranno a creare una formula.
Entriamo nel merito.
1. Uso delle funzioni DATE e WEEKDAY per convertire il numero della settimana in data
Ora, in Excel non esistono funzioni semplici per convertire il numero della settimana in data. Per questo motivo creiamo una formula per farlo. Utilizziamo la funzione DATA e la funzione WEEKDAY Guardate la seguente schermata:
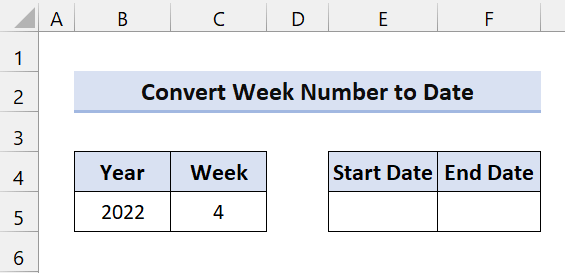
Questo esempio si basa sul sistema di calcolo della settimana ISO, secondo il quale il giorno della settimana inizia con il lunedì e la settimana che conserva il primo giovedì dell'anno è considerata la settimana 1. Questo sistema è noto come sistema di calcolo della settimana europea.
Ora, per ottenere la data di inizio, digitate la seguente formula Cellula E5:
=DATA(B5, 1, -2) - GIORNO DELLA SETTIMANA(DATA(B5, 1, 3)) + C5 * 7
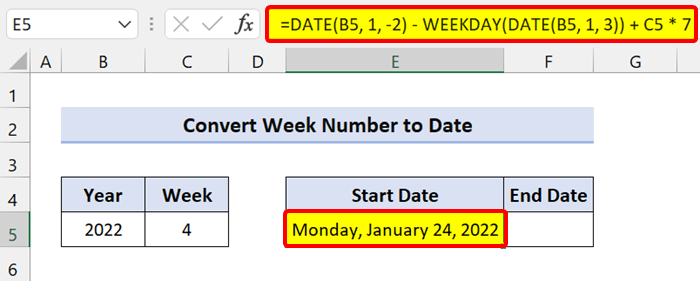
Nota: se si digita la formula, viene restituito un formato di numero di serie. Quindi, prima di fare qualsiasi cosa , convertire il numero di serie in data Dopo aver cambiato il formato, eseguire queste operazioni.
🔎 Ripartizione della formula
DATA(B5, 1, -2) - GIORNO DELLA SETTIMANA(DATA(B5, 1, 3)): Ritorna l'ultimo lunedì dell'anno precedente.
C5 * 7: Abbiamo aggiunto il numero di settimane che viene moltiplicato per 7 per ottenere il lunedì dell'anno in questione.
Nel sistema di calcolo della settimana ISO, la settimana che contiene il primo giovedì è considerata la settimana 1. Pertanto, è possibile trovare il primo lunedì tra il 29 dicembre e il 4 gennaio. Quindi, per scoprire questa data, bisogna vedere il lunedì immediatamente precedente al 5 gennaio.
Se l'obiettivo è trovare il lunedì immediatamente precedente al 5 gennaio dell'anno in B5, utilizzare la seguente formula DATA(anno, mese, giorno) funzioni:
=DATA(B5,1,5) - GIORNO DELLA SETTIMANA(DATA(B5,1,3))
Ora, non volevamo trovare il primo lunedì di quest'anno, bensì l'ultimo lunedì dell'anno precedente. Quindi, abbiamo sottratto sette giorni dal 5 gennaio. Dopo di che, abbiamo ottenuto -2 nel primo DATA funzione:
=DATA(B5,1,-2) - GIORNO DELLA SETTIMANA(DATA(B5,1,3))
Ora è possibile trovare facilmente l'ultima data della settimana utilizzando la seguente formula:
=E5+6
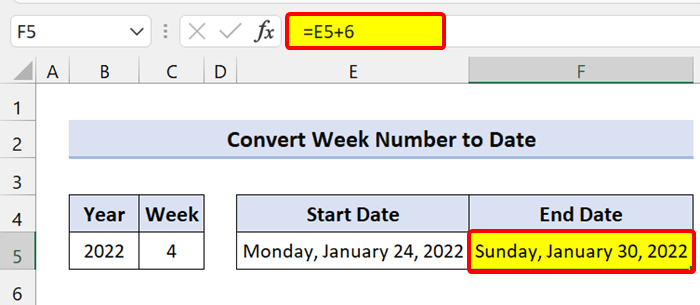
Allo stesso modo, si può usare la formula precedente e aggiungere sei a questa per ottenere la fine della settimana.
=DATA(B5, 1, -2) - GIORNO DELLA SETTIMANA(DATA(B5, 1, 3)) + C5 * 7+6
1.1 Settimana lun-dom (a partire dal 1° gennaio)
Il metodo appena illustrato si basa sul sistema di calcolo della settimana ISO. In questo caso, la data del giorno della settimana parte da giovedì come settimana 1. Se si lavora in una zona che non segue questo sistema, utilizzare la seguente formula Excel.
Se la vostra settimana 1 inizia dal 1° gennaio e il lunedì è la settimana di partenza, queste formule vi aiuteranno ad ottenerlo.
Stiamo utilizzando la funzione WEEKDAY e la funzione DATA .
Per ottenere le date di inizio, digitare la seguente formula in Cellula E5 e trascinare l'icona della maniglia di riempimento verso il basso:
=DATA(B5, 1, -2) - GIORNO DELLA SETTIMANA(DATA(B5, 1, 3)) + C5 * 7
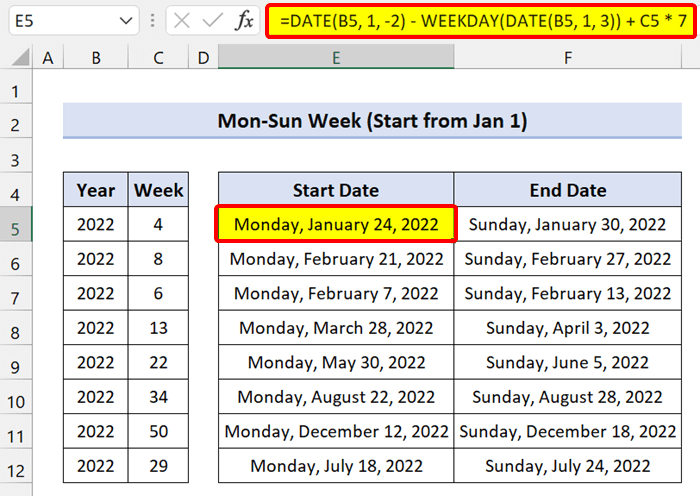
Per ottenere le date di fine, digitare la seguente formula in Cella F5 e trascinare l'icona della maniglia di riempimento verso il basso:
=DATA(B5, 1, -2) - GIORNO DELLA SETTIMANA(DATA(B5, 1, 3)) + C5 * 7+6
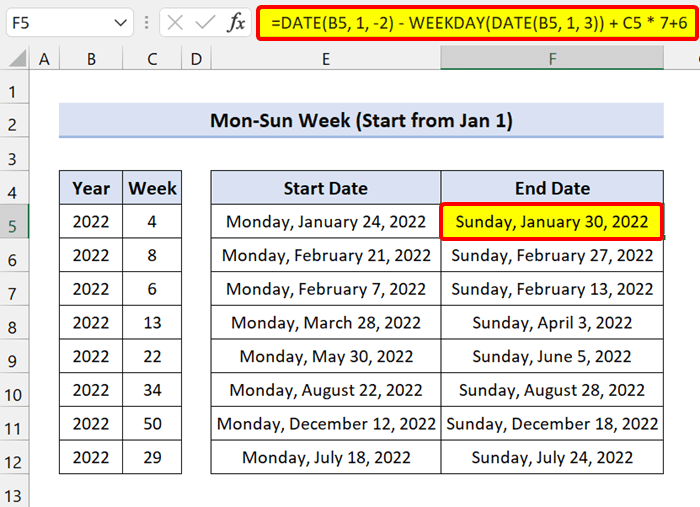
1.2 Settimana domenica-sabato (a partire dal 1° gennaio)
Se la settimana inizia con la domenica, è possibile utilizzare una formula Excel simile per ottenere la data di inizio e la data di fine.
Per ottenere le date di inizio, digitare la seguente formula in Cellula E5 e trascinare l'icona della maniglia di riempimento verso il basso:
=DATA(B5,1,1) - GIORNO DELLA SETTIMANA(DATA(B5,1,1),1) + (C5-1)*7 + 1
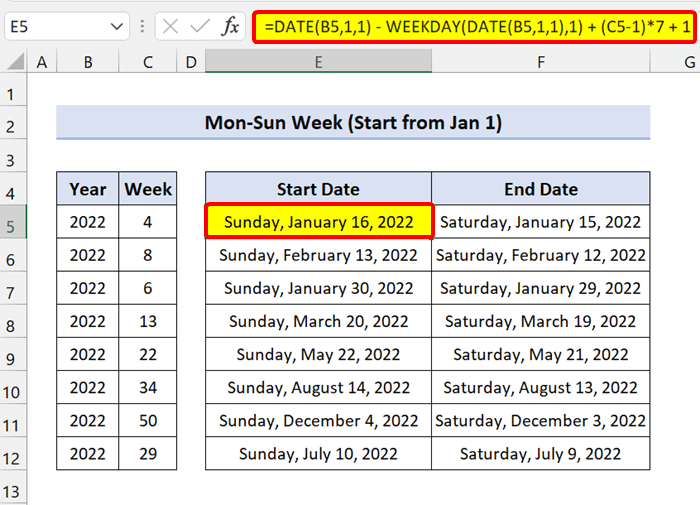
Per ottenere le date finali, digitare la seguente formula in Cella F5 e trascinare l'icona della maniglia di riempimento verso il basso:
=DATA(B5,1,1) - GIORNO DELLA SETTIMANA(DATA(B5,1,1),1) + (C5-1)*7
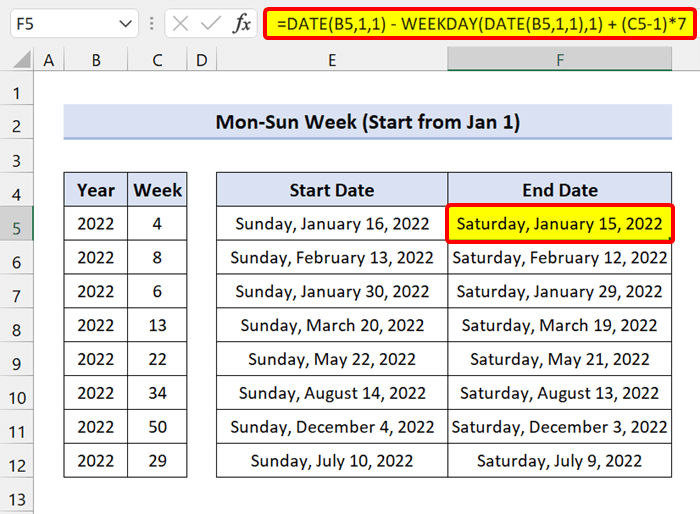
Come si può vedere, siamo riusciti a convertire il numero della settimana in data in Excel.
Contenuto correlato: Come convertire il formato generale in data in Excel (7 metodi)
Letture simili
- Il testo non viene convertito in data in Excel (4 problemi e soluzioni)
- Come convertire un timestamp Unix in una data in Excel (3 metodi)
- Convertire data e ora del testo in formato data in Excel (7 modi semplici)
2. Funzioni MAX e MIN per convertire il numero della settimana in data
Per convertire il numero della settimana in data in Excel, è possibile usare la funzione MIN e la funzione MAX con la stessa formula.
Come abbiamo visto nelle formule precedenti, esse restituiscono il lunedì o la domenica della settimana 1, anche se cade nello stesso anno indicato o in quello precedente. La formula della data di inizio restituisce sempre 1 gennaio come data di inizio della settimana 1. Automaticamente, la formula della data di fine restituisce coerentemente 31 dicembre come data di fine dell'ultima settimana dell'anno, indipendentemente dal giorno della settimana.
2.1 Sempre conteggio della settimana lun-dom (a partire dal 1° gennaio)
Ora, la settimana 1 inizia con il 1° gennaio e il giorno della settimana è il lunedì. È possibile racchiudere la formula di Excel in la funzione MAX e la funzione MIN di iniziare a contare sempre dal 1° gennaio.
Per ottenere le date di inizio, digitare la seguente formula in Cellula E5 e trascinare l'icona della maniglia di riempimento verso il basso:
=MAX(DATA(B5,1,1), DATA(B5,1,1) - GIORNO DELLA SETTIMANA(DATA(B5,1,1),2) + (C5-1)*7 + 1)
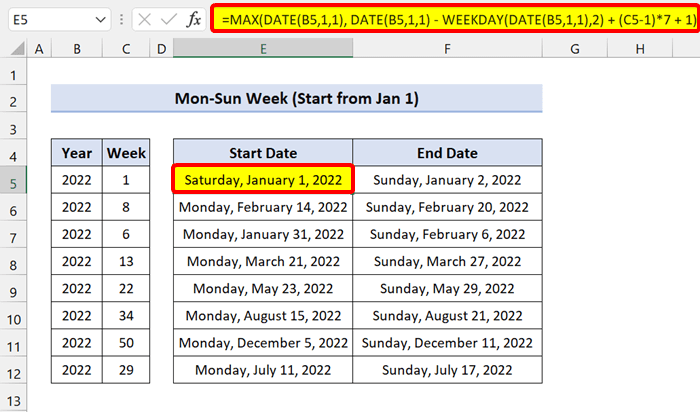
Per ottenere le date finali, è necessario utilizzare il metodo Funzione MIN e modificare leggermente la formula. Digitare ora la seguente formula in Cella F5 e trascinare l'icona della maniglia di riempimento verso il basso:
=MIN(DATA(B5+1,1,0), DATA(B5,1,1) - GIORNO DELLA SETTIMANA [DATA(B5,1,1),2] + C5*7)
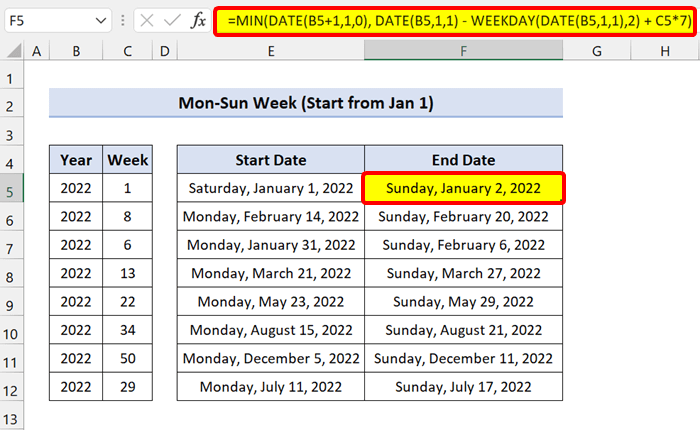
2.1 Conteggio sempre della settimana domenica-sabato (a partire dal 1° gennaio)
Se la vostra settimana 1 inizia con la domenica, dovrete apportare una piccola modifica alle formule di cui sopra.
Per ottenere la data di inizio, digitare la seguente formula:
=MAX(DATA(B5,1,1), DATA(B5,1,1) - GIORNO DELLA SETTIMANA(DATA(B5,1,1),1) + (C5-1)*7 + 1)
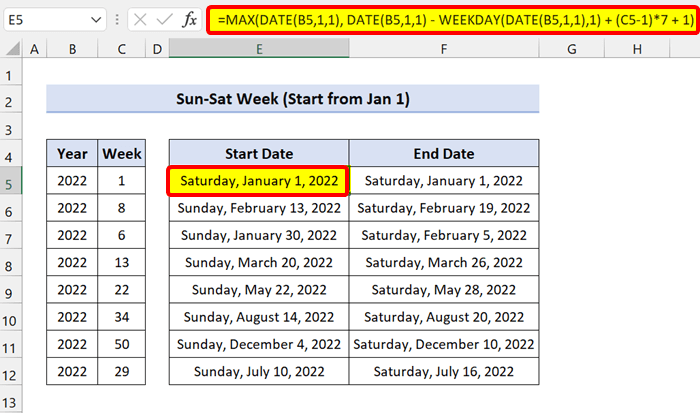
Per le date finali, utilizzare la seguente formula per convertire il numero della settimana in data:
=MAX(DATA(B5,1,1), DATA(B5,1,1) - GIORNO DELLA SETTIMANA(DATA(B5,1,1),1) + (C5-1)*7 )
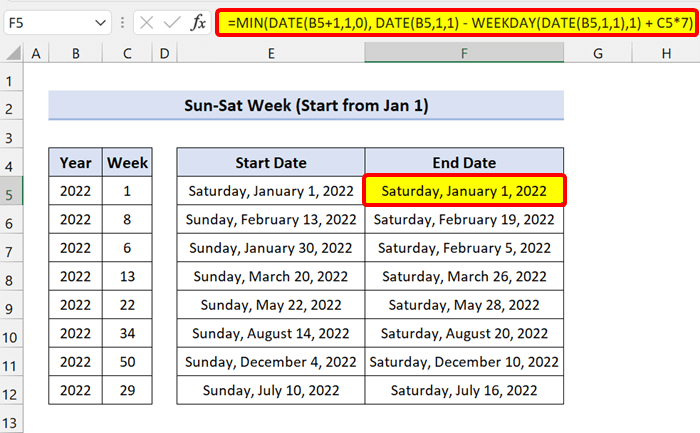
Come si può vedere, la formula converte il numero della settimana in data in Excel.
Per saperne di più: Excel VBA per convertire data e ora in sola data
Convertire il numero della settimana in mese in Excel
Ora, per convertire un numero di settimana in mese è possibile utilizzare le precedenti formule di Excel in un modo diverso.
Qui si utilizza anche l'opzione Funzione WEEKDAY e la funzione DATA Ma, questa volta, li stiamo impacchettando in la funzione MESE .
Osservate il seguente set di dati:
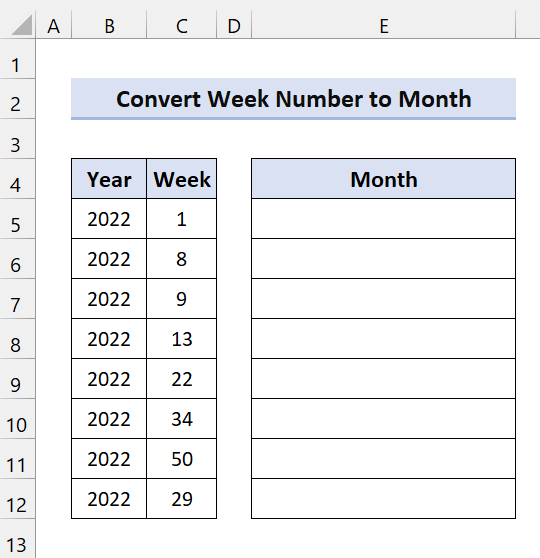
Qui abbiamo i numeri della settimana per l'anno 2022. Otterremo il mese utilizzando la formula.
Ora, digitate la seguente formula in Cellula E5 e trascinare l'icona della maniglia di riempimento verso il basso:
=MESE(DATA(B5, 1, -2) - GIORNO DELLA SETTIMANA(DATA(B5, 1, 3)) + C5 * 7)
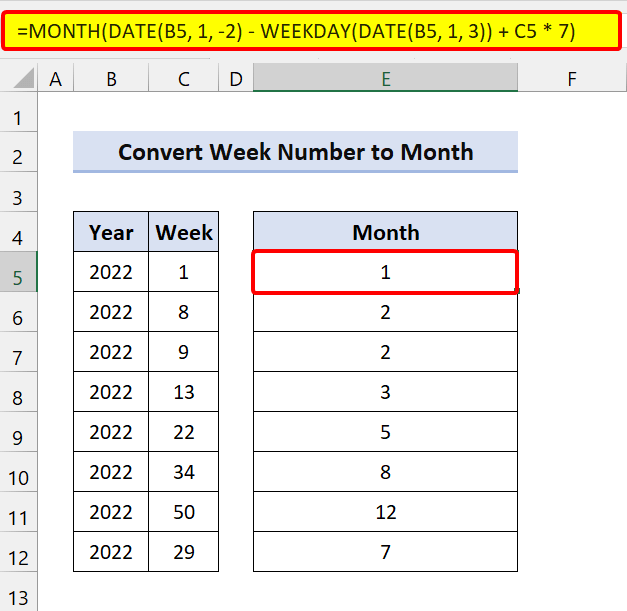
Come si può vedere, abbiamo ottenuto il numero del mese, ma se si desidera il nome del mese, provare la formula seguente:
=CHOOSE(MONTH(DATE(B5, 1, -2) - WEEKDAY(DATE(B5, 1, 3)) + C5 * 7), "January", "February", "March", "April", "May", "June", "July", "August", "September", "October", "November", "December")
Qui abbiamo utilizzato la funzione SCEGLI a convertire il numero del mese in nomi di mesi.
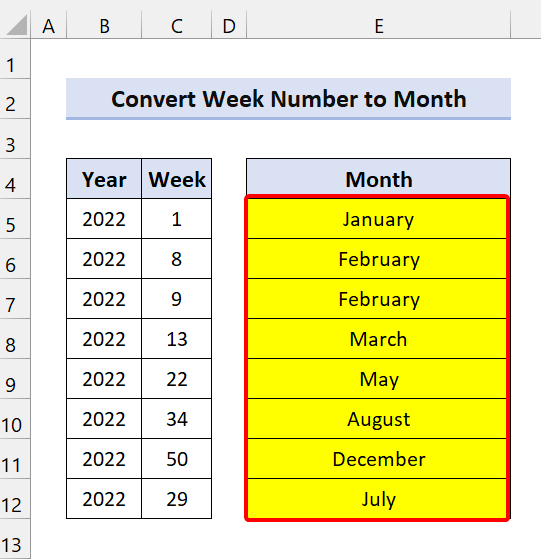
Come si può vedere, siamo riusciti a convertire un numero di settimana in un mese in Excel.
Per saperne di più: Come convertire un numero in una data in Excel (6 modi semplici)
Convertire i giorni in settimane in Excel
1. Convertire una data in un numero della settimana in Excel
In precedenza abbiamo utilizzato le formule di Excel per convertire un numero di settimana in data. È possibile fare il contrario, ovvero convertire i giorni in numero di settimana. Per farlo, utilizzeremo la funzione Funzione WEEKNUM di Excel .
Il SETTIMANA viene utilizzata per calcolare il numero di settimana di una data.
La sintassi generica:
=WEEKNUM(numero_serie, [tipo_ritorni])
In questo caso, il numero di serie indica la data. Ora, sappiamo che Excel riconosce anche le date come numeri di serie. E il tipo di ritorno indica da quale giorno inizierà la nostra settimana.
Osservate il seguente set di dati:
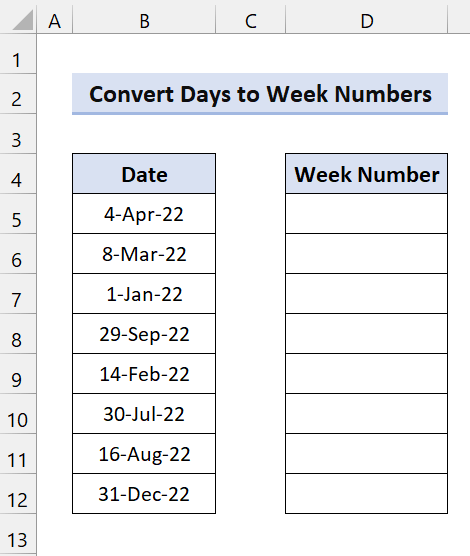
Qui abbiamo alcuni giorni e li convertiremo nel numero della settimana.
A questo punto, fare clic su Cella D5. Digitare quindi la seguente formula e trascinare l'icona della maniglia di riempimento verso il basso:
=SETTIMANA(B5)
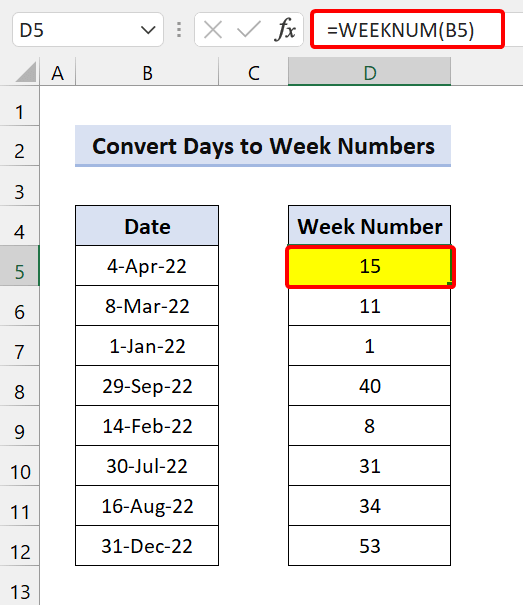
Dopo di che, la funzione convertirà con successo i giorni in settimane in Excel.
2. Convertire il numero di giorni in settimane in Excel
Osservate il seguente set di dati:
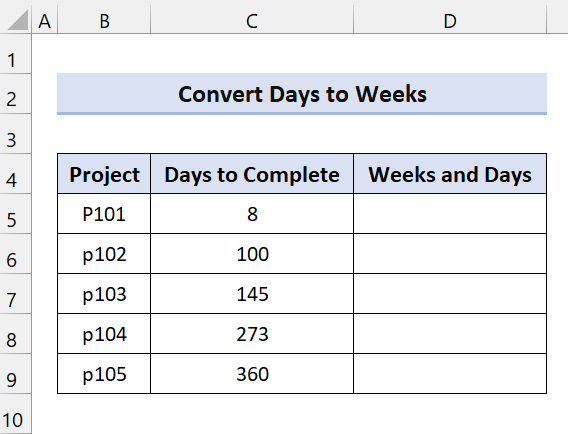
Qui si può vedere il numero di giorni impiegati per completare un progetto. Ora, il numero di giorni non è sufficiente. Dobbiamo convertirli in settimane e giorni. Quindi, useremo una formula di Excel per risolvere il problema.
La nostra formula di Excel conterrà la funzione INT e la funzione IF.
A questo punto, fare clic su Cella D5. Digitare quindi la seguente formula e trascinare l'icona della maniglia di riempimento verso il basso:
=INT(C5/7)&IF(INT(C5/7)=1," settimana"," settimane") & " e " & (C5-INT(C5/7)*7) & IF((C5-INT(C5/7)*7)=1," giorno"," giorni")
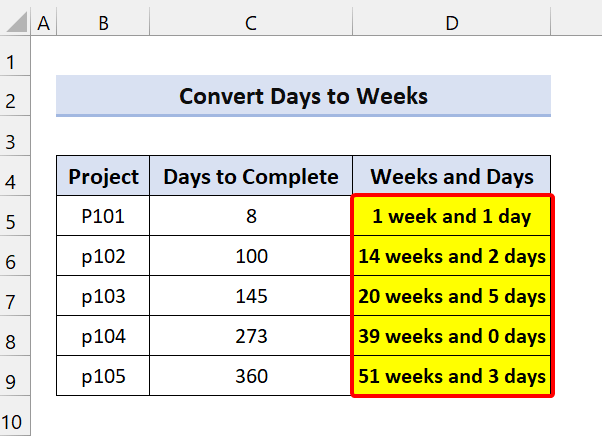
Come si può vedere, la nostra formula Excel ha convertito con successo i giorni in settimane.
🔎 Ripartizione della formula
INT(C5/7): Restituisce il numero di settimane.
C5-INT(C5/7)*7: Restituisce il numero di giorni non sufficienti per le settimane (meno di 7 giorni).
Abbiamo aggiunto il SE per gestire il problema della "settimana" o delle "settimane". Se si ha una sola settimana, aggiungerà "settimana" dopo l'1.
Lo stesso vale per i giorni: se avete 1 giorno, aggiungerà "giorno", altrimenti aggiungerà "Giorni". Questo rende l'output grammaticalmente corretto.
Per saperne di più: Come convertire il testo in data in Excel (10 modi)
💬 Cose da ricordare
✎ La formula restituisce fondamentalmente le date in formato numero di serie. Cambiare quindi il formato in Date dalla barra multifunzione di Excel.
✎ In ISO Nel sistema di date settimanali, la settimana inizia con il lunedì e la settimana che comprende il primo giovedì dell'anno viene considerata la settimana 1.
Conclusione
Per concludere, spero che questa esercitazione vi abbia fornito un po' di conoscenze utili su come convertire il numero della settimana in una data in Excel. Vi consigliamo di imparare e applicare tutte queste istruzioni al vostro set di dati. Scaricate la cartella di lavoro di esercitazione e provatele voi stessi. Inoltre, sentitevi liberi di dare un feedback nella sezione dei commenti. Il vostro prezioso feedback ci mantiene motivati a creare esercitazioni come questa.
Non dimenticate di consultare il nostro sito web Exceldemy.com per vari problemi e soluzioni relativi a Excel.
Continuate a imparare nuovi metodi e a crescere!

