Мазмұны
Microsoft Excel бағдарламасында апта және күнмен жұмыс істеу маңызды тапсырмалардың бірі болып табылады. Сіз өзіңізді көптеген жағдайларда табасыз, онда сіз күннен бастап апта нөмірін немесе апта нөмірінен күнді табуға тура келеді. Сондықтан оларды оңай орындау үшін олар туралы әрбір егжей-тегжейлі білу өте қолайлы. Бұл оқулықта сіз Excel бағдарламасында сәйкес мысалдар мен дұрыс иллюстрациялармен апта санын бүгінгі күнге түрлендіруді үйренесіз. Ендеше, бізбен бірге болыңыз.
Тәжірибелік жұмыс кітабын жүктеп алыңыз
Апта санын Date.xlsx-ке түрлендіру
Түрлендірудің 2 әдісі Excel бағдарламасындағы апта саны
Алдағы бөлімдерде мен сізге жұмыс парағында пайдалануға болатын екі маңызды формуланы көрсетемін. Бұл Excel бағдарламасында апта санын бүгінгі күнге түрлендіруге көмектеседі. Мен сізге осы әдістердің барлығын үйреніп, қолдануды ұсынамын.
Енді алдымен оны нақтылап алайық. Формулалардың екеуінде де КҮН функциясы және WEEKDAY функциясы болады. Бұл функциялар формула жасауға көмектеседі.
Келіңіздер, онымен танысайық.
1. Апта санын күнге түрлендіру үшін DATE және WEEKDAY функцияларын пайдалану
Енді бұл функция жоқ. Excel бағдарламасында апта санын бүгінгі күнге түрлендіруге арналған қарапайым функциялар. Сондықтан біз мұны істеу үшін формула жасаймыз. Біз DATE функциясын және WEEKDAY функциясын пайдаланамыз. Келесі скриншотты қараңыз:
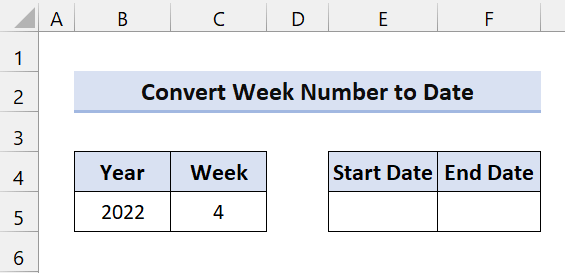
Бұл мысал ISO апталық жүйесіне негізделген. Бұл жүйедежұмыс күні дүйсенбіден басталады, ал жылдың бірінші бейсенбісін сақтайтын апта 1-ші апта болып саналады. Ол еуропалық аптаны есептеу жүйесі ретінде танымал.
Енді басталу күнін алу үшін келесі формуланы теріңіз. E5 ұяшығы:
=DATE(B5, 1, -2) - WEEKDAY(DATE(B5, 1, 3)) + C5 * 7
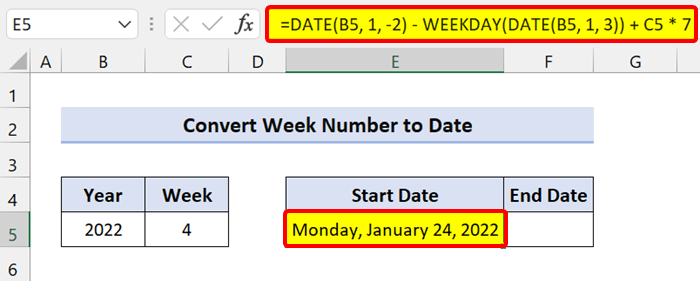
Ескертпе: формуланы терсеңіз, ол сериялық нөмір пішімін қайтарады. Сондықтан, бірдеңе жасамас бұрын , сериялық нөмірді күнге түрлендіріңіз. Пішімді өзгерткеннен кейін мыналарды орындаңыз.
🔎 Формуланың бөлінуі
КҮН(B5, 1, -2) – WEEKDAY(DATE(B5, 1, 3)): Ол алдыңғы жылдың соңғы дүйсенбісін қайтарады.
C5 * 7: Көбейтілген апталар санын қостық. берілген жылдың дүйсенбісін алу үшін 7-ге дейін.
ISO апталық есептеу жүйесінде бірінші бейсенбіден тұратын апта 1-ші апта болып есептеледі. Сондықтан бірінші дүйсенбіні 29 желтоқсан мен 4 қаңтар аралығында табуға болады. . Сонымен, бұл күнді табу үшін дүйсенбіні 5 қаңтарға дейін бірден көру керек.
Егер сіздің мақсатыңыз B5 ішінде тікелей жылдың 5 қаңтарына дейінгі дүйсенбіні табу болса, келесі DATE( жыл, ай, күн) функциялары:
=DATE(B5,1,5) - WEEKDAY(DATE(B5,1,3))
Енді осының бірінші дүйсенбісін тапқымыз келмеді. жыл, бірақ оның орнына алдыңғы жылдың соңғы дүйсенбісі. Сонымен, біз 5 қаңтардан жеті күнді алып тастадық. Осыдан кейін бірінші DATE функциясында -2 алдық:
=DATE(B5,1,-2) - WEEKDAY(DATE(B5,1,3))
Қазір,келесі формуланы қолдану арқылы аптаның соңғы күнін оңай табуға болады:
=E5+6
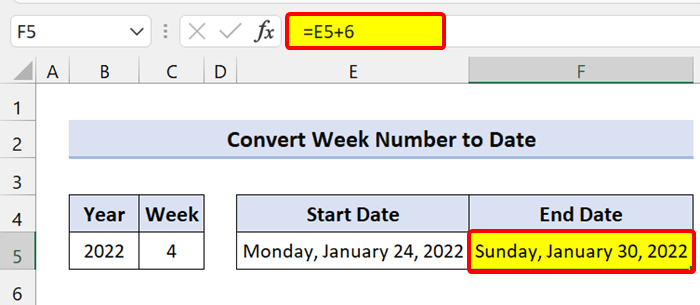
Сол сияқты, аптаның соңын алу үшін алдыңғы формуланы пайдаланып, оған алты қосуға болады.
=DATE(B5, 1, -2) - WEEKDAY(DATE(B5, 1, 3)) + C5 * 7+6
1.1 Дс-Жк. Апта (1 қаңтардан басталады)
Енді біз жаңа ғана көрсеткен алдыңғы әдіс ISO аптасын есептеу жүйесінде. Мұнда жұмыс күні бейсенбіден 1-ші аптада басталады. Егер сіз осы жүйеге сәйкес келмейтін аймақта жұмыс істесеңіз, келесі Excel формуласын пайдаланыңыз.
Егер 1-ші апта 1 қаңтардан басталса және дүйсенбі апта бастасаңыз, бұл формулалар мұны алуға көмектеседі.
Біз WEEKDAY функциясын және DATE функциясын пайдаланамыз.
Алу үшін басталу күндері үшін E5 ұяшығына келесі формуланы теріңіз және толтыру дескрипторы белгішесін төмен сүйреңіз:
=DATE(B5, 1, -2) - WEEKDAY(DATE(B5, 1, 3)) + C5 * 7
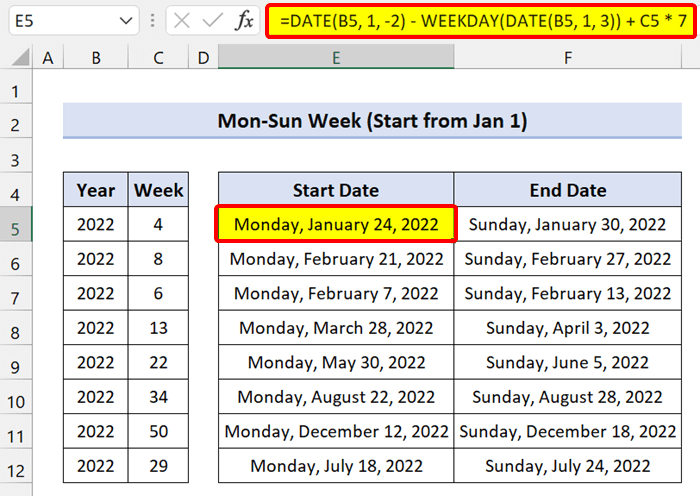
Аяқтау күндерін алу үшін F5 ұяшығына келесі формуланы теріп, толтыру дескрипторы белгішесін төмен сүйреңіз:
=DATE(B5, 1, -2) - WEEKDAY(DATE(B5, 1, 3)) + C5 * 7+6
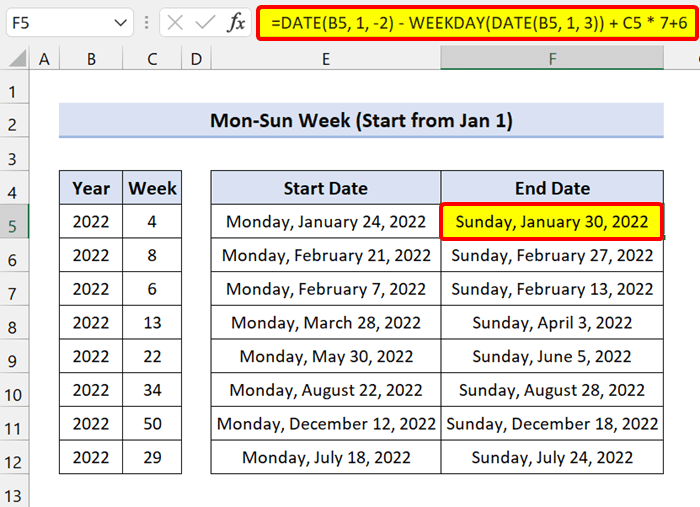
1.2 Жексенбі-сенбі аптасы (1 қаңтардан басталады)
Егер апта жексенбіден басталса, ұқсас Excel формуласын пайдалануға болады басталу күні мен аяқталу күнін қайтару үшін.
Бастау күндерін алу үшін E5 ұяшығына келесі формуланы теріп, толтыру дескрипторы белгішесін төмен сүйреңіз:
=DATE(B5,1,1) - WEEKDAY(DATE(B5,1,1),1) + (C5-1)*7 + 1
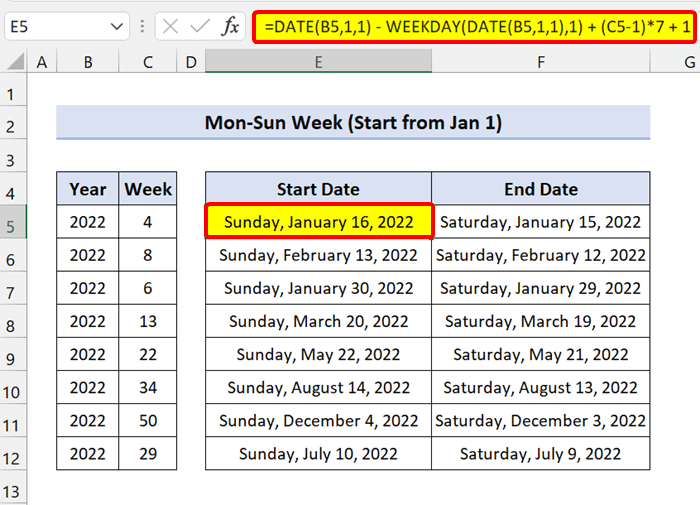
Аяқтау күндерін алу үшін F5 ұяшығына келесі формуланы теріп, толтыруды сүйреңіз тұтқа белгішесітөмен:
=DATE(B5,1,1) - WEEKDAY(DATE(B5,1,1),1) + (C5-1)*7
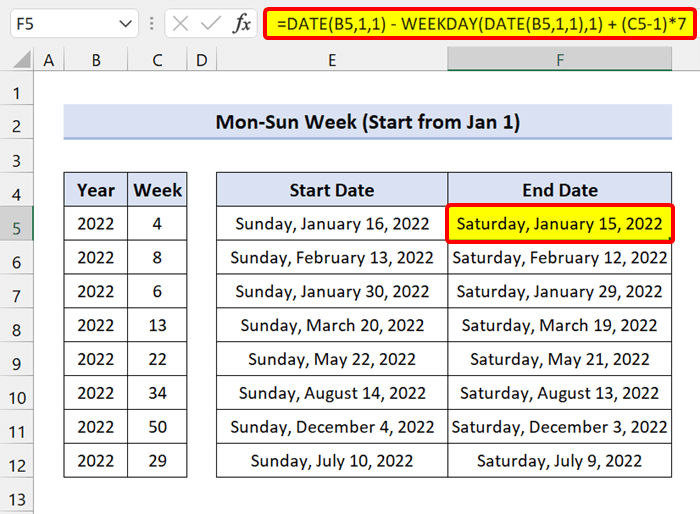
Көріп отырғаныңыздай, біз апта санын сәтті түрлендіруде Excel бағдарламасындағы күн.
Өзара байланысты мазмұн: Excel бағдарламасында жалпы пішімді күнге түрлендіру жолы (7 әдіс)
Ұқсас оқулар
- Excel бағдарламасында мәтін күнге түрлендірілмейді (4 мәселе және шешімдер)
- Excel бағдарламасында Unix уақыт белгісін күнге қалай түрлендіруге болады (3 әдіс)
- Excel бағдарламасында мәтіннің күні мен уақытын күн пішіміне түрлендіру (7 оңай әдіс)
2. Апта санын күнге түрлендіру үшін MAX және MIN функциялары
Excel бағдарламасында апта санын бүгінгі күнге түрлендіру үшін бірдей формуламен MIN функциясын және MAX функциясын пайдалануға болады.
Біз алдыңғы формулаларды көргенде, олар 1-аптаның дүйсенбі немесе жексенбісін қайтарады, тіпті егер ол сіз берген жыл немесе алдыңғы жыл болса да. Басталу күні формуласы әрқашан 1 аптаның басталу күні ретінде 1 қаңтар қайтарады. Аяқталу күні формуласы автоматты түрде аптаның күніне қарамастан жылдағы соңғы аптаның аяқталу күні ретінде 31 желтоқсан қайтарады.
2.1 Әрқашан дүйсенбі-жексенбі аптасын есептеу ( 1 қаңтардан басталады)
Енді сіздің 1 аптаңыз 1 қаңтардан басталады және жұмыс күні дүйсенбі. Әрқашан 1 қаңтардан бастап санауды бастау үшін Excel формуласын MAX функциясы және MIN функциясы ішіне орауыңызға болады.
Бастау күндерін алу үшін келесі формуланы теріңіз. E5 ұяшығында жәнетолтыру тұтқасының белгішесін төмен сүйреңіз:
=MAX(DATE(B5,1,1), DATE(B5,1,1) - WEEKDAY(DATE(B5,1,1),2) + (C5-1)*7 + 1)
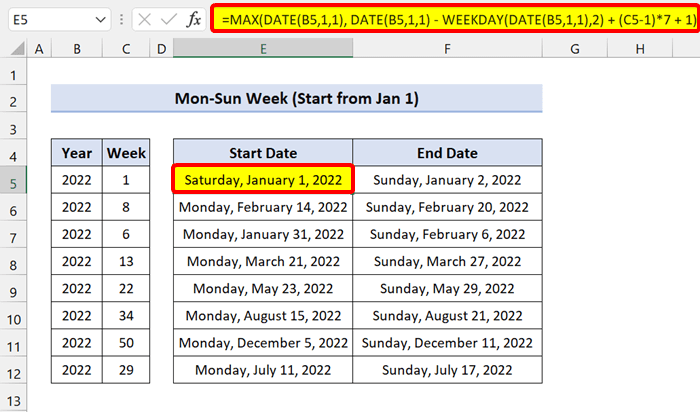
Аяқтау күндерін алу үшін сізге қажет MIN функциясын пайдаланыңыз және формулаға аздап өзгеріс енгізіңіз. Енді F5 ұяшығына келесі формуланы теріп, толтыру дескрипторы белгішесін төмен сүйреңіз:
=MIN(DATE(B5+1,1,0), DATE(B5,1,1) - WEEKDAY(DATE(B5,1,1),2) + C5*7)
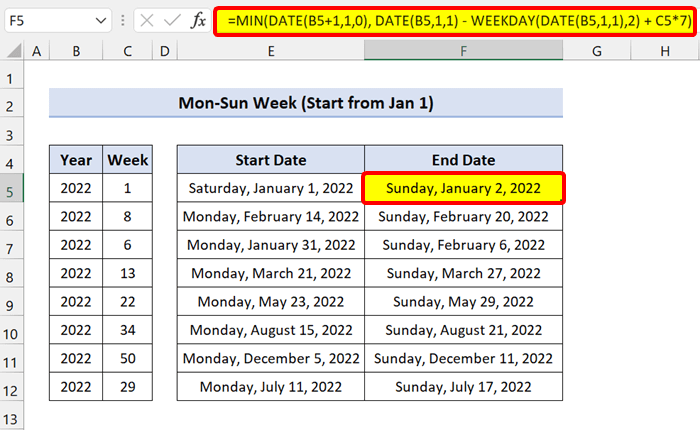
2.1 Әрқашан жексенбі аптасын санау (1 қаңтардан басталады)
Егер 1-апта жексенбіден басталса, жоғарыдағы формулаларға аздап өзгертулер енгізу керек.
Бастау күнін алу үшін келесі формуланы теріңіз:
=MAX(DATE(B5,1,1), DATE(B5,1,1) - WEEKDAY(DATE(B5,1,1),1) + (C5-1)*7 + 1)
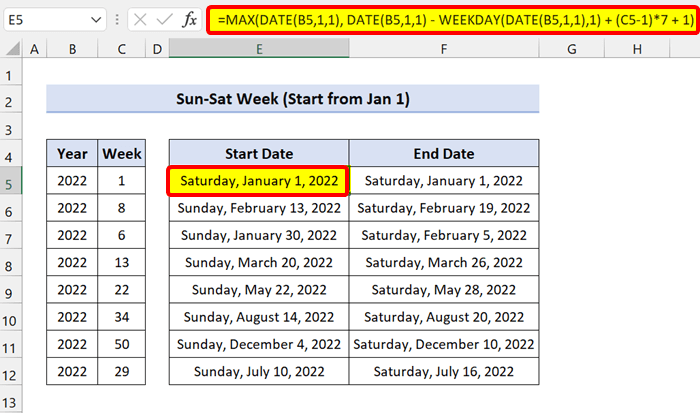
Соңында күндер үшін апта нөмірін күнге түрлендіру үшін келесі формуланы пайдаланыңыз:
=MAX(DATE(B5,1,1), DATE(B5,1,1) - WEEKDAY(DATE(B5,1,1),1) + (C5-1)*7 )
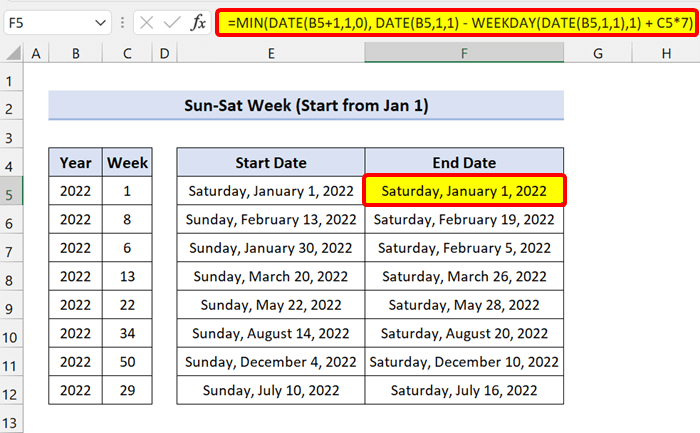
Сіз сияқты көруге болады, формула Excel бағдарламасында апта нөмірін күнге түрлендіреді.
Толығырақ оқу: Excel VBA үшін Күн мен уақытты тек күнге түрлендіру
Excel бағдарламасында апта санын айға түрлендіру
Енді апта санын айға түрлендіру үшін алдыңғы Excel формулаларын басқа жолмен де пайдалануға болады.
Мұнда біз де қолданамыз. есептеу үшін WEEKDAY функциясы және DATE функциясы . Бірақ бұл жолы біз оларды АЙ функциясы арқылы аяқтаймыз.
Келесі деректер жинағын қараңыз:
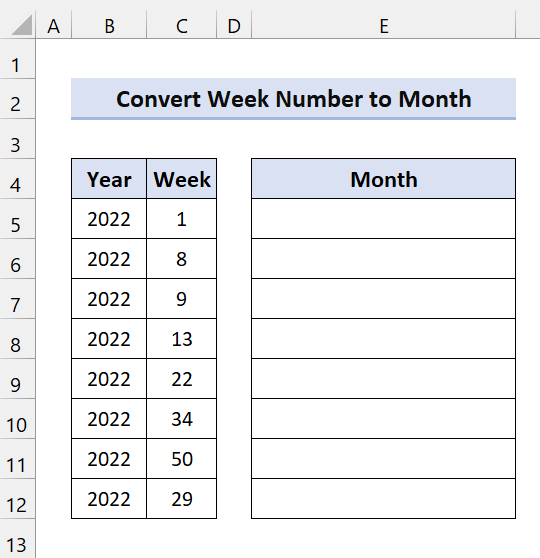
Мұнда бізде 2022 жылға арналған апта сандары бар. Формула арқылы айды аламыз.
Енді E5 ұяшығына келесі формуланы теріп, толтыру дескрипторы белгішесін сүйреңіз.төмен:
=MONTH(DATE(B5, 1, -2) - WEEKDAY(DATE(B5, 1, 3)) + C5 * 7)
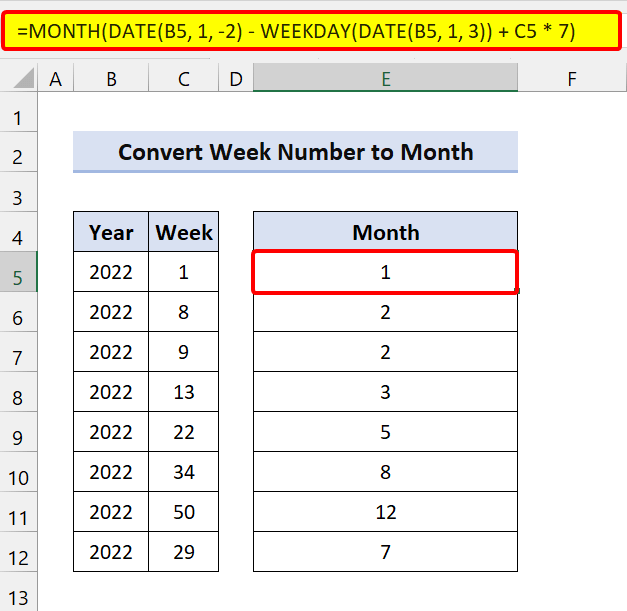
Көріп отырғаныңыздай, біз ай нөмірін алдық. Бірақ ай атын қаласаңыз, келесі формуланы қолданып көріңіз:
=CHOOSE(MONTH(DATE(B5, 1, -2) - WEEKDAY(DATE(B5, 1, 3)) + C5 * 7),"January","February","March","April", "May", "June", "July", "August", "September", "October", "November", "December")
Мұнда біз CHOOSE функциясын қолдандық - ай санын ай атауларына түрлендіру.
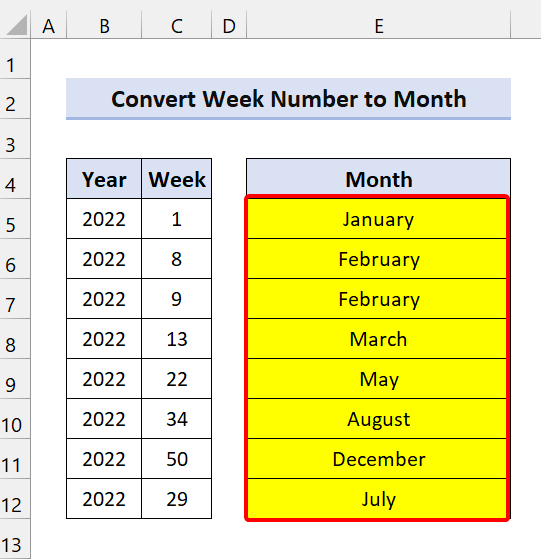
Көріп отырғаныңыздай, Excel бағдарламасында апта санын айға түрлендіруде сәтті.
Толығырақ оқу: Excel бағдарламасында санды күнге түрлендіру (6 оңай әдіс)
Excel бағдарламасында күндерді аптаға түрлендіру
1. Excel бағдарламасында күнді апта санына түрлендіру
Енді біз бұрын апта санын бүгінгі күнге түрлендіру үшін Excel формулаларын пайдаландық. Сіз керісінше жасай аласыз. Бұл күндерді апта санына түрлендіруге болатынын білдіреді. Мұны орындау үшін біз Excel WEEKNUM функциясын қолданамыз.
WEEKNUM функциясы күннің апта санын есептеу үшін пайдаланылады.
Жалпы синтаксис:
=WEEKNUM(сериялық_нөмір, [қайтаратын_түр])
Мұнда сериялық нөмір күні. Енді біз Excel күндерді сериялық нөмірлер ретінде танитынын білеміз. Қайтару түрі аптамыздың қай күннен басталатынын көрсетеді.
Келесі деректер жинағын қараңыз:
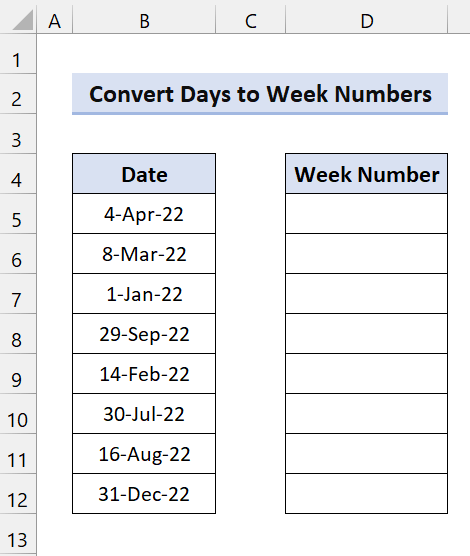
Міне, бізде бірнеше күн бар және біз оларды апта санына түрлендіру.
Енді D5 ұяшығын басыңыз. Одан кейін келесі формуланы теріп, толтыру дескрипторы белгішесін төмен сүйреңіз:
=WEEKNUM(B5)
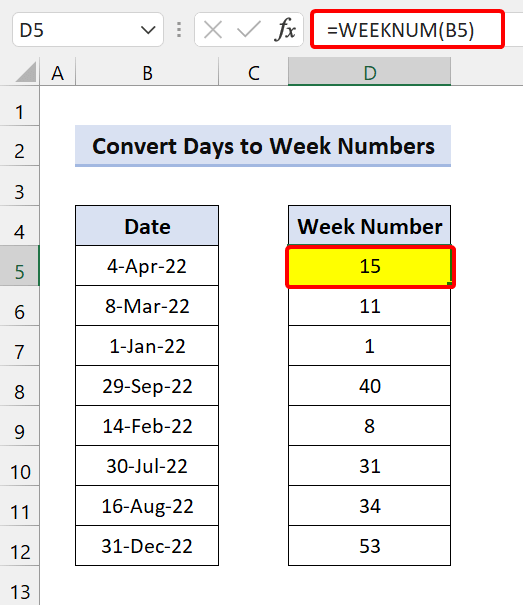
Осыдан кейін функция сәтті боладыExcel бағдарламасында күндерді аптаға түрлендіру.
2. Excel бағдарламасындағы күн санын аптаға түрлендіру
Келесі деректер жинағын қараңыз:
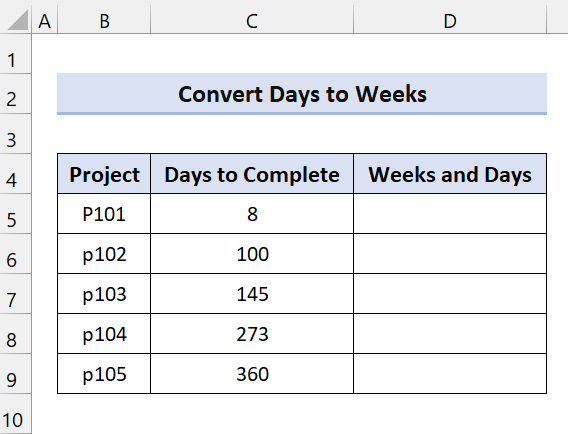
Бұл жерде жобаны аяқтауға кеткен күндер санын көре аласыз. Енді күн саны жетпейді. Біз оларды апталар мен күндерге айналдыруымыз керек. Сонымен, біз оны шешу үшін Excel формуласын қолданамыз.
Біздің Excel формуласында INT функциясы және IF функциясы болады.
Енді , D5 ұяшығын басыңыз. Одан кейін келесі формуланы теріп, толтыру дескрипторы белгішесін төмен сүйреңіз:
=INT(C5/7)&IF(INT(C5/7)=1," week"," weeks") & " and " & (C5-INT(C5/7)*7) & IF((C5-INT(C5/7)*7)=1," day"," days")
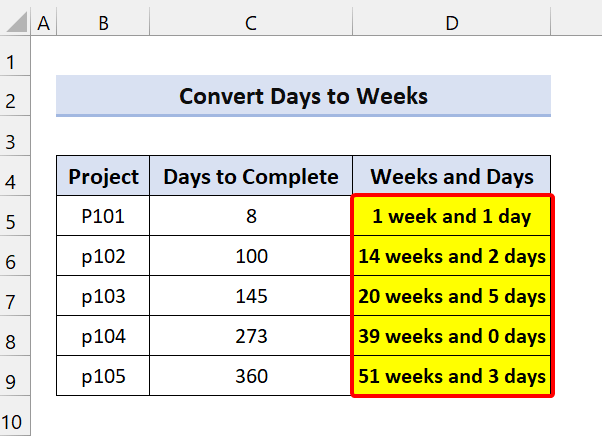
Көріп отырғаныңыздай, біздің Excel формуласы күндерді аптаға сәтті түрлендірді.
🔎 Формуланың бөлінуі
INT( C5/7): Ол апталар санын қайтарады.
C5-INT(C5/7)*7: Ол уақыт үшін жеткіліксіз күндер санын қайтарады. апта (7 күннен аз).
Біз «апта» немесе «апта» мәселесін өңдеу үшін IF функциясын қостық. Егер сізде бір апта болса, ол 1-ден кейін «апта» қосады.
Дәл солай күндерге де қолданылады, егер сізде 1 күн болса, ол «күнді» қосады. Әйтпесе, ол «Күндерді» қосады. Ол нәтижені грамматикалық тұрғыдан дұрыс етеді.
Толығырақ оқу: Excel бағдарламасындағы мәтінді күнге түрлендіру (10 әдіс)
💬 Есте сақтау керек нәрселер
✎ Формула негізінен сериялық нөмір пішіміндегі күндерді қайтарады. Сонымен, пішімін Excel таспасынан Күндер деп өзгертіңіз.
✎ ISO апта күніЖүйеде апта дүйсенбіден басталады, ал жылдың бірінші бейсенбісін қоса алғанда апта 1-ші апта болып есептеледі.
Қорытынды
Қорытындылай келе, бұл оқулық сізге бір бөлігін берді деп үміттенемін. Excel бағдарламасында апта нөмірін күнге түрлендіру туралы пайдалы білім. Осы нұсқаулардың барлығын үйреніп, деректер жиыныңызға қолдануды ұсынамыз. Тәжірибелік жұмыс кітабын жүктеп алыңыз және оларды өзіңіз көріңіз. Сондай-ақ, түсініктеме бөлімінде кері байланыс қалдырыңыз. Сіздің құнды пікіріңіз бізді осындай оқулықтар жасауға ынталандырады.
Excel-ге қатысты әртүрлі мәселелер мен шешімдер үшін Exceldemy.com веб-сайтымызды тексеруді ұмытпаңыз.
Жаңа әдістерді үйреніп, өсе беріңіз!

